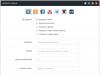Dnes nové modely notebookov, ktoré sa vydávajú, už majú funkciu podsvietenia klávesnice, čo je veľmi pohodlná a užitočná funkcia v notebooku. S touto funkciou sa budú cítiť najmä tí, ktorí musia alebo radi pracujú v noci alebo pri nie príliš dobrom osvetlení. Ak je podsvietenie, nemusíte namáhať oči, aby ste videli tento alebo ten symbol na klávesnici. Existuje niekoľko spôsobov, ako zapnúť podsvietenie klávesnice na notebooku, rozdiely sú iba v modeloch alebo výrobcoch. Môžete si tiež vytvoriť vlastné podsvietenie klávesnice.
Mimochodom, toto zariadenie som opakovane videl v internetových obchodoch a čo je pekné, že nie je drahé. Tiež to chcem poznamenať podsvietenie je v lacných notebookoch zriedkavé, ale oplatí sa skontrolovať všetky.
Zapnite podsvietenie
Najprv musíte zistiť, či má váš notebook funkciu podsvietenia klávesnice. Ak existuje takáto funkcia, zapnutie podsvietenia nie je ťažké. Každý výrobca dáva na klávesy špeciálne symboly, ďalšie klávesy so symbolmi F1 - F12.
Ak chcete zapnúť podsvietenie klávesnice, musíte stlačiť kláves Fn a podržať ďalší dodatočný kláves, ktorý sa môže líšiť pre rôzne modely - môžete s tým experimentovať stlačením F1 – F12. Môžete vyskúšať tieto kombinácie: Fn – F5/ Fn – F6/ Fn – medzera (medzera) / Fn – šípka doprava.

Jediná vec, ktorú treba mať na pamäti pri stláčaní ďalších klávesov, je, že ich stlačenie môže aktivovať aj rôzne ďalšie funkcie. Napríklad režim spánku, vypnutie Wi-Fi alebo vypnutie monitora. Ak chcete tieto funkcie zakázať/povoliť, musíte znova stlačiť rovnakú kombináciu klávesov.
Na obrázku nižšie vidíte, ako zapnúť podsvietenie klávesnice na notebooku HP:

Existuje ďalší spôsob, ako zapnúť podsvietenie klávesnice na prenosnom počítači, ak váš prenosný počítač takúto funkciu nemá. Osvetlenie si môžete navrhnúť sami – ide o vonkajšie osvetlenie.
Ako vytvoriť vonkajšie osvetlenie
Návod som našla nižšie na internete, ak sa chce niekto venovať ručným prácam, tak toto je pre vás.
K tomu budete potrebovať napájanie +5V z USB konektora a bielu LED diódu. Vložíme ho do USB napájacieho konektora. Avšak vzhľadom na to, že LED má napätie 3,5 V a prúd LED má 0,02 A, je potrebný odrušovací odpor 1,5 V, prídavný odpor má odpor 1,5 V / 0,02 A - to je 75 Ohm. Keďže USB konektor dodáva až 0,5A, dá sa z neho napájať 25 LED, ale je nevyhnutné kontrolovať prúd spotrebovaný LED, pretože rozdiel 18 - 20 MA skracuje životnosť LED.
Po kontrole vami vyrobeného externého podsvietenia a jasu jeho žiary, ak potrebujete zvýšiť jas podsvietenia klávesnice, môžete paralelne pripojiť ďalšiu LED s rovnakým odporom. Požadovaný prúd je potrebné nastaviť výberom odporu. Podsvietenie vyrobené sami je pripravené, môžete ho nainštalovať a začať pracovať na podsvietenom notebooku.
Podľa mňa je samozrejme lepšie objednať si hotové osvetlenie, keďže je lacné.
Používatelia dotykových telefónov sa často uchýlia k myšlienke, že na klávesy vôbec nevidia, či už za slnečného počasia alebo v noci, a preto je používanie menej pohodlné. Našťastie moderné smartfóny vám umožňujú vyhnúť sa takýmto situáciám tým, že majú funkciu, ako sú podsvietené klávesy na internej klávesnici, t. j. tlačidlá „Menu“, „Domov“ a „Späť“.
Výrobcovia Xiaomi sa postarali aj o svojich spotrebiteľov a do nových modelov svojich smartfónov začali pridávať funkciu podsvietenia kľúča.
Ak je táto možnosť pre kupujúceho veľmi dôležitá, mali by ste sa okamžite informovať o jej dostupnosti, pretože nie je k dispozícii na všetkých telefónoch. Výrobcovia nepovažujú za potrebné uvádzať tento bod na obale a v hlavných charakteristikách, preto by ste sa mali obrátiť priamo na konzultanta alebo si ho skontrolovať sami v obchode pri návšteve nastavení.
Čo je kontrolka
Svetelný indikátor (LED) je LED zabudovaná v smartfóne, ktorá v závislosti od nastavení akejkoľvek „udalosti“ (notifikácie, hovory, SMS) alebo štandardných funkcií bliká určitou farbou, aj keď je obrazovka vypnutá, čím upozorňuje používateľa o niečom.
Najbežnejšie používané farby indikátorov sú:
- Žltá farba – označuje fungovanie režimu úspory energie, ku ktorému dochádza počas synchronizácie, procesov aplikácie na pozadí, pripojenia k Wi-Fi, automatických aktualizácií a GPS. Tiež vás upozorní na priemernú úroveň nabitia batérie, keď sa telefón nabíja.
- Zelená farba - znamená, že nabitie batérie je takmer na maximálnej úrovni a telefón už môžete používať;
- Červená farba – upozorňuje, že nabitie batérie je na minimálnej úrovni alebo pri vypnutom telefóne úplne chýba. Keď smartfón počas nabíjania prekročí túto minimálnu hranicu, indikátor zmení farbu z červenej na žltú.
Ako vizuálne rozpoznať, či sú klávesy podsvietené alebo nie
Vizuálne sa telefóny s podsvietenými klávesmi nelíšia od telefónov bez neho, takže nie je možné určiť jeho prítomnosť iba pohľadom na gadget.
Okamžite pochopíte, či je táto funkcia prítomná alebo nie, iba ak je automatická alebo už povolená.
Žiadne podsvietené klávesy
V zozname modelov nižšie chýbajú podsvietené klávesy, pravdepodobne kvôli tomu, že sa značka jednoducho rozhodla túto možnosť nepridať.
Telefóny, ktoré rozhodne nemajú podsvietené klávesy:
- Xiaomi Redmi 3S– lacný smartfón s výkonnou batériou, ktorý už nie je na najvyššej pozícii medzi prezentovanými top modelmi;
- Xiaomi Redmi 4 Pro– populárnejší model telefónov Xiaomi, v ktorom sa začínajú objavovať funkcie ako Touch ID na prednom paneli a AMOLED displej, no napriek tomu sa výrobca rozhodol vynechať funkciu podsvietenia kláves;
- Xiaomi Redmi 4A– pohodlný gadget z množstva lacných smartfónov, ale vybavený niekoľkými užitočnými funkciami Xiaomi, s výnimkou podsvietenia, ktoré potrebujeme;
- Xiaomi Redmi 4– „vyvážený“ telefón s dobrým pomerom ceny a kvality;
- Xiaomi Redmi 4x– lacný, ale zaujímavý model, ktorý tiež nie je vybavený funkciou podsvietenia;
- Xiaomi Redmi 5a– opäť dobrý pomer ceny a kvality, ale status „štátnych zamestnancov“ dáva jasne najavo, že netreba veľa očakávať;
- Modely smartfónov Xiaomi vydané ešte skôr.
Dostupnosť funkcie podsvietenia
A modely uvedené v tomto zozname sú pohodlné a pohodlné na použitie pri akomkoľvek osvetlení.
Telefóny s podsvietenými klávesmi:
- Xiaomi Redmi Note 3 Pro– smartfón za prijateľnú cenu, s krásnym dizajnom a navyše výborným obsahom;
- Mi A1– model z radu, ktorého hlavnou črtou je absencia firmvéru MIUI, čo naznačuje niektoré aktualizácie a prítomnosť nových funkcií;
- Mi 5– pohodlný tvar, dobrý výkon a samozrejme prítomnosť funkcie podsvietenia kláves.
V zozname nie sú všetky telefóny Xiaomi vybavené funkciou podsvietenia, preto sa radšej informujte v predajni alebo priamo u predajcu.
Z vyššie uvedeného môžeme konštatovať, že cenová kategória žiadnym spôsobom neovplyvňuje prítomnosť alebo absenciu tohto detailu.
Ako zapnúť podsvietenie klávesov na smartfónoch Xiaomi
Po spracovaní zoznamov a uistení sa, že váš model je vybavený schopnosťou zvýrazniť klávesy, poďme zistiť, ako to urobiť.
Ak chcete zapnúť podsvietenie tlačidiel, musíte vykonať nasledujúce kroky:
- Choď do nastavení";
- Prejdite nadol po stránke a vyberte časť „Rozšírené“ alebo „Rozšírené nastavenia“;
- V tejto časti nájdeme riadok „Kľúče“ alebo „Kontrolka“ a ideme;

- Posuňte posúvač vedľa slova „Podsvietenie“;
- Ak je to potrebné, vyberte čas, počas ktorého majú klávesy svietiť po poslednom stlačení, ktorý sa pohybuje od 1 do 20 sekúnd, alebo kliknite na „Vždy“ a nechajte klávesy svietiť nepretržite.

Bohužiaľ, výrobca neponúkol možnosti „Len noc“ alebo „Iba deň“, ktoré mohli byť praktickejšie.
V sekcii podsvietenia klávesov nájdete aj možnosť „Zapnúť počas nabíjania“, ktorá po zapnutí ukáže, či sa telefón nabíja a koľko je už nabité, čo spoznáte podľa farby indikátora : červená – nízke nabitie, žltá – stredná, zelená – takmer nabitá a pripravená na použitie.
V závislosti od modelu telefónu môžu byť nastavenia kontrolky štandardné alebo pokročilé, čo umožňuje presnejšie nastavenie tejto funkcie.
Ako zapnúť/vypnúť kontrolku pre konkrétnu aplikáciu
Ak to chcete urobiť, prejdite na „Nastavenia“, prejdite na „Všetky aplikácie“, vyberte požadovanú aplikáciu a kliknite na „Upozornenia“. V spodnej časti stránky je možnosť „Svetelný signál“, ktorú môžete podľa potreby zapnúť alebo vypnúť.

Zmena farby v nastaveniach svetelného signálu pre konkrétnu aplikáciu nie je možná.
Nevýhody použitia podsvietených kláves
Napriek všetkej pohodlnosti používania telefónu s podsvietenými klávesmi sa míňa veľa energie a smartfón sa rýchlo vybije, čo môže byť nevhodné. Preto sa neodporúča používať možnosť „Vždy“, ale radšej zapnite žiaru len v prípade potreby a potom ju vypnite.
Nastavenie podsvietenia kláves na smartfónoch Xiaomi – často kladené otázky
Je možné zmeniť farbu žiary a ako to urobiť? Napríklad nahradiť bielu zelenou atď.Štandardná farba kontroliek je biela, no v niektorých modeloch smartfónov Xiaomi si môžete zvoliť inú farbu. K dispozícii sú možnosti ako „Farba upozornení“ (sociálne siete, aplikácie), „Farba hovoru“ (hovory) a „Farba správy“.

Ak to chcete urobiť, musíte tiež prejsť do časti „Kľúče“ alebo „Indikátor“, vybrať jedno z troch vyššie uvedených polí a potom vybrať požadovanú farbu. Dostupné farby: modrá, červená, žltá, zelená, azúrová, biela, fialová.

Niektorí používatelia nie sú spokojní s farbami prezentovanými značkou. V tomto prípade Play Market ponúka niekoľko aplikácií (napríklad Light Flow Legacy), ktoré vám umožňujú diverzifikovať túto paletu o nové odtiene.

Intenzitu kontrolky je možné meniť v pokročilých nastaveniach podsvietenia kláves, väčšina modelov však túto možnosť nemá.
Ovplyvňuje podsvietenie kláves rýchlosť internetu alebo výkon telefónu vo všeobecnosti?Podsvietenie kláves nijako neovplyvňuje rýchlosť internetu ani chod zariadenia, s výnimkou rýchlejšieho poklesu úrovne batérie, ako je uvedené vyššie.
Je možné, že sa podsvietenie kláves rozbije alebo nefunguje správne a prečo?Prevádzka svetelného indikátora môže byť narušená v dôsledku poruchy matrice obrazovky alebo poškodenia svetelného senzora, čo môže byť ovplyvnené náhlymi zmenami teploty alebo nárazmi - podsvietenie nemusí fungovať dobre alebo sa vôbec nezapne. S touto otázkou by ste sa mali obrátiť na servisné stredisko.
Sú okrem internej klávesnice podsvietené aj externé ovládacie klávesy?Nie, podsvietená je iba interná klávesnica.
Čo robiť, ak sa podsvietenie nezapne?
Keď je funkcia kontrolky v nastaveniach povolená, ale v skutočnosti nefunguje, skúste ju „oživiť“ vypnutím v nastaveniach a reštartovaním telefónu. Ak to nepomôže, musíte aktualizovať firmvér alebo kontaktovať servis.
Video návod
Jedným z ukazovateľov ergonómie notebooku je podsvietenie klávesnice. Táto funkcia výrazne zjednodušuje prácu so zariadením ako v noci, tak aj cez deň pri slabom osvetlení. Niektorí používatelia však zabúdajú na prítomnosť takejto užitočnej možnosti alebo jednoducho nevedia, ako ju používať.
Ako zapnúť podsvietenie klávesnice na notebookoch od rôznych výrobcov? Pri hľadaní odpovede zvážime všetky možné možnosti.
Zapnite podsvietenie klávesnice
Než sa pokúsite aktivovať podsvietenie klávesnice, musíte si byť istí, že táto funkcia je prítomná na vašom modeli prenosného počítača. A ak nechcete hľadať technické špecifikácie a znovu čítať používateľskú príručku, mali by ste sa bližšie pozrieť na špeciálne symboly vytlačené na funkčných klávesoch F1 - F12. Ikona podsvietenia klávesnice zvyčajne vyzerá takto a nachádza sa na tlačidle F4.
Po nájdení hľadaného symbolu musíte súčasne stlačiť kombináciu Fn+F4. V tom istom momente začnú svietiť všetky klávesy na klávesnici. Ak stlačenie Fn+F4 neprinieslo pozitívny výsledok, môžete podsvietenie vyhľadať striedavým stláčaním Fn a iných funkčných tlačidiel. Je potrebné mať na pamäti, že pri náhodnom hľadaní požadovanej kombinácie sa aktivujú ďalšie funkcie, ktorých činnosť je možné deaktivovať opätovným stlačením predchádzajúcej kombinácie.
V niektorých modeloch je možnosť podsvietenia klávesnice priradená ku kombinácii kláves Fn + „medzera“, napríklad v modeli Lenovo Z500. Alebo je umiestnený v podobe samostatného tlačidla umiestneného nad klávesnicou (MSI GE60, MSI GE70).  Navyše v mnohých moderných notebookoch môžete nielen zapínať a vypínať podsvietenie, ale aj ovládať jas LED diód. Napríklad séria Asus FX dáva používateľovi možnosť nezávisle vybrať jeden z troch režimov jasu. Tu sa jas zvyšuje stlačením kláves Fn+F4 a jas sa zníži stlačením kláves Fn+F3. Súčasne sa na obrazovke objaví znak označujúci aktuálnu úroveň jasu.
Navyše v mnohých moderných notebookoch môžete nielen zapínať a vypínať podsvietenie, ale aj ovládať jas LED diód. Napríklad séria Asus FX dáva používateľovi možnosť nezávisle vybrať jeden z troch režimov jasu. Tu sa jas zvyšuje stlačením kláves Fn+F4 a jas sa zníži stlačením kláves Fn+F3. Súčasne sa na obrazovke objaví znak označujúci aktuálnu úroveň jasu.  Žiaľ, nie vždy sa používateľom podarí zapnúť podsvietenie tlačidiel štandardným spôsobom. Tento problém sa často vyskytuje po preinštalovaní operačného systému, v dôsledku čoho notebooku chýba príslušný ovládač. Ak chcete problém vyriešiť, musíte nájsť ovládač podsvietenia na oficiálnej webovej stránke výrobcu, stiahnuť ho a nainštalovať do prenosného počítača.
Žiaľ, nie vždy sa používateľom podarí zapnúť podsvietenie tlačidiel štandardným spôsobom. Tento problém sa často vyskytuje po preinštalovaní operačného systému, v dôsledku čoho notebooku chýba príslušný ovládač. Ak chcete problém vyriešiť, musíte nájsť ovládač podsvietenia na oficiálnej webovej stránke výrobcu, stiahnuť ho a nainštalovať do prenosného počítača.
Vypnúť
Keď pominie potreba podsvietenia, dá sa vypnúť. Rovnako ako pri zapnutí však neexistuje žiadne štandardné tlačidlo vypnutia. Všetky modely implementujú túto funkciu odlišne, napríklad:
- deaktivácia sa vykonáva pomocou rovnakej kombinácie tlačidiel ako pri zapnutí (Fn+F4, Fn+medzerník);
- na vypnutie použite funkčné tlačidlo umiestnené vedľa tlačidla napájania;
- Podsvietenie sa vypne v niekoľkých fázach opakovaným stláčaním Fn a funkčného klávesu s ikonou klávesnice.
Ako zmeniť farbu podsvietenia klávesnice?
Väčšina výrobcov notebookov dnes montuje podsvietenie klávesnice pomocou jednofarebných LED diód, v dôsledku čoho používateľ nemôže zmeniť jeho farbu. Existujú však aj modely, pri ktorých je podsvietenie založené na RGB LED. Napríklad Asus používa vo svojich nových notebookoch viacfarebné LED diódy, ktorých chod je možné ovládať pomocou patentovaného softvéru Asus Aura. Majitelia takýchto zariadení môžu zmeniť farbu a jas LED indikátorov podľa vlastného uváženia a vybrať si pozadie, ktoré je príjemné pre oči.
Okrem Asus Aura existuje univerzálny program Steel Series Engine, ktorý je kompatibilný so všetkými modelmi notebookov. S jeho pomocou môžete nastaviť farbu LED diód, ako aj využívať ďalšie funkcie multifunkčného menu.
Ak má klávesnica počítača jednofarebné podsvietenie, ktoré nepomáha, ale skôr dráždi oči, tak si ho môžete sami upraviť jedným z dvoch spôsobov. V prvom prípade musíte rozobrať klávesnicu, odstrániť dosku podsvietenia a určiť typ LED diód, ktoré sú na nej nainštalované. Potom môžu byť nahradené LED diódami rovnakej veľkosti, ale inej farby.
Druhá možnosť spočíva v rozobratí klávesnice a nalepení nálepiek z priesvitného papiera (žltý, zelený, modrý) na dosku podsvietenia. Po zložení budú kľúče svietiť oranžovým, azúrovým a fialovým svetlom, ktoré bude musieť prejsť cez papierový filter.
Pre notebook, ktorý nikdy nemal podsvietenie, si môžete vlastnými rukami vyrobiť externú miniatúrnu USB lampu s jasnými LED diódami. Alebo si cez internet kúpte hotové USB LED podsvietenie klávesnice.
Prečítajte si tiež
09.04.2018
Zapnite podsvietenie klávesnice
Niektoré modely notebookov Samsung sú vybavené automatickým podsvietením (napríklad populárny Samsung 880z5e).
To znamená, že v určitom okamihu sa spustia špeciálne senzory a nemusíte zapínať podsvietenie sami. Akonáhle sa miestnosť rozjasní, žiara okamžite prestane. Ak má váš prenosný počítač funkciu automatického podsvietenia, ale nefunguje, obráťte sa na odborníkov na opravu prenosných počítačov Samsung.
Na rozdiel od mnohých funkcií moderného počítača ovláda podsvietenú klávesnicu výrobca hardvéru, nie operačný systém. Metóda podsvietenia klávesnice na jednom počítači nemusí nutne fungovať na inom. Väčšinu podsvietených klávesníc je možné zapnúť a vypnúť pomocou samotnej klávesnice, stlačením špeciálneho tlačidla podsvietenia alebo kombináciou funkčných kláves.
Používanie ovládacích prvkov podsvietenia
Stlačením ľubovoľného klávesu sa často rozsvieti podsvietená klávesnica. Pri používaní podsvietenej klávesnice v tmavom prostredí stlačte ľubovoľný kláves. Niektoré klávesnice majú svetelný senzor, ktorý zisťuje úroveň osvetlenia v miestnosti a automaticky rozsvieti klávesnicu, keď sa používa.
Ak ste si istí, že váš notebook je vybavený funkciou podsvietenia tlačidiel, no nezapne sa automaticky, môžete ho aktivovať nasledujúcimi spôsobmi.
Návod na zapnutie podsvietenia
Rôzne modely Samsung majú svoj vlastný spôsob zapnutia podsvietenia. Vo väčšine prípadov musíte stlačiť "F4" v kombinácii s klávesom "Fn".
Pozrite sa na funkčné klávesy v hornej časti klávesnice. Toto je bežné miesto, kde treba hľadať ovládacie prvky podsvietenia klávesnice. Ikona na kľúči často vyzerá ako séria vodorovných bodiek. Ak pravdepodobnú ikonu nemáte, pozrite sa na iné klávesy.
Stlačením príslušného klávesu zapnete alebo vypnete podsvietenie klávesnice alebo zvýšite alebo znížite jeho jas. Spustite v počítači softvér na správu od výrobcu. Z dostupných ovládacích prvkov vyberte položku Myš a klávesnica alebo Klávesnica.
Pravda, nie je pravda, že táto možnosť bude vyhovovať každému a okrem toho pomocou tejto kombinácie nebudete môcť zmeniť nastavenia podsvietenia. Ak vám táto metóda nepomôže, mali by ste hľadať schematický nákres baterky na jednom z klávesov na klávesnici. Hneď ako ho nájdete, stlačte nájdený kláves súčasne s klávesom „F4“ alebo „Fn“. Tým sa aktivuje podsvietenie.
Ako zapnúť podsvietenie klávesnice na Asus zvonku?
Keď cestujete v noci alebo sa zúčastňujete prezentácie v tmavej miestnosti, môže byť pre vás ťažké vidieť klávesnicu vášho notebooku. Tieto modely zvyčajne zobrazujú osvetlenú ikonu klávesnice na ľavej strane medzerníka. Vďaka tejto funkcii získate výhody z toho, že nemusíte zapínať svetlo vo svojej izbe, aby ste mohli napísať list, napísať e-mail alebo pracovať na projekte. V závislosti od modelu notebooku môžete podsvietenie aktivovať niekoľkými spôsobmi.
Stlačte špeciálne tlačidlo podsvietenia, ak ho váš model má. Špeciálne tlačidlo podsvietenia je označené tromi bodkami v horizontálnej línii. Vypnite podsvietenie hneď, ako ho už nepotrebujete. . Melissa King začala písať. Kráľ má asistenta umenia v správach z Tarrant County College. Nie každý zvládne klávesnicu notebooku a bez problémov dokáže písať celé hodiny. Pre takéto prípady slúžia bezdrôtové klávesnice, ktoré sú jednoducho navrhnuté tak, aby poskytovali trochu komfortu pri ovládaní.
Keď dokončíte prácu a podsvietenie už nie je potrebné, zopakujte kombináciu kláves, pomocou ktorej ste aktivovali žiaru.
Ovládacie centrum Samsung
Ďalším spôsobom, ako zapnúť podsvietenie klávesov, je použiť špeciálny softvér od Samsungu. Takýmto programom je Samsung Control Center. Stiahnite si ho, ak nie je nainštalovaný na vašom notebooku, z oficiálnej webovej stránky Samsung. Po spustení programu prejdite do ponuky Podsvietenie klávesnice a zapnite podsvietenie. Vypne sa v tom istom menu.
Okrem samotného obrázku klávesnice sú spomenuté aj niektoré vlastnosti. To zahŕňa 5GHz rádiový prenos, ako aj podsvietené tlačidlá a dotykové gesto. Pravá strana prednej strany je vyrobená z priehľadného plastu a ponúka priamy pohľad na klávesnicu. Na zadnej strane obalu sú opäť tie najdôležitejšie body, ktoré treba nájsť – tentoraz len trochu podrobnejšie.
Jednotlivé tlačidlá sú vyrobené z čierneho plastu a označené bielou farbou. Okrem toho boli klávesy mierne zdrsnené, aby sa vytvorila extra priľnavosť pri písaní. Na rozdiel od mnohých iných bezdrôtových klávesníc sú klávesy zvyčajne veľké a majú dostatok miesta v priestoroch.
Mnoho starších modelov notebookov nemá podsvietenú klávesnicu. Toto je možno jedna z najvýznamnejších nevýhod tejto techniky. Bez podsvietenia nebudete môcť na notebooku v tme plnohodnotne pracovať. Mnohé moderné modely už majú podsvietenie klávesnice.
Nie všetci používatelia však dokázali zistiť, ako sa zapína. Práve tejto problematike je venovaná naša dnešná recenzia.
Ako zapnúť podsvietenie klávesnice: podrobné pokyny
Ako zapnúť podsvietenie klávesnice na notebooku Asus
Nie je však dostatok nožičiek navyše, takže nemôžete vytvoriť náklon, čo negatívne ovplyvňuje ergonómiu klávesnice. Kvalita materiálov a spracovania dokáže konzistentne presvedčiť a obzvlášť vysoká stabilita klávesnice vie potešiť.
Ako podsvietiť klávesnicu notebooku alternatívnymi spôsobmi?
Po zapnutí klávesnice pomocou vypínača na zadnej strane všetko funguje ako má. Tieto tlačidlá je možné použiť napríklad na ovládanie hlasitosti, prehrávanie alebo zastavenie hudby a výber ďalšej alebo poslednej skladby, volanie e-mailu a mnoho ďalšieho. Jasné symboly jasne ukazujú, čo každá funkcia robí. Zrušená bola iba voliteľná digitálna klávesnica. Klávesnica má touchpad, ktorý funguje rovnako ako touchpady notebookov.
O tom, že podsvietená klávesnica je veľmi výhodná možnosť, niet pochýb. Vďaka nemu môžete svoj notebook pohodlne používať aj v noci. Ak používate notebook Asus a neviete prísť na to, ako na ňom zapnúť podsvietenie klávesnice, tento článok je pre vás.
Mnoho používateľov vie, že prenosný počítač má špeciálny kláves „Fn“.
Skladá sa z veľkej plochy a dá sa jednoducho ovládať utieraním prstov. Neexistujú však žiadne ďalšie tlačidlá myši, namiesto toho stlačíte prst na ľavej alebo pravej strane, aby ste využili funkciu tlačidla myši. Keď je podsvietenie aktívne, svieti peknou bielou farbou a osvetlí každé tlačidlo. Ak klávesnicu niekoľko sekúnd nepoužívate, automaticky sa vypne, aby sa šetrila energia. Potom nemôžete najprv aktivovať touchpad, čo zabráni náhodnému poklepaniu a tým aj aktivácii klávesnice.
Nie každý však vie o jeho účele. Tento kľúč je doplnkový typ. Práve pomocou neho môžete zapnúť alebo vypnúť podsvietenie klávesnice. Táto metóda vám umožňuje aktivovať podsvietenie na väčšine modelov moderných notebookov. Ak však máte problémy so zapnutím podsvietenia klávesnice na prenosnom počítači Asus, možno by ste sa mali pozrieť na iné spôsoby riešenia tohto problému. O nich sa bude ďalej diskutovať.
Na aktiváciu stačí stlačiť jedno tlačidlo. Okrem toho sú klávesy relatívne tiché, čo vyhovuje vášmu vkusu alebo nie. Na to, že klávesy majú normálnu veľkosť, sa dá písať veľmi pohodlne a bez problémov aj po niekoľkých hodinách. Negatívom je výlučne už spomínaný pravý shift kláves, ktorý je v porovnaní s inými klávesnicami veľmi malý. Batéria vydrží až 40 hodín, potom ju stačí nabiť cez indukčnú nabíjačku.
Program nie je súčasťou dodávky, ale môžete si ho zadarmo stiahnuť zo stránky výrobcu. Po otvorení programu sú k dispozícii tri karty, na ktorých môžete nastaviť rôzne funkcie pre touchpad. Posledná kategória navigačných gest ponúka možnosti priblíženia, no zároveň maximalizuje počet okien a rýchle ovládanie dopredu a dozadu. Funguje to veľmi intuitívne a jednoducho, takže používanie softvéru nie je potrebné príliš predstavovať. Funguje to na vzdialenosť viac ako niekoľko metrov.
Klávesové skratky
Ak chcete zapnúť podsvietenie klávesnice na prenosnom počítači, ak stlačenie tlačidla „Fn“ neprinesie výsledky, budete musieť vybrať špeciálnu kombináciu klávesov. Skúste stlačiť všetky funkčné tlačidlá umiestnené v hornom riadku, od „F1“ po „F12“. Niekedy môžu mať dodatočné klávesy špeciálne symboly. Takže napríklad pomocou niektorých prepínačov môžete nastaviť jas a pomocou iných zvuk.
Ako zapnúť podsvietenie klávesnice na notebooku Asus?
Jednoduchá inštalácia uľahčuje používanie. Aj pri dlhodobom hraní na notebooku zanecháva bezdrôtová klávesnica pozitívny dojem a v mnohých prípadoch je lepšia ako klávesnica notebooku. Negatívom je, že kláves Shift je príliš malý na pravej strane a nedostatok nožičiek navyše robí klávesnicu veľmi plochou. Osvetlenie vyzerá naozaj dobre a touchpad funguje skvele.
Ak máte puzdro na klávesnicu, odpojte ho a znova zapojte
Niektoré produkty nemusia byť dostupné vo vašej krajine alebo regióne. Reštartujte povrch. Po dokončení skontrolujte, či sú kolíky suché a v konektore nie sú žiadne bavlnené vlákna. Pripevnite kryt a uistite sa, že sa všetky magnety dotýkajú spodného okraja povrchu.
Znova nainštalujte ovládač povrchu
- Odpojte povrch a odstráňte kryt.
- Pomocou klávesnice utrite vatovým tampónom šesť kruhových magnetov konektora krytu.
Dodatočné osvetlenie klávesnice je s najväčšou pravdepodobnosťou umiestnené niekde v tom istom rade. Ak chcete zistiť, ako sa zapína podsvietenie klávesnice na notebookoch Asus, budete musieť trochu experimentovať. Ak to chcete urobiť, podržte stlačené tlačidlo „Fn“ a použite všetky ďalšie klávesy v poradí. Pred spustením tohto procesu sa môžete pokúsiť vyhľadať špeciálnu ikonu klávesnice na dodatočnom rozložení. Ak ste si takéto označenie nevšimli, potom je pre vás vhodná experimentálna metóda.
Pridané vlastnosti
Nájdete ich v nastaveniach dostupnosti. Pre viac informácií prosím konzultujte. Čítačka odtlačkov prstov nefunguje, ak toto puzdro používate s iným zariadením. Ak máte stále problémy s klávesnicou alebo puzdrom na klávesnicu.
Riešenie 5: Obnovte povrch
Keď sa zariadenie reštartuje, nastane nasledovné.
Riešenie 5: Pomocou dvoch tlačidiel
- Všetky nastavenia vlastnej konfigurácie sa odstránia.
- Všetky nainštalované aplikácie sa odstránia.
- Zobrazí sa výzva na ponechanie alebo odstránenie osobných súborov.
Ak riešite otázku zapnutia podsvietenia klávesnice na notebooku Asus, možno by ste mali zvážiť použitie ďalších doplnkových možností, napríklad skúste nastaviť režim spánku alebo funkciu automatického vypnutia obrazovky. Ak chcete zakázať možnosti, ktoré ste vybrali, jednoducho znova stlačte kombináciu, ktorú používate.
Riešenie 7: Obnovte povrch
Po dokončení aktualizácie znova nainštalujte svoje aplikácie a aktualizácie. Ak sa tieto klávesy na kryte neobjavia, nie je podsvietený. In Zoznámenie sa s klávesnicou Surface. Klávesy a kryt klávesnice ovládajú jas podsvietenia klávesnice. Povrchová dotyková obrazovka.
Riešenie 2: Uistite sa, že máte najnovšie aktualizácie
- Riešenie 1.
- Upravte podsvietenie klávesnice.
- Upravte podsvietenie klávesnice pomocou tlačidiel jasu na puzdre.
- Ak chcete stlmiť podsvietenie, použite tlačidlo .
- Ak chcete zvýšiť jas podsvietenia, použite tlačidlo .
Žiadne známky
Ak na klávesnici prenosného počítača nenájdete špeciálne tlačidlo s ikonou a experimentálna metóda nebola úspešná, potom možno váš prenosný počítač túto funkciu jednoducho nepodporuje. Ak ste si však stále istí, že váš laptop má funkciu podsvietenia klávesnice, existuje niekoľko ďalších možností, ktoré môžete vyskúšať. Jednou z takýchto možností je kombinácia kláves „Fn“ a „medzera“. Môžete tiež skúsiť otestovať prvé tlačidlo spolu s „F5“ alebo prepínačmi vľavo/vpravo.
Ale nielen jeho funkčnosť je estetická. V prípade práce v slabo osvetlených priestoroch pomáhajú aj pri pohodlnejšom písaní. V nasledujúcich riadkoch sa pokúsime uviesť možné riešenie najčastejších problémov, ktoré spôsobujú tento typ zlyhania. Môže to spôsobiť zablokovanie svetelného indikátora a ovládacích prvkov. Myšlienka je taká, že keď je dostatok svetla, klávesnica sa nerozsvieti a pomôže znížiť spotrebu batérie. Kontrola je veľmi jednoduchá. Vypnite baterku a klávesnica sa znova rozsvieti.
Ak zistíte, že váš notebook nemá podsvietenú klávesnicu, nerozčuľujte sa vopred. Každý môže vytvoriť potrebné osvetlenie vlastnými rukami. Samozrejme, pôjde o externé zariadenie, no úroveň podsvietenia klávesnice to nijako neovplyvní. Na vytvorenie vonkajšieho osvetlenia budete potrebovať niekoľko LED diód. Musíte tiež použiť výstup USB.
Manuálne ovládanie podsvietenia klávesnice
Niekedy nemusí snímač okolitého svetla fungovať tak, ako by mal. V týchto prípadoch môže byť dobré ho vypnúť a nastaviť podsvietenie klávesnice manuálne. Ak chcete vypnúť automatické nastavenie a upraviť ho manuálne, musíme postupovať podľa nasledujúcich krokov.
Zapnite podsvietenie klávesnice
V ponuke otvorte Predvoľby systému a prejdite do režimu klávesnice. Zrušte začiarknutie políčka „Automaticky rozsvietiť klávesnicu, keď je málo svetla“. Pomocou nich môžeme znížiť alebo zvýšiť intenzitu svetla. Môže sa to zdať trochu otravné, ale dáva nám to možnosť kedykoľvek nastaviť intenzitu podsvietenia klávesnice na úroveň, ktorá najlepšie zodpovedá tomu, čo potrebujeme.
Pri vytváraní systému osvetlenia sa môžete obmedziť na jednu LED, ale v tomto prípade nebudete vidieť celú klávesnicu. Keďže konektor USB poskytuje napájanie pri 5 voltoch, budete musieť vybrať LED s príslušným výkonom. Môžete tiež použiť rezistor. Takže napríklad, ak máte LED, ktorej napájanie je 3,5 V, potom s ňou budete musieť použiť 1,5 V odpor.
Ako si vyrobiť vlastné podsvietenie klávesnice na notebooku
V týchto prípadoch môže resetovanie vyriešiť niektoré problémy. Toto nie je bežný jav, ale ak zlyhali všetky možné predchádzajúce riešenia, je možné, že váš tím vyžaduje túto poslednú možnosť. V tejto lekcii buďte modelom. Ak ste vyskúšali predchádzajúce tri možnosti a klávesy stále nie sú správne podsvietené, môže ísť o skutočný hardvérový problém.
Vyberte kartu nižšie, ktorá zodpovedá typu klávesnice. Postupujte podľa krokov na pripojenie klávesnice k počítaču. Vyberte kartu nižšie, ktorá zodpovedá operačnému systému nainštalovanému vo vašom počítači. Postupujte podľa krokov, aby ste sa uistili, že sú nastavenia správne, aby sa kurzor pri písaní nepohyboval nerovnomerne.
Je dôležité mať na pamäti jednu vec. Jedna LED dióda nemusí stačiť na osvetlenie klávesnice. Potom budete musieť použiť niekoľko naraz. To je možné vykonať pomocou paralelného pripojenia. V praxi odborníci stanovili maximálny počet LED diód, ktoré je možné pripojiť k jednému konektoru USB. Nemôže ich byť viac ako 25. Ak však chcete, môžete použiť iba 5 LED diód. Ak pochybujete o svojich vlastných schopnostiach, môžete sa obrátiť na odborníkov o pomoc. Špecialisti servisných stredísk môžu dokonca pridať vnútorné osvetlenie vášho notebooku, ale bude to dosť drahé.
Podsvietenie klávesnice je jednou z nevyhnutných funkcií, ktorá vám umožní pracovať s notebookom v miestnostiach s nízkou úrovňou osvetlenia alebo vo vnútri noc Denná doba. Táto možnosť sa už dlho presunula z kategórie „rozmarov“ a čoraz viac sa zohľadňuje pri výbere zariadenie
Ako zapnúť podsvietenie
Nie všetci majitelia notebookov vedia o prítomnosti/neprítomnosti podsvietených kláves na svojich notebookoch. Ak chcete skontrolovať, musíte najprv Poznámka na hornom paneli klávesnice. Mnoho výrobcov vo voliteľnom sortimente " F1- F12 » pridať špeciálne funkcie, pričom ich označíte príslušnými piktogramami.
Ak neexistujú žiadne ikony, môžete vyskúšať kombináciu tlačidiel “ Fn+ F1- F12 " Za zváženie stojí skutočnosť, že riadok „F“ môže okrem podsvietenia spôsobiť aj režim spánku alebo napríklad vypnúť obrazovku. Ak ste omylom označili nesprávnu akciu, je to celkom jednoduché opakovať posledná kombinácia a všetko sa vráti na svoje miesto.
Túto možnosť je možné vyvolať aj klávesovou skratkou „ Fn+ priestor(medzera)"alebo" Fn+ šípka doprava».

Zapnutie alebo vypnutie funkcie v závislosti od vášho modelu
Rôzne značky a modely notebookov sa líšia v spôsobe zapnutia podsvietenia, ak nejaké existuje.




DIY osvetlenie
Ak výrobca vášho zariadenia neposkytuje podsvietenie, existujú dve možnosti riešenia problému - objednať pripravený resp robiť vlastnými rukami.
Ak pre klávesnicu stolného počítača môžete byť kreatívni a navrhnúť externé aj interné podsvietenie, potom pre notebook nemusíte vyberať. Na osvetlenie pracovného panelu prenosného počítača bude potrebná.