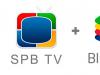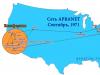V tomto procese naformátujete lokálny disk, ktorý obsahuje aktuálnu verziu systému Windows. Jednoducho povedané, pred inštaláciou nového systému z neho budete musieť vymazať všetky staré údaje. Obsah zostávajúcich diskov by mal zostať nezmenený. Je však lepšie hrať na istotu a najprv skopírovať úplne všetky údaje z počítača, o ktoré sa bojíte, že ich stratíte do cloudu alebo na fyzické médium.
Ak máte na počítači nainštalované platené programy, pri preinštalovaní systému Windows si určite prečítajte ich dokumentáciu o pravidlách práce s licenciami, inak o ne môžete prísť.
2. Vytvorte bootovací disk alebo flash disk
Ak chcete nainštalovať/preinštalovať licencovanú verziu systému Windows, uistite sa, že máte príslušný aktivačný kľúč. Aj keď už používate aktivovaný systém a chcete si znova nainštalovať tú istú verziu, starý aktivačný kľúč sa vám môže opäť hodiť.
- Ak už máte zavádzaciu jednotku USB flash alebo disk s verziou systému Windows, ktorú sa chystáte nainštalovať, môžete prejsť na krok 3. V opačnom prípade si musíte stiahnuť obraz systému Windows z internetu a napáliť ho na ktorúkoľvek z uvedených médiá podľa nižšie uvedených pokynov.
- Rozhodnite sa pre verziu systému Windows, ktorú budete inštalovať, a skontrolujte, či váš počítač spĺňa systémové požiadavky. Tieto informácie nájdete na oficiálnej webovej stránke spoločnosti Microsoft alebo na disku so zakúpeným systémom Windows. Nezabudnite tiež skontrolovať, či váš počítač podporuje bitovú hĺbku novej verzie: 32 alebo 64 bitov. Pre istotu si môžete nainštalovať verziu s rovnakou bitovou hĺbkou ako vaša aktuálna verzia Windowsu.
- Ak chcete vytvoriť zavádzaciu jednotku USB flash s akýmkoľvek obrazom systému Windows nájdeným na internete, môžete použiť program (s podporou UEFI) a prejsť na krok 3.
A nižšie vám poviem, ako vytvoriť zavádzací disk alebo flash disk s oficiálnym obrazom systému pomocou systému Windows 10 ako príklad.

3. Zaveďte systém z disku alebo jednotky flash
Teraz, keď máte fyzické médium s požadovaným obrázkom systému Windows, musíte prejsť do špeciálneho prostredia softvéru BIOS a tu vybrať disk alebo flash disk ako zdroj zavádzania.

Možno sa namiesto klasického BIOSu dočkáte modernejšieho grafického rozhrania. Navyše, aj v rôznych starších verziách systému BIOS sa nastavenia môžu líšiť. V každom prípade však bude postup približne rovnaký: prejdite do ponuky zavádzania, vyberte požadované médium ako zdroj a uložte zmeny.
Potom by sa mal počítač spustiť z vybraného disku alebo jednotky Flash.
4. Spustite sprievodcu inštaláciou
 Ak ste urobili všetko správne, na obrazovke sa zobrazí sprievodca inštaláciou systému Windows. Ďalšie akcie nie sú o nič zložitejšie ako inštalácia bežného kancelárskeho programu. Všetko, čo musíte urobiť, je postupovať podľa pokynov systému a čakať na rozbalenie súborov. Pokiaľ si na inštaláciu operačného systému nemusíte vybrať lokálny disk a naformátovať ho.
Ak ste urobili všetko správne, na obrazovke sa zobrazí sprievodca inštaláciou systému Windows. Ďalšie akcie nie sú o nič zložitejšie ako inštalácia bežného kancelárskeho programu. Všetko, čo musíte urobiť, je postupovať podľa pokynov systému a čakať na rozbalenie súborov. Pokiaľ si na inštaláciu operačného systému nemusíte vybrať lokálny disk a naformátovať ho.
 Pripravte sa aj na zadanie aktivačného kľúča počas procesu. Ak však preinštalujete systém Windows 10, ktorý už bol na vašom počítači aktivovaný, môžete krok s kľúčom preskočiť.
Pripravte sa aj na zadanie aktivačného kľúča počas procesu. Ak však preinštalujete systém Windows 10, ktorý už bol na vašom počítači aktivovaný, môžete krok s kľúčom preskočiť.
Po dokončení inštalácie by sa mal počítač spustiť do normálneho prevádzkového režimu.
5. Nainštalujte ovládače
 softotor.net
softotor.net Moderné verzie systému Windows samy načítajú ovládače. Ak však po preinštalovaní systému zistíte, že grafická karta, reproduktory alebo čokoľvek iné nefunguje správne, môžete použiť pomôcku automatického načítania ovládača. Vhodný je napríklad bezplatný Driver Booster.
Po dokončení všetkých vyššie uvedených krokov sa môžete pustiť do práce. Počítač musí byť pripravený.
Inštalácia alebo preinštalovanie operačného systému je veľmi dôležitý a niekedy nevyhnutný postup. Spravidla po ňom nezostávajú v počítači žiadne programy z bežnej sady, ktorá tam bola predtým. To je nielen veľmi nepohodlné, ale aj nebezpečné pre samotné zariadenie. Koniec koncov, musíte nainštalovať nielen zábavné programy, ale aj aplikácie zodpovedné za bezpečnosť a správne fungovanie počítača pod Windows.
Samozrejme, pre každého používateľa bude súbor programov, ktoré potrebuje, individuálny. Vždy však existujú niektoré bežné programy, ktoré je potrebné nainštalovať do systému Windows 7 ihneď po inštalácii a konfigurácii. Najprv musíte nainštalovať všetky potrebné ovládače a kodeky, ktoré sú potrebné na fungovanie počítača, aby nič nenarušilo proces.
Aké aplikácie sú určite potrebné?
Zoznam toho, čo je potrebné pre stabilnú prevádzku počítača po inštalácii nového operačného systému, zostáva prakticky nezmenený. Menia sa len názvy a verzie programov, no podstata je stále rovnaká.
Antivírus
Takmer najpotrebnejšie programy, bez ktorých je normálna prevádzka počítača na internete nemysliteľná. Je tiež dôležité, aby ste si najskôr nainštalovali antivírus. V opačnom prípade existuje riziko, že pri inštalácii zvyšku softvéru sa nahromadí veľa nepríjemných vírusov.

Antivírus by ste si mali vyberať opatrne na základe rôznych zdrojov informácií. V opačnom prípade riskujete, že stiahnete niečo, čo nefunguje správne. To znamená, že neposkytuje normálnu ochranu počítača.
Ďalším krokom je nájsť a stiahnuť si archivátor pre seba. Bez neho existuje veľká šanca, že si do počítača nič nenainštalujete, pretože veľmi často sa všetky programy z internetu sťahujú vo formáte *.rar alebo *.zip.

Pomôcť s nimi môžu dva najpopulárnejšie archivátory – 7Zip alebo WinRar. Každý z nich je pohodlný a praktický svojím vlastným spôsobom, takže výber je na používateľovi.
Prehliadač
V každom operačnom systéme a ešte viac v systéme Windows 7 je po inštalácii vždy aspoň jeden, aj ten najpodradnejší prehliadač. V predvolenom nastavení je Internet Explorer okamžite nainštalovaný, pomocou ktorého je možné sťahovať bežné prehliadače. Samozrejme, môžete ho použiť, no väčšinou to veľmi spomalí a maximálne znepríjemní prácu na internete.

Za najlepšie prehliadače sa dnes považujú tri najpokročilejšie a najrozvinutejšie, to znamená Mozilla Firefox, Google Chrome (ako aj veľa prehliadačov založených na ňom, napríklad Yandex.Browser) a samozrejme stará dáma Opera. Každý z nich má špeciálne rozhranie, niektoré funkcie a ďalšie vlastnosti.
Flash Player
Nevyhnutný plugin do prehliadača, bez ktorého to nebude normálne fungovať. Nebudete môcť prehrávať hudbu na žiadnej webovej stránke, prehrávať film ani hrať žiadnu Flash hru. Môžete si ho stiahnuť ihneď po inštalácii prehliadača na oficiálnej webovej stránke vývojára.
Práca s dokumentmi
Ďalej je potrebné zabezpečiť pohodlnú obsluhu počítača s dokumentmi. To znamená, že si nainštalujte bežný textový editor a ďalšie kancelárske aplikácie, s ktorými môžete pohodlne pracovať so súbormi.

Väčšina počítačov so systémom Windows 7 má spravidla po inštalácii skúšobnú verziu balíka Microsoft Office. Po dokončení testu si však tento produkt budete musieť kúpiť. A nie každý si to môže dovoliť.
A tu si môžete vybrať. Kúpte si licencovaný MS Office alebo sa uspokojte s nie tak pohodlným a známym OpenOffice, aj keď je zadarmo. Balík obsahuje nástroje na prácu so všetkými dokumentmi vrátane tabuliek, prezentácií a textových súborov.

To zahŕňa aj rôzne čítačky a programy na otváranie a čítanie súborov PDF. Mimochodom, PDF sa dá otvoriť v prehliadači a práca s ním nebude o nič horšia.
Ďalšie akcie
Keď sú už všetky potrebné programy na PC, môžete si nainštalovať tie menej dôležité, ktoré sa vám môžu niekedy hodiť.
Napaľovanie diskov
Ak má váš počítač vo vnútri počítača napaľovaciu jednotku CD, potom je životne dôležitý program na napaľovanie údajov na disk. Ktovie, kedy to bude potrebné. Preto musíte tento problém vyriešiť čo najskôr.
Samozrejme, po inštalácii už Windows 7 prichádza s nejakým nástrojom na nahrávanie, ale zďaleka to nie je najpohodlnejšie. Niektoré z najlepších programov na riešenie tohto problému sú Nero alebo CDBurnerXP.
Vytváranie obrazov diskov
Ďalší veľmi žiadaný nástroj pre Windows, ktorý osloví každého, kto pracuje s obrazmi diskov. Veľké hry a aplikácie sú spravidla distribuované ako obrázok, takže ho musíte najskôr otvoriť. A pomôcť s tým môžu programy ako Daemon Tools, s ktorými si ich prečítate a Alcohol 120%, pri práci s ktorými si dokonca vytvoríte obrázok.
Multimediálne aplikácie
Mnoho používateľov si nevie predstaviť seba bez chytľavej hudby alebo dobrého filmu. Ale bez špeciálneho programu nainštalovaného na PC je jednoducho nemožné zobraziť čokoľvek. Ak teda plánujete niečo pozerať alebo počúvať na počítači, musíte sa najskôr postarať o inštaláciu programov ako Windows Media Player alebo KMPlayer, ako aj WinAmp.
Poslovia
Veľké množstvo spôsobov, ako komunikovať cez internet, otvára oči. A takéto množstvo programov veľmi často mätie nešťastného používateľa. Pre počítač je spravidla vhodné okamžite sa naučiť:
- Skype/Viber/WhatsApp – špeciálne aplikácie dostupné pre telefóny a počítače, pomocou ktorých môžete komunikovať s ostatnými používateľmi. Po inštalácii sú k dispozícii dva režimy – zavolajte alebo napíšte osobe, s ktorou sa chcú stretnúť alebo chatovať. Hovory v týchto messengeroch sú úplne bezplatné a vyžadujú iba internetový prenos.

- ICQ/QIP a iní klienti podobní ICQ v starom štýle sú vyrobené špeciálne pre rýchle posielanie správ. Hovory sú dostupné aj v najnovších verziách, aj keď nie sú také pohodlné ako vo väčších programoch.

Aplikácie na sťahovanie z internetu
Existujú celé softvérové balíky, ktoré sú potrebné špeciálne na to, aby bolo pre používateľa po inštalácii pohodlnejšie pracovať so sieťou. Môžu to byť rôzne merače návštevnosti alebo internetu, klienti na pohodlnejšie triedenie a sťahovanie programov pre Windows 7 a ďalšie rovnako užitočné pomôcky pre váš počítač, ktoré nájdete na internete.
(Navštívené 8 691-krát, dnes 1 návštev)
Operačný systém Windows 10 sa snaží robiť všetko sám: od inštalácie ovládačov až po optimalizáciu aplikácií. Ukazuje sa, že to robí dobre, ale ak necháte všetky dôležité procesy na svedomí operačného systému, čoskoro nájdete veľa nepochopiteľných aplikácií a služieb, ktoré sa budú pravidelne spúšťať, aktualizovať a konzumovať všetky zdroje. vášho počítača. Ak chcete nakonfigurovať Windows 10 tak, aby sa váš počítač nemusel deliť o svoj výkon s podivnými službami a ponechať pri tom všetko užitočné, čo vám systém môže poskytnúť, budete musieť spojiť automatickú inštaláciu s manuálnou inštaláciou. Nie je to také ľahké, pretože Windows 10 prakticky netoleruje zasahovanie do svojich procesov, ale ak budete prísne dodržiavať všetky pokyny uvedené nižšie, nebudete mať s nastavením žiadne problémy. A ak sa vyskytnú niektoré z možných chýb súvisiacich s inštaláciou a konfiguráciou systému, pomôžeme vám ich úplne odstrániť.
Prečo konfigurovať Windows 10 manuálne
Jedným z hlavných bodov pýchy vo Windows 10 je úplná automatizácia všetkého možného, vrátane nastavenia a optimalizácie samotného operačného systému. Idealizovaná verzia prípravy systému Windows 10 na použitie, ako ju vidí spoločnosť Microsoft, je mimoriadne jednoduchá:
- Inštalujete Windows 10.
- Systém sa spustí, stiahne všetky ovládače a aktualizácie, nakonfiguruje sa a reštartuje.
- Windows 10 je pripravený.
V zásade táto schéma funguje celkom dobre, aspoň vo väčšine prípadov. A ak máte relatívne dobrý počítač a po automatickom nastavení systému Windows 10 nepociťujete nepohodlie, môžete všetko nechať tak.
Poďme si teraz vymenovať nevýhody automatického ladenia:
- Microsoft má veľa nekvalitných programov a hier, ktoré treba nejako propagovať – niektoré sa vám do počítača nainštalujú automaticky;
- Microsoft chce, aby ste platili alebo pozerali reklamy, alebo ešte lepšie, naraz;
- automatické nastavenie systému Windows 10 nezohľadňuje zastaraný a slabý hardvér;
- Windows 10 je najviac špionážny operačný systém v histórii a zhromažďuje informácie pomocou zdrojov vášho počítača;
- obrovské množstvo menších služieb, ktoré bežia na pozadí a zaberajú RAM;
- automatické aktualizácie systému, ktoré vás môžu prekvapiť;
- aktualizácie aplikácií, aktualizácie služieb a aktualizácia všetkého, len aby ste spotrebovali čo najviac zdrojov a prevádzky;
- Nie všetko funguje dokonale a poruchy sú možné a systém to neukáže.
Zhruba povedané, bez manuálnej konfigurácie bude váš počítač využívať nielen vy, ale aj úplne nepotrebné služby, ktoré plne zodpovedajú definícii vírusu.
Windows 10 je zároveň prekvapivo dobrý a veľmi produktívny systém, ktorý v skutočnosti robí veľa dobrých vecí automaticky. Ak chcete odstrániť všetok nahromadený odpad a zachovať všetky dobré veci, ktoré vám môže systém Windows 10 poskytnúť, bez toho, aby ste počas toho zmenili systém na denník, budete musieť stráviť trochu času a vykonať manuálnu konfiguráciu. Zaberie vám to dve hodiny, no v konečnom dôsledku získate najlepší dostupný systém a navyše zadarmo.
Nastavenia, ktoré sa majú vykonať po inštalácii OS
Ako už bolo spomenuté vyššie, nastavenie systému Windows 10 je náročné na prácu a bude trvať oveľa dlhšie ako v prípade predchádzajúcich verzií. Hlavnou úlohou bude obmedziť množstvo sťahovaného odpadu a zároveň umožniť inštaláciu všetkého ostatného a následne vymazať a zakázať všetko, čomu sa nedalo zabrániť.
Poradie bodov je veľmi dôležité, snažte sa nenarušiť poradie a po každej fáze reštartujte počítač.
Aktivácia a obmedzenie obchodu
Hlavnou úlohou tejto fázy je obmedziť úložisko cez bránu firewall; Windows je možné aktivovať na samom konci nastavenia, ale teraz je to lepšie.
Ak je váš počítač už pripojený k internetu, rýchlo odpojte pripojenie.
Po pripojení na internet sa spustí hromadné sťahovanie ovládačov, aktualizácií a aplikácií. Poďme sa pozrieť na to, ako zabrániť sťahovaniu nepotrebných aplikácií.
- Otvorte ponuku Štart, nájdite tam „Obchod“ a spustite ho.
Otvorte ponuku Štart, nájdite tam „Obchod“ a spustite ho
- Kliknite na tlačidlo s profilovým obrázkom v hornej časti okna, ktoré sa otvorí, a vyberte položku „Nastavenia“.
Kliknite na tlačidlo s vaším profilovým obrázkom v hornej časti okna, ktoré sa otvorí, a vyberte „Nastavenia“
- Zrušte začiarknutie automatických aktualizácií aplikácií.
Zrušte začiarknutie automatických aktualizácií aplikácií
- Teraz vyhľadajte ovládací panel a otvorte ho.
Nájdite ovládací panel pomocou vyhľadávania a otvorte ho
- Prejdite do kategórie Systém a zabezpečenie.
- Otvorte Povoliť aplikácie cez bránu Windows Firewall.
Otvorte "Povoliť aplikácie cez bránu Windows Firewall"
- Kliknite na „Zmeniť nastavenia“, nájdite v zozname „Obchod“ a zrušte začiarknutie všetkých políčok. Potom potvrďte zmeny.
Kliknite na „Zmeniť nastavenia“, nájdite v zozname „Obchod“ a zrušte začiarknutie všetkých políčok
- Teraz je vhodné aktivovať Windows. Najlepšie je použiť aktivátor KMS. Ak ste si aktivátor vopred nepripravili, stiahnite si ho z iného zariadenia, pretože prvé pripojenie na internet je vhodné vykonať s už aktivovaným Windowsom 10.
Na aktiváciu systému Windows 10 je najlepšie použiť aktivátor KMS
- Reštartujte počítač.
Reštartujte počítač
Automatické ladenie systému
Teraz by ste mali nechať systém Windows, aby sa sám nakonfiguroval. Toto je kľúčový bod, v ktorom sa internet zapína.
- V predchádzajúcom kroku sme obmedzili obchod Microsoft, ale v niektorých verziách Windowsu 10 to nemusí pomôcť (veľmi zriedkavé prípady). Znova spustite obchod, kliknite na používateľské tlačidlo a otvorte Sťahovanie a aktualizácie.
Znova spustite obchod, kliknite na používateľské tlačidlo a otvorte „Sťahovanie a aktualizácie“
- Potiahnite okno nadol tak, aby vám neprekážalo. Počas aktuálnej fázy sa pravidelne pozerajte do výkladu obchodu. Ak sa zobrazí ikona sťahovania (na snímke obrazovky označená zelenou farbou), kliknite na „Zastaviť všetko“ a prejdite krížikmi na všetkých aplikáciách vo fronte sťahovania. Potrebné aplikácie a dôležité aktualizácie tu nie sú.
Ak sa zobrazí ikona sťahovania (označená zelenou farbou), kliknite na „Zastaviť všetko“ a prejdite krížikmi na všetkých aplikáciách vo fronte sťahovania
- Teraz je veľmi žiaduce pripojiť všetky zariadenia k počítaču: tlačiareň, joystick atď. Ak používate viacero obrazoviek, pripojte ich všetky, stlačte kombináciu klávesov „Win+P“ a vyberte režim „Rozšíriť“ (toto zmeníte po reštarte).
Ak používate viacero obrazoviek, pripojte ich všetky, stlačte kombináciu klávesov „Win+P“ a vyberte režim „Rozšíriť“
- Je čas pripojiť sa k internetu. Windows 10 by to mal robiť bez ovládačov, no ak máte problémy, nainštalujte si ovládač pre sieťovú kartu alebo Wi-Fi modul (stiahnite si ho len zo stránky výrobcu). Ďalšie podrobnosti o manuálnej inštalácii ovládača sú popísané v ďalšom kroku. Teraz sa stačí pripojiť na internet.
Windows 10 by mal vidieť internet bez ovládačov, ale ak máte problémy, nainštalujte si ovládač pre sieťovú kartu alebo modul Wi-Fi
- Teraz začne hromadné sťahovanie, inštalácia a optimalizácia. Nepokúšajte sa s počítačom nič robiť: systém potrebuje všetky zdroje, ktoré môže. Windows vás na koniec procesu neupozorní – na to budete musieť prísť sami. Váš sprievodca bude vo chvíli, keď nainštalujete ovládač pre grafickú kartu: nastaví sa správne rozlíšenie obrazovky. Potom počkajte ďalších 30 minút a reštartujte počítač. Ak sa rozlíšenie ani po hodine a pol nezmení alebo systém sám hlási dokončenie, reštartujte počítač.
Inštalácia chýbajúcich ovládačov
Ako je uvedené vyššie, automatická konfigurácia systému Windows 10 môže zlyhať, čo platí najmä v prípade inštalácie ovládačov na zastaraný hardvér, ktorý sa nezohľadňuje. Aj keď sa vám zdá, že všetky ovládače sú na svojom mieste, radšej si to skontrolujte sami.
- Otvorte Ovládací panel a rozbaľte kategóriu Hardvér a zvuk.
Otvorte Ovládací panel a rozbaľte kategóriu Hardvér a zvuk
- Prejdite do Správcu zariadení.
Prejdite do Správcu zariadení
- Teraz musíte nájsť všetky zariadenia so žltým trojuholníkom na ikone, budú okamžite viditeľné. Ak niečo také nájdete, kliknite naň pravým tlačidlom myši a vyberte „Aktualizovať ovládač“.
Musíte nájsť všetky zariadenia so žltým trojuholníkom na ikone a aktualizovať ich ovládače
- Vyberte automatické vyhľadávanie. Potom vám systém povie všetko sám.
Zvoľte si automatické vyhľadávanie, potom vám systém všetko povie sám
- Ak to nepomôže, čo je veľmi pravdepodobné, znova kliknite pravým tlačidlom myši na zariadenie a prejdite na jeho vlastnosti.
Kliknite pravým tlačidlom myši na zariadenie a prejdite na jeho vlastnosti
- Záložka „Všeobecné“ bude obsahovať všetky informácie, ktoré systém dokáže o tomto zariadení zistiť. Na základe týchto údajov si musíte sami nájsť na internete, stiahnuť a nainštalovať chýbajúci ovládač. Ak je uvedený výrobca, prvá vec, ktorú musíte urobiť, je prejsť na jeho webovú stránku a pozrieť sa tam. Ovládače by sa mali sťahovať iba z oficiálnych stránok.
Na základe údajov, ktoré sa otvoria, musíte nájsť na internete, stiahnuť a nainštalovať chýbajúci ovládač sami
Ak máte nejaké problémy s inštaláciou ovládačov, kliknite na nižšie uvedený odkaz na článok na túto tému alebo si pozrite krátke video o manuálnej inštalácii ovládačov.
Video: ako manuálne nainštalovať ovládač v systéme Windows 10
Aktualizácia systému
Existuje veľa variácií Windowsu 10, prispôsobených pre rôzny hardvér a bitovú hĺbku, no počas inštalácie sa nainštaluje univerzálna verzia systému, aby sa minimalizovala veľkosť obrazu. Windows 10 má centrum aktualizácií, ktoré automaticky aktualizuje systém na najnovšiu verziu a mení verziu Windowsu na najkompatibilnejšiu. Nemáme záujem o aktualizáciu verzie: zmeny sú minimálne, úplne nepostrehnuteľné a nie vždy užitočné. Optimalizácia je však veľmi dôležitá.
Rovnako ako pri druhom spustení, aj táto fáza môže trvať dlho.

Ak sa nič nenájde, systém sa už stihol aktualizovať.
Zabezpečenie maximálneho výkonu
Zakázanie automatických aktualizácií
Mali by ste začať vypnutím automatických aktualizácií systému. Aktualizácie pre Windows 10 vychádzajú veľmi často a neobsahujú nič užitočné pre bežných používateľov. Ale môžu začať sami v najnevhodnejšom momente, čo vytvára tlak na výkon vášho počítača. A potom, čo chcete rýchlo reštartovať, zrazu musíte počkať pol hodiny, kým sa aktualizácie prijmú.
Stále budete môcť aktualizovať systém, ako je popísané v predchádzajúcom kroku, ale teraz budete mať proces pod kontrolou.
- Prostredníctvom vyhľadávania prejdite na „gpedit.msc“.
Prostredníctvom vyhľadávania prejdite na „gpedit.msc“
- Prejdite na „Konfigurácia počítača / Šablóny na správu / Komponenty systému Windows“ a kliknite na „Aktualizácia systému Windows“.
Prejdite na „Konfigurácia počítača / Šablóny na správu / Komponenty systému Windows“ a kliknite na položku „Windows Update“
- Otvorte "Nastaviť automatické aktualizácie".
Otvorte "Nastavenia automatických aktualizácií"
- Začiarknite políčko „Zakázať“ a potvrďte zmeny. Zatiaľ nie je potrebné reštartovať.
Začiarknite políčko „Zakázať“ a potvrďte zmeny
Všeobecné obmedzenie služieb
Ako asi viete, Windows 10 aktívne špehuje svojich používateľov. Nemusíte sa však obávať o svoje osobné údaje: Microsoft sa o ne nezaujíma. Musíte sa starať o zdroje vášho počítača, ktoré sa vynakladajú na túto špionáž.
Aby ste nestrácali čas prehrabávaním sa v zákutiach vášho systému, použijeme program Destroy Windows Spying, ktorý nielenže ochráni váš počítač pred špehovaním, ale odstráni aj všetky súvisiace hrozby pre výkon vášho počítača.

Radikálne obmedzenie služieb
Destroy Windows 10 Spying zabíja len tie najnepríjemnejšie procesy, no veľa vecí zostáva nedotknutých. Ak ste odhodlaní byť sterilní, môžete vykonať jemnejšie čistenie služieb pomocou programu ShutUp10.

Inštalácia programov
Windows 10 je takmer pripravený na prácu, zostáva len vyčistiť zvyšný odpad a opraviť chyby registra. Môžete to urobiť teraz, ale je to lepšie, keď si nainštalujete všetko, čo potrebujete, pretože sa môžu objaviť nové chyby a odpadky.
Nainštalujte si programy a hry, nakonfigurujte si prehliadač a robte všetko, na čo ste zvyknutí. Pokiaľ ide o požadovaný softvér, Windows 10 má až na pár výnimiek rovnaké požiadavky ako predchádzajúce verzie.
Tu sú programy, ktoré sú už zabudované a nemusíte ich inštalovať:
- archivátor;
- emulátor obrazu;
- DirectX alebo jeho aktualizácie;
- antivírus (ak nie ste veľmi dobrý v pohybe na internete, potom je lepšie ignorovať naše rady a nainštalovať antivírus tretej strany).
Ak máte pochybnosti o súbore potrebného softvéru, tu je úplný zoznam programov, ktoré môžete v budúcnosti potrebovať:
- prehliadač tretej strany (najlepšie Google Chrome alebo Mozilla Firefox);
- Microsoft Office (Word, Excel a PowerPoint);
- Adobe Acrobat;
- prehrávače hudby a videa (pre hudbu odporúčame AIMP a pre video KMPlayer);
- Prehliadač GIF alebo iný prehliadač GIF tretej strany;
- Skype;
- para;
- CCleaner (o ňom bude napísané nižšie);
- prekladateľ (napríklad PROMT);
- antivírus (inštalácia na Windows 10 je zriedka užitočná, ale ide o veľmi kontroverznú otázku - ak sa rozhodnete, odporúčame Avast).
Nakoniec nezabudnite reštartovať počítač.
Garbage, Registry a CCleaner
Po nainštalovaní programov a aktualizácií by sa vo vašom počítači malo nahromadiť slušné množstvo chýb v registroch a dočasných súborov, nazývaných aj nevyžiadané.
- Stiahnite si, nainštalujte a spustite CCleaner. Na karte „Čistenie“ v časti Windows začiarknite všetky políčka okrem „Sieťové heslá“, „Skratky v ponuke Štart“, „Skratky na pracovnej ploche“ a celú skupinu „Iné“. Ak si nastavíte MIcrosoft Edge a plánujete ho používať, nemali by ste označovať jeho skupinu. Neponáhľajte sa začať čistiť.
Na karte „Čistenie“ v časti Windows začiarknite všetky políčka okrem „Sieťové heslá“, „Skratky v ponuke Štart“, „Skratky na pracovnej ploche“ a celú skupinu „Iné“.
- Prejdite do časti „Aplikácie“ a zrušte začiarknutie všetkých políčok. Teraz kliknite na „Vymazať“.
Prejdite do sekcie „Aplikácie“, zrušte začiarknutie všetkých políčok a kliknite na „Vymazať“
- Otvorte kartu Registry a kliknite na položku Hľadať problémy.
Otvorte kartu Registry a kliknite na položku Hľadať problémy
- Po dokončení analýzy kliknite na „Opraviť vybrané...“.
Po dokončení analýzy kliknite na „Opraviť vybrané...“
- Je lepšie uchovávať záložné kópie.
- Teraz kliknite na „Správne označené“.
Teraz kliknite na „Oprava označená“
- Prejdite na kartu služby. V časti „Odinštalovať programy“ môžete vymazať všetky voliteľné aplikácie, ktorým sa podarilo prekĺznuť počas aktualizácie systému. Bežnými metódami to nedokážete.
V časti „Odinštalovať programy“ môžete vymazať všetky voliteľné aplikácie, ktorým sa podarilo prekĺznuť počas aktualizácie systému
- Prejdite do sekcie "Spustenie". Na internej karte Windows vyberte všetky položky a kliknite na „Vypnúť“.
Na internej karte Windows vyberte všetky položky a kliknite na „Vypnúť“
- Prejdite na internú kartu „Naplánované úlohy“ a zopakujte predchádzajúci krok. Potom reštartujte počítač.
Prejdite na internú kartu „Naplánované úlohy“ a zopakujte predchádzajúci krok
Odporúča sa ponechať program Ceaner v počítači a každých pár mesiacov skontrolovať systém na chyby v registroch.
Obnova Grub
Ak je na vašom počítači súčasne spustený Linux, po inštalácii Windowsu 10 vás čaká nie veľmi príjemné prekvapenie: po zapnutí počítača sa vám už nezobrazí ponuka výberu operačného systému Grub – namiesto toho sa zobrazí Windows okamžite spustiť načítanie. Faktom je, že Windows 10 používa svoj vlastný bootloader, ktorý sa automaticky nainštaluje spolu so samotným systémom a úplne prepíše Grub.
Stále môžete vrátiť Grub štandardným spôsobom pomocou LiveCD, ale v prípade Windows 10 sa dá všetko urobiť oveľa jednoduchšie cez príkazový riadok.

Video: 4 spôsoby, ako obnoviť Grub
Možné problémy a ich riešenia
Inštalácia systému Windows 10 bohužiaľ neprebehne vždy hladko, čo môže viesť k chybám, voči ktorým nie je nikto imúnny. Ale väčšina z nich je liečená veľmi jednoducho a dokonca aj neskúsení používatelia ich môžu odstrániť.
Všeobecná metóda (rieši väčšinu problémov)
Predtým, ako prejdeme k podrobnému zváženiu každého problému, opíšeme všeobecnú metódu riešenia chýb, ktoré poskytuje samotný Windows 10.

Pevný disk odišiel
- Otvorte ponuku Štart a vyhľadajte „diskmgmt.msc“.
Otvorte ponuku Štart a vyhľadajte „diskmgmt.msc“
- Ak v spodnej časti okna vidíte neidentifikovaný disk, kliknite naň a vyberte možnosť „Inicializovať disk“.
Ak v spodnej časti okna vidíte neidentifikovaný disk, kliknite naň a vyberte možnosť „Inicializovať disk“
- Ak neexistuje žiadny neidentifikovaný disk, ale je tam nepridelené miesto, kliknite naň a vyberte možnosť „Vytvoriť jednoduchý zväzok“.
Ak je k dispozícii nepridelené miesto, kliknite naň a vyberte možnosť „Vytvoriť jednoduchý zväzok“
- Ponechajte maximálnu hodnotu nezmenenú a kliknite na „Ďalej“.
Nechajte maximálnu hodnotu nezmenenú a kliknite na „Ďalej“
- Priraďte zväzku jeho počiatočné písmeno a kliknite na tlačidlo Ďalej.
Priraďte zväzku jeho počiatočné písmeno a kliknite na tlačidlo Ďalej
- Ako systém súborov vyberte NTFS.
Ako systém súborov vyberte NTFS
Problémy so zvukom
Pred začatím tohto návodu vyskúšajte všeobecnú metódu opísanú na začiatku kapitoly.
- Kliknite pravým tlačidlom myši na ikonu zvuku na paneli úloh a vyberte možnosť „Prehrávacie zariadenia“.
Kliknite pravým tlačidlom myši na ikonu zvuku na paneli úloh a vyberte „Prehrávacie zariadenia“
- Kliknite pravým tlačidlom myši na aktívne zariadenie a prejdite na jeho vlastnosti.
Kliknite pravým tlačidlom myši na aktívne zariadenie a prejdite na jeho vlastnosti
- Otvorte kartu "Rozšírené", nastavte minimálny formát zvuku a použite zmeny.
Otvorte kartu "Rozšírené", nastavte minimálny formát zvuku a použite zmeny
Ak máte notebook a táto metóda vám nepomôže, nainštalujte si originálne ovládače od výrobcu.
Modrá obrazovka
Tento problém sa zvyčajne vyskytuje počas inštalácie aktualizácií, keď dôjde k pokusu o predčasné zobrazenie obrazovky zavádzania systému. Správnym riešením by bolo jednoducho počkať na inštaláciu aktualizácií (môže to trvať až hodinu). Ak to však nepomôže, nemáte čas alebo ste pevne presvedčení, že systém zamrzol, môžete reštartovať počítač: systém sa nebude pokúšať znova nainštalovať aktualizácie a okamžite sa spustí. Môžete to urobiť dvoma spôsobmi:

Čierna obrazovka
Ak sa vám ihneď po zapnutí počítača zobrazí čierny monitor, máte problém s chybou ovládača videa alebo problémom s kompatibilitou. Dôvodom je automatická inštalácia nesprávneho ovládača. Ak narazíte na tento problém, musíte manuálne nainštalovať ovládač videa od výrobcu, ale bude to trochu zložitejšie, pretože sa nebudete môcť prihlásiť do systému.
Tento problém sa môže vyskytnúť aj vtedy, ak ste nainštalovali ovládač x86 na 64-bitovom systéme (zvyčajne s tým nie sú žiadne problémy, ale niekedy sa vyskytnú výnimky). Ak nemôžete nájsť vhodný ovládač, budete musieť preinštalovať systém na inú bitovú veľkosť.
V zriedkavých prípadoch môže byť tento problém spôsobený iným ovládačom, ktorý nesúvisí s grafickou kartou.

Počítač sa spomaľuje alebo sa zahrieva
Problém spočíva v pretrvávajúcich pokusoch služieb aktualizovať, čo sa im nie vždy darí. Ak máte tento problém, znamená to, že ste nedokončili kroky v kroku „Zaistenie maximálneho výkonu“ – určite ich dodržujte.
Ak máte čo do činenia s notebookom a stále sa zahrieva, skúste nainštalovať oficiálne ovládače od výrobcov (potrebný ovládač by sa mal volať ChipSet). Ak to nepomôže, budete musieť obmedziť výkon procesora (to neznamená, že teraz bude fungovať pod normálom: Windows 10 sa len pomýlil a používa procesor v nemilosrdnom režime).
- Otvorte Ovládací panel a prejdite do kategórie Systém a zabezpečenie.
Kliknite na „Zmeniť rozšírené nastavenia napájania“
- Rozbaľte Správa napájania procesora, potom Maximálne zdravie procesora a nastavte obe hodnoty na 85 %. Potom potvrďte zmeny a reštartujte počítač.
Obe hodnoty nastavte na 85 %, potvrďte zmeny a reštartujte počítač
Zobrazí sa výber OS
Ak ste pri inštalácii systému Windows 10 nenaformátovali systémový disk, môže sa zobraziť podobná chyba. Dôvodom je, že predchádzajúci operačný systém nebol správne odstránený a váš počítač si teraz myslí, že má nainštalovaných viacero systémov.

Obrazovka bliká
Zvyčajne je príčinou tohto problému nesúlad ovládačov, existujú však výnimky vo forme dvoch konfliktných služieb. Preto sa neponáhľajte s inštaláciou oficiálnych ovládačov a vyskúšajte najprv inú metódu.
- Pomocou kombinácie kláves „Ctrl+Shift+Esc“ otvorte správcu úloh a kliknite na „Ďalšie podrobnosti“.
Otvorte správcu úloh a kliknite na „Ďalšie podrobnosti“
- Prejdite na kartu Služby a kliknite na položku Otvoriť služby.
Kliknite na „Otvoriť služby“
- Tu nájdite „Podpora položiek ovládacieho panela...“, kliknite naň pravým tlačidlom myši a vyberte „Vlastnosti“.

V type spustenia vyberte „Zakázané“ a potvrďte zmeny
- Teraz vyhľadajte „Služba zaznamenávania chýb systému Windows“ a zopakujte to isté s ňou. Potom reštartujte počítač.
Nájdite „Službu zaznamenávania chýb systému Windows“ a zopakujte to isté s ňou
- Ak všetko ostatné zlyhá, nainštalujte ovládač grafickej karty od výrobcu.
Neexistuje žiadne internetové pripojenie, rozlíšenie monitora sa zmenilo alebo systém nevidí grafickú kartu
Ak ste sa dostali do tejto časti, musíte nainštalovať továrenské ovládače, ktoré sú k dispozícii na webovej stránke výrobcu. Obzvlášť často sa s podobnými problémami stretávajú majitelia čínskych notebookov, ktoré používajú zriedkavý hardvér alebo jeho upravené verzie. Hlavným dôvodom problému je, že systém Windows 10 nedokáže jasne rozpoznať jednu zo súčastí vášho počítača (napríklad grafickú kartu) a pokúša sa nainštalovať najvhodnejší ovládač, čo je úplne nevhodné.
Ak máte prenosný počítač a nemôžete nájsť ovládač pre grafickú kartu, vyhľadajte ovládač VGA.
Problémy s batériou
Problém s batériou v notebookoch je takmer najčastejší, najmä u značky Lenovo. Najčastejšie sa zobrazuje vo forme správy: „Batéria je pripojená, ale nenabíja sa. Vývojári systému Windows 10 si to všetko dobre uvedomujú: ak použijete všeobecnú metódu riešenia problémov, ktorá je uvedená na samom začiatku, systém Windows nezávisle analyzuje váš počítač, určí všetky možné príčiny problému a povie vám o možnostiach jeho odstránenia. chyba.
Poradca pri riešení problémov so systémom Windows 10 vám môže pomôcť vyriešiť všetky možné problémy s batériou vášho notebooku.
Skúste tiež prejsť na webovú stránku výrobcu prenosného počítača a stiahnuť si tam ovládač čipovej sady – systém Windows vám o tejto možnosti nepovie.
Kaspersky alebo iný program bol odinštalovaný pri inovácii na Windows 10
Windows 10 naozaj nemá rád prieniky do svojich systémových procesov a čokoľvek, čo ich ohrozuje. Ak vám pri aktualizácii systému zmizol antivírus, CCleaner alebo iný podobný program, znamená to, že boli pridané do zoznamu potenciálne nebezpečných a Windows ich odstránil ako hrozbu. Toto sa nedá zmeniť, ale stratený program môžete znova nainštalovať. Ak však preinštalujete systém Windows a vyberiete možnosť „Aktualizácia systému“, všetko sa znova odstráni.
Manuálne nastavenie systému Windows 10 je pomerne časovo náročná úloha, no po dokončení všetkých týchto krokov získate najlepší a najproduktívnejší dostupný systém. Okrem toho je systém Windows 10 veľmi sebestačný a veľmi zriedka potrebuje preinštalovanie, čo znamená, že toto všetko budete musieť robiť len zriedka.
Tento článok popisuje, ako nainštalovať alebo preinštalovať Windows 7.
Pred začatím inštalácie musíte vykonať niekoľko prípravných krokov. Na začiatok článku sme umiestnili podrobný obsah, aby ste si mohli rýchlo prezrieť celú postupnosť akcií a prejsť na potrebnú časť pokynov.
Ak vás zaujíma konkrétna otázka (napríklad chyby pri inštalácii, spôsob zadávania a konfigurácie systému BIOS atď.), odkazy v obsahu vás zavedú priamo na ňu.
Ak ste začiatočník, jednoducho postupujte podľa návodu od začiatku do konca: každý bod je popísaný čo najpodrobnejšie a obsahuje odkazy na podporné pokyny.
Čo by malo byť pripravené pred inštaláciou
Pozrite si nižšie uvedený zoznam, aby ste sa uistili, že váš počítač a systém sú pripravené na inštaláciu alebo preinštalovanie systému Windows 7 a postupujte podľa krokov potrebných na dokončenie príprav.
Aké typy inštalácie existujú, ako uložiť osobné súbory a programy
Existujú dva typy inštalácie:- Kompletná reinštalácia operačného systému (OS), ktorá úplne vymaže oblasť pevného disku (alebo celý disk) vrátane všetkých vašich programov, dokumentov a súborov.
- Aktualizácia operačného systému, ktorá aktualizuje iba systémové súbory.
Ak ste to ešte neurobili, prečítajte si článok o príprave na inštaláciu, z ktorého sa dozviete:
- ako uložiť všetky dôležité osobné údaje;
- aké programy budú potrebné ihneď po inštalácii a kde ich stiahnuť;
- Je možné skopírovať nainštalované ovládače, kde ich nájdem po inštalácii?
- analýza niektorých špeciálnych prípadov;
Ako legálne stiahnuť originálny obrázok Windows 7 x64 alebo x32 zadarmo.
Stiahnite si pôvodný obrázok možno vykonať legálne pomocou programu "Windows ISO Downloader": súbor s obrázkom systému Windows sa stiahne s Oficiálna webová stránka spoločnosti Microsoft.
Programový súbor "Windows ISO Downloader"
s verziou 5.21
(zo dňa 20.09.2017) je priložený k článku (vpravo od tohto textu).
Ako správne stiahnuť obrázok je znázornené na obrázku nižšie:
 Vyberte oblasť systému Windows 7, potom požadované vydanie obrazu systému Windows 7 a kliknite na tlačidlo „Potvrdiť“.
Vyberte oblasť systému Windows 7, potom požadované vydanie obrazu systému Windows 7 a kliknite na tlačidlo „Potvrdiť“.
Pozor!
My silne neodporúčame používajte zostavy systému Windows 7 - používajte iba originálne obrazy systému.
Microsoft má niekoľko leteckých hangárov s rôznymi zariadeniami určenými na testovanie fungovania operačného systému na rôznych kombináciách zariadení. Oficiálny obraz OS preto pre veľkú väčšinu používateľov funguje správne.
Autori zostáv nedisponujú takýmito testovacími možnosťami, takže určité percento používateľov bude mať pri prevádzke zostavy problémy, ktoré je možné vyriešiť iba kompletnou preinštalovaním systému Windows.
Ktorú verziu obrázka si vybrať: 32-bitovú alebo 64-bitovú
Všetko je veľmi jednoduché: 64-bitový operačný systém je potrebný v dvoch prípadoch: aby počítač „videl“ 4 GB alebo viac pamäte RAM a aby ste mohli pracovať s „náročnými“ programami alebo hrami. Pozor!
Niektoré nové programy a hry nemusia fungovať v 32-bitovom systéme Windows.
Závery:
- Ak je množstvo pamäte RAM 4 GB alebo viac, môžete si vybrať x64 (64 bitov).
- Ak je počítač starý a nepoužíva sa zložité programy (napríklad editory zvuku a videa, dizajnové systémy, multimediálne balíky), vyberte x32 (32 bitov).
Najjednoduchší spôsob, ako zistiť, koľko pamäte RAM máte, je kliknúť pravým tlačidlom myši na ikonu "Môj počítač" → vyberte položku "Vlastnosti" v kontextovom menu.
V okne, ktoré sa otvorí, sa zobrazí množstvo pamäte RAM, ako aj bitová kapacita aktuálne nainštalovaného systému.
Ktorú verziu systému Windows 7 si mám vybrať: Home, Professional alebo Ultimate?
Existujú rôzne verzie (edície) systému Windows 7, z ktorých niektoré sa výrazne líšia funkčnosťou. Môžete si prečítať viac o verziách systému Windows.
Najčastejšie si pri inštalácii vyberajú medzi verziami „ Profesionálny
"A" Ultimate
».
Najlepšou voľbou z hľadiska verzie obrázka by bola «
Windows
7
Profesionálny
»
.
Ale nebojte sa, ak máte inú edíciu systému Windows – proces inštalácie bude podobný. Vo vydaní " Profesionálny
"Na rozdiel od "konečný"
existuje množstvo služieb, ktoré väčšina používateľov nikdy nevyužije.
Pravdepodobne ste ani nepočuli ich názvy: DirectAccess, Unix Application Launch Subsystem, BranchCache, BitLocker atď. Podľa toho aj verzia miesta na pevnom disku «
Profesionálny
»
bude trvať menej.
Ako správne napáliť obrázok na DVD alebo USB flash disk?
Ak už máte nahraný obraz a inštalácia z neho prebehla bez problémov, tak môžete hneď prejsť na ďalšiu kapitolu. Ak neviete, ktoré programy je možné použiť na napálenie obrazu na disk alebo flash disk, potom vám pomôžu nasledujúce pomocné články: Upozorňujeme, že inštalácia z flash disku je spoľahlivejšia a tiež rýchlejšia. Ak máte flash disk s kapacitou 4 GB alebo viac, potom je lepšie nainštalovať z neho.
Proces preinštalovania systému Windows.
Príprava na inštaláciu je teda hotová: všetky osobné údaje sú uložené, médium s distribúciou operačného systému je vytvorené a partícia, na ktorú bude obraz nainštalovaný, je pripravená.
Nastavenie priority zavádzacieho zariadenia v systéme BIOS
- Reštartujte počítač a zadajte BIOS.
- na osobných počítačoch sa tlačidlá najčastejšie používajú na vstup do systému BIOS « VYMAZAŤ» (« Del»), « F2", "F1", "Esc»
- na notebookoch - kľúče «
F8", "F9", "F12", "Esc»
- Po prechode do systému BIOS musíte nájsť časť ponuky zodpovednú za inštaláciu zariadení na spustenie operačného systému.
Oddiel môže byť umiestnený na rôznych miestach (v závislosti od typu základnej dosky a verzie systému BIOS), takže musíte nájsť ponuku « NAJPRV BOOT ZARIADENIE », « BOOT » alebo « BOOT ZARIADENIE ».
- Musíte prejsť do tejto časti ponuky a nastaviť jednotku na prvé miesto DVD alebo HDD(vaša jednotka Flash) v závislosti od média, na ktorom bol obrázok zaznamenaný.
- Potom musíte ukončiť BIOS a uložiť zmeny.
Na uloženie zmien je najčastejšie potrebné pred ukončením stlačiť kláves. « F 10" a potom potvrďte uloženie stlačením « Y » alebo výberom « Áno » v dialógovom okne.
V článku nájdete návod s príkladmi:
- ako vstúpiť do systému BIOS alebo UEFI s príkladmi rôznych obrazoviek systému BIOS.
- ako nájsť možnosť "PRIORITA BOOT DEVICA".
- tabuľka so zoznamom kľúčov na vstup do systému BIOS na prenosných počítačoch od rôznych výrobcov.
Automatické spustenie inštalácie systému Windows z disku DVD alebo flash disku
Ak ste urobili všetko správne, po reštartovaní počítača uvidíte nasledovné:
- ak používate médium DVD, zobrazí sa správa “Pre načítanie z CD stlačte ľubovoľný kláves...” (stlačením ľubovoľného klávesu spustíte systém z disku CD). Okamžite musíte stlačiť ľubovoľný kláves, pretože po krátkom čase (asi 10 sekúnd) sa spustí zavádzanie z ďalšieho zavádzacieho zariadenia nainštalovaného v systéme BIOS.
- ak ste použili flash disk, inštalácia sa začne okamžite
Pri inštalácii operačného systému by ste mali byť opatrní a opatrní pri funkciách, ktorým úplne nerozumiete.
Správa stránky nezodpovedá za výsledky vašich činov.
Spustite inštaláciu
Pozor!Váš počítač môže mať sivé a modré konektory USB. Ak inštalujete operačný systém z flash disku, nezabudnite pripojiť flash disk do konektora USB2.0 (sivá), inak ho inštalátor nemusí vidieť.
Podľa zobrazeného riadku môžete posúdiť, že inštalátor operačného systému začal pracovať v spodnej časti obrazovky.
 Obrázok 1. Inštalátor Windows 7 skopíruje súbory z média pre ďalšiu inštaláciu OS.
Obrázok 1. Inštalátor Windows 7 skopíruje súbory z média pre ďalšiu inštaláciu OS.
Po dokončení prípravy na inštaláciu sa zobrazí správa "Spustenie systému Windows"
.
Potom sa zobrazí okno inštalácie systému Windows 7.
 Obrázok 2. Spustenie inštalácie Windows 7: Vyberte jazyk, formát času a rozloženie, ktoré chcete nainštalovať.
Obrázok 2. Spustenie inštalácie Windows 7: Vyberte jazyk, formát času a rozloženie, ktoré chcete nainštalovať.
Formát času, nainštalovaný jazyk a rozloženie klávesnice ponecháme nezmenené (ako je znázornené na obrázku 2). Kliknite na tlačidlo "ďalej"
, po ktorom môžete proces spustiť kliknutím na tlačidlo "Inštalácia"
.
 Obrázok 3. Začiatok inštalácie Windows 7
Obrázok 3. Začiatok inštalácie Windows 7
Teraz by ste si mali prečítať a súhlasiť s licenčnou zmluvou spoločnosti Microsoft a znova kliknúť na tlačidlo "ďalej"
.
 Obrázok 4. Licenčná zmluva na inštaláciu a následné používanie Windows 7.
Obrázok 4. Licenčná zmluva na inštaláciu a následné používanie Windows 7.
Výber typu inštalácie
- Aktualizácia systému vám umožní preinštalovať systém Windows nad existujúci operačný systém.
- Úplná inštalácia vám umožní vybrať existujúci oddiel na inštaláciu alebo znova rozdeliť pevný disk. Systém sa nainštaluje kompletne, preto je táto možnosť prijateľnejšia (viac o typoch inštalácie sme písali na začiatku článku).
 Obrázok 5. Výber typu inštalácie operačného systému.
Obrázok 5. Výber typu inštalácie operačného systému.Vyberte si "Úplná inštalácia (rozšírené možnosti)", ako je znázornené na obrázku 5.
 Obrázok 6. Výber pevného disku pre ďalšiu inštaláciu Windows 7.
Obrázok 6. Výber pevného disku pre ďalšiu inštaláciu Windows 7.
Oddiely pevného disku na inštaláciu systému
Po pokračovaní v úplnej inštalácii sa nám zobrazí zoznam pevných diskov, na ktorých môžeme vytvoriť alebo vybrať oddiely na inštaláciu. V tomto kroku môže existovať niekoľko možností pre vývoj udalostí.
- V systéme máte iba jeden pevný disk.
- Máte samostatný pevný disk (prípadne SSD), na ktorý sa nainštaluje operačný systém, a samostatné disky na ukladanie údajov.
- Inštalačný program nevidí pevný disk alebo sa vyskytli iné chyby (nižšie sú odkazy na články, ktoré popisujú tieto problémy krok za krokom)
Ak máte niekoľko pevných diskov, preneste všetky dôležité dáta na disk, na ktorý budete ukladať osobné súbory, a odpojte ho, aby ste si náhodou nepomiešali disky pri vytváraní partícií alebo formátovaní. Ak máte iba jeden pevný disk (alebo SSD), potom je vhodné ho rozdeliť na časti (ak to priestor na disku umožňuje).
Disk je potrebné rozdeliť na časti tak, aby bolo pre systém alokovaných aspoň 50GB, prípadne aj viac, pretože Pre normálnu prevádzku systému Windows 7 je žiaduce, aby na systémovom oddiele bolo aspoň 15-20% voľného miesta.
Disk je rozdelený na partície, aby bola v budúcnosti jednoduchšia preinštalovanie operačného systému.
Napríklad v počítači máte iba 1 pevný disk s kapacitou 500 GB.
Rozdelili ste ho na 2 časti: 120 GB (disk " C:") a 380 GB (disk " D:» )
Teraz na disku « D:» na disk ukladáte hudbu, filmy, fotografie, inštalátory programov, priečinky s ovládačmi, hrami atď « C:» nainštalujete programy, aby fungovali.
Na disku sú uložené aj súbory z priečinkov „Desktop“ a „My Documents“. «
C:».
Keď budete v budúcnosti chcieť preinštalovať Windows, stačí preniesť (skopírovať) všetky dôležité súbory z pracovnej plochy a iných priečinkov na disku «
C:»
na disk «
D:»
, potom vykonajte úplnú opätovnú inštaláciu s formátovaním disku «
C:»
.
Ak disk nie je rozdelený na partície, tak nebudete mať kam prenášať dáta z disku «
C:»,
a nebudete ho môcť naformátovať.
Vytváranie diskových oddielov
V tomto kroku môžete vytvoriť oddiely na pevnom disku, ak:
- pevný disk nie je rozdelený na oblasti (nové alebo všetky oblasti boli predtým odstránené);
- Na pevnom disku nie sú žiadne dôležité súbory a všetky informácie je možné vymazať.
Ak sa chystáte prerozdeliť disk (a všetky dôležité súbory už z neho boli prenesené), musíte:
- Postupne odstráňte všetky oddiely disku pomocou tlačidla "vymazať" . Pozor! Všetky súbory na týchto oddieloch budú odstránené!
- Vyberte nepridelenú oblasť, ktorá sa zobrazí pomocou myši, kliknite na tlačidlo "Vytvoriť" (Pozri obrázok 6).
- Najprv zadajte veľkosť systémového oddielu (čo bude disk « C :» ), potom vytvorte oddiel pre disk « D :» (a v prípade potreby aj ďalšie disky).
Výber oddielu na inštaláciu
Ak už boli diskové oddiely vytvorené predtým:
- Vyberte systémový oddiel (na ktorom bol predtým nainštalovaný operačný systém).
- Kliknite na tlačidlo "Formát".
- Po naformátovaní vyberte vymazaný oddiel a kliknite na tlačidlo "Ďalej".
- Analýza rôznych typov chýb pri inštalácii systému Windows 7 (vrátane kódu).
- Čo robiť, ak inštalačný program nevidí zariadenie (disk, pevný disk, klávesnicu alebo myš atď.).
 Obrázok 7. Vytvorenie oblasti na pevnom disku
Obrázok 7. Vytvorenie oblasti na pevnom diskuV našom prípade ešte nebol vytvorený žiadny oddiel, takže musíme kliknúť na tlačidlo "Vytvoriť" (Obrázok 7), potom označte objem oddielu, ktorý sa má vytvoriť (Obrázok 8) a kliknite na tlačidlo "Použiť" .
Obrázok 8. Výber zväzku pre oblasť na pevnom disku
 Obrázok 9. Potvrdzovacie okno vytvorenia diskovej oblasti
Obrázok 9. Potvrdzovacie okno vytvorenia diskovej oblastiPotom vás inštalačný program operačného systému informuje, že sa vytvorí ďalší oddiel na ukladanie systémových súborov:
 Obrázok 10. Inštalácia systému Windows 7.
Obrázok 10. Inštalácia systému Windows 7.Kliknite na tlačidlo "Ďalej", po ktorej sa spustí inštalácia (skopírovanie všetkých systémových súborov a proces nastavenia OS).
Proces kopírovania súborov bude trvať 15 – 30 minút a nebude od vás vyžadovať žiadnu akciu.
 Obrázok 11. Okno dokončenia inštalácie
Obrázok 11. Okno dokončenia inštalácie
Po skopírovaní a rozbalení súborov sa počítač reštartuje.
V tomto momente musíte z počítača vybrať disk DVD alebo Flash, pretože inštalácia bude pokračovať z pevného disku, na ktorý boli skopírované potrebné súbory.
Po reštarte sa zobrazí okno oznamujúce, že inštalácia je dokončená.
 Obrázok 12. Zadanie používateľského mena a názvu siete počítača pre nainštalovaný systém.
Obrázok 12. Zadanie používateľského mena a názvu siete počítača pre nainštalovaný systém.
Proces dokončenia bude trvať niekoľko minút, po ktorých sa spustí úvodné nastavenie operačného systému.
Dokončenie inštalácie systému Windows a úvodné nastavenie
Keď sa proces nastavenia skončí, budete vyzvaní na zadanie používateľského mena na vytvorenie účtu, ako aj názvu počítača pre následnú identifikáciu siete (pod týmto názvom bude váš počítač viditeľný v lokálnych sieťach Windows).
 Obrázok 13. Nastavenie hesla pre účet (voliteľné).
Obrázok 13. Nastavenie hesla pre účet (voliteľné).
Ďalej sa zobrazí výzva na zadanie hesla a nápovedy k heslu. Ak chcete prístup k svojmu účtu chrániť heslom, zadajte ho. Alebo môžete tento krok preskočiť kliknutím na tlačidlo "ďalej"
.

Od vydania systému Windows 10 uplynuli takmer 2 roky, ale mnohí používatelia kategoricky neakceptujú nový systém a zostávajú verní starému systému Windows 7. Ak máte v počítači nainštalovanú „desiatku“ a z nejakého dôvodu sa chcete vrátiť na „sedem“, tento článok - pre vás.
Operačný systém môžete vrátiť späť na predchádzajúcu kópiu iba vtedy, keď je najnovšia uložená na pevnom disku. Ak mal stroj pôvodne Windows 10 alebo bol starý systém odinštalovaný, prechod na Windows 7 je možný len prostredníctvom čistej inštalácie. Dnes budeme hovoriť o tom, ako nainštalovať systém Windows 7 namiesto systému Windows 10 v dvoch bežných prípadoch:
- Aktualizovali ste Windows 7 na Windows 10 a od tejto udalosti uplynulo menej ako 10 dní. Predpoklad: priečinok Windows.old bol uložený v systémovej oblasti, kde sa nachádzajú všetky súbory z predchádzajúcej inštalácie systému.
- Predchádzajúca kópia systému Windows 7 nebola uložená, ale ste pripravení ju znova nainštalovať.
Možnosť vrátiť sa k predchádzajúcej kópii systému pri ukladaní používateľských súborov, programov a nastavení existuje, opakujeme, iba 10 dní od dátumu aktualizácie (predtým bolo na rozmyslenie vyčlenených 30 dní, ale teraz sa toto obdobie z nejakého dôvodu znížená 3-krát). Ak ste zmeškali termín, preskočte na časť s pokynmi na čistú inštaláciu.
Pri zrušení aktualizácie sa vymažú programy a nastavenia nainštalované a vykonané v systéme Windows 10. Počítač dostanete presne v takom stave, v akom bol pred inštaláciou „desiatok“.
Predtým, ako budete pokračovať v postupe vrátenia, spoločnosť Microsoft tiež odporúča zálohovať dôležité súbory pre prípad možného zlyhania.
Prechod na staršiu verziu z aktuálnej verzie systému Windows 10
- Normálne spustite operačný systém. Otvorte ponuku Štart a spustite aplikáciu Nastavenia.

- Prejdite do časti „Aktualizácia a zabezpečenie“.

- Otvorte podsekciu „Obnovenie“ a vedľa položky „Návrat do systému Windows 7“ kliknite na „Štart“.

- Skontrolujte niektorý z dôvodov, prečo ste sa rozhodli neinovovať, a kliknite na tlačidlo Ďalej.

- V okne s upozornením znova kliknite na tlačidlo Ďalej.

Ak je vrátenie úspešné, po 30-40 minútach sa znova zobrazí pracovná plocha systému Windows 7 so všetkými skratkami, priečinkami, súbormi a všetkým ostatným, čo na nej bolo.
Ak sa systém po aktualizácii nespustí
Aj keď aktualizácia zlyhala a systém Windows 10 sa prestal načítavať, stále môžete vrátiť počítač späť na systém Windows 7. Ak to chcete urobiť, budete potrebovať disk alebo jednotku flash s distribúciou systému Windows 10 na vstup do prostredia obnovy.
- Pripojte inštalačný flash disk alebo vložte DVD do mechaniky. Reštartujte počítač, prejdite do nastavení systému BIOS a označte jednotku s distribučnou súpravou ako prvé zavádzacie zariadenie. Ako to urobiť, prečítajte si článok o.
- Po zobrazení okna inštalácie kliknite na položku Obnovenie systému. Tým sa dostanete do prostredia obnovy.

- Na obrazovke Select Action v prostredí obnovy kliknite na Diagnostics.

- Vyberte "Rozšírené možnosti"

- Zo zoznamu ďalších možností vyberte „Návrat na predchádzajúcu zostavu“.

- Ak chcete pokračovať, kliknite na svoj účet v aktuálnej verzii systému Windows.

- Zadajte prihlasovacie heslo účtu a kliknite na Pokračovať.

Potom systém skontroluje prítomnosť predtým nainštalovanej kópie (priečinok Windows.old v koreňovom oddiele jednotky C) a ak existuje, začne postup vrátenia.
Čistá inštalácia systému Windows 7 namiesto systému Windows 10
Čistou inštaláciou systému Windows 7 máme na mysli odstránenie predchádzajúcej kópie systému Windows 10 s formátovaním systémovej oblasti alebo bez nej. V podstate sa nelíši od inštalácie systému Windows na nový počítač: budete potrebovať zavádzacie médium s distribučnou súpravou a kľúčom na aktiváciu operačného systému, pretože licencia „desiatky“ nie je retroaktívna. A napriek tomu máte malú šancu zaobísť sa bez zakúpenia novej licencie, ak sú splnené 2 podmienky:
- tento počítač mal predtým licencovaný systém Windows 7, ktorý ste následne inovovali na systém Windows 10;
- oddiel, v ktorom sa nachádzal licencovaný systém, nebol naformátovaný.
Pri inštalácii novej „sedmičky“ je dôležité dodržať rovnaké podmienky: určite musí mať rovnakú verziu a bitovú hĺbku ako stará (ak bola stará 32-bitová a nainštalujete 64-bitovú, licencia bude neplatná ). Okrem toho musíte počas inštalácie uložiť všetky údaje na systémový oddiel pevného disku.
Ak nie je pre vás údržba licencie kritická, vydanie novo nainštalovaného systému môže byť ľubovoľné.
Príprava
O tom, ako vytvoriť médium s distribučnou súpravou Windows a ako z neho nabootovať počítač, sme hovorili v článku o metódach čistej inštalácie systému Windows 10. Na nahrávanie zavádzacej jednotky USB flash systému Windows 10 môžete použiť rovnaký nástroje, s výnimkou nástrojov na vytváranie médií, pretože sú určené iba na prácu s „desiatkou“.
Ak chcete vytvoriť inštalačný disk DVD, jednoducho naň napálite obraz ISO systému Windows 7 stiahnutý z internetu pomocou akéhokoľvek vhodného programu (Nero, UltraISO, Alcohol 120%) alebo natívnych nástrojov systému Windows. Ak zvolíte druhú možnosť, vložte do mechaniky prázdny disk, otvorte kontextovú ponuku súboru ISO a kliknite na položku „Napáliť obraz“.

Priebeh inštalácie
Spustenie procesu inštalácie pre systém Windows 7, podobne ako iné verzie systému Windows, je možné dvoma spôsobmi:
- Ak má váš počítač Windows 10, ktorý sa spúšťa a funguje normálne, stačí otvoriť distribučný balík a dvakrát kliknúť na súbor Setup.exe.
- Ak sa „desiatka“ nenačíta alebo sa inštalačný program v nej z nejakého dôvodu nespustí, mali by ste vypnúť počítač a zaviesť ho z distribučného média.
Ďalšie akcie pre obe možnosti sú rovnaké. Poďme sa na ne pozrieť bližšie.
- V prvom okne, ktoré otvorí inštalačný program, musíte vybrať jazyk hlavného systému, formáty dátumu a času, jednotky meny a rozloženie klávesnice.

- Nasleduje spustenie samotného procesu inštalácie. Kliknite na tlačidlo "Inštalovať".

- Vyjadrite súhlas s licenčnými podmienkami.

- Vyberte typ inštalácie. Možnosť „Aktualizovať“ (s uložením používateľských súborov, programov a nastavení) bohužiaľ nebude fungovať. Je to možné len vtedy, keď už má počítač funkčnú kópiu systému Windows 7, preto zvoľte úplnú inštaláciu.

- Nasleduje najdôležitejšia časť: výber oblasti pevného disku, kde bude umiestnený nový systém. Ak dúfate, že si licenciu ponecháte, umiestnite systém na rovnakú partíciu ako Windows 10 a neformátujte ho. Ak nie, oddiel môžete nielen naformátovať, ale aj zmeniť jeho veľkosť. Kliknite na položku Nastavenie disku.

- Ak chcete zmeniť kapacitu oddielu, kliknite na tlačidlo „Vytvoriť“ a do príslušného poľa zadajte jeho novú veľkosť. Použite nastavenie a kliknite na „Ďalej“.

- Keď vás inštalačný program vyzve na vytvorenie ďalšieho oddielu pre systémové súbory, kliknite na tlačidlo OK. Ak takýto oddiel existuje (a počas preinštalovania by mal existovať), toto okno sa nezobrazí.

- Teraz môžete naformátovať diskové oddiely. Ak preskočíte formátovanie systémovej oblasti, stará kópia súborov Windows a všetky ostatné údaje zostanú na svojom mieste, ale budú presunuté do priečinka C:\Windows.old. Mimochodom, sú chvíle, keď Windows nemožno nainštalovať bez formátovania. Dôvodom je nedostatok voľného miesta v systémovom oddiele.

- Keď kliknete na tlačidlo Formátovať, inštalátor vás upozorní, že všetky údaje na disku budú zničené. Ak súhlasíte, kliknite na tlačidlo OK.

- Potom si môžete trochu oddýchnuť: kopírovanie a rozbaľovanie súborov nového operačného systému, inštalácia komponentov a aktualizácií nevyžaduje účasť používateľa. Táto fáza trvá v priemere 20-40 minút.

- Po niekoľkých reštartoch sa zobrazí okno s výzvou na zadanie mien prvého používateľa a počítača. Účet vytvorený počas inštalácie má práva správcu systému.

- Ďalej sa zobrazí výzva na ochranu vášho účtu pomocou hesla. Ak neplánujete používať heslo na prihlásenie do systému Windows, ponechajte tieto polia prázdne.

- Ďalšie okno slúži na zadanie kódu Product Key. Ak ho máte (zvyčajne ho nájdete na firemnom štítku nalepenom na spodnej časti notebooku), vyplňte toto pole. Ak nie, alebo ak ho plánujete zadať neskôr, kliknite na Preskočiť. Nezabudnite tiež zrušiť začiarknutie políčka vedľa ponuky na automatickú aktiváciu systému po pripojení na internet.

- Po zadaní kľúča inštalačný program ponúkne stiahnutie a inštaláciu aktualizácií systému Windows 7. Výber „Použiť odporúčané nastavenia“ môže oddialiť proces inštalácie o niekoľko hodín – všetko závisí od rýchlosti internetu a veľkosti sťahovaných súborov. Ak chcete inštaláciu dokončiť rýchlejšie, kliknite na „Rozhodnutie o oneskorení“.

- Nastavte systémový čas a časové pásmo.

- Zadajte aktuálne sieťové umiestnenie vášho počítača. Môžete si vybrať ľubovoľné, ale z bezpečnostných dôvodov je lepšie zvoliť „Verejné“. Neskôr, keď si nainštalujete antivírus a firewall, môžete toto nastavenie zmeniť.

- To je skoro všetko. Zostáva počkať, kým „sedem“ dokončí aplikáciu parametrov.

- Príprava pracovnej plochy trvá len pár minút.

A tu je konečne to, čo ste hľadali: pracovná plocha Windows 7. Zatiaľ je úplne prázdna. Po tom, čo bolo v systéme Windows 10, nezostala žiadna stopa, pretože ste systém úplne preinštalovali. Stačí do nej nainštalovať programy – a môžete ju začať používať.

Na svojom notebooku mám obnovovaciu oblasť so systémom Windows 7. Je možné obnoviť systém do stavu z výroby (obnovenie z výroby)?
Pravdepodobne viete, že funkcia obnovenia továrenského nastavenia je prítomná na všetkých notebookoch a značkových počítačoch, kde je operačný systém predinštalovaný výrobcom. Stačí stlačiť tlačidlo a auto je čisté ako čerstvé z obchodu.
Obnovenie továrenských nastavení je skutočne užitočná funkcia, ale... presne dovtedy, kým si do počítača nenainštalujete inú verziu systému Windows, okrem siedmej. Umiestnenie a štruktúra podsystému obnovy z výroby každého nového operačného systému sa radikálne líši od predchádzajúceho, takže vrátenie systému Windows 10 na predinštalovaný systém Windows 7 je nemožné.