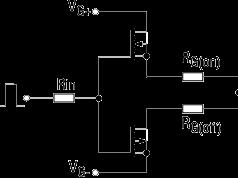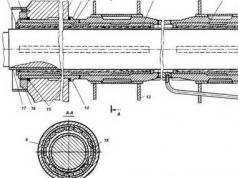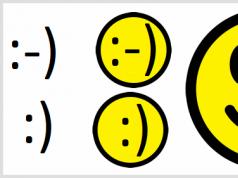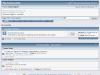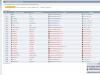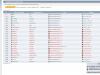- Pri výbere protokolu pripojenia myslite na to, ako budete VPN využívať. Je známe, že PPTP je rýchly cez bezdrôtovú sieť, ale je menej bezpečný ako L2TP a IPSec. Preto ak vám záleží na bezpečnosti, použite L2TP alebo IPSec. Ak sa v práci pripojíte k sieti VPN, váš zamestnávateľ vám pravdepodobne povie, ktorý protokol si vybrať. Ak používate vlastnú sieť VPN, vyberte si protokol, ktorý váš ISP podporuje.
- Pri výbere poskytovateľa VPN myslite na bezpečnosť. Ak chcete používať VPN na odosielanie dokumentov a e-mailov alebo sa chcete chrániť pri surfovaní na webe, vyberte si poskytovateľa VPN, ktorý ponúka šifrovanie SSL (TLS) alebo IPsec. Šifrovací protokol SSL je najpopulárnejší. Šifrovanie je metóda skrytia údajov pred cudzincami. Vyberte si tiež poskytovateľa VPN, ktorý používa OpenVPN na šifrovanie namiesto PPTP. V posledných rokoch sa v PPTP našlo niekoľko zraniteľností; s OpenVPN sa všeobecne považuje za bezpečnejšiu metódu šifrovania.
- Pri výbere poskytovateľa VPN myslite na súkromie. Niektorí poskytovatelia monitorujú aktivitu svojich klientov a v prípade podozrenia môžu upozorniť úrady. Ak chcete, aby bola vaša online aktivita súkromná, vyberte si poskytovateľa VPN, ktorý neuchováva denníky používateľov.
- Pri výbere poskytovateľa VPN zvážte priepustnosť VPN. Určuje, koľko dát je možné preniesť. Majte na pamäti, že vysokokvalitné videá a hudobné súbory sú väčšie, a preto vyžadujú väčšiu šírku pásma ako textové súbory a obrázky. Ak budete sieť VPN používať iba na prezeranie a prenos citlivých dokumentov, dostatočnú šírku pásma vám poskytne ktorýkoľvek poskytovateľ VPN. Ak však chcete napríklad sledovať Netflix alebo hrať online hry, vyberte si poskytovateľa VPN, ktorý vám umožní využívať neobmedzenú šírku pásma.
- Pri výbere poskytovateľa VPN zvážte, či chcete zobraziť obsah, ktorý je dostupný iba v iných krajinách. Keď si prezeráte web, dostanú vašu IP adresu, ktorá určuje vašu polohu. Ak sa pokúsite získať prístup k obsahu v inej krajine, možno sa vám to nepodarí kvôli IP adrese, pretože medzi krajinami neexistuje žiadna dohoda o autorských právach na tento obsah. Preto hľadajte poskytovateľa s výstupnými servermi - v tomto prípade budete mať IP adresu krajiny, ktorú potrebujete. Týmto spôsobom môžete pristupovať k obsahu v inej krajine pomocou zámorských serverov. Vyberte si poskytovateľa VPN, ktorý má v krajine servery s obsahom, ktorý potrebujete.
- Pri výbere poskytovateľa VPN zvážte, či sa budete k VPN pripájať na počítači alebo mobilnom zariadení. Ak veľa cestujete alebo často používate mobilné zariadenie (smartfón alebo tablet), vyberte si poskytovateľa VPN, ktorý poskytuje pripojenie VPN pre mobilné zariadenia alebo dokonca poskytuje aplikácie kompatibilné s vašimi mobilnými zariadeniami.
- Pri výbere poskytovateľa VPN myslite na to, akú podporu potrebujete. Prečítajte si recenzie a nájdite informácie o zákazníckej podpore pre konkrétneho poskytovateľa VPN. Niektorí poskytovatelia poskytujú iba telefonickú podporu, zatiaľ čo iní sa dajú kontaktovať aj prostredníctvom živého chatu alebo e-mailu. Nájdite poskytovateľa, ktorý ponúka zákaznícku podporu, ktorá vám vyhovuje. Hľadajte tiež recenzie (cez vyhľadávač, ako je Yandex alebo Google) o poskytovateľovi, aby ste zhodnotili kvalitu zákazníckej podpory.
- Pri výbere poskytovateľa VPN myslite na to, koľko ste ochotní minúť. Niektorí poskytovatelia VPN ponúkajú bezplatné služby (napríklad Open VPN), ale zvyčajne budú služby (funkcie, šírka pásma, podpora atď.) obmedzené. Keďže existuje veľa poskytovateľov VPN, porovnajte ceny a služby niektorých z nich. Určite nájdete poskytovateľa, ktorý vám poskytne potrebné služby za prijateľnú cenu.
Mnoho firiem používa VPN na prenos údajov medzi počítačmi. Na nastavenie VPN majú Windows 7, XP, 8 a 10 zabudovaný softvér, ktorý vám umožní vytvoriť súkromnú virtuálnu sieť za pár minút a použiť ju na ochranu súkromných informácií.
Nastavenia cez Ovládací panel
V systéme Windows XP, Vista a novších verziách operačného systému môžete vytvárať siete VPN a pripojiť sa k nim pomocou vstavaného softvéru. Pozrime sa na toto spojenie krok za krokom:
Ak vzdialený server VPN dostane správne údaje, počítač sa v priebehu niekoľkých minút pripojí k novej súkromnej sieti. V budúcnosti nebudete musieť konfigurovať pripojenie zakaždým, bude to v sekcii rýchleho výberu pripojenia. 
Ďalšie vlastnosti pripojenia
Aby pripojenie fungovalo správne, odporúča sa mierne zmeniť jeho parametre. Ak to chcete urobiť, po kliknutí na tlačidlo Pripojenia vyberte v zobrazenej ponuke tlačidlo Vlastnosti. Tieto vlastnosti môžete otvoriť aj cez sekciu „“ z ovládacieho panela.

Nasleduj inštrukcie:
- Prejdite do sekcie " Sú bežné", zrušte začiarknutie " Najprv vytočte číslo tohto spojenia».
- IN" možnosti» zakázať položku « Povoliť prihlasovaciu doménu v systéme Windows».
- V kapitole " Bezpečnosť"treba nainštalovať" Point-to-Point Tunnel Protocol (PPTP)" Zo začiarkavacích políčok označíme „ Password Authentication Protocol (CHAP)"a nasledovať ho" Protokol Microsoft CHAP verzia 2 (MS-CHAP v2)».
- V kapitole " Net"začiarknite iba druhé políčko (TCP/IPv4). Môžete tiež použiť IPv6.
Nastavenie VPN v systéme Windows xp, 7, 8, 10 prostredníctvom ovládacieho panela je rovnaké, pokiaľ ide o algoritmus vykonávania. Výnimkou je mierne upravený dizajn v závislosti od verzie operačného systému.
Po vytvorení pripojenia musíte zistiť, ako odstrániť VPN. Ak to chcete urobiť, prejdite do časti „ Zmeniť nastavenie adaptéra» z ovládacieho panela. Ďalej kliknite pravým tlačidlom myši na nepotrebný prvok a vyberte „ Odstrániť».
Nastavenie pripojenia Windows XP
Proces nastavenia pripojenia je takmer rovnaký ako v systéme Windows 7.


Teraz je možné pripojenie vytvoriť cez ponuku sietí. Na prihlásenie stačí zadať používateľské meno a heslo.

Vytvorenie servera VPN
Tento návod platí pre verzie od XP a vyššie. Bohužiaľ, štandardný nástroj virtuálnej súkromnej siete môže pripojiť iba jedného používateľa na reláciu.

Ak nevytvoríte trvalú IP alebo názov domény, na pripojenie používateľa budete musieť zakaždým zmeniť adresu servera.
Tým je vytvorenie servera dokončené, teraz k nemu môžete pripojiť jedného používateľa. Na prihlásenie použite prihlasovacie meno a heslo z predtým vytvoreného účtu.
Server VPN v systéme Windows XP
Tieto pokyny sú relevantné pre nastavenie Windows 7, 8 a 10. V XP sa na nastavenie používa sprievodca nastavením.

V budúcnosti sa nastavenia používateľa a protokolu IPv4 vykonajú ako v iných verziách systému Windows.
Nastavenie pripojenia cez Windows 8 a 10
Pripojenie VPN v systéme Windows 8 sa zjednodušilo na používanie a vykonáva sa prostredníctvom malého programu. Nachádza sa v sekcii " Net» - « Spojenia» - « VPN».

Pripojenie VPN v systéme Windows 10 a 8 je možné nakonfigurovať nielen prostredníctvom „ Ovládací panel“, ale aj prostredníctvom vstavaného programu. V ňom musíte zadať názov pripojenia, adresu servera a prihlasovacie údaje.

Po zadaní údajov je možné sieť spustiť z ponuky pripojení. V tomto bode možno otázku, ako vytvoriť pripojenie VPN, považovať za vyriešenú.

Ako vytvoriť server VPN, chyby
Ak má používateľ nejaké problémy s pripojením k VPN, signalizuje to vyskakovacie okno s číslom a popisom problému.
809
Je najbežnejší a vyskytuje sa pri pripojení cez bránu MikkroTik s protokolom L2TP.

Ak to chcete opraviť, musíte vykonať 3 konfiguračné kroky:

Ak sa po týchto nastaveniach chyba 809 nevyrieši, musíte zmeniť register. Ak to chcete urobiť, použite kombináciu klávesov Win + R a zadajte regedit Ďalej prejdite do sekcie HKEY_LOCAL_MACHINE\Systém\CurrentControlSet\Služby\Rasman\Parametre. Ďalej vytvorte hodnotu DWORD s názvom ProhibitIpSec s hodnotou 1.

Potom reštartujte počítač.
806
Po nastavení VPN sa môže objaviť Windows 8 chyba 806. Vyskytuje sa, keď je nesprávne nastavenie siete alebo pripojenie sieťového kábla.

Pozrime sa na riešenie týchto problémov:
- Prejdite do nastavení a zmeňte nastavenia adaptéra.
- Potom vytvorte nové prichádzajúce pripojenie a pridajte k nemu používateľa s internetovým pripojením.
- Vo vlastnostiach pripojenia musíte vybrať verziu protokolu 4.
- Teraz musíte prejsť na ďalšie nastavenia protokolu TCP/IPv4 a zrušiť začiarknutie políčka „ Použiť predvolenú bránu vo vzdialenej sieti».
- Teraz musíte nastaviť firewall tak, aby umožňoval prichádzajúce pripojenia na porte TCP 1723 s povoleným protokolom GRE.
- Musíte tiež nastaviť trvalú IP na serveri a nakonfigurovať prenos údajov na port 1723.
Vzdialený server teda prenesie všetky dáta cez tento port a spojenie sa nepreruší.
619
V systéme Windows 7 sa vyskytuje, keď je nesprávne nakonfigurované zabezpečenie pripojenia VPN.

Vo väčšine prípadov sa vyskytuje pri nesprávnom zadaní používateľského mena a hesla, ale môže sa objaviť aj vtedy, keď je pripojenie zablokované bránou firewall alebo keď je nesprávny prístupový bod. Ak sú všetky zadané údaje správne, chyba je spôsobená nesprávnym nastavením zabezpečenia. Je potrebné ich resetovať:
- Vo vlastnostiach pripojenia VPN prejdite na kartu Zabezpečenie a použite odporúčané nastavenia.
- Musíte tiež priradiť položku „ Vyžaduje sa šifrovanie údajov (v opačnom prípade sa odpojte)" Potom musíte uložiť zmeny a vypnúť počítač, aby sa reštartoval.
Pripojenie VPN vám umožňuje spoľahlivo chrániť všetky prenášané údaje. Vďaka dodatočným šifrovacím protokolom nebudú nežiaduce strany môcť zobraziť informácie odosielané medzi používateľmi a servermi. Hlavná vec je správne nakonfigurovať pripojenie k serveru.
Video k téme
Technológia, ktorá vytvára logickú sieť v inej sieti, má skratku „VPN“, čo v angličtine doslova znamená „Virtual Private Network“. Zjednodušene povedané, VPN zahŕňa rôzne spôsoby komunikácie medzi zariadeniami v rámci inej siete a poskytuje možnosť využívať rôzne spôsoby ochrany, čo výrazne zvyšuje bezpečnosť informácií vymieňaných medzi počítačmi.
A to je v modernom svete veľmi dôležité napríklad pre siete veľkých obchodných korporácií a, samozrejme, bánk. Nižšie sú uvedené podrobné návody, ako vytvoriť VPN, pokyny na vytvorenie pripojenia VPN a ako správne nakonfigurovať vytvorené pripojenie VPN.
Definícia
Aby ste ľahšie pochopili, čo je sieť VPN, musíte vedieť, čo dokáže. Pripojenie VPN prideľuje konkrétny sektor v existujúcej sieti a všetky počítače a digitálne zariadenia v ňom umiestnené sú navzájom neustále prepojené. Najdôležitejšie však je, že tento sektor je úplne uzavretý a chránený pre všetky ostatné zariadenia vo veľkej sieti.
Ako pripojiť VPN
Napriek počiatočnej zjavnej zložitosti definovania VPN nebude jej vytvorenie na počítačoch so systémom Windows a dokonca ani samotné nastavenie VPN obzvlášť ťažké, ak máte podrobného sprievodcu. Hlavnou požiadavkou je prísne dodržiavať postupnosť krokov nižšie:

 Ďalej sa vykoná nastavenie VPN, berúc do úvahy rôzne súvisiace nuansy.
Ďalej sa vykoná nastavenie VPN, berúc do úvahy rôzne súvisiace nuansy.
Ako nastaviť VPN?
Je potrebné ho nakonfigurovať s prihliadnutím na individuálne vlastnosti nielen operačného systému, ale aj operátora poskytujúceho komunikačné služby.
Windows XP
Aby VPN úspešne fungovala v operačnom systéme Windows XP, je potrebné vykonať nasledujúce postupné kroky:

Potom, keď fungujete vo vytvorenom prostredí, môžete použiť niektoré pohodlné funkcie. Ak to chcete urobiť, musíte urobiť nasledovné:

 Poznámka: zadávanie parametrov sa vždy vykonáva inak, pretože závisia nielen od servera, ale aj od poskytovateľa komunikačných služieb.
Poznámka: zadávanie parametrov sa vždy vykonáva inak, pretože závisia nielen od servera, ale aj od poskytovateľa komunikačných služieb.
Windows 8
V tomto OS by otázka, ako nastaviť VPN, nemala spôsobovať veľké ťažkosti, pretože tu je takmer automatizovaná.
Postupnosť akcií pozostáva z nasledujúcich krokov:

 Ďalej musíte zadať možnosti siete. Za týmto účelom vykonajte nasledujúce akcie:
Ďalej musíte zadať možnosti siete. Za týmto účelom vykonajte nasledujúce akcie:

 Poznámka: Zadané nastavenia sa môžu výrazne líšiť v závislosti od konfigurácie vašej siete.
Poznámka: Zadané nastavenia sa môžu výrazne líšiť v závislosti od konfigurácie vašej siete.
Windows 7
Proces vytvárania nastavení v systéme Windows 7 je jednoduchý a dostupný aj pre neskúsených používateľov počítačov.
Na ich vytvorenie musí používateľ systému Windows 7 vykonať nasledujúce postupné kroky:

Poznámka: pre správnu funkciu je potrebný starostlivý individuálny výber všetkých parametrov.
Android
Ak chcete nastaviť normálne fungovanie modulu gadget so systémom Android OS v prostredí VPN, musíte vykonať niekoľko krokov:

Charakteristiky pripojenia
Táto technológia zahŕňa rôzne typy oneskorení v postupoch prenosu údajov. Oneskorenia sa vyskytujú v dôsledku nasledujúcich faktorov:
- Nadviazanie spojenia nejaký čas trvá;
- Existuje neustály proces kódovania prenášaných informácií;
- bloky prenášaných informácií.

Najvýraznejšie rozdiely sú v samotnej technológii, VPN napríklad nevyžaduje smerovače ani samostatné linky. Na efektívne fungovanie potrebujete iba prístup k World Wide Web a aplikáciám, ktoré poskytujú kódovanie informácií.
https://www.site/2018-04-24/kak_ustanovit_vpn_i_obhodit_blokirovki_pyat_nadezhnyh_servisov
Tri písmená
Ako nainštalovať VPN a obísť bloky. Päť spoľahlivých služieb

Ak ste sa ešte nenaučili, ako obísť bloky Roskomnadzor, stránka zverejňuje krátke a jasné pokyny na inštaláciu služieb VPN na vaše zariadenia.
Čo je to VPN?
VPN je skratka pre Virtual Private Network. Ide o technológiu, ktorá vám umožňuje vytvoriť virtuálnu privátnu sieť. Zjednodušene, vytvára priame, bezpečné spojenie medzi dvoma hostiteľmi (bodmi) v sieti. Keďže jeden z bodov sa môže nachádzať v inej krajine, jednou z užitočných funkcií VPN je obchádzanie blokov.
Ešte jednoduchšie? Je to ako „tunel“, ktorý vám umožňuje „vystúpiť“ na internete v inej geografickej polohe. Zariadenie pripojené cez VPN nebude virtuálne umiestnené v Rusku, ale v Nemecku, Švédsku, Českej republike, Rakúsku, USA - kdekoľvek. Preto sa naň nebudú vzťahovať obmedzenia Roskomnadzoru.
Je VPN potrebná iba na obídenie blokov?
Nie, môžeme povedať, že ide o vedľajšiu funkciu (ktorá sa však v súčasnosti stáva takmer hlavnou). Vo všeobecnosti sa však VPN používa predovšetkým na zabezpečenie pripojenia. Sieť VPN aktívne využívajú aj podnikové a vládne agentúry na spojenie rôznych kancelárií do jednej spoločnej siete. Okrem toho odborníci odporúčajú pripojiť sa k akejkoľvek verejnej sieti Wi-Fi iba s povolenou sieťou VPN.
Vo všeobecnosti vám služby VPN poskytujú anonymitu (nezaznamenávajú vaše online aktivity), šifrujú vašu komunikáciu a vo všeobecnosti robia používanie internetu bezpečnejším.
Ako nainštalovať VPN? Je to komplikované? Je to drahé?
Nie je to ťažké, zvládne to každý. Služby VPN poskytujú rôzne služby (zoznam nižšie), stačí si vybrať ktorúkoľvek z nich, zaregistrovať sa, zadať údaje o karte a nainštalovať potrebné aplikácie do svojich zariadení. Pri inštalácii vás aplikácia požiada o vykonanie automatických zmien nastavení vášho zariadenia – budete musieť súhlasiť. Potom môžete jednoducho otvoriť aplikáciu a zapnúť a vypnúť VPN podľa potreby. Vo všeobecnosti môžete mať VPN stále zapnutú.
Existujú bezplatné siete VPN, ale zvyčajne majú denné alebo mesačné limity údajov (a môžu mať ďalšie obmedzenia). Je lepšie použiť niektorú z platených služieb - bude to fungovať rýchlejšie a spoľahlivejšie. Náklady približne 60 až 100 dolárov ročne (približne 3,5 - 6 tisíc rubľov). V závislosti od platobného plánu bude vaša karta zaťažená raz mesačne alebo raz ročne (druhá možnosť je zvyčajne oveľa výnosnejšia).
 Dve snímky obrazovky aplikácie VyprVPN na iOS. Vľavo je obrazovka aktuálneho pripojenia (pripojenie cez rakúsky server). Na pravej strane je zoznam serverov dostupných na pripojenie (čím nižšie číslo v ľavom stĺpci, tým rýchlejšie bude internet fungovať)
Dve snímky obrazovky aplikácie VyprVPN na iOS. Vľavo je obrazovka aktuálneho pripojenia (pripojenie cez rakúsky server). Na pravej strane je zoznam serverov dostupných na pripojenie (čím nižšie číslo v ľavom stĺpci, tým rýchlejšie bude internet fungovať)
Väčšina služieb vám umožňuje používať viacero zariadení súčasne na jednom účte (zvyčajne tri až šesť v závislosti od služby). To znamená, že môžete pripojiť svoj telefón, tablet, domáce a pracovné počítače a možno aj zariadenia príbuzných prostredníctvom rovnakej služby VPN. Tu uvedené služby VPN podporujú väčšinu bežných zariadení a operačných systémov (samozrejme vrátane iOS, Android, Windows a Mac). Mnoho služieb VPN je možné nakonfigurovať priamo na smerovači tak, aby napríklad všetka domáca alebo kancelárska prevádzka prechádzala cez pripojenie VPN.
Tu je niekoľko dobrých, overených služieb, ktoré môžeme odporučiť. Kliknutím na odkaz sa dostanete na webovú stránku služby, kde nájdete odkazy na registráciu a všetky aplikácie.
Spravidla existujú rôzne tarifné plány, ktoré závisia od počtu súčasných pripojení a ďalších možností (napríklad cloudové úložisko). V tomto zozname uvádzame najlacnejšie plány.
Cena: od 60 dolárov ročne
Cena: od 40 dolárov ročne
Počet súčasných pripojení: až šesť
Cena: od 60 dolárov ročne (k dispozícii je aj bezplatná verzia s obmedzenou návštevnosťou)
Cena: od 80 dolárov ročne
Počet súčasných pripojení: až tri
Cena: od 80 dolárov ročne
Počet súčasných pripojení: až päť
Spomalí VPN váš internet?
Áno, ale len mierne. Služba VPN sa zvyčajne automaticky pripojí cez najrýchlejší server. Je pravda, že niekedy sa nachádza na ruskom území, takže vám to nepomôže obísť blokovanie. V tomto prípade môžete manuálne vybrať iný rýchly server v špeciálnej ponuke. Musíte sa zamerať na minimálnu hodnotu oneskorenia v milisekundách. Pri pripojení k rýchlemu serveru si s najväčšou pravdepodobnosťou ani nevšimnete, že máte pripojenú sieť VPN, a to ani pri sledovaní videí.
Aké problémy môžu nastať pri používaní VPN?
Niekedy kvôli pripojeniu VPN niektoré služby nemusia fungovať správne. Na mobilných zariadeniach sa niekedy vyskytujú problémy s určením geolokácie – mali sme napríklad problémy s volaním do Uberu. Streamovacie služby ako Netflix nemusia fungovať. Vo všeobecnosti však v súčasných podmienkach pripojenie cez VPN cez zahraničný server s najväčšou pravdepodobnosťou dokonca urobí vašu prácu na internete stabilnejšou, pretože nebudete podliehať blokovaniu miliónov IP adries z dôvodu boja proti Telegramu. Mimochodom, telegram bude tiež fungovať skvele.
A ak niečo nefunguje s VPN, môžete to kedykoľvek vypnúť.
Nie je VPN zakázaná? je to legálne?
Používanie VPN v Rusku nie je zákonom zakázané. Zároveň v našej krajine formálne existuje zákon, ktorý vám umožňuje blokovať tie služby VPN, ktoré svojim používateľom nezakazujú prístup na stránky zakázané v Rusku. Pokiaľ však vieme, tento zákon ešte nebol aplikovaný na VPN.
Každopádne, pre bežných používateľov dnes nie sú stanovené žiadne sankcie.
Stále neviem, ktorú službu si vybrať. Ktoré z nich používate?
Redakcia stránky používa VyprVPN a NordVPN. Používame ho dlhé roky a sme so všetkým spokojní. NordVPN má webovú stránku v ruštine.
Telegram bol zablokovaný, bezplatné servery proxy a siete VPN fungujú prerušovane kvôli veľkému prílevu používateľov alebo úplne prestanú fungovať bez vysvetlenia, ako napr.
Platené nástroje môžu tiež kedykoľvek zmiznúť: zákon o zákaze anonymizátorov a VPN bol schválený už dávno, ale ešte sa neuplatnil. V tejto situácii je jedinou zárukou slobody na internete vaša vlastná VPN. Lifehacker vám povie, ako to nastaviť za 20 minút.
Výber hostingu
Na nastavenie VPN potrebujete VPS - virtuálny súkromný server. Môžete si vybrať akéhokoľvek poskytovateľa hostingu, ak sú splnené nasledujúce podmienky:
- Server sa nachádza v krajine, ktorá nespadá pod jurisdikciu ruských úradov, ale je pomerne blízko vašej skutočnej polohy.
- Pamäť s náhodným prístupom (RAM) musí mať aspoň 512 MB.
- Rýchlosť sieťového rozhrania je 100 MB/s a vyššia.
- Sieťová prevádzka - 512 GB a viac alebo neobmedzená.
Množstvo prideleného miesta na pevnom disku a typ disku nezáleží. Môžete nájsť vhodné riešenie za 3–4 doláre mesačne.
Pri kúpe servera zvoľte KVM. OpenVZ a Xen sú tiež vhodné, ak majú pripojený TUN - na to sa treba opýtať technickej služby poskytovateľa hostingu.
Nie je potrebné vykonávať žiadne ďalšie manipulácie s KVM, hoci niektorí poskytovatelia hostingu môžu obmedziť možnosť vytvoriť na ňom VPN. Môžete to tiež objasniť pomocou služby podpory.
Pri nastavovaní servera môžete do položky „Názov hostiteľa“ zadať ľubovoľnú hodnotu: napr. test.test. Predpony NS1 a NS2 tiež nie sú dôležité: píšeme ns1.test A ns2.test.
Operačný systém - CentOS 7.4 64 bit alebo akákoľvek iná distribúcia, v nastaveniach nie sú žiadne zásadné rozdiely. Ponechajte sieťovú prevádzku na 512 GB alebo zvoľte dodatočný objem, ak sa bojíte, že ten existujúci nebude stačiť. Miesto - čím bližšie, tým lepšie. Holandsko to urobí.

Po zaplatení dostanete e-mail so všetkými potrebnými údajmi na nastavenie VPN. Zakúpili ste si priestor na serveri v inej krajine, ostáva už len presmerovať všetku návštevnosť naň.
Nastavenie siete VPN
Na pripojenie k serveru a odosielanie príkazov použijeme program Putty. Dostal som naň odkaz v emaile s registračnými údajmi na hosting. Program si môžete stiahnuť. Putty a jeho analógy sú k dispozícii aj v systéme MacOS, nastavenia budú rovnaké.
Spustite Putty. Na karte Relácia zadajte do poľa Názov hostiteľa adresu IP, ktorá sa nachádza v písmene, a kliknite na tlačidlo Otvoriť.

Keď sa zobrazí varovné okno, kliknite na tlačidlo Áno. Potom sa spustí konzola, cez ktorú budete posielať príkazy na server. Najprv sa treba prihlásiť – autorizačné údaje sú aj v liste od hostiteľa. Prihlásenie bude koreň, zadajte ho ručne. Skopírujte heslo do schránky. Ak chcete vložiť heslo do konzoly, kliknite pravým tlačidlom myši a stlačte kláves Enter. Heslo sa v konzole nezobrazí, ale ak ste prihlásený, uvidíte informácie o čísle systému alebo servera.

Medzi zadaním prihlasovacieho mena a hesla by nemalo uplynúť veľa času. Ak sa zobrazí chybové hlásenie, reštartujte Putty a skúste to znova.
Na konfiguráciu VPN som použil hotový skript OpenVPN road warrior. Tento spôsob nezaručuje úplnú anonymitu, takže používateľa možno ľahko nájsť pri páchaní nezákonných akcií. Ale stačí obísť blokovanie. Ak prestanú fungovať všetky služby VPN, toto pripojenie bude fungovať aj naďalej, pokiaľ budem platiť za hosting.
Ak chcete skript použiť, prilepte do konzoly riadok wget https://git.io/vpn -O openvpn-install.sh && bash openvpn-install.sh.

Po úspešnom pridaní skriptu sa spustí dialóg so sprievodcom nastavením. Nezávisle nájde optimálne hodnoty, stačí sa dohodnúť alebo zvoliť vhodnú možnosť. Všetky akcie sa potvrdia stlačením klávesu Enter. Poďme po poriadku:
- IP adresa sa musí zhodovať s IP adresou, ktorú ste dostali v liste od hostiteľa.
- Ponechajte predvolený protokol ako UDP.
- Port:1194 - súhlasím.
- Ktorý DNS použiť - vyberte Google. Vymazať 1 , píšte 3 a stlačte Enter.
- Meno klienta – zadajte meno používateľa. Môžeš odísť zákazník.
- Stlačte ľubovoľný kláves - znova stlačte Enter a počkajte, kým sa nastavenia nedokončia.
Po dokončení nastavenia je potrebné vytvoriť súbor, cez ktorý sa pripojíte k VPN. Zadajte príkaz cat ~/client.ovpn.

Obsah súboru sa zobrazí v konzole. Prejdite nahor na príkaz cat ~/client.ovpn a vyberte všetko, čo sa zobrazí nižšie, okrem posledného riadku. Výber by sa mal skončiť o. Ak chcete skopírovať fragment, stlačte Ctrl + V.

Spustite program Poznámkový blok, prilepte skopírovaný fragment a uložte súbor na plochu s názvom klient.ovpn.

Pripája sa k serveru
Na pripojenie pomocou vytvoreného súboru potrebujete klienta OpenVPN. Počítačová verzia sa dá stiahnuť. Stiahnite si a nainštalujte program, ale nespúšťajte ho. Kliknite pravým tlačidlom myši na súbor klient.ovpn a vyberte možnosť Spustiť OpenVPN.

Zobrazí sa okno konzoly s inicializovaným pripojením. Ak bolo pripojenie úspešné, nižšie sa zobrazí stav Inicializačná sekvencia dokončená. Počas procesu pripojenia sa môže zobraziť okno výberu siete, kliknite na verejnú sieť.

Aby ste sa uistili, že pripojenie je správne, . Musí sa zhodovať s tým, ktorý hostiteľ napísal v liste. Ak chcete zastaviť odosielanie požiadaviek na server v inej krajine, zatvorte okno OpenVPN.
OpenVPN má aj klientov pre mobilné zariadenia.
Ak chcete vytvoriť spojenie, preneste súbor do pamäte telefónu klient.ovpn. Spustite aplikáciu a vyberte Profil OVPN. Zadajte cestu k súboru a posuňte posúvač do polohy „Povolené“.


V hornej časti sa zobrazí ikona pripojenia VPN. Ak sa chcete uistiť, že prevádzka je presmerovaná cez server v inej krajine, otvorte v mobilnom prehliadači akúkoľvek službu na kontrolu adries IP.