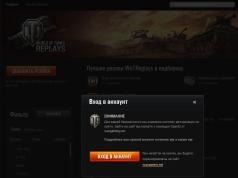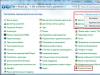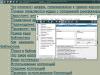Aj keď sú herné počítače populárnejšie ako herné konzoly, nájdu sa aj takí, ktorí snívajú o kúpe Xboxu alebo PS4. Ale nie každý má dostatok peňazí na kúpu tohto zariadenia. A na výmenu hernej konzoly si používateľ kúpi joystick a rozhodne sa ho pripojiť k počítaču. A tu vyvstáva otázka: ako nastaviť joystick na PC?
Rozdiel
Predtým, ako prejdeme k analýze tohto problému, stojí za to rozhodnúť sa, že ide o klasický manipulátor z hernej konzoly. V skutočnosti je to stále to isté zariadenie na vstup údajov na PC, ale vyzerá trochu inak. Ak toto slovo preložíme z angličtiny, dostaneme „riadiaca páka lietadla“.
Teraz je už jasnejšie, o aké zariadenie ide. Joystick je páka, ktorá sa kýva v dvoch rovinách. Táto možnosť sa však v hrách používa menej často. Najčastejšie sa joystick nazýva gamepad. Toto však nemení nastavenia. Postup je rovnaký pre obe zariadenia.
Gamepad
Modernému používateľovi je toto zariadenie známejšie. Ale pre neho zostáva otázka, ako nastaviť joystick na PC pre všetky hry. Tento herný ovládač vyzerá ako diaľkové ovládanie, ktoré musíte držať oboma rukami. To uľahčuje ovládanie procesu a používanie všetkých potrebných tlačidiel.
Gamepad je hlavným vysielačom medzi prehrávačom a konzolou, v našom prípade počítačom. Tieto joysticky nahrádzajú klávesnicu alebo myš. Takmer všetky bežné gamepady majú rovnaký dizajn. Výnimkou môžu byť len značkové gamepady, ktoré začali meniť svoj tvar a dostávajú dotykové panely.

V opačnom prípade má zariadenie vľavo ovládacie tlačidlá reprezentované šípkami nahor, nadol, doľava a doprava. Na pravej strane sa nachádzajú akčné tlačidlá – skákanie, zrýchlenie, streľba atď.
Výhody
Ak na PC neviete, ale chcete to zistiť, potom pravdepodobne viete o všetkých výhodách hrania s gamepadom. Samozrejme, u každého sú iné, no nájdu sa aj také, o ktorých nemožno polemizovať. Napríklad mobilné a jednoduché ovládanie.
Existujú hry, ktoré bez joysticku vôbec nefungujú. Presnejšie povedané, môžete ich ovládať klávesnicou a myšou, čo je však mimoriadne nepohodlné. Je obzvlášť pohodlné dokončiť takéto projekty, keď držíte v rukách joystick.
Gamepady majú často aj spätnú väzbu. Môžu mať napríklad zabudované vibračné motory, ktoré môžu reagovať rôzne v závislosti od situácie. Ak ste napríklad šoférovali auto v auto simulátore a narazili do plota, joystick sa vám bude triasť v rukách. To isté sa deje pri výstreloch alebo výbuchoch. To pridáva hrateľnosti na realite.
Mnoho ľudí verí, že sloboda hry je tiež výhodou. Prakticky nie ste viazaní na počítač. Môžete si sadnúť, ľahnúť, postaviť sa a robiť, čo chcete, všetko samozrejme vo vzdialenosti kábla od joysticku.

Nedostatky
Ak chcete vedieť, ako nastaviť joystick na PC pre všetky hry, mali by ste si uvedomiť aj nevýhody. Hlavná vec je snáď kvalita. Najlepšie sú samozrejme značkové zariadenia. Sú dobre zostavené, vyvážené a vylepšené vďaka skúsenostiam z minulých rokov.
Najhoršie sú čínske prototypy. Často sa vyskytujú problémy s pripojením a nastavením. Niekedy sa v systéme nezobrazujú. Navyše sú často zle vyrobené. Tlačidlá majú rôzny tlak, niektoré sa nemusia ani stlačiť, vypadnú a „prilepia“.
Dôležitá je aj hmotnosť. Niektoré manipulátory sú príliš ľahké alebo veľmi ťažké. A je lepšie, ak sú ťažké - to je symbol kvality. Ďalšou nevýhodou môžu byť herné mozole. Niektorí ľudia si myslia, že je to mýtus, ale dlhé hranie môže v skutočnosti spôsobiť trenie vašich dlaní. Je to spôsobené tým, že sa ruky potia a šmýkajú.
Pripojenie
Takže predtým, ako zistíte, ako nastaviť joystick na PC pre všetky hry (vrátane Windows 7), musíte ho pripojiť. Ak to chcete urobiť, jednoducho nainštalujte zariadenie do konektora USB. Ak funguje správne, systém si to zvyčajne okamžite všimne. Ak si počítač nedokáže poradiť sám, nainštalujte ovládače z priloženého disku. Ak nič nefunguje, pravdepodobne ste si kúpili lacné zariadenie. A na jeho pripojenie si musíte stiahnuť ďalšie emulátory. O tom si povieme trochu neskôr.
Kalibrácia
Ako nastaviť joystick na PC? Je potrebné kalibrovať. Ak to chcete urobiť, vyhľadajte gamepad na ovládacom paneli. Môže byť v sekcii „Zariadenia a tlačiarne“ alebo „Herné zariadenia“. Ikonu si okamžite všimnete. Zobrazí sa grafický joystick.

Musíte kliknúť pravým tlačidlom myši a vybrať „Možnosti“. V ďalšom dialógovom okne musíte vybrať naše zariadenie a kliknúť na „Vlastnosti“. Tu môžete zariadenie kalibrovať. Kliknite na „Next“ na karte „Axes Calibration“ (Kalibrácia osí).
Vezmeme do rúk gamepad a držíme krížik. Musíte naň klikať, kým krížik na displeji nezasiahne stred. Dokončíme tento proces a prejdeme na kartu „Overenie“. Musíte podržať každé tlačidlo na zariadení. Ak sú aktívne, na obrazovke sa rozsvietia špeciálne ikony. Kríž sa bude pohybovať. Znova skontrolujte, či je v strede.
nastavenie
Existujú dva spôsoby, ktoré vyriešia problém konfigurácie joysticku na počítači. Môžete ísť do hry, nájsť položku ovládania joystickom v nastaveniach a jednoducho ju vybrať. Alebo je tu možnosť prekonfigurovať všetky kľúče. Namiesto tlačidiel klávesnice budete mať prístup ku klávesom gamepadu.
Stojí za to pochopiť, že nie všetky hry podporujú prácu s herným ovládačom. Pred jeho inštaláciou sa preto vopred informujte v popise o synchronizácii s joystickom.
Pre Windows 10
Stáva sa, že nie všetci používatelia tohto operačného systému vedia, ako nastaviť joystick na PC pre všetky hry. Windows 10 je dobrá platforma pre hráčov, ale nefunguje dobre s ovládačmi. Niektorí používatelia chcú, aby s ním fungovali aj hry, ktoré nepodporujú gamepad.

Stiahnite si JoyToKey a nainštalujte ho do počítača. Potom pripojíme joystick. Teraz prejdeme k hre, ktorú chceme hrať ďalej a zapamätáme si klávesy, ktoré sa v nej používajú. Potom môžeme spustiť utilitu. V ňom vyberte „Automatická konfigurácia“. V okne sa zobrazia všetky tlačidlá joysticku. Treba im priradiť príslušné. Ak potrebujete odbočiť doprava, kliknite oproti tomuto tlačidlu na príslušnú šípku na „klávesnici“ atď. Všetky nastavenia je možné uložiť pre jednotlivé hry.
Imitácia
Používatelia si všimli, že PC funguje najlepšie, keď je spárovaný s Xbox 360. Iné modely, najmä čínske, sú často nekompatibilné a ťažko konfigurovateľné. Niektorí ľudia preto používajú rôzne typy programov. Preto vyvstala otázka: ako nakonfigurovať joystick na počítači pre emulátor? Jedným z týchto nástrojov bol Motion Joy. Program je jednoduchý a ľahko pochopiteľný. Dokáže pracovať s mnohými hrami. Vo všeobecnosti je určený na pripojenie joysticku PS3 k počítaču, ale môže emulovať gamepad Xbox 360.
Stiahnite si a spustite program. Pripojíme manipulátor. Prejdite do časti Správca ovládačov a pozrite sa, či je tam zobrazený gamepad. Ak tam vidíme naše zariadenie, začiarknite políčko. Teraz pod riadkom nájdeme tlačidlá Načítať ovládač a Inštalovať všetky, kliknite na ne.
Teraz sa vrátime na poschodie a tam hľadáme Profily. Tu musíte zaškrtnúť políčka v závislosti od joysticku alebo emulátora, ktorý máte. A potom kliknite na položku Povoliť. Nástroj musí byť spustený počas hry.
Na hry. Koniec koncov, ak si kúpite zariadenie v obchode, pravdepodobnosť, že bude spočiatku fungovať správne, je extrémne nízka. Preto stojí za to pochopiť všetky jemnosti predtým, ako si sadnete k hre.
Prečo konfigurovať váš gamepad?
Ako je uvedené vyššie, pred spustením hry musíte najprv nakonfigurovať gamepad. Existuje veľa hier, ktoré používajú joystick, takže tento článok bude užitočný pre širokú škálu hráčov. Malo by sa však vysvetliť, prečo je potrebné vykonať konfiguráciu, zatiaľ čo zariadenie musí byť najskôr pripravené.
Tu sa oplatí urobiť rezerváciu: ak si kúpite gamepad od XBox, s najväčšou pravdepodobnosťou bude fungovať perfektne, ale zariadenie od inej spoločnosti je nepravdepodobné. Je to tak preto, že hry určené pre joystick sú multiplatformové. To znamená, že ich vývojár vyrába nielen pre PC, ale aj pre PlayStation a XBox. A preto hra podporuje zariadenia týchto dvoch vlajkových lodí konzolového priemyslu.
Jednoducho povedané, ak máte zariadenie tretej strany, musíte vedieť, ako nakonfigurovať gamepad, pretože inak nebude fungovať správne alebo nezačne fungovať vôbec.
Nastavenia cez ovládací panel
Začnime teda hovoriť o tom, ako nastaviť gamepad pre pohodlné hranie. Najprv sa bude diskutovať o najjednoduchšej metóde, ktorá nezahŕňa sťahovanie ďalších aplikácií. Konfigurácia by sa mala vykonávať pomocou štandardných nástrojov systému Windows.
Najprv sa musíte prihlásiť do ovládacieho panela. Ak to chcete urobiť, vyberte časť s rovnakým názvom v ponuke Štart. Keď to urobíte, zobrazí sa okno s veľkým počtom ikon, ale nás zaujíma iba jedna - „Zariadenia a tlačiarne“.

Teraz uvidíte obrázky všetkých zariadení pripojených k vášmu osobnému počítaču. Medzi všetkým nájdite obrázky svojho gamepadu. Teraz musíte kliknúť pravým tlačidlom myši na ikonu a z ponuky vybrať položku „Nastavenia zariadenia na ovládanie hier“. Ďalej v okne musíte otvoriť vlastnosti tohto zariadenia.
Prejdime do záverečnej fázy. V okne vidíte niekoľko polí, ktoré je potrebné vyplniť. Každé pole vyžaduje zadanie klávesu na klávesnici, ktorý sa aktivuje po stlačení príslušného tlačidla na gamepade. Vyplňte všetky polia a potom kliknite na „Uložiť“.
Teraz, keď vstúpite do hry, všetky priradené tlačidlá by mali fungovať správne. Ale ak to tak nie je, nezúfajte, teraz sa bude diskutovať o ďalšom spôsobe, ako nastaviť gamepad pre hry.
Nastavenie pomocou x360ce
Ak vám vyššie uvedené pokyny nepomohli, musíte prejsť na iné metódy. Tentokrát budete potrebovať pomoc softvéru tretej strany, konkrétne x360ce. Toto je emulátor gamepadu XBox 360, vďaka ktorému bude každá hra vyzerať ako zariadenie PC pripojené k joysticku XBox.
Po stiahnutí je potrebné program nakonfigurovať. Nie je to náročná úloha, takže s nastavením tejto aplikácie sa ľahko vyrovná každý:
- Po stiahnutí archívu umiestnite súbory z neho do ľubovoľného priečinka v počítači.
- Teraz otvorte súbor x360ce.exe z tohto priečinka.
- Ak je regulátor správne pripojený, po spustení budete počuť charakteristický signál.
- V spodnej časti kliknite na Všetky šablóny sa otvoria pred vami.
- Zo zoznamu vyberte Thrustmaster Dual Tigger 3v1 Rumble Mods.
- Kliknite na tlačidlo Načítať.

Teraz, keď stlačíte tlačidlá gamepadu a interagujete s páčkami, uvidíte, že príslušné tlačidlá na obrázku ovládača sa rozsvietia. Ak tomu tak nie je, zmeňte predvoľbu alebo priraďte potrebné tlačidlá manuálne. Keď je všetko hotové, kliknite na tlačidlo Uložiť a zatvorte okno.
Zostáva len skopírovať súbory z priečinka, konkrétne: x360ce.exe, x360ce.ini, xinput1_3.dll - do koreňového priečinka hry. Koreňový priečinok je ten, v ktorom sa nachádza spúšťač. Ak ju chcete nájsť, kliknite pravým tlačidlom myši na skratku hry a vyberte „Umiestnenie súboru“. Otvorí sa priečinok, do ktorého musíte umiestniť všetky vyššie uvedené súbory.
Nastavenie gamepadu pomocou XPadderu
Teraz sa pozrime na to, ako nakonfigurovať gamepad pomocou programu XPadder. Dá sa povedať, že teraz prejdeme k ťažkému delostrelectvu, keďže tento program už neemuluje ovládač, ale klávesnicu vášho PC, čiže klávesy klávesnice priradíte k gamepadu. Ide o univerzálnu metódu, pretože s ňou môžete hrať hry zo zariadenia, aj keď vôbec nepodporujú ovládanie joystickom.

Poďme teda nastaviť program:
- V okne programu kliknite na ikonu joysticku, ktorá sa nachádza v ľavej hornej časti okna.
- Kliknite na „Nový“.
- Zo všetkých tlačidiel vyberte možnosť „Otvoriť“.
- V zobrazenom okne otvorte priečinok controllerimages. Obsahuje obrázky rôznych gamepadov. Vyberte svoje a kliknite na „Otvoriť“ (ak ste nenašli svoje, vyberte ľubovoľné).
- Na ľavom paneli vyberte "Paličky".
- V poli začiarknite políčko vedľa položky „Povolené“. Podľa pokynov stlačte tlačidlo doľava a potom doprava.
- Na obrázku joysticku sa zobrazí kruh, presuňte ho na ľavú páčku.
- V okne nastavení tyče začiarknite políčko vedľa položky „Povolené“ iba teraz vpravo a zopakujte všetky kroky, ale presuňte kruh na pravú tyč.
- Na ľavom paneli vyberte možnosť „Kríž“.
- Začiarknite políčko „Povolené“ a podľa pokynov stlačte príslušné tlačidlá na gamepade.
- Presuňte krížik na obrázku na požadované miesto.
- Na ľavom paneli vyberte "Tlačidlá".
- Stlačte postupne všetky tlačidlá gamepadu. Na obrázkoch sa objavia štvorce: presuňte ich na príslušné tlačidlá.
- Na ľavom paneli vyberte „Spúšťače“.
- Stlačte ľavú a potom pravú spúšť.
- Kliknite na „Prijať“.
Teraz stačí kliknúť na biele štvorce a priradiť zodpovedajúce klávesy na klávesnici.
Teraz viete, ako nastaviť gamepad pomocou Xpadderu.
Čo robiť, ak gamepad nie je konfigurovateľný?
Samozrejme, existuje možnosť, že všetky vyššie uvedené metódy vám nepomôžu. Bohužiaľ to znamená jediné – gamepad je chybný. Zostáva len odniesť ho do predajne a žiadať späť peniaze alebo vymeniť zariadenie za iné.
Takže ste sa naučili, ako nastaviť gamepad. PC hry sa, samozrejme, ovládajú pomocou klávesnice a myši, ale oveľa pohodlnejšie je ľahnúť si na pohovku a s joystickom si užiť svoju obľúbenú činnosť.
Gamepad (joystick v bežnej reči) je mimoriadne pohodlný nástroj pre hry. Väčšina moderných PC projektov v hernom priemysle je navrhnutá tak, aby fungovala špeciálne s ovládačom Xbox 360 alebo Xbox One. Existujú malé výnimky, kedy je hra schopná rozlíšiť aj gamepad Sony, ale to je veľmi zriedkavé.
Čo ak však nemáte drahé príslušenstvo ako gamepad od Microsoftu alebo Sony? Povedzme, že ste si kúpili úplne obyčajný gamepad od nie veľmi populárnej spoločnosti, napríklad DeTech, ktorú moderné hry jednoducho odmietajú odhaliť. Ako nastaviť joystick na PC pre hry tohto typu?
Ak chcete hrať hry na počítači, nepotrebujete gamepad od obľúbenej spoločnosti: každý gamepad môžete nakonfigurovať tak, aby fungoval správne. V tomto článku sa pozrieme na rôzne spôsoby konfigurácie konvenčných joystickov.
Ako nastaviť joystick na PC pre hry?
Takže máte k dispozícii lacný, ale dobrý gamepad, ktorý nijako nezaregistruje žiadna moderná hračka. Prečo sa to deje? Ide o to, že väčšina lacných gamepadov sa vyrába pomocou vstupného štandardu DirectInput, ktorý vám umožní zmeniť priradenie tlačidiel na zariadení.
Väčšina hier je navrhnutá tak, aby fungovala so zariadeniami využívajúcimi štandard XInput, ktorý zaisťuje plnú kompatibilitu s gamepadom Xbox 360 Jednoducho povedané, gamepad so vstupom XInput bude detegovaný takmer v každej hre (áno, existujú aj výnimky) ako gamepad pre Xbox 360. podľa toho nebude. Áno, v niektorých hrách sa bude dať identifikovať ako ovládacie zariadenie, no nastavenie ovládania joystickom bude v tomto prípade neskutočne problematické, ba niekedy až nemožné.
Nehádžte svoj DirectInput joystick do koša a nekúpte si značkové zariadenie, však? Správny! Pomocou programu s názvom x360ce môžete prinútiť všetky hry, aby si mysleli, že máte pripojený gamepad Xbox 360.
Najprv musíte prejsť na oficiálnu webovú stránku vývojára tohto emulátora (presne to je) a stiahnuť si ho do počítača. Najprv sa musíte rozhodnúť, akú bitovú veľkosť má vaša hra. Všetky moderné hry sú 64-bitové aplikácie, zatiaľ čo väčšina starších hier je 32-bitových. Po stiahnutí požadovanej verzie emulátora x360ce umiestnite jeho spustiteľný súbor (x360ce_x64.exe alebo x360ce.exe) do priečinka so spustiteľným súborom hry.
Dobre, urobili sme to. Dobre, teraz musíte nakonfigurovať samotný emulátor, aby fungoval v hre s vaším gamepadom. Pripojte gamepad k počítaču a spustite výkonný súbor emulátora x360ce, ktorý sa nachádza v priečinku s vašou hrou. Pred vami by sa malo otvoriť nasledujúce okno emulátora x360ce:

Emulátor vám povie, že na správne fungovanie je potrebný súbor xiput1_3.dll a vyzve vás na jeho vytvorenie. Kliknite na tlačidlo „Vytvoriť“, aby emulátor vytvoril tento súbor vo vašom priečinku hry. Ďalej by ste mali vidieť niečo ako nasledujúci obrázok:

Začiarknite políčko vedľa položky „Vyhľadať nastavenia automaticky“, ako aj políčko vedľa možnosti „Hľadať na internete“. Potom kliknite na tlačidlo „Ďalej“, po ktorom by sa pred vami malo objaviť nasledujúce okno, ak všetko prebehlo tak, ako má:

Teraz by ste mali vidieť okno s nastaveniami rozloženia tlačidiel gamepadu. Vezmite pripojený gamepad do rúk a skúste na ňom stlačiť niekoľko tlačidiel, ak všetko prebehlo dobre, uvidíte signály stlačenia tlačidiel. Ak nie, na karte „Ovládač“ uvidíte červený štvorec a žiadne signály kliknutia.

Ak vás táto situácia napadne, tak samozrejme môžete začať skúšať nastavovať rôzne profily pre ovládač v nastaveniach rozloženia, no odporúčame si rozloženie jednoducho zozbierať a následne sami nakonfigurovať. Ak to chcete urobiť, kliknite na tlačidlo „Vymazať“, po ktorom získate čistú obrazovku, ako je táto:

Teraz všetko, čo musíte urobiť, je priradiť každé tlačidlo k vášmu gamepadu samostatne. Ak to chcete urobiť, kliknite na rozbaľovaciu ponuku tlačidla, vyberte možnosť „Záznam“ (s červeným kruhom) a potom stlačte tlačidlo na gamepade, aby ste ho priradili k vybranému umiestneniu. Mali by ste dostať niečo takéto (v závislosti od gamepadu):

Priraďte kľúče k ovládaču tak, aby sa zhodovali s kľúčmi na ovládači Xbox 360. Po dokončení kliknite na tlačidlo Uložiť a zatvorte okno emulátora x360ce. Potom spustite hru, ktorú potrebujete, a uistite sa, že nastavenia emulátora boli vykonané správne.
To je všetko. Pomocou emulátora x360ce si môžete v mnohých videohrách myslieť, že bežný gamepad pripojený k vášmu počítaču je gamepad pre Xbox 360 Na záver by som chcel poukázať ešte na jeden malý aspekt celého tohto problému: niektoré gamepady sú schopné medzi nimi prepínať Umožňujú to napríklad režimy DirectInput a XInput, niektoré modely zariadení od spoločnosti Logitech.
Ak máte takýto gamepad k dispozícii, potom nemusíte používať emulátor x360ce ani iný softvér – stačí ho prepnúť do režimu XInput a všetky hry si budú myslieť, že k vášmu PC je pripojený Xbox 360 gamepad.
Našli ste preklep? Vyberte text a stlačte Ctrl + Enter
Stiahnite si video a strihajte mp3 - uľahčujeme to!
Naša stránka je skvelým nástrojom na zábavu a relax! Vždy si môžete prezerať a sťahovať online videá, zábavné videá, videá so skrytou kamerou, hrané filmy, dokumentárne filmy, amatérske a domáce videá, hudobné videá, videá o futbale, športe, nehodách a katastrofách, humor, hudbu, kreslené filmy, anime, televízne seriály a mnoho ďalších videí je úplne zadarmo a bez registrácie. Preveďte toto video na mp3 a ďalšie formáty: mp3, aac, m4a, ogg, wma, mp4, 3gp, avi, flv, mpg a wmv. Online rádio je výber rozhlasových staníc podľa krajiny, štýlu a kvality. Online vtipy sú obľúbené vtipy, z ktorých si môžete vybrať podľa štýlu. Strihanie mp3 na vyzváňacie tóny online. Prevod videa do mp3 a iných formátov. Online televízia – to sú obľúbené televízne kanály, z ktorých si môžete vybrať. Televízne kanály sú vysielané úplne zadarmo v reálnom čase – vysielané online.