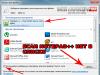Ak sa vám nedarí zabezpečiť fungovanie tlačiarne s novým systémom Windows 8, môžete vyskúšať niekoľko vecí. Ako pri všetkých nových aktualizáciách, tlačiarne a Windows 8 môžu mať problémy s kompatibilitou. Tieto problémy môžete vyriešiť podľa nasledujúcich krokov.
Skôr než začnete príliš technicky, odporúčam vám najprv sa pozrieť na vaše pripojenia. Každý odborník vám potvrdí, že káble sú bezpečné a všetko je správne zapojené. Ak to nie je problém, povedal by som, že máte problém s ovládačom.
Inštalácia ovládača tlačiarne
Mnohé staršie tlačiarne a Windows 8 nie sú spočiatku kompatibilné. Dôvodom je, že tlačiareň používa ovládač, ktorý nerozpoznáva nový operačný systém. Vďaka ovládaču bude tlačiareň doslova spolupracovať s počítačom. Rozpoznáva príkazy systému Windows na vykonanie úlohy. Pred fungovaním tlačiarne možno budete musieť vyhľadať aktualizácie.
Aktualizácie nájdete na webovej lokalite výrobcu tlačiarne. Aj keď je vaša tlačiareň staršia, výrobca môže mať aktualizáciu pre vašu tlačiareň a Windows 8. Budete potrebovať číslo modelu vašej tlačiarne viditeľné na prednej strane.
Umiestnenie ovládača tlačiarne HP
Môžete sa tiež pozrieť na webovú lokalitu výrobcu počítača, kde nájdete ovládače pre rôzne zariadenia vrátane tlačiarne. Na to budete potrebovať číslo modelu vášho počítača, ktoré sa zvyčajne nachádza na zadnej alebo spodnej strane. Nakoniec aktualizuje váš starý, nefunkčný ovládač tlačiarne na najnovšiu možnú verziu, ktorá môže často zahŕňať kompatibilitu so systémom Windows 8.
Beží v režime kompatibility
Ďalší problém, ktorý som zistil pri tlačiarňach a Windows 8, je, že aj so správnym ovládačom sa ovládač odmietne nainštalovať. Aby to fungovalo, možno ho budete musieť presvedčiť, že funguje so systémom Windows 7. Aby ste to dosiahli, budete musieť spustiť v režime kompatibility.
- Keď nájdete ovládač, ktorý potrebujete, budete musieť kliknúť pravým tlačidlom myši na ikonu " Nastavenie" pre vodiča
- Kliknite na " Vlastnosti" .
- Prejdite na kartu Kompatibilita
- V druhej časti uvidíte pole s textom „Spustiť tento program v režime kompatibility pre“ s rozbaľovacím zoznamom. Uistite sa, že v poli je uvedené Windows 7, aj keď máte Windows 8
- Vyberte pole
- Kliknite Použiť

Beží na Windows 7 kvôli kompatibilite
Pripojenie k systému Windows 8
Možno máte viac ako jeden počítač a potrebujete ich prepojiť. Ak je vaša tlačiareň už pripojená k staršiemu zariadeniu, budete ju musieť jednoducho pripojiť k vášmu novému počítaču so systémom Windows 8. Ak to chcete urobiť, prejdite do ovládacieho panela na počítači so systémom Windows 8 a vytvorte domácu skupinu.
Otázka od používateľa
Dobrý deň.
Viete mi poradiť s jedným problémom... Mám doma 3 počítače: jeden PC a 2 notebooky. Všetky sú pripojené k smerovaču Wi-Fi. K počítaču je pripojená tlačiareň.
Ako môžem nastaviť svoje počítače, prenosné počítače a sieť tak, aby som z prenosných počítačov mohol odosielať dokumenty do tlačiarne? Skúšal som to nakonfigurovať, ale nič... Teraz zapisujem súbory na flash disk a potom ich vytlačím z PC, je to nepohodlné...
Dobrý deň!
V skutočnosti doma aj v malých kanceláriách zvyčajne stačí jedna tlačiareň (samozrejme, ak na ňu môžete tlačiť z akéhokoľvek počítača v lokálnej sieti).
Vo všeobecnosti nie je nastavenie samotného systému Windows na sprístupnenie tlačiarne verejnosti pre lokálnu sieť nijako zvlášť náročné a zvládne to každý „priemerný“ používateľ. V tomto článku vám ukážem príklad, ako sa to robí...
Otvárame prístup k tlačiarni pre lokálnu sieť
Pred popisom nastavení myslím dôležité oznámiť niekoľko bodov:
- musíte zahrnúť počítač, tlačiareň a prenosné počítače (iné počítače), ktoré budú nakonfigurované;
- Na počítači, ku ktorému je tlačiareň priamo pripojená (napríklad k portu USB), musia byť nainštalované ovládače (to znamená, že tlač by mala na samotnom počítači fungovať normálne). Ak chcete nájsť a nainštalovať ovládač tlačiarne -;
- Lokálna sieť musí byť nakonfigurovaná: počítače majú rovnaké pracovné skupiny (môžete vidieť, či idete na vlastnosti môjho počítača ) a rôzne názvy počítačov (vo všeobecnosti, ak vaša lokálna sieť funguje, je to tak...).
Tu je mimochodom relatívne dobrý (pretože je môj) článok o nastavení lokálnej siete, odporúčam vám ho prečítať, ak máte problémy s lokálnou sieťou. Odkaz nižšie.
Nastavenie lokálnej siete -
Poznámka: Všetky nastavenia nižšie sú zobrazené a sú relevantné pre Windows 7, 8, 10.
Teraz začnime nastavovať. Prvá vec, ktorú musíte urobiť, je nastaviť počítač, ku ktorému je tlačiareň priamo pripojená (t. j. „zdieľať“ tlačiareň: poskytujeme prístup a povolenie na jej používanie inému počítaču v lokálnej sieti).
1) Najprv otvoríme Ovládací panel/Sieť a internet/Centrum sietí a zdieľania . Ďalej kliknite na odkaz vľavo - "Zmeniť rozšírené nastavenia zdieľania" .

2) Ďalej budeme mať tri karty: súkromné, hosť alebo verejnosť , A všetky siete. Teraz ich musíte otvoriť jeden po druhom a začiarknuť políčka na správnych miestach. Viac o tom nižšie.
Poznámka: v niektorých prípadoch nebudú 3 karty, ale 2. Potom otvorte tie karty, ktoré existujú, a postupujte podľa snímok obrazovky nižšie.

3) Rozbaľte kartu a nastavte posúvače do nasledujúcich polôh (podľa snímky obrazovky nižšie):
- povoliť zisťovanie siete (povoliť automatickú konfiguráciu na sieťových zariadeniach);
- povoliť zdieľanie súborov a tlačiarní;
- Umožnite systému Windows spravovať pripojenia domácej skupiny.

4) Potom otvorte ďalšiu kartu - "Hosť alebo verejnosť" . Vystavujeme:
- povoliť zisťovanie siete;
- povoliť zdieľanie súborov a tlačiarní.

5) Posledná karta , tu zobrazujeme:
- zakázať zdieľanie;
- Použite 128-bitové šifrovanie na zabezpečenie zdieľaných pripojení;
- zakázať zdieľanie chránené heslom.

Dôležité!
Podobné nastavenie v týchto troch záložkách (súkromné, hosť, všetky siete) je potrebné vykonať na všetkých počítačoch v lokálnej sieti (a nielen na tom, ku ktorému je tlačiareň pripojená)! V opačnom prípade sa následne nebudete môcť pripojiť k lokálnej tlačiarni.
Povolenie prístupu k tlačiarni
Najprv musíte ísť na: ovládací panel/hardvér a zvuk/zariadenia a tlačiarne . Ak máte nainštalované ovládače a s tlačiarňou je všetko v poriadku, tu by ste to mali vidieť na karte "tlačiarne" .
Kliknite pravým tlačidlom myši na tlačiareň, ktorú chcete nastaviť ako sieťovú (verejnú) a prejdite na ňu vlastnosti. Vo vlastnostiach otvorte kartu "prístup" a začiarknite niekoľko políčok:
- Zdieľať túto tlačiareň;
- vykresľovanie tlačových úloh na klientskych počítačoch.
Uložte nastavenia.

Zdieľanie tlačiarne (možno kliknúť!)
Ak chcete skontrolovať, či sa vaša tlačiareň stala lokálnou, otvorte bežný Prieskumník (môžete otvoriť ľubovoľný priečinok). Vľavo v menu by ste mali vidieť názov vášho počítača . V mojom prípade - názov počítača je "Desktop-UGHM5R" - kliknite naň a uvidíte, že náš je prítomný v okne, ktoré sa otvorí „zdieľanej“ tlačiarni.
Teraz môžete začať nastavovať ďalšie počítače, aby ste im umožnili tlačiť na tlačiarni.
Poznámka: Upozorňujeme, že vedľa názvu vášho počítača sa zobrazia názvy počítačov, ktoré sú s vami v rovnakej lokálnej sieti.

Ako pripojiť sieťovú tlačiareň a začať tlačiť
Dôležité! Predtým, ako začnete pripájať tlačiareň, musíte nakonfigurovať tri karty siete: súkromná, hosť, všetky siete (o tom som písal vyššie). Ak nedáte povolenie na používanie zdieľaných priečinkov, tlačiarní atď., tlačiareň neuvidíte ani ju nepripojíte!
1) Zapneme počítač, z ktorého chceme tlačiť (poznámka: PC je pripojené k lokálnej sieti, v ktorej je počítač s pripojenou tlačiarňou).
Otvorte Prieskumník a kliknite na kartu "Net"(v menu vľavo). Ďalej by ste mali vidieť zoznam počítačov, ktoré sú v rovnakej lokálnej sieti ako vy: otvorte ten, ktorý má verejnú tlačiareň (ktorú sme vytvorili sieťovou v predchádzajúcom kroku).


3) Inštalácia a konfigurácia ovládača budú vyžadovať 1-2 minúty (zvyčajne). V tejto chvíli je lepšie nedotýkať sa počítača ani zavrieť toto okno (príklad na snímke obrazovky nižšie).

4) Ďalej, ak všetko prebehlo dobre, tlačiareň sa zobrazí na karte "tlačiarne" a dá sa použiť. Skúste otvoriť dokument programu Word, stlačte kombináciu klávesov Ctrl+P a odošlite dokument na tlač (nezabudnite vybrať tlačiareň; predvolená tlačiareň zvyčajne nie je tá, ktorú ste pridali).

Tlačiareň je pripojená // úloha dokončená
V skutočnosti je to všetko o nastavení systému Windows na vytvorenie verejnej lokálnej tlačiarne. Ako vidíte, v tomto ohľade je v systéme Windows (7, 8, 10) všetko usporiadané celkom jednoducho - môžete na to prísť sami.
Ešte pohodlnejšou a všestrannejšou možnosťou by bolo pripojenie tlačiarne priamo k smerovaču Wi-Fi. Týmto spôsobom nebude potrebné udržiavať počítač pripojený k tlačiarni zapnutý. V zásade tam tiež nie je nič komplikované - zvyčajne ide do smerovača špeciálny. Softvér, ktorý vykonáva podobné nastavenia v automatickom režime.
Windows 8.1 funguje veľmi úhľadne s tlačiarňami (a inými sieťovými zariadeniami) tak, ako to doteraz nerobila žiadna iná verzia systému Windows. Ak tieto zariadenia existujú a Windows 8.1 ich vidí v sieti, inštalácia prebehne automaticky.
To znamená, že pri prvom pokuse o tlač dokumentu s najväčšou pravdepodobnosťou uvidíte, že vaša sieťová tlačiareň je už v zozname. Windows 8.1 používa službu Windows Update na vyhľadávanie potrebných ovládačov a inštaláciu zariadení na pozadí. Tlačiareň zvyčajne jednoducho pripojíte a o inštaláciu sa postará samotný Windows 8.1.
Systém Windows 8.1 však nebude môcť nainštalovať tlačiareň, ak jej ovládače nie sú súčasťou systému Windows 8.1 alebo nie sú dostupné prostredníctvom služby Windows Update. V takom prípade budete musieť tlačiareň odinštalovať a znova nainštalovať. V systéme Windows 8.1 existujú dva hlavné spôsoby nastavenia tlačiarní a iných zariadení, z ktorých najjednoduchší je prostredníctvom nastavení počítača. Otvorte Nastavenia počítača a prejdite do časti Počítač a zariadenia a potom na položku Zariadenia. Tu uvidíte zoznam všetkých nainštalovaných zariadení, ale v hornej časti okna je tlačidlo „Pridať zariadenie“. Kliknutím alebo klepnutím na toto tlačidlo systém Windows 8.1 automaticky rozpozná nový hardvér.
Inštalácia nových tlačiarní v nastaveniach počítača.
Ak chcete mať väčšiu kontrolu nad inštaláciou tlačiarne alebo ak tlačiareň nie je zistená v nastaveniach počítača, môžete otvoriť panel Zariadenia a tlačiarne. Na úvodnej obrazovke zadajte „zariadenia“ a zobrazte všetky nájdené zariadenia a tlačiarne vo výsledkoch vyhľadávania.
Okno Zariadenia a tlačiarne.
Pozornosť. Ak chcete odstrániť tlačiareň alebo iné zariadenie z panela Zariadenia a tlačiarne (pravdepodobne preto, že sa ovládač nenainštaloval správne), kliknite pravým tlačidlom myši na zariadenie a vyberte možnosť Odstrániť zariadenie.
Existujú dva spôsoby pridania tlačiarní v systéme Windows 8.1 na paneli „Zariadenia a tlačiarne“. Kliknite na odkaz „Pridať zariadenie“ na paneli nástrojov v hornej časti okna alebo vyberte „Pridať tlačiareň“, fungujú obe metódy.
Spočiatku tieto možnosti fungujú rovnako, aj keď vyzerajú trochu inak. Zobrazia sa obe možnosti vyhľadávania sieťových tlačiarní a iných zariadení. Ich hlavný rozdiel je v inštalácii ovládača pre hardvér.
Dialógové okno na pridávanie zariadení a tlačiarní v systéme Windows 8.1.
Pridajte tlačiareň pomocou "Pridať tlačiareň".
V dialógovom okne Pridať zariadenia systém Windows 8.1 nainštaluje ovládač, ktorý považuje za najlepší dostupný pre daný hardvér.
Pozornosť. Ak systém Windows 8.1 predtým našiel vašu tlačiareň sám a nainštaloval ju s nesprávnym ovládačom, preinštaluje ten istý nesprávny ovládač.
Ak sa tlačiareň automaticky nenájde, kliknite na odkaz „Čo robiť, ak systém Windows nerozpozná zariadenie“, otvorí sa okno pomocníka, ktoré vám povie, ako tento problém vyriešiť.
Druhá možnosť, dialógové okno Pridať tlačiareň, je možno najužitočnejšou metódou na inštaláciu všetkých tlačiarní okrem tých najťažších.
Ak sa tlačiareň automaticky nenájde, môžete kliknúť na „Moja tlačiareň nie je v zozname“ a aktivovať ďalšie možnosti inštalácie zariadenia.
Pridajte tlačiareň manuálne.
Okno Pridať tlačiareň má nasledujúce možnosti:
- Tlačiareň môžete pridať podľa názvu siete (zvyčajne poskytuje oddelenie IT).
- Tlačiareň môžete pridať podľa jej adresy IP (zistíte ju za minútu).
- Cez Bluetooth môžete pridať tlačiareň.
- Tlačiareň môžete nakonfigurovať manuálne v závislosti od umiestnenia portu.
Pozornosť. Ak potrebujete zistiť IP adresu bezdrôtovej tlačiarne, môžete to urobiť v nastaveniach samotnej tlačiarne na jej displeji. Presný spôsob získania IP adresy nájdete v používateľskej príručke vašej tlačiarne.
Ak sú všetky ostatné veci rovnaké, s najväčšou pravdepodobnosťou nepoznáte IP adresu alebo sieťový názov tlačiarne. Najrýchlejším spôsobom, ako tento problém vyriešiť, je pozrieť sa na konfiguráciu tlačiarne na inom počítači. Môžete to urobiť v časti „Zariadenia a tlačiarne“ (v systéme Windows 7 a Windows 8.1). Kliknite pravým tlačidlom myši na požadovanú tlačiareň a vyberte „Vlastnosti tlačiarne“. Na karte „Porty“ uvidíte adresu tlačiarne.
Zmena adresy tlačiarne.
Pozornosť. Napríklad chcete paralelne pridať staršie zariadenie. Výberom položky "Pridanie lokálnej tlačiarne alebo sieťovej tlačiarne s manuálnym nastavením" môžete pre ňu vybrať port LPT.
V domácej alebo malej podnikovej sieti je nájdenie IP tlačiarne jednoduchšie, hoci skutočná metóda závisí od vášho smerovača. Nasledujúce kroky popisujú všeobecný prístup:
- Otvorte Internet Explorer.
- Prístup k prihlasovacím údajom smerovača získate zadaním 192.168.0.1 (niekedy 192.168.1.1 alebo 192.168.2.1) a stlačením tlačidla „Enter“.
- Prihláste sa do smerovača pomocou svojho používateľského mena a hesla (ak sú stále továrenské, mali by sa zmeniť!).
- Nájdite nastavenia siete LAN.
- Otvorte nastavenia siete Ethernet.
- Nájdite názov svojej sieťovej tlačiarne; jeho IP adresa sa zobrazí ako na obrázku.
Zobrazte IP adresu tlačiarne v sieti.
Pozornosť. Povedzme, že potrebujete resetovať smerovač. V takom prípade odinštalujte a znova nainštalujte tlačiareň na všetkých počítačoch, pretože systém Windows viaže ovládač na konkrétnu adresu IP. Ak chcete tento problém obísť, môžete tlačiarni v nastaveniach smerovača nastaviť statickú adresu IP.
V súčasnosti môžete často pozorovať situáciu, keď niektoré počítače v kancelárii stále používajú Windows XP (pretože ich hardvér nie je dostatočne výkonný na inštaláciu novších operačných systémov) a niektoré sú novšie počítače so systémom Windows 7 alebo Windows 8. : máme 2 počítače - jeden na Windows XP a jeden na Windows 7. Ku každému počítaču je pripojená tlačiareň cez USB. A potrebujeme, aby bolo možné tlačiť z každého počítača na akejkoľvek tlačiarni. Ak by oba počítače používali rovnaký operačný systém, pripojenie tlačiarne by bolo viac než jednoduché. Ale keď sú OS odlišné, je to jednoduché „pripojiť“ tlačiareň Nie vždy to bude možné.
V tomto článku vás naučím, ako správne pripojiť tlačiareň cez sieť, keď lokálny počítač a vzdialený počítač s požadovanou tlačiarňou bežia pod rôzne OS.
Máme teda 2 počítače: jeden s Windows XP (comp1), druhý s Windows 7 (comp2).
Ku každému počítaču je cez USB pripojená jedna tlačiareň a nainštalované sú ovládače pre lokálnu tlač. Tie. zatiaľ každý počítač Možno tlač na vašej tlačiarni, ale nemôže tlačiť na tlačiarni niekoho iného cez sieť.
Krok 1. Nastavenie počítača č.1. Ako vždy, prvým krokom je zdieľanie tlačiarne pre sieť, t.j. Zdieľanie tlačiarne.
Pre Windows XP: kliknite na Štart -> Ovládací panel -> Tlačiarne a faxy-> kliknite pravým tlačidlom myši na požadovanú tlačiareň -> vyberte možnosť Zdieľanie -> ... a nastavte názov siete pre našu tlačiareň.
(Pre Windows 7(8), v tomto prípade musíte vykonať nasledujúce kroky: kliknite na Štart -> Ovládací panel -> Zariadenia a tlačiarne-> kliknite pravým tlačidlom myši na požadovanú tlačiareň -> vyberte Vlastnosti tlačiarne-> karta Prístup -> nastavte názov siete pre našu tlačiareň.)

V prípade Windows 7 a 8 musíte tiež skontrolovať, či je v počítači povolené zdieľanie.
Krok 2. Poďme k počítaču č.2. Prejdeme z neho po sieti k počítaču č.1 a skontrolujeme, či je tlačiareň otvorená do siete viditeľná. Ak to chcete urobiť, zadajte v Prieskumníkovi \\comp1 a stlačte Enter.

Vidíme, že požadovaná tlačiareň na počítači č.1 je otvorená do siete. Ale keďže naše počítače používajú rôzne operačné systémy, neklikneme na tlačidlo Pripojiť, pretože pravdepodobne skončíme so zlyhaním tlačovej služby (spooler.exe):

Toto okno necháme otvorené, aby sme videli názov siete tlačiarne.
Krok 3. Stiahnite si ovládač pre počítač OS č.2 z oficiálnej stránky výrobcu tlačiarne. V našom prípade ide o ovládač pre Windows 7 pre tlačiareň HP LaserJet 1020.
Kliknite pravým tlačidlom myši na stiahnutý súbor a vyberte možnosť Extrahovať do priečinka hp-lj-1020-xp.

Trik je v tom, že namiesto exe súboru máme teraz priečinok s rozbalenými ovládačmi, na ktorý môžeme ukázať na sprievodcu inštaláciou, aby odtiaľ mohol prevziať ovládače pre operačný systém, ktorý potrebujeme.

Krok 4. Manuálne pridajte sieťovú tlačiareň do počítača č. 2. Ak to chcete urobiť v okne Tlačiarne a faxy pre (Windows XP) alebo Zariadenia a tlačiarne(pre Windows 7 (8)) kliknite na:
Inštalácia tlačiarne -> Lokálna tlačiareň(v XP okamžite zrušte začiarknutie Automatická detekcia PnP tlačiarne) -> nastavte volič do polohy Vytvorte nový port-> v rozbaľovacej ponuke vyberte Miestny port -> v okne Zadajte názov portu ručne zadajte celú adresu tlačiarne, ktorú potrebujeme z počítača č. 1:
\\comp1\HP1020 (písmeno po písmene vrátane medzier, ak existujú!)

a stlačte OK
Systém vytvorí nový lokálny port.

-> kliknite na OK -> vyberte ovládač, ktorý potrebujeme zo zoznamu -> Ďalej -> vyberte názov sieťovej tlačiarne, pod ktorým sa bude zobrazovať na počítači č.2 (napr. HP1020 ) -> Ďalej -> vyberte možnosť Žiadne zdieľanie tlačiarne (pre Windows 7.8). -> Ďalej -> v prípade potreby začiarknite alebo zrušte začiarknutie... Predvolené -> Hotovo.
Tlačiareň pridaná!
Rovnakým spôsobom môžete do počítača č.1 pridať tlačiareň z počítača č.2. V tomto prípade si musíme stiahnuť ovládač pre HP LaserJet 1005 MFP pod Windows XP a pridať tlačiareň k počítaču č. 1 cez Local Port.