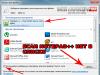Zdravím vás, milí čitatelia.
Všetci používatelia počítačov skôr či neskôr narazia na problém, keď zariadenie začne zlyhávať. Okrem toho je hlavný problém skrytý v operačnom systéme. Obzvlášť nepríjemná je situácia, keď sa OS jednoducho prestane spúšťať, pretože proces ukladania dôležitých údajov na pracovnej ploche alebo v mojich dokumentoch sa stáva oveľa komplikovanejším. Okrem toho je potrebné obnoviť funkčnosť zariadenia. Ďalej v článku vám poviem, ako obnoviť továrenské nastavenia systému Windows 7 niekoľkými spôsobmi, aby ste sa vyhli preinštalovaniu systému.
Táto metóda sa považuje za najjednoduchšiu a najrýchlejšiu. Pri maximálnej zostave Win alebo akejkoľvek inej musíte prejsť na " Bezpečnostný mód" Ak to chcete urobiť, reštartujte zariadenie a stlačte „ F8" Zobrazí sa malá ponuka, v ktorej musíte zadať „ Posledná známa dobrá konfigurácia».
Potom počítač automaticky obnoví predchádzajúce nastavenia, aby mohol pokračovať v postupe.
Dôležité! Niekedy sa môžete dostať do „Núdzového režimu“ na prenosných počítačoch iným spôsobom:
- ASUS – F9;
- Lenovo, HP, LG – F11;
- Samsung - F4.
Toto riešenie vám umožní obnoviť funkčnosť vášho zariadenia v čo najkratšom čase. Je možné vrátiť späť ovládače a nahradiť dôležité prvky systému zodpovedné za poruchy. Táto metóda vráti všetko na svoje miesto v prípade menších problémov a zamrznutí.
Potom môžu používatelia obnoviť operačný systém do pôvodného stavu. Je pravda, že na to musíte mať zodpovedajúci bod v systémovej oblasti.
zotavenie
Systémy spoločnosti Microsoft majú veľa užitočných nástrojov. Jeden z nich nezávisle vytvára body obnovenia v rôznych časoch počas používania zariadenia. To vám umožní opraviť pracovnú polohu nielen systému Windows 7, ale aj všetkého nainštalovaného softvéru vrátane ovládačov, programov atď. Toto všetko je samozrejme možné, ak funkcia nebola deaktivovaná.


Aby ste mohli počítač vždy vrátiť do pôvodného stavu, po inštalácii operačného systému a hlavných aplikácií musíte vytvoriť bod v pamäti. Aby sme to dosiahli, vykonáme niekoľko akcií:
- Zatvorte všetky aktívne aplikácie.
- Poďme do " Štart"A" Ovládací panel».
- Máme záujem o ikonu " Systém" Tu vidíme „Home Basic“ alebo čokoľvek iné. Vyberte " Ochrana…».
- Otvorí sa nové okno. Zaujíma nás " Vytvorenie bodu obnovenia».
- Zadajte názov a kliknite na štart.
- Čakáme na správu o úspešnom dokončení.


Obnova tiež prebieha v niekoľkých jednoduchých krokoch. Kde je ten správny nástroj? Pozri:
- OTVORENÉ " Štart"A" Ovládací panel».
- Vyberte " zotavenie", a potom " Spustiť…».
- Objaví sa nové okno, v ktorom označíme prvý vytvorený bod.
- stláčanie " Nájdenie dotknutých položiek“, používatelia uvidia zoznam programov, ktoré sa zmenia.
Existuje aj možnosť obnovenia funkčnosti zariadenia prostredníctvom obrazu na disku. Je pravda, že na to je potrebné ho vopred uložiť do príslušnej prenosnej pamäte.


Dôležité! Ak bola databáza vytvorená s nejakými chybami alebo je poškodené médium s obrázkom, s najväčšou pravdepodobnosťou dôjde k prerušeniu štartu systému.
Zavádzací disk
V niektorých prípadoch môžu používatelia potrebovať na obnovenie svojho zariadenia špeciálny spúšťací disk. Práve s jeho pomocou sa môžete vrátiť k fungujúcej alebo dokonca vhodnej verzii na pirátskej alebo oficiálnej verzii.
Ak to chcete urobiť, musíte vykonať niekoľko krokov:

Skrytý systémový oddiel
Niektoré notebooky a počítače (najmä ak boli zakúpené s už nainštalovaným operačným systémom) majú špeciálnu partíciu, na ktorej sú uložené všetky potrebné nástroje na vrátenie OS do pôvodného stavu.


Dôležité! Ak ste predtým preinštalovali Win X64 alebo 32 a použité formátovanie, s najväčšou pravdepodobnosťou príslušná oblasť už neexistuje.


Výrobcovia zariadení ponúkajú používateľom špeciálne programy, prostredníctvom ktorých proces prebieha. Na spustenie je samostatné tlačidlo. Alebo existuje možnosť nájsť zodpovedajúcu skratku v „ Bezpečnostný mód».
Po spustení vhodného riešenia uveďte „ Vráťte zariadenie do času zakúpenia».


Dôležité! Počas tohto postupu sa vymažú všetky súbory umiestnené na pevnom disku. Inými slovami, zariadenie sa vráti do stavu v čase nákupu.
Požadovaný výsledok môžete dosiahnuť pomocou príkazového riadku. Na tento účel v príslušnom nástroji uvádzame: „ Man Restore-Computer –Podrobné" A potvrďte stlačením „ Zadajte».
Ako vždy, tematické video:
Dúfam, že vám tento článok pomôže obnoviť funkčnosť vášho zariadenia.
Automatické resetovanie systému Windows do stavu „ako z obchodu“ (Factory Reset) je dobrou alternatívou k inštalácii operačného systému od začiatku. To v mnohých prípadoch uľahčuje život používateľovi, pretože odpadá nutnosť jeho ručnej inštalácie. A je škoda, že táto funkcia nie je dostupná na každom zariadení, ale iba na tých, kde je systém nainštalovaný výrobcom. To je takmer 90 % všetkých notebookov, počítačov typu všetko v jednom a značkových stolných počítačov.
V akých prípadoch je užitočné obnoviť továrenské nastavenia systému Windows 7:
- ak sa rozhodnete predať svoj počítač, stav pevného disku, ako keby práve prišiel z obchodu, bude pre kupujúceho len prínosom;
- v podnikoch - v prípade prevodu počítača na použitie inému zamestnancovi;
- ak operačný systém utrpel vážnu poruchu, ktorú nemožno opraviť ničím iným ako úplnou preinštalovaním;
- po dlhom používaní a opakovanej inštalácii a preinštalovaní programov začal systém pracovať pomaly - kvôli vrhu v registroch a systémových adresároch;
- Windows 7 sa prestal načítavať po inštalácii nového ovládača - resetovanie na výrobné nastavenia obnoví známe funkčné ovládače, ktoré boli pôvodne nainštalované.
- Systém Windows 7 z neznámych dôvodov havaroval - funkcia resetovania pomôže vyriešiť problém, ak problém nesúvisí so zlyhaním pevného disku.
Skrytá obnovovacia oblasť: kde je?
Prečo nie je funkcia obnovenia továrenských nastavení dostupná pre každého? Faktom je, že na počítačoch, ktoré ho majú, je pevný disk označený špeciálnym spôsobom: má skrytý obnovovací oddiel (inak nazývaný servisný oddiel), kde je uložená kópia systému Windows 7 so všetkými ovládačmi a proprietárnym softvérom. Tento oddiel vytvára výrobca PC a je mu pridelených cca 15-20 GB miesta na disku (tam ide voľné miesto!). Nezobrazuje sa v Prieskumníkovi, ale je viditeľná cez Správa diskov. Pozrime sa, či máte túto sekciu.
- Otvorte Ovládací panel >> Nástroje na správu >> Aplet Správa počítača.

Alebo v kontextovej ponuke priečinka „Počítač“ kliknite na „Správa“.

- Na pravej strane okna sa v zozname možností správy nachádza položka „Správa diskov“. Kliknite naň.

Medzi inými zväzkami vidíme rovnaký skrytý oddiel pod názvom Samsung_REC (zobrazený na príklade prenosného počítača tejto značky). Nemá písmeno a nie je pre používateľa prístupný zo spusteného systému. Aby ste sa na to pozreli (ale neodporúčame vám to urobiť, pokiaľ to nie je potrebné), musíte spustiť počítač z externého disku so systémom Windows alebo iným operačným systémom, prejsť na „Správa diskov“ a priradiť mu písmeno. Potom bude, rovnako ako ostatní, viditeľný v prieskumníkovi.
Ak je na vašom systémovom disku takáto partícia, máte možnosť obnoviť Windows 7 do pôvodného stavu. Ak nie, tak nie.
Ako resetovať systém
Niektorí výrobcovia vybavujú svoje zariadenia proprietárnymi nástrojmi, ktoré vám umožňujú spustiť proces resetovania priamo zo spusteného systému Windows. To však nebude prínosom pre tých, ktorých systém sa nespustí. Preto je takmer každý notebook, all-in-one alebo značkový desktop vybavený nástrojom na vrátenie, ktorý je možné spustiť z prostredia obnovy alebo stlačením určitého klávesu pri štarte.
Tu je zoznam niektorých z nich pre zariadenia najbežnejších značiek:
ASUS-F9
Acer – Alt+F10 (najprv však musíte prejsť do systému BIOS a aktivovať v ňom možnosť D2D Recovery (Obnova z disku na disk))
Dell Inspiron – Ctrl+F11
Dell XPS-F8
Lenovo ThinkPad – F11
Lenovo IdeaPad – špeciálny kľúč „OneKey Rescue“
Fujitsu Siemens – F8
Toshiba - F8 alebo 0
Sony VAIO – kláves F10 alebo „ASSIST“.
Packard Bell-F10
HP Pavilion - F11
LG-F11
Rover – Alt (podržať)
Samsung - F4.
Príprava
Dôležité! Pred resetovaním systému Windows 7 preneste všetky dôležité údaje uložené na pevnom disku na iný disk. A to nielen zo systémového oddielu, ale zo všetkých. Na niektorých zariadeniach, napríklad od značky Toshiba, je proces obnovenia na výrobné nastavenia sprevádzaný prerozdelením disku a odstránením informácií vo všetkých oddieloch. Obnovenie po tomto bude veľmi ťažké, ak nie úplne nemožné.
Tiež sa uistite, že batéria notebooku nie je vybitá, inak môže náhly výpadok napájania spôsobiť veľa problémov. Počas tejto doby pripojte svoj stolný počítač a počítač typu všetko v jednom k neprerušiteľnému zdroju napájania.
Vrátenie späť pomocou klávesových skratiek
Stlačením vyššie uvedeného klávesu sa spustí sprievodca obnovou. V niektorých prípadoch (pozor, nie vo všetkých!) budete vyzvaní na vytvorenie záložnej kópie vašich údajov. Pred preskočením tohto kroku sa uistite, že ste ho už vytvorili.

Pokyny sprievodcu boli preložené do ruštiny, takže by s ich používaním nemali byť žiadne problémy. Nezabudnite, že akonáhle sa proces obnovy začal, nie je možné ho zrušiť a určite ho budete musieť dokončiť. V priemere to trvá 10-15 minút.
Po dokončení postupu sa vám zobrazí úvodná obrazovka nastavenia pre Windows 7. Ostatné – vytvorenie prvého účtu, aktivácia atď., sa robí rovnakým spôsobom ako po bežnej inštalácii systému.
Vrátenie späť pomocou pomôcky Windows
Zvážte spustenie nástroja na obnovenie na prenosnom počítači Packard Bell, kde je zabudovaný priamo do prostredia Windows.
- Otvorte Ovládací panel a spustite aplet Zálohovanie a obnovenie.

- Kliknite na „Obnoviť nastavenia systému alebo počítača“.

- Kliknite na „Rozšírené metódy obnovy“.

- Vyberte možnosť „Obnoviť počítač do továrenského stavu“.

Vrátenie z prostredia obnovy
Ďalším spôsobom resetovania systému Windows je spustenie Sprievodcu vrátením zmien z prostredia Recovery Environment (Windows RE). Ak sa chcete do toho dostať, stlačte po spustení počítača kláves F8 a z ponuky, ktorá sa otvorí, vyberte položku „Riešenie problémov s počítačom“.

Po načítaní prostredia RE vyberte jazyk rozhrania,

používateľský účet (môže byť potrebné heslo),
Čoskoro je prvý september druhým a pre niektorých aj prvým a hlavným štartovacím bodom nového roka. A do nového roka je zvykom vstúpiť svieži. Je čas pridať nové veci do vecí okolo vás. Napríklad ten starý notebook s Windowsom, ktorý sa stal lenivým - mal by som ho zobrať a vrátiť ho do továrenského nastavenia, aby vyzeral, že práve prišiel z obchodu.
Obnova do pôvodného stavu odstraňuje všetky problémy operačného systému naraz, no je plná nástrah, ktoré sú najlepšie známe vopred. Ako teda obnoviť továrenské nastavenia na notebooku bez toho, aby ste ho zmenili na „tehlu“ a bez straty cenných údajov.
Čo zahŕňa vrátenie systému do pôvodného stavu?
Keď obnovíte prenosný počítač, ako aj iné zariadenie do stavu z výroby, z pevného disku sa odstránia:
- Používateľské účty.
- Súbory, programy, nastavenia a sekcie vytvorené používateľom.
- Ovládače hardvéru, ktoré nie sú súčasťou distribúcie.
- Aktualizácie systému.
A je obnovený:
- Softvér integrovaný do systému výrobcom zariadenia.
- Nastavenia vykonané výrobcom.
Kedy je možné vrátiť späť a kedy nie?
Továrenské nastavenia môžete obnoviť iba vtedy, ak je na prenosnom počítači nainštalovaná rovnaká verzia operačného systému, ako bola pôvodne nainštalovaná. Ak ste napríklad aktualizovali Windows 7 na osem alebo desať, vrátenie je možné len počas skúšobnej doby nového OS, pričom je možné vrátiť sa k predchádzajúcej verzii. Po uplynutí tejto doby je možný len návrat do pôvodného stavu novo nainštalovaného systému.
Dôležité je aj to, že obnovovací oddiel (Windows RE) je uložený na disku, kde sa nachádza originálna kópia Windowsu a pomôcka na nasadenie systému.
V niektorých prípadoch nie je možné obnoviť výrobné nastavenia:
- Keď bola systémová jednotka prenosného počítača vážne poškodená alebo vymenená.
- Ak bol systém Windows preinštalovaný s úplným formátovaním disku a opätovným vytvorením oddielu, aj keď je nový operačný systém úplne identický so starým.
- Ak funkciu obnovenia neposkytuje výrobca zariadenia. Nájdené na lacných notebookoch a netbookoch s malým množstvom úložného priestoru a pamäte RAM.
Príprava počítača na obnovenie systému
Pred začatím postupu obnovy je dôležité:
- Skopírujte cenné informácie z prenosného počítača na iné fyzické médium, pretože budú vymazané zo všetkých diskových oddielov.
- Opravte problémy s hardvérom bootstrapu, ak nejaké existujú. Ak sa počítač skutočne nezapne, alebo spustenie procedúry návratu môže viesť k ešte väčším problémom, napríklad poškodeniu záložných súborov alebo úplnému zlyhaniu nainštalovaného OS.
- Nabite batériu. Ani náhly výpadok prúdu pri resete nekončí dobre.
Postup zobrazovania na prenosných počítačoch rôznych značiek
Univerzálna metóda vrátenia pomocou systému Windows
Táto metóda je vhodná pre zariadenia všetkých značiek a modelov s predinštalovaným operačným systémom Windows 8.1 alebo 10. Využíva funkciu návratu k pôvodným nastaveniam zabudovanú v samotnom OS.
Ak chcete spustiť postup, postupujte takto:
- Spustite systém Windows v normálnom režime.
- Otvorte pomôcku " možnosti", kliknite na sekciu " Aktualizácie a bezpečnosť" V ľavom stĺpci vyberte " zotavenie».
- V pravej hornej časti okna je položka „ Obnovte svoj počítač do pôvodného stavu"a pod ním je tlačidlo" Začať" To je to, čo potrebujeme.

- Po kliknutí na tlačidlo sa otvorí okno na výber možnosti, presnejšie možnosti vrátenia späť. Ak sa chcete úplne vrátiť do pôvodného stavu, vyberte „ vymazať všetko».

- Ďalej určíme oblasť čistenia: iba systémový disk (implicitný, oddiel) alebo všetky disky. Druhá možnosť nám vyhovuje viac.

- Predposledným krokom prípravy je výber jednej z dvoch metód návratu: s formátovaním disku alebo bez neho. Znova vyberte druhú: kliknite na „ Odstráňte súbory a naformátujte disk».

- Nakoniec potvrdzujeme svoj súhlas s obnovením počítača do pôvodného stavu kliknutím na „ Fabrika».

Za približne 30-60 minút dostanete notebook v celej jeho nedotknutej čistote.
Vrátenie späť z Windows RE
V prípade problémov so spustením operačného systému (konkrétne nie hardvéru) alebo v prípade akýchkoľvek iných systémových problémov sa môžete z prostredia obnovy vrátiť späť na výrobné nastavenia.
Prostredie obnovy slúži na rovnaký účel, keď z rôznych dôvodov dôjde k zlyhaniu zavádzania. Keď nainštalujete Windows 10, nainštaluje sa do samostatnej uzamknutej oblasti na pevnom disku. Má vlastný bootloader, ktorý nezávisí od funkčnosti hlavného zavádzača systému.
Win RE obsahuje rôzne nástroje na riešenie problémov so systémom Windows. Jedným z nich je prostriedok na vrátenie počítača do pôvodného stavu.
Postup vrátenia:
- Stiahnite si prostredie obnovy.
Zo spusteného OS: otvorte " možnosti» -> « Aktualizácie a bezpečnosť» -> « zotavenie» – > « Špeciálne možnosti sťahovania"a kliknite" Reštartuj teraz"alebo podržaním klávesu Shift prstom kliknite na tlačidlo reštartu v ponuke Štart.
Ak sa systém Windows nespustí: Reštartujte prenosný počítač dvakrát stlačením tlačidla napájania. Pri treťom neúspešnom pokuse o spustenie hlavného systému sa automaticky načíta prostredie obnovy.
- Pri otvorení obrazovky " Automatické obnovenie" alebo " Obnova po spustení» kliknúť « Extra možnosti».

- Nasledujúca obrazovka (a pri prechode zo spusteného operačného systému prvá, ktorú uvidíte) vás vyzve, aby ste tak urobili výberďalej akcie. Kliknite na ikonu "skrutkovač a kľúč".

- Ďalej vyberte vrátenie počítača do pôvodného stavu.

- Na ďalšej obrazovke kliknite na " Vymazať všetko“, teda všetky používateľské údaje, súbory, programy a nastavenia.

- Ak je na disku viac ako jeden oddiel (nepočítajúc servisné oddiely), nástroj na obnovenie vás vyzve, aby ste vybrali čistiacu oblasť – systémový disk alebo všetky disky. Znova vyberte všetko.
- Pred posledným krokom nastavenia sa na obrazovke zobrazí zvyčajná úvodná obrazovka systému Windows 10 so slovami „ Prípravy prebiehajú" Môže visieť niekoľko minút. V tejto chvíli nevykonávajte žiadne kroky, nereštartujte počítač, inak budete musieť začať odznova.

- Už ste skoro tam. Keď vás nástroj na vrátenie zmien vyzve na opätovné resetovanie počítača a opýta sa, či súhlasíte s vyčistením disku, kliknite na „ Úplne vyčistite disk».

- A ako posledný akord stlačte „ Vráťte sa k originálu».

Ďalší proces bude prebiehať bez vašej účasti. Po určitom čase sa notebook vráti do stavu ako po kúpe.
Skúsení používatelia vedia, že prostredie obnovy sa spúšťa aj z inštalačných médií Windows (flash disky, DVD). Bohužiaľ, nebude to pre nás fungovať, pretože nemá prostriedky na vrátenie systému do pôvodného stavu. Môže byť prítomný iba na diskoch špeciálne zostavených značkových distribučných súprav od výrobcov počítačov.
Obnovte výrobné nastavenia pomocou nástrojov výrobcu
Takmer všetci výrobcovia mobilných počítačov zastúpení na ruskom trhu vybavujú svoje produkty proprietárnymi nástrojmi na návrat do pôvodného stavu. V ére systému Windows 7 boli takéto nástroje jediným nástrojom, ktorý vám umožnil vykonať úplné vrátenie systému, ak neberiete do úvahy funkciu obnovenia zo záloh (čo, samozrejme, takmer nikto neurobil).
Ďalšia generácia systému Windows - „osem“ a „desať“, dostala možnosť „resetovať na nulu“ bez ďalších nástrojov, takže tieto už nie sú také relevantné a nenahraditeľné ako predtým. Moderné nástroje na obnovu od výrobcov notebookov tento postup len uľahčujú.
HP
Patentovaný nástroj HP sa nazýva HP System Recovery. Beží z prostredia Win RE, ktoré je možné okrem univerzálnych metód otvoriť aj niekoľkými stlačeniami klávesy F11 pred spustením načítania OS. Odsek zotaveniemanažér, ktorý spúšťa nástroj, sa nachádza v " Riešenie problémov"(Riešenie problémov).

Lenovo
Mnoho modelov notebookov Lenovo je vybavených tlačidlom na resetovanie hardvérového systému Záchranný systém OneKey. Ak chcete obnoviť továrenské nastavenia, mali by ste ho stlačiť namiesto tlačidla napájania, keď je zariadenie vypnuté. Tým sa spustí pomôcka s rovnakým názvom v prostredí WinPE. V okne nástroja vyberte „ Obnoviť z pôvodnej zálohy».
Dell
Pomôcka na opravu chýb a obnovenie systému na prenosných počítačoch Dell sa nazýva Dell SupportAssist OS Recovery. Automaticky sa spustí v prostredí obnovy, ak sa počítač nepodarí spustiť trikrát za sebou. tlačidlo " Obnovenie továrenského obrazu“ sa nachádza v hlavnom okne.
Asus
Pre tých, ktorí chcú obnoviť pôvodné nastavenia notebooku Asus, výrobca ASUSTeK Computer navrhuje stlačiť kláves F9 pred spustením zavádzania systému. Tým sa spustí vstavaný nástroj Recovery. Potom už len musíte postupovať podľa pokynov na obrazovke.
Samsung
Ak chcete spustiť nástroj na obnovenie a reset na Samsung ihneď po zapnutí zariadenia, stlačte F4. Tlačidlo „rollback“ je zodpovedné za funkciu návratu. Obnoviť» v hlavnom okne pomôcky Riešenie obnovy Samsung. Úplné vrátenie je " Dokončite obnovenie».

Acer
Na prenosných počítačoch Acer je spustenie pomôcky na obnovenie z dôvodu vyššej bezpečnosti chránené heslom. Pre prístup k nemu stlačte kombináciu klávesov Alt + F10 pred spustením systému Windows (posledné tlačidlo je potrebné stlačiť a uvoľniť niekoľkokrát). Potom zadajte svoje heslo. Štandardne pozostáva zo šiestich núl.
Okrem toho je v programe funkcia reset Acer Recovery Management, ktorý je možné nainštalovať do operačného systému.
Pravdepodobne ste si všimli, že spôsoby obnovenia továrenských nastavení na prenosných počítačoch rôznych značiek sú veľmi podobné, rozdiely sú iba v spôsobe vstupu do prostredia obnovy a v rozhraní značkových pomôcok. Preto, keď zistíte, ako to urobiť na jednom stroji, môžete to ľahko zopakovať na inom.
Ak naň výrobca počítača uložil inštalačné údaje systému Windows 7, musíte postupovať takto: otvorte Ovládací panel a prejdite do kategórie „Systém a zabezpečenie“.
V časti „Zálohovanie a obnovenie“ nájdite možnosť „Obnoviť nastavenia systému alebo počítača“. Potom kliknite na „Rozšírené metódy obnovenia“, vyberte možnosť „Obnoviť počítač na pôvodné nastavenia“ a postupujte podľa pokynov.
 Ak však narazíte na možnosť „Preinštalovať systém Windows (vyžaduje sa inštalačný disk systému Windows)“, musíte systém Windows 7 resetovať pomocou metód obnovy.
Ak však narazíte na možnosť „Preinštalovať systém Windows (vyžaduje sa inštalačný disk systému Windows)“, musíte systém Windows 7 resetovať pomocou metód obnovy.
 Po spustení počítača si počas procesu zavádzania všimnite v spodnej časti obrazovky indikáciu, že stlačením funkčného klávesu môžete prejsť do režimu obnovenia. Vo väčšine prípadov sú tieto tlačidlá alebo , inak by ste mali vyskúšať iné funkčné klávesy.
Po spustení počítača si počas procesu zavádzania všimnite v spodnej časti obrazovky indikáciu, že stlačením funkčného klávesu môžete prejsť do režimu obnovenia. Vo väčšine prípadov sú tieto tlačidlá alebo , inak by ste mali vyskúšať iné funkčné klávesy.
Na niektorých prenosných počítačoch musíte na prístup k funkčným klávesom stlačiť kláves v ľavom dolnom rohu klávesnice. Ak ste nestihli stlačiť požadované tlačidlo, musíte proces sťahovania zopakovať.
Keď sa váš počítač zavedie do režimu obnovenia, pomocou klávesov so šípkami vyberte položku Obnovenie. Keďže ste už údaje uložili, môžete prejsť na ďalší krok kliknutím na „Ďalej“.
Systém Windows vás teraz vyzve, aby ste zakázali všetky vstupné zariadenia, ako je klávesnica a myš. Po potvrdení tlačidlom „Ďalej“ odpojte periférne zariadenia. Proces resetovania sa spustí a môže trvať niekoľko minút.
foto: výrobná spoločnosť
Nie je žiadnym tajomstvom, že pri dlhodobom používaní systému Windows začne systém pracovať pomalšie a dokonca úplne zaostáva. Môže to byť spôsobené zanesením systémových adresárov a registra „odpadmi“, aktivitou vírusov a mnohými ďalšími faktormi. V tomto prípade má zmysel obnoviť systémové parametre do pôvodného stavu. Pozrime sa, ako obnoviť výrobné nastavenia v systéme Windows 7.
Existuje niekoľko spôsobov, ako obnoviť výrobné nastavenia systému Windows. Najprv sa musíte rozhodnúť, ako presne chcete resetovať: vrátiť pôvodné nastavenia iba do operačného systému alebo navyše úplne vyčistiť počítač od všetkých nainštalovaných programov. V druhom prípade sa všetky údaje z počítača úplne vymažú.
Metóda 1: "Ovládací panel"
Nastavenia systému Windows môžete obnoviť spustením nástroja potrebného pre tento postup cez "Ovládací panel". Pred aktiváciou tohto procesu nezabudnite zálohovať systém.
- Kliknite "Štart". Ísť do "Ovládací panel".
- V bloku "Systém a bezpečnosť" vyberte možnosť "Archivácia počítačových údajov".
- V zobrazenom okne vyberte najnižšiu položku "Obnoviť systémové parametre".
- Ďalej postupujte podľa nápisu "Pokročilé techniky obnovy".
- Otvorí sa okno s dvoma parametrami:
- "Použiť obraz systému";
- "Preinštalovať Windows" alebo .

Vyberte poslednú položku. Ako vidíte, na rôznych počítačoch môže mať iný názov v závislosti od parametrov špecifikovaných výrobcom počítača. Ak je zobrazený váš titul „Vráťte počítač do stavu určeného výrobcom“(najčastejšie sa táto možnosť vyskytuje na notebookoch), potom stačí kliknúť na tento nápis. Ak používateľ vidí položku "Preinštalovať Windows", potom pred kliknutím naň musíte do jednotky vložiť inštalačný disk OS. Stojí za zmienku, že to musí byť iba kópia systému Windows, ktorá je aktuálne nainštalovaná v počítači.
- Nech už má vyššie uvedená položka akýkoľvek názov, po kliknutí na ňu sa počítač reštartuje a systém sa obnoví do továrenských nastavení. Nezľaknite sa, ak sa váš počítač niekoľkokrát reštartuje. Po dokončení zadaného procesu sa systémové parametre obnovia na pôvodné nastavenia a všetky nainštalované programy sa odstránia. Ak však chcete, stále môžete vrátiť predchádzajúce nastavenia, pretože súbory vymazané zo systému sa prenesú do samostatného priečinka.




Metóda 2: Bod obnovenia
Druhá metóda zahŕňa použitie bodu obnovenia systému. V tomto prípade sa zmenia iba systémové nastavenia a stiahnuté súbory a programy zostanú nedotknuté. Hlavným problémom je však to, že ak chcete obnoviť nastavenia presne na továrenské nastavenia, musíte na to vytvoriť bod obnovenia hneď po zakúpení prenosného počítača alebo inštalácii operačného systému do počítača. Ale nie všetci používatelia to robia.
- Ak teda máte vytvorený bod obnovenia predtým, ako ste začali používať počítač, prejdite do ponuky "Štart". Vyberte si "Všetky programy".
- Ďalej prejdite do katalógu "štandard".
- Prejdite do priečinka "servis".
- V zobrazenom adresári vyhľadajte pozíciu "Obnovenie systému" a kliknite naň.
- Spustí sa vybraný systémový nástroj. Otvorí sa okno obnovenia OS. Stačí kliknúť sem "ďalej".
- Potom sa otvorí zoznam bodov obnovenia. Nezabudnite začiarknuť políčko vedľa "Zobraziť ďalšie body obnovenia". Ak existuje viac ako jedna možnosť a neviete, ktorú si vybrať, hoci ste pevne presvedčení, že ste bod vytvorili s továrenskými nastaveniami, v tomto prípade vyberte najskorší dátum. Jeho hodnota je zobrazená v stĺpci "Dátum a čas". Po zvýraznení príslušnej položky stlačte "ďalej".
- V ďalšom okne stačí potvrdiť, že chcete vrátiť operačný systém späť na vybratý bod obnovy. Ak ste si istý svojimi činmi, stlačte "pripravený".
- Po tomto sa systém reštartuje. Zrejme sa to stane niekoľkokrát. Po dokončení postupu dostanete do počítača funkčný OS s továrenskými nastaveniami.







Ako vidíte, existujú dve možnosti na obnovenie továrenského nastavenia operačného systému: preinštalovaním operačného systému a vrátením nastavení do predtým vytvoreného bodu obnovenia. V prvom prípade sa odstránia všetky nainštalované programy a v druhom sa zmenia iba systémové parametre. Ktorý spôsob použiť závisí od mnohých dôvodov. Ak ste napríklad nevytvorili bod obnovenia ihneď po inštalácii OS, máte iba možnosť, ktorá bola popísaná v prvej metóde tejto príručky. Okrem toho, ak chcete vyčistiť počítač pred vírusmi, bude stačiť iba táto metóda. Ak používateľ nechce preinštalovať všetky programy, ktoré sú v počítači, musíte použiť druhú metódu.