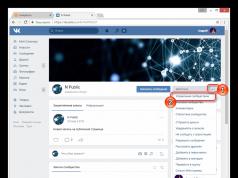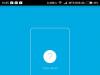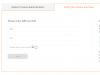Читайте, як встановити принтер на Windows 7, 8 і 10. Всі способи, де завантажити драйвера та процес налаштування. Повна інструкція
Кожен користувач думає про те, що добре б мати під рукою принтер для друку потрібних файлів. Це один із найважливіших елементів вашого домашнього офісу. Сучасна техніка може працювати в мережі та локально. У зв'язку з цим у користувачів виникають проблеми під час її встановлення. Розберемося, як встановити принтер на ноутбук Windows із різними версіями операційної системи.
Як встановити принтер на Windows 7
Локальний принтер не передбачає підключення через Інтернет. Він встановлюється однією з ПК. У більшості випадків локальні принтери встановлюють будинки. В офісах зручніші мережні варіанти, доступ до яких мають усі користувачі. Вони можуть надсилати документи на друк. Сам принтер для мережевої участі влаштований складніше – він веде статистику та розподіляє навантаження між користувачами. Розберемося із встановленням кожного з варіантів.
Встановлення локального принтера
Для встановлення принтера вам не знадобиться багато часу. Рекомендуємо попередньо прочитати інструкцію від девайсу. Якщо у вас її немає, скористайтеся алгоритмом:
- Розпакуйте та встановіть принтер на зручне для вас місце. З'єднайте його з ПК кабелем через порт USB або LPT/COM.
- Найчастіше комп'ютер самостійно розпізнає пристрій і проведе його налаштування.
- Якщо підключення до Інтернету драйвера буде встановлено автоматично.
- Після цього можна переходити до детального настроювання пристрою. Зайдіть до «Панель управління», відкрийте вкладку «Пристрої та принтери», виберіть пристрій та натисніть «Властивості».
- Щоб інші комп'ютери в домашній мережі могли використовувати принтер. Потрібно надати їм доступ. Для цього виберіть вкладку "Доступ".
- Встановіть маркери у рядках: «Спільний доступ до цього принтера», «Зображення завдань друку на клієнтських комп'ютерах».
Якщо операційна система не змогла самостійно встановити драйвер, то налаштувати принтер ви не зможете в цьому випадку знати, як встановити драйвера принтера на Windows 7. Для цього можна скористатися кількома можливостями:
- завантажити їх із офіційного сайту виробника пристрою;
- провести установку з диска;
- скористатися утилітами для пошуку драйверів.
Найпростіше скористатися диском, що йшов у комплекті із принтером. Якщо ви придбали пристрій друку з рук, то ви не матимете такої можливості. Тоді зайдіть на офіційний сайт виробника та знайдіть програмне забезпечення у розділі «Користувачам» або «Технічна підтримка».
Якщо ви не можете знайти потрібні файли на офіційному сайті, завантажте та встановіть утиліту для пошуку драйверів. Вона просканує ваш комп'ютер і запропонує встановити всі програмні файли. Одним з найефективніших програм є Driver Pack Solution. Після встановлення драйверів поверніться до налаштування принтера. Якщо вам не потрібен загальний доступ, то можна обійтися без неї. Пристрій почне відображатись у текстових редакторах.
Встановлення мережного принтера та сервера друку
Мережеві принтери підключаються за протоколом TCP/IP. Вони мають кілька особливостей – найголовнішою є відсутність драйверів. Програмні файли зберігаються в пристрої, вам не потрібно їх завантажувати. Розберемося, як встановити мережний принтер Windows 7. Для цього вам достатньо дотримуватись інструкцій:
- Встановіть та увімкніть мережний пристрій.
- Зайдіть через панель керування у вкладку Пристрої та принтери.
- Виберіть «Додати новий принтер». Система запропонує вам 2 варіанти: встановити локальне обладнання або мережеве. Виберіть рядок «Додати мережний, бездротовий або Bluetooth-принтер».
- Система самостійно просканує мережу та виявить пристрій, вам залишиться лише підтвердити її вибір.
Налаштування такого принтера не потрібне. Перевага цього варіанта в тому, що ви можете підключатися до друкуючого пристрою з планшета, нетбука або іншого пристрою.
Як встановити принтер на Windows 10
Операційна система 10 версії відрізняється додатковими налаштуваннями, тому установка девайсів для неї буде трохи іншою. Розберемося, як встановити принтер на Windows 10. Ця операційна система працює з усіма сучасними пристроями, а також локальними варіантами.
Встановлення локального принтера
Старі принтери, які не мають інтерфейсу для бездротового підключення, з'єднаються з ПК за допомогою USB або LPT/COM. Вам необхідно підключити кабель принтера до свого комп'ютера, а потім провести інсталяцію пристрою за інструкцією:
- Зайдіть в меню "Пуск", виберіть зі списку розділ "Параметри" (піктограма "шістка").
- У вікні «Параметри» знайдіть розділ «Пристрої». Перейдіть до нього.
- У лівій частині вікна знайдіть рядок «Принтери». Клацніть на ній.
- У правій частині вікна з'явиться кнопка з написом: "Додати принтери та сканери".
- Система автоматично почне пошук підключених пристроїв. У вікні будуть їх назви. Виберіть потрібний принтер, натисніть кнопку «Зупинити» та клацніть «Далі».
- Решта операційної системи зробить за вас – завантажить драйвери та налаштує пристрій.
Під час встановлення локального принтера у вас може виникнути проблема – якщо автоматична служба не може визначити його. У цьому випадку у вікні параметрів ви знайдете синій напис "Необхідний принтер відсутній у списку", а над ним буде кнопка "Оновити". Клацніть під написом, щоб перейти до ручного налаштування:
- У вікні «Знайти принтер за іншими параметрами» виберіть перший пункт «Мій старий принтер, мені потрібна допомога, щоб знайти його». Натисніть кнопку "Далі".
- Після цього система встановить допоміжну утиліту, яка налаштує ваш принтер для роботи та виявить його.
Якщо наведені поради, як встановити локальний принтер не допомогли, потрібно перевірити підключення техніки, замінити дроти на нові. Потім завантажте з офіційного сайту виробника драйвери та встановіть їх на свій ПК. Зверніть увагу, що деякі фірми роблять спеціальне програмне забезпечення для Windows 10. Якщо на офіційному сайті є такий варіант, використовуйте його.
Підключення бездротового принтера
Сучасні моделі оргтехніки підключаються через Wi-Fi, що значно розширює їх функціонал. Для їх встановлення необхідно налаштувати роутер, а потім комп'ютер. Для початку перевірте, чи ваш роутер підтримує технологію WPS . Якщо все нормально, то можна перейти до його настроювання:
- В адресному рядку будь-якого браузера введіть "192.168.1.1". У більшості випадків це дозволить вам перейти до меню налаштувань. За промовчанням логін та пароль для входу до цього розділу – admin /admin . Якщо ці дані для входу не підходять, знайдіть інструкцію від роутера або договір зі своїм провайдером (якщо роутер був наданий вам від нього).
- Після того, як ви увійшли в меню, необхідно знайти розділ WPS і виставити значення Enable . Для обмеження доступу зі сторонніх пристроїв можна виставити пін-код.
- Тепер вам необхідно включити сам принтер і активувати пошук бездротової мережі. Після успішного підключення можна переходити до налаштування комп'ютера.
- Відкрийте меню «Пуск» і виберіть розділ «Параметри». Зайдіть до меню керування пристроями, виберіть рядок "Принтери". Натисніть «Додати принтер».
- Найчастіше бездротовий пристрій не виявляється з першого разу. Тому, коли з'явиться напис «Необхідний принтер відсутні у списку», клацніть на ньому.
- Виберіть «Додати бездротовий або мережний принтер» із запропонованих варіантів. Після цього система автоматично почне пошук пристроїв. Драйвери також будуть завантажені без вашої участі.
Якщо це не допомагає, вам потрібно знайти відомості про IP-адресу техніки (вказується в технічній документації або відображається в системному меню роутера). У цьому випадку зі списку ручного налаштування виберіть пункт «Додати принтер за його TCP/IP». Введіть ім'я або адресу пристрою, поставте маркер поряд із фразою «Опитувати принтер та інсталювати драйвера автоматично». Натисніть "Далі", решта система зробить за вас.
Настроювання загального доступу до принтера в мережі

Якщо вам не вдалося підключити мережний принтер за інструкцією вище, можна створити домашню мережу, щоб увімкнути пристрій. У цьому випадку з одним принтером можуть взаємодіяти відразу кілька пристроїв, у тому числі смартфони та планшети. Установити принтер за промовчанням у Windows 10 для кількох пристроїв просто:
- У меню «Пуск» відкрийте папку «Службові», виберіть у ній утиліту « ».
- Встановіть режим перегляду у вікні фразу «Дрібні значки». Майже в кінці списку знайдіть «Центр управління мережами і загальним доступом». Відкрийте цей розділ.
- У вікні зліва знайдіть «Змінити параметри загального доступу».
- У списку знайдіть фразу «Загальний доступ до файлів і принтерів». Встановіть маркер так, щоб увімкнути його. Збережіть зміни.
- За допомогою стрілки поверніться до попереднього вікна. У нижньому лівому куті знайдіть напис «Домашня група». У вікні, клацніть по кнопці «Створити домашню групу».
- Виберіть, до яких файлів буде надано спільний доступ. До принтерів він обов'язковий. Натисніть "Далі".
- Для підключення пристроїв система згенерує пароль, який можна записати або щоразу вимагати на головному комп'ютері (для цього достатньо буде знову відкрити «Домашню групу»).
Після того, як ви створили домашню групу, можна знову встановити принтер і користуватися ним з будь-якого ПК або ноутбук з вашої локальної мережі.
Тепер ви знаєте як встановити принтер на найпопулярніші версії операційної системи Windows. Це не складна процедура, з якою може впоратися будь-який користувач. Діліться отриманою інформацією із друзями, залишайте коментарі. Якщо у вас виникли труднощі з використанням принтерів або комп'ютерів, ми будемо раді знайти шляхи вирішення.
Питання від користувача
Добридень.
Не підкажіть з однією проблемою... У мене вдома 3 комп'ютери: один ПК і 2 ноутбуки. Усі вони підключені до Wi-Fi роутера. До ПК підключено принтер.
Як мені налаштувати ПК, ноутбуки та мережу так, щоб з ноутбуків можна було надсилати документи на друк на принтер? Пробував налаштовувати - все ніяк... Зараз файли записую на флешку, а потім друкую з ПК, незручно...
Доброго дня!
Насправді, і вдома, і в невеликих офісах зазвичай вистачає за очі одного принтера (зрозуміло, якщо на нього можна друкувати з будь-якого з комп'ютерів локальної мережі).
Взагалі, саме налаштування Windows, щоб зробити загальнодоступним принтер для локальної мережі, не становить особливої складності і з нею впорається будь-який користувач "середньої" руки. У цій статті покажу на прикладі, як це робиться...
Відкриваємо доступ до принтера для локальної мережі
Перш ніж описувати налаштування, вважаю важливимповідомити кілька моментів:
- у вас повинен бути увімкнути ПК, принтер, та ноутбуки (інші ПК), які будуть піддаватися налаштуванню;
- на ПК, до якого на пряму (до USB-порту, наприклад) підключений принтер, повинні бути встановлені драйвера (тобто на самому ПК має нормально працювати друк). З пошуку та встановлення драйвера принтера - ;
- Повинна бути налаштована локальна мережа: комп'ютери мають однакові робочі групи (можна подивитися, якщо зайти в властивості мого комп'ютера ), і різні імена комп'ютерів (загалом, якщо у вас локальна мережа працює - це так і є ...).
Ось, до речі, відносно непогана (бо моя) стаття з налаштування локальної мережі, рекомендую ознайомитися, у кого непорядок з "локалкою". Посилання нижче.
Налаштування локальної мережі -
Примітка: всі налаштування нижче наведені та актуальні для Windows 7, 8, 10.
Тепер приступаємо до налаштування. Перше, що потрібно зробити - це налаштувати комп'ютер, до якого безпосередньо підключений принтер (тобто "розшаруємо" принтер: даємо доступ і дозвіл користуватися іншим ПК в локальній мережі).
1) Спочатку відкриваємо панель управління/мережа та інтернет/центр управління мережами та загальним доступом . Далі клацаємо за посиланням зліва - "Змінити додаткові параметри спільного доступу" .

2) Далі перед нами будуть три вкладки: приватна, гостьова чи загальнодоступна , і всі мережі. Тепер їх потрібно по черзі відкрити та поставити у потрібних місцях галочки. Про це нижче.
Примітка: у деяких випадках буде не 3 вкладки, а 2. Тоді відкривайте ті вкладки, які є і робіть згідно скрін нижче.

3) Розкриваємо вкладку , і виставляємо повзунки в такі положення (згідно з скріном нижче):
- увімкнути мережне виявлення (включити автоматичне налаштування на мережевих пристроях);
- включити загальний доступ до файлів та принтерів;
- дозволити Windows керувати підключеннями домашньої групи.

4) Потім розкриваємо наступну вкладку - "Гостьова або загальнодоступна" . Виставляємо:
- увімкнути мережне виявлення;
- увімкнути спільний доступ до файлів та принтерів.

5) Остання вкладка , тут виставляємо:
- вимкнути загальний доступ;
- використовувати 128-бітове шифрування для захисту підключень загального доступу;
- вимкнути спільний доступ із парольним захистом.

Важливо!
Подібне налаштування в цих трьох вкладках (приватна, гостьова, всі мережі) – потрібно виконати на всіх комп'ютерах у локальній мережі (а не лише на тому, до якого підключено принтер)! Інакше, згодом не вийде підключитися до локального принтера.
Дозвіл доступу до принтера
Спочатку необхідно за адресою: панель керування/обладнання та звук/пристрої та принтери . Якщо у вас встановлені драйвера та з принтером все OK - тут ви повинні побачити його у вкладці "Принтери" .
Клацніть по принтеру правою кнопкою мишки, який хочете зробити мережним (загальнодоступним), та перейдіть до нього властивості. У властивостях відкрийте вкладку "Доступ"і поставте пару галочок:
- Загальний доступ до цього принтера;
- промальовування завдань друку на клієнтських комп'ютерах
Збережіть налаштування.

Загальний доступ до принтера (клікабельно!)
Щоб перевірити, чи став ваш принтер локальним – відкрийте звичайний провідник (можна відкрити будь-яку папку). Зліва в меню ви повинні побачити ім'я свого комп'ютера . У моєму випадку - ім'я комп'ютера "Desktop-UGHM5R" - клацаємо по ньому і бачимо, що у вікні є наш "розшарований" принтер.
Тепер можна розпочати налаштування інших комп'ютерів, щоб дати їм можливість друкувати на принтері.
Примітка : Зверніть увагу, що поряд з ім'ям вашого ПК, будуть відображатися імена комп'ютерів, що перебувають з вами в одній локальній мережі.

Як підключити мережевий принтер та почати друкувати
Важливо! Перш ніж розпочати підключення принтера, ви повинні налаштувати три вкладки мережі: приватна, гостьова, всі мережі (про це я писав трохи вище). Якщо ви не дозволите користуватися спільними папками, принтерами та ін. - принтер ви не побачите і не підключіть!
1) Включаємо комп'ютер, з якого хочемо друкувати (прим.: ПК підключений до локальної мережі, в якій є комп'ютер, з підключеним принтером).
Відкриваємо провідник і тиснемо по вкладці "Мережа"(ліворуч у меню). Далі ви повинні побачити список комп'ютерів, що перебувають з вами в одній локальній мережі: відкриваємо той, на якому є доступний принтер (який ми зробили мережевим в попередньому кроці).


3) 1-2 хвилини (зазвичай) потрібно на установку та налаштування драйвера. У цей час ПК краще не чіпати і не закривати вікно (приклад на скрині нижче).

4) Далі, якщо все пройшло добре, принтер з'являється у вкладці "Принтери"та його можна використовувати. Спробуйте відкрити документ Word, натисніть поєднання кнопок Ctrl+P і надішліть документ на друк (не забудьте вибрати принтер, за замовчуванням, зазвичай встановлений не той принтер, який ви додали).

Принтер підключений // завдання виконано
Власне, ось і все налаштування Windows для створення загальнодоступного локального принтера. Як бачимо, в цьому плані в Windows (7, 8, 10) досить просто організовано - можна розібратися і самостійно.
Ще зручнішим та універсальним варіантом буде підключення принтера на прямий до Wi-Fi роутера. Таким чином не потрібно буде тримати увімкненим ПК, до якого підключено принтер. В принципі, там теж нічого складного немає - зазвичай, до роутера йде спец. ПЗ, яке в авто-режимі проводить подібне налаштування.
Все частіше і частіше трапляється, коли старе, надійне і робоче обладнання, наприклад принтер або сканер, вже неможливо підключити до нового комп'ютера через відсутність драйверів. Що робити: викидати, купувати нове (ще невідомо якої якості)? У цій статті ми розповімо як можна підключити будь-який такий застарілий пристрій до комп'ютера під керуванням нової операційної системи (Windows 7, 8, 10).
Коротко, ситуація вирішується так: на наш комп'ютер встановлюється віртуальний комп'ютер, з Windows XP (або інший, під яким дане обладнання може коректно працювати), ставляться драйвера, налаштовується взаємодія.
Спробуємо для прикладу кроків розібрати підключення принтера Canon LBP-800 і сканера Genius ColorPage-HR6X. Принтер підключається до комп'ютера за допомогою LPT, тому бажано, щоб комп'ютер був забезпечений таким портом:

Материнська плата з lpt-портом
Якщо такого порту немає - дізнайтеся, чи можливо його додати всередину системного блоку за допомогою плати PCI-LPT:

Додамо комп'ютеру недостатній LPT-порт за допомогою такої плати
Різні перехідники USB-LPT швидше за все нормально не працюватимуть (тому користувачам ноутбуків у цьому випадку на успіх розраховувати не доводиться):

Підключення USB-пристроїв, таких як сканер Genius ColorPage-HR6X, до віртуальної машини проблем не викличе.
1. Яку віртуальну машину вибрати?
- Windows Virtual PC (XP Mode)- Входить до складу Windows 7 Professional, Ultimate, погано працює з LPT-портом. Після оновлення на Windows 8 або 10 перестає працювати, всі дані з неї губляться, бо Microsoft так вирішили).
- VMware Player- Безкоштовне, немає російського інтерфейсу, останні версії працюють тільки на 64-бітних операційних системах.
Oracle VM VirtualBox- Безкоштовне, є російський інтерфейс, не підтримує роботу з LPT, трохи глючне, іноді може з незрозумілих причин зависати і вимикатися.
2. Налаштування віртуальної машини
З усієї множини програм, ми зупинили свій вибір на VMware Player, тому на цьому прикладі ми і будемо будувати свій огляд.
2.1. Завантажуємо, встановлюємо програму створення віртуальної машини.
2.2. Запускаємо програму та створюємо в ній віртуальний комп'ютер.

2.2.1. Створюємо віртуальну машину (Create a New Virtual Machine).

2.2.2. Вибираємо спосіб встановлення Windows: або з дисководу, або з файлу-образу, або пізніше (напр., з готового файлу-образу диска VMware).

2.2.3. Вибираємо назву та місце розташування системи.

2.2.4. Для "віртуалки" XP достатньо 10 Гб місця і нехай для зручності вона складається з одного файлу.

2.2.5. Переглянемо апаратну частину віртуальної машини.

2.2.6. Усі значення «за замовчуванням» нас влаштовують, нам потрібно додати LPT-порт.

2.2.7. Виділяємо "Parallel Port" (LPT), натискаємо Далі -> Далі -> Фініш.

2.2.8. Щоб додати спільну папку для обміну інформацією між комп'ютерами, натисніть кнопку «Edit virtual machine settings» (Редагувати параметри віртуальної машини):

2.2.9. Переходимо у вкладку Options, знаходимо пункт "Shared Folders", ставимо перемикач у положення "Always enabled" (завжди включено) і ставимо галочку "Map as a network drive in Windows guests" (Приєднувати як мережний диск).
2.3. Встановлюємо віртуальну машину Windows XP.

Запускаємо віртуальну машину, встановлюємо Windows пакет необхідних програм.
З нас швидше за все знадобляться лише ті, за допомогою яких ми будемо друкувати (або сканувати), наприклад: пакет офісних програм Microsoft Office, для розпізнавання сканованого тексту, XnView для полегшення процесу сканування зображень.
3. Підключення LPT-пристрою
Для того, щоб встановити LPT-пристрій, на зразок нашого принтера Canon LBP-800, необхідно завантажити його драйвер з веб-сайту виробника, або вставити в дисковод інсталяційний диск, і, слідуючи рекомендаціям виробника, інсталювати його в нашій віртуальній машині.

9. Встановлюємо драйвер принтера, перевіряємо його працездатність.
4. Підключення USB-пристрою
Для того, щоб підключити наш сканер Genius ColorPage-HR6X (як і будь-який інший USB-пристрій: принтер, флеш-накопичувач, веб-камеру і т.д.), необхідно правою кнопкою миші на значку цього пристрою в меню натиснути « Connect (Diskonnect from host)» (Підключити (Вимкнути від основного комп'ютера)).

Після виявлення нового пристрою, встановити для нього драйвер, згідно з рекомендаціями виробника даного обладнання.
5. Робота
Для роздруківки файлу необхідно виконати такі дії: копіюємо його до папки обміну, запускаємо віртуальний комп'ютер, відкриваємо в ньому цей файл, роздруковуємо.
Щоб щось відсканувати, необхідно: запустити віртуальний комп'ютер, запустити програму сканування, зробити сканування (розпізнати текст за потреби), результати роботи скопіювати в папку обміну. Тепер результатами роботи можна скористатися на основному комп'ютері.
6. Висновки
Тепер старі пристрої, які не підтримуються виробниками, знаходять нове життя, а ми — економимо трохи грошей і нервів. Адже нове обладнання не завжди краще за старе! Щоправда, на всі операції тепер доведеться витрачати трохи більше часу.

Драйвер сканера Genius ColorPage-HR6X для Wndows 7 і старше - не існує і він, відповідно, на нашому комп'ютері працювати не буде.

А ось для віртуальної машини VMware – підключення та нормальна робота застарілих пристроїв – цілком посильне завдання.
Windows 8.1 дуже акуратно працює з принтерами (та іншими мережевими пристроями), оскільки досі не працювала жодна інша версія Windows. Якщо ці пристрої існують, і Windows 8.1 бачить їх у мережі, інсталяція відбудеться автоматично.
Це означає, що при першій спробі надрукувати документ, Ви, швидше за все, побачите, що ваш мережевий принтер вже у списку. Windows 8.1 за допомогою Windows Update шукає необхідні драйвери та встановлює пристрої у фоновому режимі. Зазвичай, Ви просто підключаєте свій принтер, а про встановлення піклується сама Windows 8.1.
Однак, Windows 8.1 не зможе встановити принтер, якщо драйвера до нього не включені у Windows 8.1 або не доступні на Windows Update. У такому випадку необхідно видалити та перевстановити принтер. Windows 8.1 має два основні способи встановлення принтерів та інших пристроїв, найпростіший з яких – використання налаштувань ПК. Відкрийте панель "Параметри ПК" і перейдіть до "ПК та пристрої", а потім до "Пристрої". Тут Ви побачите список всіх встановлених пристроїв, але у верхній частині вікна є кнопка "Додати пристрій". Клацніть або торкаючись цієї кнопки запускає автоматичне виявлення Windows 8.1 нових апаратних засобів.
Встановлення нових принтерів у налаштуваннях ПК.
Якщо Ви хочете більшого контролю над встановленням принтера, або якщо принтер в "Параметрах ПК" не виявляється, можна відкрити панель "Пристрої та принтери". Введіть на стартовому екрані "пристрої" і перегляньте у результатах пошуку всі знайдені пристрої та принтери.
Вікно "Пристрої та принтери".
Увага. Щоб видалити принтер або інший пристрій у панелі "Пристрої та принтери" (можливо, тому що драйвер не встановився належним чином), клацніть правою кнопкою на потрібний пристрій і виберіть "Видалити пристрій".
Додати принтери у Windows 8.1, панелі "Пристрої та принтери", можна двома способами. Натисніть на посилання "Додати пристрій" на панелі інструментів угорі вікна, або вибрати "Додати принтер", працюють обидва способи.
Спочатку ці опції працюють однаково, хоча і виглядають трохи по-різному. Обидві опції пошуку мережних принтерів та інших пристроїв покажуть їх. Основна їхня відмінність у встановленні драйвера для апаратних засобів.
Діалогове вікно додавання пристроїв та принтерів у Windows 8.1.
Додавання принтера за допомогою "Додати принтер".
У діалоговому вікні "Додавання пристроїв", Windows 8.1 встановлює найкращий, на її думку, драйвер для цих апаратних засобів.
Увага. Якщо Windows 8.1 раніше знайшов Ваш принтер самостійно і встановив його з неправильним драйвером, він перевстановить той самий неправильний драйвер.
Якщо принтер автоматично не знаходиться, клацніть посилання "Що робити, якщо Windows не виявив пристрій", відкриється вікно довідки в якому Вам підкажуть як вирішити цю проблему.
Другий варіант діалогове вікно "Додати принтер", можливо, найкорисніший метод встановлення всіх принтерів (крім найважчих).
Якщо принтер автоматично не знаходиться, можна клацнути на "Мого принтера немає у списку", і активувати додаткові опції інсталяції пристрою.
Додавання принтера вручну.
У вікні "Додати принтер" є такі опції:
- Можна додати принтер за його ім'ям мережі (зазвичай забезпечується відділом ІТ).
- Можна додати принтер за його IP-адресою (виявляється через хвилину).
- Можна додати Bluetooth-принтер.
- Можна настроїти принтер вручну, залежно від розташування порту.
Увага. Якщо потрібно знайти IP-адресу бездротового принтера, це можна зробити в налаштуваннях самого принтера, на його дисплеї. Точний спосіб отримання IP-адреси шукайте у посібнику користувача принтера.
За інших рівних умов, швидше за все, IP-адреса або ім'я принтера Ви не знаєте. Найшвидший спосіб вирішення цього завдання – переглянути конфігурацію принтера на іншому комп'ютері. Це можна зробити в "Пристрої та принтери" (у Windows 7 і Windows 8.1). Клацніть правою кнопкою на потрібний принтер і виберіть пункт "Властивості принтера". Під вкладкою "Порти" Ви побачите адресу принтера.
Зміна адреси принтера.
Увага. Наприклад, Ви хочете паралельно додати старіший пристрій. Вибравши "Додавання локального принтера або мережевого принтера з ручними налаштуваннями" Ви зможете вибрати для нього порт LPT.
У домашній мережі або мережі малого бізнесу, знайти IP принтера простіше, хоча фактичний метод залежить від вашого маршрутизатора. Наступні кроки описують загальний підхід:
- Відкрийте Internet Explorer.
- Отримати доступ до входу в систему свого маршрутизатора, вводячи 192.168.0.1 (іноді 192.168.1.1 або 192.168.2.1) і натиснувши "Enter".
- Увійти в систему свого маршрутизатора під своїм ім'ям користувача та паролем (якщо вони все ще заводські, їх слід змінити!).
- Знайти налаштування LAN.
- Відкрийте установки Ethernet.
- Знайти ім'я свого принтера; його IP-адреса відображається як показано на малюнку.
Перегляд IP-адреси принтера у мережі.
Увага. Допустимо Вам необхідно скинути налаштування свого маршрутизатора. У цьому випадку видаліть і перевстановіть принтер на всіх комп'ютерах заново, оскільки Windows прив'язує драйвер до певної IP-адреси. Щоб обійти цю проблему, можна встановити в налаштуваннях маршрутизатора принтер зі статичною IP-адресою.
Встановлення локального принтера в Windows 8, порівняно з системами-попередницями, значно спростилося. Щоб “вісімка” розпізнала пристрій, достатньо під'єднати його USB-кабелем до комп'ютера та включити в мережу, решта система зробить сама – встановить драйвера та налаштує принтер на правильну роботу. Мережевий принтер теж ставиться автоматично (коли до них дозволено загальний доступ). Якщо з цим виникають проблеми, можна встановити принтер вручну.
Як перевірити, чи на комп'ютері встановлено принтер?
- Клацніть правою кнопкою миші на кнопці Windows (Пуск) і відкрийте панель керування.
- Відкрийте розділ “Пристрої та принтери”.

- Подивіться, чи є ваш принтер у списку. Якщо так – все гаразд, якщо ні – потрібна ручна установка.

Встановлюємо локальний принтер на Windows 8
- Підключіть принтер до комп'ютера та увімкніть його. Натисніть кнопку Power на панелі принтера.

- У розділі “Пристрої та принтери” натисніть кнопку “Додати принтер”. Запуститься майстер пошуку та встановлення пристроїв.

- Якщо система виявить принтер, він з'явиться у списку. Для його встановлення натисніть "Далі" і послідовно виконуйте інструкції майстра: підтвердьте згоду, вкажіть на запит системи місце, де знаходяться драйвера і т.д.

- Якщо принтера немає, переконайтеся, що він підключений і працює. Після цього натисніть “Потрібен принтер відсутній у списку”. Вам буде запропоновано знайти пристрій за іншими параметрами. Позначте “Додати локальний або мережевий принтер із заданими вручну налаштуваннями”.

- Вкажіть порт, до якого підключено принтер, та натисніть кнопку “Далі”.

- Виберіть зі списків виробника та модель пристрою, а також місце, звідки повинні бути встановлені драйвера – із оновлень Windows 8 або із зазначеного місця, наприклад, з DVD.

- Вкажіть назву нового принтера.

- І за бажанням дозвольте або забороніть спільний доступ до нього. Якщо доступ буде дозволено, пропишіть мережеве розташування.

- Останній крок – це дозвіл використовувати принтер за замовчуванням (зазначте за бажанням). Щоб перевірити, чи успішно пройшла установка, надрукуйте пробну сторінку. Якщо все гаразд, натисніть "Готово".

Встановлюємо мережевий принтер на Windows 8
Щоб користуватися принтером, підключеним до іншого комп'ютера, необхідно, щоб до нього було відкрито спільний доступ. Для цього:
- Зайдіть у панель керування ПК, до якого приєднано принтер, або клацніть правою кнопкою мишки по значку мережі в треї. Відкрийте “Центр керування мережами та спільним доступом”.

- Клацніть на панелі переходу “Змінити додаткові параметри спільного доступу”.

- Відкрийте налаштування потрібної мережі та поставте позначку “Увімкнути спільний доступ до файлів та принтерів”. Збережіть зміни.

Наступні дії виконуються на ПК, з якого потрібно отримати доступ до друку.
- Відкрийте панель керування “Пристрої та принтери”, як описано вище. Натисніть “Додати принтер”.
- Усі доступні пристрої повинні відображатися у списку. Виберіть потрібне та дотримуйтесь інструкцій майстра інсталяції.

Якщо потрібний принтер відсутній, клацніть однойменне посилання внизу вікна, тоді будуть доступні такі варіанти:
- Вибір загального принтера на ім'я. Позначивши це, ви зможете вручну прописати шлях до пристрою або знайти його через провідник.

- Додати принтер TCP/IP або ім'я вузла. Вибравши це, вам доведеться вручну вказати тип пристрою, його IP та ім'я порту. Інші кроки підказуватиме майстер установки.

- Додати принтер Bluetooth, бездротовий або з можливістю виявлення мережі. Після вибору цього пункту система перевірить, чи є у мережі доступні бездротові принтери і, якщо є, запропонує встановити.

Останній варіант ми розглянули вище, тож повертатися до нього не будемо.
Вирішення проблем при установці принтера
Чому система не бачить принтер
Windows 8 може не виявляти принтери з таких причин.
Локальні:
- Несправний USB-порт або кабель.
- Драйвер принтера не підтримується системою.
- Не запущено службу диспетчера друку.
- Є конфлікт драйверів.
- Система заражена вірусом.
- Немає зв'язку з комп'ютером, до якого підключено мережевий принтер (вимкнено або недоступне через неправильні налаштування загального доступу).
- Мережевий шлях до принтера вказано неправильно.
- Комп'ютер не бачить порт принтера або підключено до мережі з'єднання VPN.
Вирішення проблем при підключенні локального принтера
- Перевірте, чи бачить система принтер під час підключення до іншого порту та іншого кабелю.
- Встановіть останні оновлення Windows 8, а також інсталюйте драйвера принтера. Використовуйте найсвіжіші версії.
- Переконайтеся, що на комп'ютері запущено службу диспетчера друку. Для цього:
- відкрийте вкладку “Служби” диспетчера завдань та клацніть унизу вікна посилання “Відкрити служби”;

- знайдіть у списку "Диспетчер друку", відкрийте його контекстне меню і натисніть "Запустити", якщо служба зупинена.

- Якщо на комп'ютері встановлено інший принтер, деінсталюйте драйвер та програмне забезпечення.
- Проскануйте систему на віруси.
Вирішення проблем при підключенні мережного принтера

Після цього перевірте, чи бачить принтер ваш ПК. Після виконання всіх інструкцій проблема має вирішитись.