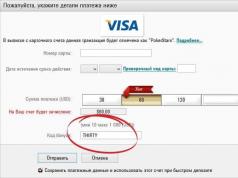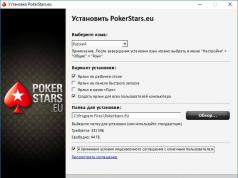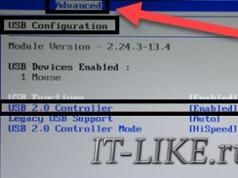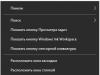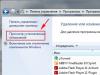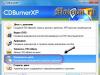Встановити звуковий пристрій дуже легко. Достатньо підключити його виходи до комп'ютера - і можна розпочинати роботу. Але коли звуку немає, то за лайками надходять пошукові запити. Адже існують десятки причин відсутності звуку, які ставлять у глухий кут навіть досвідченого користувача.
Відсутність звуку рідко пов'язані з несправністю техніки. У більшості ситуацій його немає через погано налаштовану систему. Для усунення цієї проблеми переконайтеся в правильності звукових налаштувань. Передусім перевірте стан драйвера звуку. Для цього у Windows 7 відкрийте:
- Панель керування>Пристрої та принтери. Виберіть потрібне зі списку обладнання та натисніть на нього. Потім відкрийте вкладку «Драйвер» та натисніть «Оновити». Вкажіть шлях до CD.
- Права кнопка миші по "Мій Комп'ютер", далі "Диспечер пристроїв". У списку знайдіть потрібний пристрій. Потім натисніть на нього правою кнопкою миші та «Оновити драйвери…».
Якщо пристрою немає у списку, необхідно встановити драйвер для звукової карти. Для завантаження потрібних компонентів підійде DriverGenius. Зламану версію програми можна знайти в Інтернеті. Крім оновлення вона покаже інформацію про ваше обладнання. Знаючи модель звукової карти, можна завантажити драйвера вручну за допомогою пошуку. Більш розгорнуті поради щодо встановлення описані в нашій.

Перевірте налаштування служби Windows. Для цього натисніть Win+R і в діалоговому вікні введіть services.msc. Знайдіть у списку службу « » та активуйте її. Тип запуску повинен мати значення "Авто". Зазвичай ця служба вимикається після переустановки операційної системи.

Розглянемо варіанти налаштування драйвера. Зайдіть у Панель керування > Звук. Потім у якості обладнання - у вкладку «Рівні». Встановіть рівень гучності та дозвольте звук. Перевірте, чи не вимкнено звук, натиснувши на Диспетчер Realtek HD у нижньому правому куті монітора.

Далі, діючи шляхом виключення, перевірте справність устаткування. Насамперед переконайтеся, що пристрій підключено до правильних роз'ємів. Для мікрофона це червоний вихід, а для колонок – зелений. Подивіться, як пристрій реагує. При його підключенні комп'ютер повідомляє, що підключено роз'єм.

Якщо ви підключаєте її до передньої частини системного блоку , а не безпосередньо до материнської плати , переконайтеся, що шлейф всередині комп'ютера не від'єднано. Проблема може виникнути у разі невідповідності материнської плати із типом виведення звуку. Спробуйте змінити в налаштуваннях BIOS значення параметра з AC '97 на HD Audio і навпаки. Для цього зайдіть у вкладку Advanced і знайдіть там Front Panel Type. Перевірити апаратуру можна на іншому комп'ютері. Це допоможе зрозуміти причину відсутності звуку.

В результаті оновлення системи, в налаштуваннях BIOS може бути вимкнено. За це відповідає параметр High Definition Audio, він повинен бути Enabled.

Можливо, несправна звукова картка. Використовуючи нюх, перевірте, чи немає запаху горілої пластмаси. Також підключіть у гніздо робочі навушники. Якщо звук так і не з'явився, то, швидше за все, доведеться замінити стару деталь. Але не робіть цього, не випробувавши всілякі варіанти.

Якщо жоден із варіантів не вирішив вашу проблему, то радимо викликати майстра додому. За бажання опишіть вашу ситуацію на одному з комп'ютерних форумів. Такі пошуки займуть більше часу, але є можливість, що схожу проблему вже вирішували до вас.
Сьогодні розберемося, чому в Windows 10 не встановлено вихідний аудіопристрій, хоча драйвери для звукової плати інстальовані, і колонки або аудіосистема не відключалися останнім часом.
- Фізичне пошкодження пристрою відтворення аудіо інформації.
- Часто помилка виникає через відсутність програмного забезпечення для керування функціонуванням звукової плати або використання неабияк застарілої або призначеної для попередніх редакцій Windows версії драйвера.
- Неправильна конфігурація динаміків.
Розглянемо, що робити в кожному випадку, щоб вирішити проблему і повернути комп'ютер у звичний режим функціонування
Перевірка акустичної системи
Виправляти ситуацію розпочнемо з першої причини появи помилки. Все, що слід зробити, це перевірити, чи правильно підключені колонки, навушники або акустика і переконається, що пристрій відтворення звуку справно працює, підключивши його до іншого ПК або смартфону.
Інсталюємо драйвери
1. Знаходимо виробника звукової плати (у Диспетчері завдань, якщо драйвер потрібно лише оновити, або у посібнику з експлуатації ПК чи материнської/звукової плати).

2. Заходимо на офіційний ресурс підтримки пристрою.
Встановлювати слід лише завантажений із офіційного сайту драйвер! Використання Центру оновлення або драйвер-паків у таких ситуаціях нерідко є джерелом проблеми.
3. Завантажуємо звідти версію інсталятора звукового драйвера, призначену для Windows 10 відповідної розрядності (можна дізнатися через «Система» меню Win→X).
4. Запускаємо інсталятор і робимо установку драйвера.
5. Після завершення операції обов'язково перезавантажуємо комп'ютер.
Якщо інсталяція оновленого софту не допомогла, йдемо далі.
1. Відкриваємо «Диспетчер пристроїв» за допомогою Win→X.

2. Знаходимо звуковий пристрій у звукових, ігрових та інших девайсах.
3. Відкриваємо його «Властивості».
4. Натискаємо «Відкачати драйвер» та підтверджуємо виконання операції.

5. Після її завершення перезавантажуємось.
Правильно вказуємо пристрій для відтворення
Останній варіант вирішення проблеми – вибір потрібного обладнання для відтворення звуку. Можливо, за замовчуванням у Віндовсі 10 використовується неправильна стереосистема (актуально, коли підключено кілька пристроїв відтворення або є віртуальні звукові девайси).
1. Відкриваємо контекстне меню іконки «Динаміки» у треї.
2. Тиснемо по другому пункту меню.

3. Вибираємо поточні динаміки.
4. Викликаємо контекстне меню їх іконки і тиснемо "Використовувати за замовчуванням", щоб зробити колонки девайсом для відтворення звуку.

Ще можна скористатися майстром усунення несправностей (викликається через контекстне меню динаміків).
![]()
Після переустановки операційної системи часто виникають проблеми зі звуковідтворенням. Іноді це відбувається навіть коли звукові драйвера, як думає користувач, на місці. Як виправити ситуацію? Що робити, якщо не працює звук на windows.
Причин не працюючого звуку після переустановки Windows може бути кілька
Чому не працює звук на Windows 7 та інших версіях системи?
Корінь названої проблеми – звук. Помилки можуть бути встановлені невідповідні пристрої.
Довідка. Драйвер – це службова програма, яка відповідає за взаємодію ПК із різними пристроями та стороннім обладнанням. Якщо в операційній системі немає певного драйвера, відвідайте веб-сторінку центру сумісності Windows. Тут ви знайдете відомості про сотні пристроїв та посилання для завантаження програм. Драйвери також можна знайти на диску, який входить до комплекту поставки пристрою.
Іноді вирішення проблеми набагато простіше, ніж ми можемо собі уявляти. Якщо не працює звук на Windows 10, не слід ігнорувати такі прості дії.
- Перевірте правильність підключення колонок або навушників. Можливо, причина проблем зі звуком ховається у самовільстві кота. Варто переконатись і у справності колонок. Для цього підключіть їх як навушники до мобільного телефону.
- Подивіться, чи все гаразд із пристроями відтворення. Це можна зробити, відкривши однойменний розділ, який знаходиться на панелі керування. Щоб потрапити до нього, клацніть по іконці гучності. Потім уважно вивчіть властивості динаміків.
- Якщо комп'ютер оснащений спеціальною програмою , яка обслуговує звукову карту, відкрийте її та перевірте, чи не вимкнено звук. Перешкоди для нормального звуковідтворення можуть створювати оптичний вихід, тоді як у вас можуть працювати колонки.
- Натиснувши Win+R, введіть у рядок devmgmt.msc, що з'явився. Потім увійдіть у розділ «Звукові, ігрові та відеопристрої». Після натискання назви звукової карти відкрийте «Властивості». Тут вам треба переглянути інформацію про «Стан пристрою».
Відключення звуку в біос
В окремих випадках аудіо може бути вимкнено у BIOS. Тому не полінуйтеся перевірити налаштування цього набору мікропрограм. Щоб зайти в нього, після включення ПК натисніть Del, F2 або Esc. Потім має з'явитися напис "Press Del(?) to enter Setup". Замість Del буде вказана потрібна клавіша.
Далі в меню виберіть параграф «Devices Configuration». Тут має бути пункт «High Definition Audio». Якщо все нормально, то буде стояти значення Enabled. Перевстановлення звукового драйвера на Windows 7 знадобиться далеко не завжди.
Що робити, якщо після інсталяції Windows 7 немає звуку?
Боротьбу з проблемою слід розпочати з панелі керування, а точніше з диспетчера пристроїв. Так, ви побачите, чи немає аудіопристрою або встановлено. Найчастіше виявляється, що немає необхідного драйвера для звуку або не встановлено.
Перш ніж шукати в мережі драйвера, знайдіть озброєння. Для початку дізнайтесь виробника та модель материнської плати. Визначити модель допоможе чек, що свідчить про купівлю комп'ютера, або маркування, яке має материнську плату. Відомості про цей елемент можуть відображатися, коли комп'ютер увімкнено.
Якщо ви володієте необхідною інформацією, вирушайте на сайт виробника. Подібні ресурси мають розділ, призначений для завантаження драйверів. При цьому не варто плутати ресурс, що належить фірмі-виробнику, материнської плати із веб-сайтом звукового чіпа (знаменитого Realtek). Ще краще, якщо у вас зберігся інсталяційний диск із драйверами.
А тепер поговоримо докладніше про те, як встановити аудіо драйвер на Windows 7. Вам доведеться зробити наступні кроки, щоб зайти в диспетчер пристроїв.
- Натиснути правою кнопкою миші «Мій комп'ютер» за значком і зайти в «Властивості».
- Перейдіть до пункту «Обладнання», вибравши «Диспетчер пристроїв».
- Вибрати рядок зі, відео та іншими пристроями» (звуковий драйвер буде першим).
- Скориставшись контекстним меню, натисніть «Оновити драйвер».
- Натисніть на варіант «Виконати пошук драйверів на даному комп'ютері».
- Вказати місце, де знаходиться драйвер, після чого система розпочне оновлення.
Так само можна встановити звуковий пристрій на Windows XP. Якщо на офіційному сайті відсутній потрібний драйвер, доведеться витратити більше часу. Допомога нададуть спеціалізовані форуми, де користувачі діляться способами вирішення проблем, що виникають.
ПОДИВИТИСЬ ВІДЕО
Швидкий спосіб відновити роботу звуку на Windows
Якщо не працює звук на Windows XP і ряду пізніших версій цієї операційної системи, проблему усуне драйвер-пак з веб-ресурсу drp.su. Службова утиліта Driver Pack Solution здатна автоматично визначити звукову плату, а потім інсталювати відповідні драйвера. Він є комплектом різних програмних пристроїв з автоматичною системою установки. З його допомогою встановити звукові пристрої Windows 8 можна за лічені хвилини.
Driver Pack Solution – ефективний інструмент для вирішення різних проблем у роботі стаціонарного комп'ютера, чого не можна сказати про подолання.
Описані методи керування звуком у Windows 7 не можна назвати панацеєю. Проблема може бути набагато серйознішою. Крім того, перелічені методи пов'язані з перевстановленням операційної системи. Тому не зайвим буде провести поверхневу перевірку справності звукових пристроїв.
Не працює звук на Windows 10: відео рішення
ПОДИВИТИСЬ ВІДЕО
Тепер ви знаєте, що робити, якщо не працює звук на Windows. Ставте питання спеціалістам.
Іноді без видимих причин звукові пристрої перестають працювати на комп'ютері. Причини несправності можуть бути різними: від повного відключення до апаратних проблем і збоїв у роботі звуку конкретних програм.
Апаратні несправності
Якщо при вході в систему з'являється повідомлення «Звукові пристрої не встановлені» і з'являється піктограма динаміка з хрестиком на панелі завдань, можуть бути такі причини:
- драйвера не встигли завантажитись і в цьому випадку допоможе просте перезавантаження.
- звуковий адаптер вимкнено у диспетчері пристроїв Windows. Ця проблема теж вирішується легко, просто увімкнути його.
- Не встановлено драйвер для чіпсету материнської плати. Рішення – поставити його.
- Аудіодрайвери не працюють або не встановлені. Щоб виправити, потрібно повторно інсталювати драйвера.
- Несправність аудіоадаптера або звукової карти.
Якщо ви не фахівець, то краще не намагатися самостійно усунути цю проблему, а звернутися до фахівців.
Після переустановки системи
Звуковий функціонал може перестати працювати внаслідок переустановки операційної системи Windows. Взагалі всі необхідні драйвера можна знайти на сайті виробника. Але, наприклад, якщо залізо старе та її підтримка припинено, пошук драйверів може забрати багато часу.
Щоб підібрати необхідне програмне забезпечення, заходимо в Диспетчер пристроїв (Пуск-Панель управління-Пристрої та принтери) та шукаємо пункт «Звукові, відео та ігрові пристрої».
 Незважаючи на те, що пристрій відображається нормально, звуку не з'явиться, доки не встановлено драйвер. Щоб знайти відповідний, потрібно дізнатися, яка саме звукова карта на комп'ютері. Для цього можна скористатися двома способами: або подивитися в пошуковій системі ID, або скористатися програмою AIDA або її аналогом.
Незважаючи на те, що пристрій відображається нормально, звуку не з'явиться, доки не встановлено драйвер. Щоб знайти відповідний, потрібно дізнатися, яка саме звукова карта на комп'ютері. Для цього можна скористатися двома способами: або подивитися в пошуковій системі ID, або скористатися програмою AIDA або її аналогом.
Найзручніше скористатися програмою.Завантажте її, встановіть та відкрийте. Далі у вікні виберіть «Комп'ютер», а потім «Сумарна інформація». На екрані з'явиться все, що встановлено на вашому комп'ютері, у тому числі підключений звуковий адаптер.
 Дізнавшись назву та модель, переходимо на офіційний сайт Realtek та у його верхньому меню натискаємо Download. Серед представлених драйверів вибираємо High Definition Audio Codecs (Software). Ця версія найуніверсальніша, підтримує все нові формати звуку та підходять для всіх версій Windows. Після завантаження запускаємо файл і слідуємо інструкціям і після встановлення перезавантажуємо комп'ютер, після чого з'явиться звук.
Дізнавшись назву та модель, переходимо на офіційний сайт Realtek та у його верхньому меню натискаємо Download. Серед представлених драйверів вибираємо High Definition Audio Codecs (Software). Ця версія найуніверсальніша, підтримує все нові формати звуку та підходять для всіх версій Windows. Після завантаження запускаємо файл і слідуємо інструкціям і після встановлення перезавантажуємо комп'ютер, після чого з'явиться звук.
Якого позбавлена мультимедійних переваг, виявиться практично не здійсненним тестом на уяву. Тому що перше, що спадає на думку, - це безглуздість використання такої техніки. Разом з тим багато хто з власників сучасного обчислювального пристрою не помічає, наскільки величезний і неймовірно багатий творчий потенціал, закладений у цю машину. Втім, проблема, що не рідко виникає, «звукові пристрої не встановлені» все-таки змушує користувача задуматися про те, що без аудіо-підтримки ПК - це дуже нудний пристрій.
Не будемо замовчувати про проблему: для користувачів-початківців несподіваний «бойкот» системи часто стає своєрідним випробуванням, з якого не кожному новачкові вдається вийти переможцем. Але вам, шановний читачу, пощастило! Буквально за кілька хвилин ви зможете виправити ситуацію. Прості, але ефективні методи відновлення звуку на комп'ютері допоможуть вам виявити і нейтралізувати несприятливу причину електронної «мовчазності», що казна-звідки з'явилася. З вашого дозволу перейдемо до вивчення матеріалу.
Аудіоконтролер - пристрій, у якому народжується звук
Як ви зрозуміли зі всього вищесказаного, стаття присвячена саме тим користувачам, які не знають, з чого конкретно почати, коли система неоднозначно повідомляє про те, що звукові пристрої не встановлені. Тому давайте детальніше вивчимо предмет нашого обговорення.
Залежно від модифікації комп'ютера, реалізована в ньому аудіопідсистема може відноситися до дискретного або інтегрованого типу. окремо розташованої на материнській платі невеликої мікросхеми, відомої як аудіокодек.
Проте в обох випадках процес пошуку несправностей типу «звукові пристрої не встановлені» практично ідентичний, крім деяких нюансів, про які вам також стане відомо з матеріалу цієї статті.
Чому комп'ютер мовчить: основні причини та методи їх виявлення
Як показує практика, здебільшого неполадки зі звуком відбуваються з вини самого користувача. Головним чинником є та ж неуважність, а також властиве багатьом людям небажання ознайомитися з технічною документацією ПК. Найчастіше користувач забуває включити колонки або неправильно задіє аудіороз'єми. Важко не помітити перекреслений значок динаміка в системному треї, проте багато хто знаходить час його ігнорувати. Можливість механічного пошкодження одного з сполучних шнурів часто також скидається з рахунків у процесі пошуку звукових несправностей. В результаті таких банальних недоглядів і неправильно оціненої ситуації користувач починає встановлювати заново аудіодрайвера, правити реєстр, загалом, експериментувати. Як правило, такі необдумані дії і призводять до озвученої раніше проблеми. Тому до вирішення питання: «Чому не встановлено?» - Треба підходити, так би мовити, комплексно і планомірно, щоб не втрачати дорогоцінний час і сили на боротьбу з вітряками. Втім, давайте пройдемо далі.
Що робити, якщо на комп'ютері орієнтуємось у системі
Існує два види несправності: апаратна та програмна. Однак найчастіше «винуватцем» тиші є друга. Тому, щоб переконатися у зворотному, перше, що необхідно зробити, - це перевірити системні налаштування звукового пристрою:
- Натисніть кнопку «Пуск» та зайдіть у меню «Панель управління».
- Далі перейдіть до розділу «Диспетчер пристроїв».
- Зверніть увагу на пункт «Звукові, відео та …». Якщо ви бачите в ньому які-небудь «атрибути уваги», то, швидше за все, проблеми викликані непрацездатністю встановленого драйвера.
- Коли користувач не спостерігає будь-яких відхилень у згаданому розділі, то цілком ймовірно, що "мовчазна помилка" ховається в одному з пунктів системних налаштувань.

Вимушений відступ
Зрозуміло, службове повідомлення: Звукові пристрої не встановлені вимагає від користувача безпосереднього втручання. Здебільшого відсутність чи непрацездатність критично важливого драйвера дозволяється шляхом інсталяції актуальної версії відповідного ПЗ. Однак не будемо замовчувати, що при виконанні згаданої інструкції можуть виникнути деякі ускладнення, які стануть своєрідною перешкодою для досягнення очікуваного результату. Дещо пізніше ми обов'язково розглянемо таке багатогранне питання, що стосується коректної роботи задіяного аудіодрайвера. Повернемося до колишнього обговорення.
Перевірка параметрів роботи Windows Audio.
В результаті використання стороннього софту, а також у разі, коли ОС «інфікована» шкідливим машинним кодом, системні аудіоналаштування можуть бути змінені. У результаті навряд чи вам вдасться успішно встановити звуковий пристрій: Windows 7 так само буде «німий» (втім, як будь-яка інша версія "майкрософтовської" системи), якщо робочі параметри мультимедійної служби ОС деактивовані.
- Скористайтеся гарячою комбінацією клавіш Win+R.
- У полі "Виконати" введіть services.msc.
- Після того як відкриється панель "Служби", з представленого списку потрібно вибрати пункт "Кошти побудови кінцевих точок Audio".
- Після того, як ви подвійним клацанням мишки потрапите у службове вікно сервісу, зверніть увагу на чекбокс «Тип запуску»: там має бути відображено значення «Автоматично».
- Після внесених змін активуйте кнопку "Запустити".
Якщо вищезгадані дії не дали позитивного результату, то приступайте до виконання наступних інструкцій.

Біос-рішення
Іноді для того, щоб встановити звуковий пристрій на комп'ютер, потрібно використовувати деякі параметри в базовій системі вводу/виводу. Залежно від виробника, а також версії BIOS-мікропрограми, розділи, в яких виконується налаштування аудіокомпонента, можуть відрізнятися (як за назвою, так і за розташуванням серед БСВВ). Тому необхідно детальніше вивчити експлуатаційний паспорт комп'ютера. Втім, завжди можна зорієнтуватися на загальнозастосовуваних словах Audio, Sound або Controller. Проте тільки при абсолютній впевненості, що ви знаходитесь в конкретному розділі, вкажіть параметр Enabled або Auto.
Як встановити звуковий пристрій
Windows 7 або наступна восьма версія ОС при інсталяції будь-якого драйвера перевіряє, чи має поточний користувач права адміністратора. Як ви розумієте, подальший процес впровадження драйвера можливий лише при виконанні вище озвученої інструкції. Перейдемо до практичної частини нашого матеріалу.
- Насамперед, старий, непрацездатний звуковий драйвер необхідно видалити. Причому з подальшим використанням спеціальної утиліти (наприклад, CCleaner), функціонал якої має здатність виправляти помилки реєстру та деінсталювати залишкові записи у системному журналі Windows.
- Тільки після перезавантаження ви зможете коректно встановити звуковий пристрій на комп'ютер, використовуючи стабільну версію драйвера.

Детально про вірусну загрозу та дієвий метод відновлення реєстру
Як відомо, шкідливе програмне забезпечення здатне повністю вивести з ладу операційну систему. У нашому випадку цілком може статися, що залишений поза увагою вірус може зашкодити деякі системні файли , що, однак, позначиться повноцінної працездатності ОС.
- Проскануйте комп'ютер на шкідливий код. Іноді традиційна антивірусна програма безсила в таких ситуаціях. Тому після стандартного процесу сканування вдайтеся до сторонніх «знезаражуючих» утиліт, наприклад Malwarebytes Anti-Malware.
Увага: досить часто поширена скрута багатьох, коли комп'ютер пише: "Звукові пристрої не встановлені", є руйнівним результатом шкідливого коду, що впровадився в ОС. Наступні дії користувача, спрямовані на перевстановлення пошкодженого програмного забезпечення, блокуються вірусною програмою. Тому не слід нехтувати наведеною вище рекомендацією. 
У разі виявлення програмних невідповідностей необхідно перезавантажити комп'ютер. Якщо ж утиліті не вдалося виправити деякі проблемні ділянки ОС, слід вдатися до процесу їх відновлення. Виберіть раніше створену контрольну точку та активізуйте аварійний відкат системи.
Інші аудіо-неприємності, або Що ще заважає користувачеві встановити звуковий пристрій
На ноутбуці не лише зручно працювати. Часто портативний девайс використовується як мультимедійний центр, особливо, коли власник лептопа вважає себе невиправним меломаном. Водночас інтенсивне використання у режимі, коли динаміки працюють на повну потужність, рано чи пізно призведе до закономірної неминучості – «відпрацювали своє». Тому іноді проблема втраченого звуку дозволяється суто технічно – заміною стереопари. Це загалом є дорогим задоволенням. Вбачаючи певну узагальненість в портативних конфігураціях, варто відзначити, що більшість сучасних ноутбуків (зокрема і десктопні модифікації) забезпечується звуковою схемою Audio HD-стандарту, що передбачає використання спеціального аудіодиспетчера.
Чому не вдається зробити запис
"Звукові пристрої не встановлені" в даному випадку не є проблемою. Рішення криється в коректності підключення записуючого девайса та в системних налаштуваннях! 
- Перевірте, чи вставлено мікрофон.
- Відкрийте меню "Пуск".
- Перейдіть до "Панель управління".
- Увійдіть у розділ "Звук".
- Тепер натисніть на вкладку "Запис".
- Якщо у списку активних пристроїв присутній мікрофон, зверніть увагу на розташований поруч індикатор. Під час відтворення звуків ви повинні візуально спостерігати, як «оживає» графічний еквалайзер.
- В іншому випадку, переконайтеся, що пристрій технічно справний.
- Якщо ж у вищезгаданому списку мікрофон відсутній, то клацніть правою кнопкою миші один раз у робочій області службового вікна. З контекстного списку оберіть «Показати непідключені…».
- Після цього клацніть клавішею маніпулятора на знайденому елементі та задійте пункт «Використовувати за замовчуванням».
Підбиваючи підсумки
Звичайно ж, багато не вмістилося в рамки представленої статті, проте ви, шановний читачу, все ж таки встигли познайомитися з основними причинами ситуацій, що нерідко виникають, коли звукові пристрої не встановлені, мікрофон не працює. Проте сподіватимемося, що вищевикладені рекомендації допоможуть вам вийти із «звукової» скрути переможцем. Пам'ятайте: коли жоден із програмних методів відновлення аудіо-працездатності не допомагає, це апаратна несправність. Тому будьте розсудливі, зверніться за допомогою до фахівців. Благозвучний вам та якісних записів!
Усунення проблем зі звуком
Проблеми з роботою звуку, як і будь-якої іншої частини комп'ютера, діляться на дві частини - програмна та апаратна, до програмних проблем належать проблеми в роботі драйвера, його відсутності, пошкодження, або накладення будь-яких "ефектів" сторонніх програм, до апаратних проблем відноситься безпосередньо вигоряння звукового кодека, пошкодження гнізда або інших частин звукової карти.
Як з'ясувати, проблема програмна або пошкоджена звукова карта
Якщо звук зник, після переустановки операційної системи, драйверів, або інших програмних маніпуляцій, то проблема саме програмна, в інших випадках, можливі різні варіанти.
Можливі програмні проблеми зі звуком, та їх вирішення
Якщо немає звуку, перше, що потрібно зробити, це подивитися в диспетчері пристроїв, чи встановлені драйвера на звукову плату, пристрої без драйвера відображаються з знаком питання. Якщо драйвер не встановлено, його потрібно встановити з оригінального диска або завантажити з оф. сайту виробника (для вбудованих звукових плат, потрібно качати із сайту виробника материнської плати, або встановлювати з диска від материнської плати).
Якщо звукової плати взагалі немає в диспетчері пристроїв, не з драйверами не без драйверів, то для вбудованої звукової плати потрібно подивитися в BIOS, чи не вимкнена інтегрована звукова плата, якщо ви не знаєте як це зробити, то можна просто обнулити налаштування BIOS (у BIOS є функція LOAD SETUP DEFAULT або подібна, або можна зробити це радикальнішим чином). Якщо звукова плата вимкнена (Disabled), її потрібно включити (Enabled), а при скиданні налаштувань біос, положення автоматично переключитися в Enabled, і тоді звукова карта повинна відображатися в Windows.
Якщо звукова плата є в диспетчері пристроїв, і на неї встановлений драйвер, але звуку немає, то для початку потрібно переконатися, що на звукову плату встановлені “РІДНІ” драйвера, після цього потрібно переконається, що в системі немає інших пристроїв відтворення звуку, а якщо вони є, краще відключити їх і перезавантажити комп'ютер, або можна просто призначити пристрій відтворення звуку за умовчанням те, що нам потрібно (панель управління => звук). У відеокартах ATI (і не тільки), починаючи з 2000 серії є інтегрований аудіо кодек, на який часто йде звук за замовчуванням, найпростіший і швидкий спосіб - просто відключити його в диспетчері пристроїв.
Якщо прискорене або уповільнене відтворення звуку, то для початку потрібно встановити всі налаштування драйвера за замовчуванням, оскільки драйвер має функцію уповільнення і прискорення відтворення. Переконається, що таке відтворення у всіх програвачах, а не тільки в одному (інакше дивитися налаштування програвача). Якщо не допомогло, потрібно просто видалити драйвер і встановити заново. Подібні маніпуляції на 100% вирішать проблему прискореного відтворення звуку, але можуть не допомогти при уповільненому відтворенні звуку, тоді швидше за все проблема апаратна, але не поломка, спробуйте вийняти всі планки оперативної пам'яті, і залишити тільки одну, а якщо не допоможе ставити іншу, в інший слот і перевіряти, ну загалом комбінувати по-різному має допомогти.
Якщо грає лише одна колонка - потрібно перевірити баланс звуку в налаштуваннях, як і раніше, перевірити і при необхідності переустановити звуковий драйвер.
Якщо звук спотворений, з ріпінням або шипінням під час відтворення, варто спробувати перевстановити драйвер, але швидше за все пошкоджений аудіо кодек, можливо навіть програмним шляхом, при відтворенні на дешевій звуковій платі звуку високої частоти (наприклад 9 кГц), за допомогою windows media player .
Якщо всі вищезазначені способи не допомогли вирішити проблему, то її, швидше за все, потрібно шукати на самій платі - пошкоджені роз'єми, несправні мікросхеми, але найпростіший і найшвидший спосіб вирішення проблеми - це купівля нової звукової плати, тим більше що коштує вона зовсім не багато ( ну звичайно дивлячись яка).
|
Не забуваємо залишати |
Найчастіша причина відсутності звуку - його відключення або встановлення мінімальної гучності. Якщо на комп'ютері не відтворюється аудіо, наведіть курсор на піктограму динаміка в треї (правий кут панелі завдань). На підказці буде вказано поточне значення гучності. Якщо звук не відтворюється в окремій програмі, перевірте його налаштування. Якщо у налаштуваннях він увімкнений, відтворення аудіо в конкретній програмі може бути обмежене в мікшері. Щоб перевірити, натисніть правою кнопкою на значок динаміка і виберіть пункт «Відкрити мікшер гучності». Там ви зможете увімкнути звук та відрегулювати рівень гучності для кожної запущеної на комп'ютері програми.
Перевірте гучність самих пристроїв відтворення: навушники або колонки. При використанні колонок також переконайтеся, що вони підключені до електроживлення, а кнопка живлення знаходиться в активному положенні. Перевірити колонки чи навушники досить легко. Для цього достатньо підключити до аудіо-виходу будь-який інший аксесуар замість комп'ютера: смартфон, плеєр.
Важливо! Також перевірте налаштування динаміків. Для цього зайдіть в «Пристрої відтворення», і в контекстному меню колонок або навушників клацніть «Властивості».
Некоректна робота аудіо-драйверів
Ще однією поширеною причиною, з якої на комп'ютері може бути звуку, є відсутність або пошкодження аудіо-драйверів. Щоб виявити цю проблему, наведіть курсор на піктограму аудіо в треї. Якщо з'явиться напис "Вихідний аудіопристрій не встановлено", проблеми викликані саме драйверами звуку.

Щоб усунути ці проблеми, клацніть правою кнопкою миші на значок і в контекстному меню виберіть пункт «Виявити проблеми зі звуком».

В результаті відкриється вікно пошуку та усунення проблем. Зачекайте, поки на комп'ютері буде виконано діагностику звуку. Залежно від швидкодії пристрою, процес може тривати від кількох секунд до кількох хвилин. Якщо визначення причини несправності зупиниться на одному місці, натисніть «Скасувати».

Коли діагностика звуку буде виконана, система запропонує вам вибір, на якому пристрої ви хочете усунути неполадки. При цьому потрібно відзначити пристрій, що використовується не з його типу, а з розташування входу аудіо. Наприклад, якщо ваші колонки підключені через аудіо вхід на передній панелі комп'ютера, позначте другий пункт, незважаючи на те, що вказані навушники.

При апаратній несправності результатом діагностики буде вікно. Воно може свідчити про пошкодження колонок або навушників, але найчастіше причиною труднощів роботи звукових пристроїв є розрив або пошкодження кабелів.

На останньому етапі діагностики звуку буде відображено результат її виконання. Якщо проблеми усунуті, закрийте засіб виправлення неполадок. Якщо діагностика не допомогла, натисніть «Переглянути додаткові можливості». Також ви можете ознайомитися з довідковою інформацією про причини виникнення несправностей, натиснувши посилання «Переглянути додаткові відомості».

Неправильне підключення або встановлення пристрою
Звук може не працювати через неправильне підключення або встановлення звукових пристроїв. Щоб вирішити цю проблему, перевірте, чи правильний вхід вибрано для підключення пристрою до комп'ютера. Колонки або навушники можуть бути підключені до мікрофонного входу, через що вони не працюватимуть.
Зайдіть в «Панель управління -> Диспетчер пристроїв» та перевірте статус у меню «Звукові, ігрові та відеопристрої». Якщо навпроти назви відображається жовта позначка зі знаком оклику, причина проблем — неправильне встановлення або збої в роботі пристрою

Зверніть увагу!Якщо звукове обладнання взагалі не відображається в диспетчері, оновіть конфігурацію в меню "Дії".
Натисніть на звуковому обладнанні правою кнопкою миші і виберіть пункт «Властивості», потім перейдіть на вкладку «Драйвер» у вікні. Щоб оновити конфігурацію, натисніть кнопку «Оновити». Тут можна видалити драйвер для його подальшої переустановки.

На наступному кроці виберіть, де ви хочете шукати драйвери звуку. Пропонуються два варіанти: автоматичний пошук, що включає пошук на комп'ютері і в Інтернеті, а також простий пошук драйверів. Рекомендується вибрати перший варіант виявлення драйверів.

Важливо! Якщо звукова карта застаріла та її драйвер знаходиться на окремому диску, попередньо скопіюйте його на комп'ютер.
Сканування займе близько 20-30 секунд, після чого у вікні пошуку з'явиться повідомлення про успішне встановлення нових драйверів аудіо. Якщо для пристрою вже встановлено драйвер останньої з доступних версій, конфігурація не буде оновлена.

Якщо оновлення драйверів не принесло бажаного результату і пристрій ще не працює, рекомендується видалити його з системи. Для цього натисніть на назві правою кнопкою та оберіть «Видалити». Підтвердьте видалення у діалоговому вікні, натиснувши кнопку «ОК».

Після цього в меню "Дія" необхідно оновити список обладнання. Буде виконано пошук підключених до комп'ютера девайсів. Якщо потрібний пристрій не з'являється після пошуку, перезапустіть диспетчер.

Коли знайдено динаміки, автоматично почнеться їх встановлення. Цей процес може тривати кілька хвилин. Після закінчення з'явиться повідомлення про те, що динаміки успішно підключені та готові до роботи.

Ушкодження з'єднувальних кабелів
Стандартні роз'єми 3.5 мм можуть вийти з ладу внаслідок механічних пошкоджень. Зазвичай поломка відбувається в основі роз'єму - у місці з'єднання з аудіо-кабелем. Розрив також може бути на самому шнурі. Причиною пошкодження найчастіше є перетискання меблями (ніжки столу, коліщата крісла). Також кабель можуть перегризти свійські тварини. Діагностувати поломку можна візуально або підключивши до динаміків інший кабель.

Фізична поломка звукового обладнання
Звук на комп'ютері може бути відсутнім і у разі виходу з експлуатації колонок або навушників, які ви використовуєте. Визначити це не важко – достатньо підключити інший звуковий пристрій до того ж аудіо входу. Якщо воно працює, причина саме у зламаних динаміках, а не в налаштуваннях комп'ютера.

Вимкнена служба Windows Audio
Ще одна поширена причина відсутності звуку – відключення служби Windows Audio. Цей фоновий процес відповідає за обробку звукових даних і за замовчуванням запущений на комп'ютері, що працює. Але при зміні параметрів системи можуть бути вказані некоректні налаштування Windows Audio. Також служба може бути вимкнена шкідливими програмами.
Кожен користувач повинен знати, як йому впоратися з тими чи іншими комп'ютерними проблемами. Особливо якщо проблеми стосуються основних складових: пристроїв введення-виводу, інтернету та звуку. Як бути, якщо на комп'ютері немає аудіопристроїв? Що може спричинити дане явище? Як повинен поводитися користувач, щоб упоратися з неполадкою, що виникла? Варіантів розвитку подій дуже багато. Тому слід або відразу звернутися до професіоналів у сервісні центри, або самостійно шляхом перебору можливих ситуацій зрозуміти, у чому справа.
Драйвери
Цей варіант розвитку подій зустрічається найчастіше. На комп'ютері немає аудіопристроїв? Windows XP або будь-яка інша операційна система - не так важливо, якою саме користується людина. Адже проблема цього не залежить.
Чому? Вся справа у драйверах. Цей софт встановлюється на всі існуючі операційні системи, щоб комп'ютер побачив підключений пристрій відтворення звуку. Якщо їх немає (або вони застаріли), то аудіоустрою або працюватимуть несправно, або взагалі відмовляться від виконання своїх функцій.
Немає підключення
Але буває і так, що навіть після переустановки софту аудіопристрої відсутні. Отже проблема зовсім не в цьому. З яких ще причин може відбуватися проблема, що вивчається?
Наприклад, якщо пристрій відтворення звуку відсутній у принципі. Найчастіше цей пункт має відношення до стаціонарних комп'ютерів. Іншими словами, коли стовпчики не підключені до ПК. У цій ситуації операційна система навіть після встановлення або оновлення драйверів показуватиме, що звукову складову не знайдено.
Як бути? Все дуже просто: передбачуваний пристрій відтворення звуку необхідно підключити до комп'ютера. І якщо раніше не було встановлено драйверів, поставити їх. Якщо підключення є, але проблема не усунулася, доведеться шукати іншу причину цього явища.
Відсутність Windows Audio
На комп'ютері немає аудіопристроїв? Windows XP, як і інші ОС, іноді грішить цією проблемою. Саме час не панікувати і перевірити, чи спочатку підключена служба, яка відповідає за звук в операційній системі. Якщо вона вимкнена, то навіть при правильно приєднаних колонках або навушниках звук не відтворюватиметься.
Не найчастіше явище, але воно змушує користувачів серйозно замислитись. Адже зазвичай на відключену функцію Windows Audio мало хто звертає увагу. Про неї просто забувають.
Як перевірити, чи включена опція "Віндовс Аудіо"? Для цього необхідно перейти до "Панель управління" - "Адміністрація" - "Служби". У цьому вікні потрібно знайти функцію, що досліджується. Тепер потрібно натиснути на "Дії" - "Властивості". У віконці у вкладці "Локальний комп'ютер", у параметрі "Тип запуску", потрібно виставити покажчик на "Авто" і зберегти зміни. Цей алгоритм дій підходить для Windows XP. Саме в цій операційній системі "Віндовс Аудіо" з тих чи інших причин відключається найчастіше. Все готове, але ОС пише "Аудіопристрої відсутні"? 
Несправність
Віруси – головні вороги працездатності комп'ютера. І вони можуть призвести до непередбачених ситуацій. Наприклад, вивести з ладу вводу-виводу. Або взагалі заблокувати звук. На щастя, не так часто таке трапляється. Але й рідкісними такі випадки назвати не можна.
Тому, якщо на комп'ютері немає звуку або різко зник, рекомендується перевірити операційну систему на наявність вірусів. Лікування комп'ютера, а також видалення всіх потенційно небезпечних файлів допоможуть подолати проблему.
Після чищення та лікування потрібно буде перезавантажити операційну систему. Далі перевіряється служба "Віндовс Аудіо". І якщо там все в повному порядку, вмикається звук. Він має з'явитися.

Роз'єми
Аудіопристрої відсутні? Можливо, вся справа в роз'ємах та гніздах підключення обладнання. Справа все в тому, що якщо йдеться не про вбудований пристрій відтворення звуку, то, швидше за все, гніздо підключення складової пошкоджено. Особливо висока ймовірність цього явища на старих комп'ютерах.
Рекомендується придивитися до гнізда, до якого підключаються колонки або навушники. І спробувати приєднати складову відтворення звуку до іншого роз'єму. Далі потрібно буде оновити драйвери. Можна перевіряти результат. Якщо проблема крилася в пошкоджених роз'ємах, після перепідключення колонок до іншого гнізда вона зникне.
Несумісність
На комп'ютері немає аудіопристроїв? Якщо йдеться про нові операційні системи, цілком імовірно, що проблема може бути в несумісності підключеного пристрою. На вбудованих складових таке теж трапляється, але набагато рідше.
Зараз навіть колонки і навушники мають так звані мінімальні системні вимоги . Комп'ютер, до якого підключаються компоненти, повинен відповідати запитам. Інакше не вдасться змусити пристрій працювати.

Особливу увагу слід приділити саме операційній системі. Нерідко власники старих аудіопристроїв скаржаться, що на Windows 10 вони не мають звуку. Це нормальне явище. Ця ОС має багато несумісних пристроїв. І старі складові з нею не працюватимуть. Рекомендується або придбати новий пристрій відтворення звуку або перевстановити операційну систему.
Аудіокарта– пристрій для обробки аудіо на ПК. Вони бувають двох видів: інтегрованими (припаяними до материнки) та дискретними (встановлюваними окремо). Перші найпоширеніші і є два базові елементи – мікросхему і хостконтроллер.
Досить часто трапляється так, що комп'ютер не бачить звукової карти або вона працює некоректно. Ця проблема найчастіше виявляється при спілкуванні в скайпі і властива як ноутбукам, так і до портативних комп'ютерів. Давайте розглянемо причини цієї проблеми і спробуємо знайти оптимальне рішення, що підходить для всіх версій ОС, включаючи Windows 7, 8 та 10.
Несправності звукової карти та їх усунення:
Драйвера
Неймовірно часто виникають проблеми із драйверами для звукової карти. Тому перший крок по відновленню звуку – це ретельна перевірка наявності та актуальності дров.
Щоб дізнатися про їхній стан, необхідно зайти в « ». Для цього спочатку зайдіть "Пуск", після чого "Панель управління" і відкрийте "Обладнання та звук". Після цього з'явиться вікно, де ви зможете знайти необхідний пункт. Це найпростіший і найшвидший спосіб.
Далі нам знадобиться розділ «Звукові та відео пристрої», і якщо на вашому ПК встановлена аудіокарта, то вона має бути відображена тут. Виходячи з цього є кілька варіантів подальшого розвитку ситуації:

Також неймовірно важливим є порядок, яким встановлюються драйвера. Він наступний:

Після того, як операційна система буде завантажена, приступаємо до встановлення раніше завантаженого програмного забезпечення.
Немає кодеків на аудіо
Якщо під час запуску ноутбука або пк звук є, але при включенні аудіо або відео його немає, то проблема, швидше за все, в кодеках. У цій ситуації рекомендується робити 2 речі:

Також зважте, що необхідно не просто поставити їх, а зробити це правильно, тобто повноцінний набір. Для завантаження вибирайте повний набір і під час встановлення вибирайте режим «Lots of Stuff».

Дані кодеки сумісні з усіма версіями ОС, включаючи Windows 10.
Неправильне налаштування BIOS
Якщо не працює вбудована звукова карта, обов'язково перевірте БІОС та його налаштування. Якщо пристрій відтворення звуку відключено – як би ви не захотіли, а змусити його працювати у виндовс у вас не вийде. Однак ця проблема буває вкрай рідко, оскільки цей пристрій увімкнено за замовчуванням.

Несправність материнської плати
Ще одна причина, через яку комп'ютер може не бачити встановлену в нього звукову картку. Щоб це перевірити, підключіть комплектуючі в інший ПК, якщо аудіокарту буде працювати, значить справа в материнській платі, що вийшла з ладу.

Полагодити її самостійно без спеціальних знань радіотехніки досить важко, тому рекомендується відразу ж нести в ремонт.
Нічого не допомагає?
Якщо жоден з перерахованих вище способів вам не допоміг, то спробуйте зробити наступне:
- Якщо раніше звук був, але зараз його немає, то цілком ймовірно, що вами були встановлені якісь драйвера або програми, що викликають конфлікти. І тут варто спробувати провести відновлення системи.
- Якщо є друга карта, підключіть її до ПК і поставте на них нові драйвера, обов'язково видаливши старі.
- Можливо, картка погано встановлена на материнській платі або неправильно підключена. Рекомендується перевірити це про всяк випадок.
- Якщо нічого не допомагає, ризикніть та перевстановіть віндовс. Після цього поставте нове програмне забезпечення і якщо звучання з'явиться, то стежити за ним при установці будь-якої програми. У такому разі ви одразу зрозумієте, в чому річ, і знайдете винуватця.
Це крайні заходи, однак, і вони можуть принести користь і вирішити проблему.
Заміна чи ремонт звукової карти
Найостанніше, що можна зробити, і що завжди правильне – це полагодити або замінити аудіокарту. Якщо у неї просто хрипить вихід або вона остаточно зламалася, то зрозуміло, що агрегат не буде коректно працювати і відтворювати хороший звук.
Більшість ноутбуків містять вбудовану звукову карту, яка випромінює різні звукові сигнали, музику та оповіщення через динаміки пристроїв.
Різні фактори можуть перешкодити системі виявлення вбудованих або підключених зовнішніх аудіопристроїв, включаючи неправильний монтаж та застарілі драйвери звукових карт.
Внутрішні пристрої
Драйвери для внутрішньої звукової карти встановлюються разом із операційною системою.
Іноді нові драйвери звукової карти можуть допомогти вирішити будь-які проблеми.
Якщо ноутбук не визнає свою внутрішню звукову карту, драйвери можуть бути пошкоджені або застаріти.
Перевстановіть драйвери з інсталяційного диска або відвідайте веб-сайт свого виробника ноутбука для оновлень.
Зовнішні пристрої
При підключенні зовнішнього аудіопристрою, таких як набір динаміків, зверніться до інструкції зі встановлення, що постачаються разом з ним.
Деякі вимагають встановлення драйверів перед підключенням до ноутбука, в той час як інші дозволяють автоматично підключати пристрої.
Спробуйте пристрій на іншому комп'ютері або ноутбуку, щоб побачити, що не працює.
Файли
Файли операційної системи можуть бути застарілими, викликаючи конфлікти та помилки, коли ноутбук намагається підключитися до аудіо додатків.
Перевірте веб-сайт корпорації Майкрософт для важливих оновлень системи та встановлюйте їх за необхідності.
Перезавантажте комп'ютер, як тільки всі важливі оновлення будуть інстальовані та перевірте ваші програми.
Драйвери можуть бути застарілими, тому перевірити нові версії для вашої операційної системи.
Відмова картки
Ваш ноутбук не виявлятиме аудіо пристрій, якщо внутрішня звукова карта несправна.
Причин та джерел такого повідомлення кілька. Воно може виходити як від самої Windows 7 при спробі вивести звукове вітання під час запуску, так і від різних програм, що використовують при роботі аудіопристрою (аудіо і відео програвачі, зв'язкові програми типу скайпу та ін.). А причинами появи повідомлення про те, що звукові пристрої не встановлені під час роботи у Windows 7, можуть бути програмні та апаратні проблеми з цими пристроями.
Програмні та апаратні несправності
Ось перелік причин, які можуть призвести до появи подібного повідомлення. Вони упорядковані в порядку складності їх усунення:
- При завантаженні з якоїсь причини не встиг завантажитись. Це найчастіша причина і усунути її можна простим перезавантаженням комп'ютера;
- Адаптер звуку вимкнено у диспетчері пристроїв Windows. Це легко усунути, зайшовши в диспетчер пристроїв та увімкнувши його;
- На чіпсет материнської плати встановлено відповідне програмне забезпечення. Причина усувається встановленням або перевстановленням драйверів чіпсетів материнської плати;
- Відсутня аудіодрайвер або він перебуває у неробочому стані. Вирішується аналогічно до попередньої проблеми;
- Апаратна несправність вбудованого аудіоадаптера чи зовнішньої звукової карти. Для зовнішньої карти це часто може бути викликано недостатньо якісним контактом у слоті PCI, який легко відновити протиранням спиртом. Якщо ж адаптер вбудований в материнську плату, його несправність не варто усувати самостійно, краще це зробити в сервісному центрі.
У всіх подібних випадках в області повідомлень Windows 7 з'являється значок із зображенням динаміка з червоним хрестиком:
А при наведенні на нього курсора миші спливає повідомлення "вихідний аудіопристрій не встановлено". Часто таке явище виникає при черговому завантаженні Windows 7, коли через деякі не дуже зрозумілі причини не запускається служба Windows Audio. Усунути цю несправність можна навіть без перезавантаження Windows – досить просто клацнути по значку динаміка та змінити положення регулятора гучності.
А ось якщо адаптер звуку вимкнено, то клацання по динаміку в треї призведе до появи наступного вікна:

Щоб вирішити цю проблему, потрібно просто натиснути на «Застосувати це виправлення», і Windows самостійно включить адаптер.
Вирішення інших проблем
З неописаних залишилися два випадки - встановлення або переустановка драйверів чіпсетів материнської плати та самого звукового адаптера. Головне для усунення подібних несправностей – це встановити моделі пристроїв та завантажити їх драйвери із сайту виробника. Найкращим підходом у таких випадках, на думку автора статті, є встановлення програми AIDA64 (колишній EVEREST). З його допомогою можна отримати вичерпні відомості про програмний та апаратний склад свого комп'ютера. Головне вікно цієї програми виглядає так:

Оновлення програмного забезпечення чіпсетів
З наведеного знімка видно, що материнська плата має назву Asus P8H61-M LX. Для оновлення програмного забезпечення її чіпсетів (а їх можна побачити, клацнувши по «Чіпсет» у лівій колонці) слід зайти на сайті Asus.com у розділ продуктів та повідомити модель материнської плати. Компанія запропонує завантажити останні версії програмних продуктів для чіпсетів цієї материнки. Їх потрібно завантажити та встановити.
Встановлення драйвера аудіоадаптера
Для того, щоб переконатися, що аудіодрайвер встановлений (або не встановлений, або встановлений, але неправильний або спотворений), необхідно зайти в диспетчер пристроїв і натиснути на «Звукові, відео та ігрові пристрої». Якщо правильно встановлено драйвер, з'явиться рядок з назвою адаптера та його драйвера.Наприклад, така:

Якщо цей рядок відсутній або в назві пристрою є знак «!», це означає, що драйвер відсутній або не відповідає пристрою. У будь-якому випадку необхідно драйвер встановити (перевстановлення). Якщо модель звукового адаптера невідома, слід знову звернутися до AIDA64 і зайти в розділ «Мультимедіа» (підрозділ «Audio PCI/PnP»). Для наведеного на останньому малюнку звукового адаптера це буде таке його найменування: Realtek ALC887 @ Intel Cougar Point PCH - High Definition Audio Controller. Значить, драйвер необхідно завантажувати із сайту компанії Realtek для пристрою ALC887. До речі, у більшості вбудованих в материнську плату звукових адаптерів використовуються саме адаптери ALC з різними цифровими індексами.