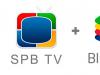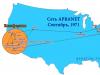При запуску комп'ютера зазвичай відтворюється звукове вітання Windows. Цю музику для привітання можна змінити або відключити взагалі.
Як прибрати вітання Windows
Відкриваємо Панель керування та заходимо до категорії «Обладнання та звук».
Панель керування відкрита категорія Обладнання та звук  Стандартну музику для голосового вітання вимкнено
Стандартну музику для голосового вітання вимкнено
У цьому вікні потрібно перейти на вкладку «Звуки». Щоб вимкнути стандартні звуки вітання Windows, потрібно на цій вкладці зняти галочку у пункту «Програвати мелодію запуску Windows» і натиснути на кнопку «ОК».
Як змінити привітання Windows 7
Можна змінити звук привітання в Windows 7 на якесь нестандартне привітання, наприклад, на привітання у віршах або голосове привітання англійською або російською мовою, а також можна зробити музичне привітання з улюбленого музичного треку. Для цього потрібно у вікні Звук на вкладці Звуки знайти програмну подію Вхід у Windows і натиснути на неї.
 Вікно з назвою Звук
Вікно з назвою Звук Після цього активується кнопка Огляд. Натискаємо на неї і відкриється вікно, в якому потрібно знайти потрібний вам файл.
 У цій папці міститься стандартна мелодія вітання Windows 7
У цій папці міститься стандартна мелодія вітання Windows 7 Цей файл повинен мати розширення WAV. Зробити файл із розширенням.WAV можна звуковим. Після того, як ви знайдете потрібний файл, потрібно натиснути на нього і натиснути кнопку «Відкрити», а у вікні «Звук» потрібно натиснути кнопку «ОК». Тепер програється ваше вітання під час запуску Windows.
Як змінити привітання у Windows 8
Привітання Windows 8 можна змінити так само як відбувається зміна привітання Windows 7. Єдина відмінність це те, що за замовчуванням у Windows 8 у вікні «Звук» на вкладці «Звуки» немає програмних подій «Вхід до Windows», «Вихід з Windows » та «Завершення роботи Windows». Тому потрібно спочатку увімкнути програмну подію «Вхід до Windows», щоб вона з'явилася. Включити його можна у Редакторі реєстру. Запускаємо команду Виконати одночасним натисканням на клавіатурі клавіш WIN+R. Відкриється вікно Виконати.
 Виконати команду regedit
Виконати команду regedit У це вікно потрібно вписати без лапок команду regedit і натиснути кнопку Ок. Відкриється редактор реєстру.
 Знаходимо у Редакторі реєстру гілка WindowsLogon
Знаходимо у Редакторі реєстру гілка WindowsLogon У цьому редакторі реєстру потрібно пройти шляхом HKEY_CURRENT_USER — AppEvents — EventLabels — WindowsLogon.
 Знаходимо параметр ExcludeFromCPL та змінюємо його
Знаходимо параметр ExcludeFromCPL та змінюємо його Натиснувши на WindowsLogon у правому вікні потрібно натиснути правою кнопкою миші на пункт ExcludeFromCPL і вибрати «Змінити» з меню. Відкриється маленьке віконце, в якому потрібно встановити значення 0 і натиснути кнопку «ОК».
 Змінюємо значення на 0 параметра ExcludeFromCPL
Змінюємо значення на 0 параметра ExcludeFromCPL Після цього можна редактор реєстру закрити, а у вікні «Звук» на вкладці «Звуки» з'явиться програмна подія «Вхід до Windows». Тепер можна буде спокійно змінити привітання.
 Сьогодні робимо кнопку зі звуком! Тому що мені надійшло кілька прохань і пропозицій розповісти про те, як зробити кнопку вимкнення комп'ютера, що "говорить". Так, власне, ми можемо не тільки її озвучити, можна взагалі зробити так, що на кожен чий ваш комп'ютер відповідатиме.
Сьогодні робимо кнопку зі звуком! Тому що мені надійшло кілька прохань і пропозицій розповісти про те, як зробити кнопку вимкнення комп'ютера, що "говорить". Так, власне, ми можемо не тільки її озвучити, можна взагалі зробити так, що на кожен чий ваш комп'ютер відповідатиме.Що для цього потрібно? По-перше, знайти та завантажити відповідні звуки для Windows у форматі WAV. Якщо погуглити, багато чого можна знайти. Для прикладу покажу зовсім простеньке, для тренування, ось тут можна скачати щось зовсім просте: Привіт і Поки що. А чому б і ні, приємний жіночий голос, нормальні фрази - Привіт - запуск, Поки - завершення роботи, тобто привітатись, попрощатися, і ось вже перший крок до осмисленого мовлення вашим комп'ютером вже освоєний!
Завантажили? А тепер збережіть ці звуки до папки Windows > Media

Зберегли?

Тепер йдемо в Панель управління та шукаємо Зміна системних звуків

Бачите Завершення роботи Windows? Це якраз та сама наша кнопка вимкнення і буде, тому натискайте на Огляд і вибирайте те саме Поки що, а потім Застосувати


І все! Простіше простого! Тільки хочу попередити, там за посиланням трошки звуки переплутані, ну самі побачите і почуєте.
А я вам ще одну посилання дам, там цих звуків мабуть-невидимо - http://otherforum.ru/oformlenie-windows/2580-zvukovye-shemy-dlya-windows-5.html! Хочете, качайте коронні фрази з Діамантової руки, а можна з Канікули в Простоквашино чи шедеври телереклами... Тож копайтеся, приміряйте та обирайте!
В інеті ще можна багато чого знайти, просто шукайте звуки для Windows форматі WAV
Операційна система Windows 7 дає кілька можливостей для налаштування інтерфейсу операційної системи під себе. Але, якщо у вас є бажання зробити інтерфейс вашої операційної системи більш унікальним, то у вас все ж таки є кілька варіантів. Наприклад, ви можете змінити зображення вітання в Windows 7. У цьому матеріалі ми розповімо саме про це.
Якщо вам цікаво, як поміняти картинку вітання у Windows 7, то у вас є два варіанти: зробити все вручну або скористатися спеціальними програмами. Розглянемо для початку перший варіант.
Крок № 1. Вносимо редагування до реєстру Windows 7.
Перше, що потрібно зробити, це Windows 7 і перейти до розділу HKLM\Software\Microsoft\Windows\CurrentVersion\Authentication\LogonUI\Background. У цьому розділі має бути параметр OEMBackground зі значенням "1". Цей параметр дозволяє змінювати зображення вітання в Windows 7.
Якщо параметр OEMBackground має значення «0», то змінюємо його на «1». Якщо такого параметра немає взагалі, його потрібно створити. Створіть параметр DWORD (32 біта) під назвою «OEMBackground» і надайте йому значення «1».
Після того, як у розділі реєстру HKLM\Software\Microsoft\Windows\CurrentVersion\Authentication\LogonUI\Background з'явився параметр OEMBackground зі значенням "1", можна перейти до наступного кроку.
Крок № 2. Підготовляємо картинку для вітання екрана в Windows 7.
Для того щоб поміняти картинку екрана вітання нам потрібна картинка, яка відповідатиме деяким вимогам:
- Картинка повинна мати роздільну здатність 1024 на 768 пікселів. Навіть є у вашого монітора інша роздільна здатність, для екрана привітання все одно потрібно використовувати таку роздільну здатність.
- Картинка має бути у форматі JPG, а її розмір не повинен перевищувати 256 кілобайт.
- Картинка має називатися "backgroundDefault.jpg".
Виберіть потрібну картинку, обріжте до розміру 1024×768 і збережіть у форматі JPG. Якщо розмір картинки, що вийшла, буде перевищувати 256 кілобайт, то повторіть всі дії, змінивши налаштування стиснення JPG. Але, як правило, цього не потрібно. Для такого невеликого дозволу 256 кілобайт більш ніж достатньо. Також не забудьте перейменувати вашу картинку на «backgroundDefault.jpg».
Крок № 3. Перенесіть зображення в папку backgrounds.
Далі, для того щоб поміняти картинку вітання в Windows 7 нам потрібно відкрити папку C:\Windows\System32\oobe\info\backgrounds. Найчастіше в папці oobe немає папки info. У цьому випадку створюємо папку info, відкриваємо її та створюємо папку backgrounds. Таким чином, у нас виходить наступний шлях до папки: C:\Windows\System32\oobe\info\backgrounds. Після цього скопіюйте нашу підготовлену картинку до цієї папки.

Все, якщо ви все зробили правильно, то картинка привітання має змінитись. Натисніть Пуск – Змінити користувача, щоб подивитися на нову картинку.
Зміна картинки вітання за допомогою програм
Також ви можете змінити зображення привітання Windows 7 за допомогою спеціальних програм. Однією з таких програм є.

Користуватися цією програмою дуже просто. Все, що вам потрібно зробити, це натиснути на кнопку "Choose a folder" і вибрати папку з картинками. Після цього ви зможете подивитися, як виглядатиме ваш екран привітання з тією чи іншою картинкою. Після того як ви оберете потрібну картинку залишиться натиснути на кнопку «Apply» і програма встановить цю картинку на екран вітання.
Здрастуйте, дорогі читачі! Напевно, після тривалого використання операційної системи Віндовс 7, вам стало набридати стандартне зображення, яке висловлює привітання при вході в ОС? Одна і та ж заставка постійно трапляється на очі, що може викликати у багатьох людей не найприємніші емоції.
Якщо це так, чому б вам не змінити стартовий екран на малюнок або фотографію, цікавішу для вас? Зробити це не так складно, як може здатися на перший погляд – операція із заміни забере у вас максимум кілька хвилин. Отже, настав час розібратися, як поміняти фон вітання Windows 7, щоб фон при завантаженні завжди міг вас радувати!
Використання програмного забезпечення для досягнення мети
Цей спосіб призначений не тільки для користувачів, які не хочуть робити багато дій, але і для тих, хто боїться проводити операції із системним реєстром. Щоб поміняти заставку при вході в ОС, необхідно спочатку завантажити та встановити програмне забезпечення, яке називається « Logon Background Changer». Її вага трохи більше 700 кілобайт, тому зі скачуванням та наступною установкою не виникне проблем. Інструкція із заміни фону:
- Запустіть зазначений вище софт і приготуйте картинку, яку бажаєте встановити на вікно входу.
- У запущеній програмі виберіть "Choose a folder" і в нижньому переліку зображень виберіть потрібне.
- Після того, як ви зробили вибір, натисніть Apply і підтвердіть внесення змін до налаштувань ОС.
Після підтвердження зображення буде збережено та встановлено на завантажувальний екран. Тепер ви можете на нього перейти (CTRL+ALT+DEL) та переглянути результати своєї роботи. На всі дії піде максимум 3-5 хвилин часу.
Як досягти бажаного за допомогою системного реєстру?
Просунуті користувачі можуть відключити або поміняти картинку, звернувшись до реєстру Віндовс 7. Якщо ви теж хочете спробувати все зробити своїми руками, скористайтеся наведеною далі докладною інструкцією:
У меню пошуку введіть regedit та натисніть Enter. Після виконання дій відкриється вікно редактора.

У лівому списку папок знайдіть шлях HKEY_LOCAL_MACHINE\SOFTWARE\Microsoft\Windows\CurrentVersion, далі перейдіть в папку Authentication, потім LogonUI і відкрийте розташування Background.

Тут у правому вікні ви знайдете файл OEMBackground. Якщо його немає, тоді створюємо. Натискаємо правою кнопкою мишки: створити / параметр DWORD 32 і називаємо файл OEMBackground. Після натискаємо по цьому файлу 2 рази, спливає вікно і в ньому вказуємо значення 1 .

Коли завершите дії з реєстром, створіть у системній папці System32\oobe папку-сховище та назвіть Info, а в ньому у свою чергу заведіть папку backgrounds. Саме сюди треба завантажити бажану картинку для фону. Подивіться на картинку, що обведено червоним, такий же шлях повинен вийти і у вас.

Коли ви розташуєте по вказаному шляху на диску картинку обов'язково у форматі JGP і розміром не більше 256 Кб, вона автоматично буде встановлена на завантажувальний екран. Щоб зберегти зміни, потрібно перезавантажити свій ПК.
Поділіться цією статтею зі своїми друзями, щоб вони теж змогли зробити свою ОС більш модною, привабливою та красивою. Не забудьте підписатися на нові статті та інструкції, щоб серед перших дізнаватися про найкориснішу та найпопулярнішу інформацію з грамотної та ефективної роботи з комп'ютером. До нових зустрічей!
У статті показано, як можна замінити Ласкаво просимо у заставці Windows на будь-яку іншу фразу?
Всім привіт, продовжуємо тикати Windows як нам заманеться, і зараз ми спробуємо замінити Ласкаво просимо своєю фразою і хвалитися своїми здібностями перед менш пронозливими користувачами. Для цього нам спочатку потрібно визначитися з папкою мовних налаштувань Windows-локалі. Для російськомовних користувачів просто повторюйте кроки. До речі, за допомогою цього інструмента можна змінити систему до невпізнання. Читайте далі, зараз все зрозумієте.
Трюки прокочують на версіях Windows Vista та 7 SP1 точно. На інших не куштував. Якщо ви не встигли отримати пакет оновлень SP1, спробуйте вимкнути один із компонентів Windows у консолі Установки та видалення програм: мова йде про Платформу гаджетів Windows (треба зняти прапорець).
Так. І ще: після консольної команди виконані нами зміни пропадуть.
Читаємо уважно, тренуємось на копії файлу, зберігаючи оригінальний файл у доступному місці. У разі краху системи замініть назад.
Чим користуватимемося?
- утиліта (відразу встановіть)
- права адміністратора та повний доступ до всіх файлів та папок системи (у другій частині статті покажу як); якщо не прокотило – активуйте прихований обліковий запис (справжнього Адміністратора) та працюйте звідти
Вирушаємо шляхом і шукаємо ось цей файл:
C:\Windows\System32\ru-RU\winlogon.exe.mui
 Скопіюйте його ближче (у мене він опинився на Робочому столі) та відкрийте його за допомогою ResourceHacker. Вас зустріне вікно утиліти, в якому через File – Open…відкрийте скопійоване:
Скопіюйте його ближче (у мене він опинився на Робочому столі) та відкрийте його за допомогою ResourceHacker. Вас зустріне вікно утиліти, в якому через File – Open…відкрийте скопійоване:

Перед вами відкриється безліч діалогових повідомлень російською (у нашому випадку) для інтерактивного спілкування системи з користувачем. У тому числі й потрібне нами:

Записи за номерами 1002 і 1005 замініть на вітання, що сподобалися. Наприклад, щоб замість Ласкаво просимо з'явилося щось на кшталт:
Вітаю тебе, мій юний друже!
відредагуємо вміст ось так:

Для збереження вичавлюємо F5 і Ctrl + S. Нам залишилося тільки підставити скоригований файл замість шуканого - вам потрібно переконатися, що ваш файл носить ім'я замінника (Resource Hacker зробить це за замовчуванням, одночасно підставивши у файл-оригінал слово original- не переплутайте). Колишній файл не видаляйте! Якщо хочете, просто перейменуйте його якнайшвидше, але він може ще знадобитися. коли ви відкатуватимете зроблене назад.
На етапі видалення старого -а можуть виникнути проблеми. Вони пов'язані з правами доступу. При спробі видалити файл ви побачите таке вікно:

Для отримання повного контролю над файлом натисніть правою мишкою, викликавши Властивості- Вкладка Безпека.Знайдіть кнопку Додатково:

ми не маємо повного доступу до файлу… виправимо!
Нове вікно відкрило список тих, хто може. Ми, як адміністратори, однак повного доступу до файлу не маємо. Воно заброньовано за . Перейдемо у вкладку Власникі виберемо наш обліковий запис із маленького списку:

Тиснемо Застосуватиі ОК. Принагідно погоджуємося зі змінами. а тепер можна додавати права до файлу.
Знову повертаємось у Властивостінашого файлу і тиснемо Змінити:

Знову шукаємо себе у списку та дозволяємо Повний доступ. Тепер файли можна міняти місцями. Як бачите, з правами мороки більше, ніж із самим фокусом.
Можна спробувати без перезавантаження. Натисніть:
Пуск – Завершення роботи – Змінити користувача