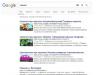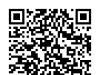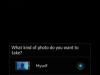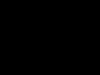Читайте, как установить принтер на Windows 7,8 и 10. Все способы, где скачать драйвера и процесс настройки. Полная инструкция.
Каждый пользователь задумывается о том, что неплохо бы иметь под рукой принтер для распечатки нужных файлов. Это один из самых важных элементов вашего домашнего офиса. Современная техника может работать в сети и локально. В связи с этим у пользователей возникают проблемы при ее установке. Разберемся, как установить принтер на ноутбук Windows с разными версиями операционной системы.
Как установить принтер на Windows 7
Локальный принтер не предусматривает подключения через Интернет. Он устанавливается на один из ПК. В большинстве случаев локальные принтеры устанавливают дома. В офисах более удобны сетевые варианты, доступ к которым имеют все пользователи. Они могут отправлять документы на печать. Сам принтер для сетевого участия устроен сложнее – он ведет статистику и распределяет нагрузку между пользователями. Разберемся с установкой каждого из вариантов.
Установка локального принтера
Для установки принтера вам не потребуется много времени. Рекомендуем предварительно прочитать инструкцию от девайса. Если у вас ее нет воспользуйтесь алгоритмом:
- Распакуйте и установите принтер на удобное для вас место. Соедините его с ПК кабелем через порт USB или LPT/COM.
- В большинстве случаев компьютер самостоятельно опознает устройство и проведет его настройку.
- При наличии подключения к Интернету драйвера будут установлены автоматически.
- После этого можно переходить к детальной настройке устройства. Зайдите в «Панель управления», откройте вкладку «Устройства и принтеры», выберите ваше устройство и нажмите «Свойства».
- Чтобы другие компьютеры в вашей домашней сети могли использовать принтер. Необходимо предоставить им доступ. Для этого выберите вкладку «Доступ».
- Установите маркеры в строках: «Общий доступ к данному принтеру», «прорисовка заданий печати на клиентских компьютерах».
Если операционная система не смогла самостоятельно установить драйвер, то настроить принтер вы не сможете в этом случае необходимо знать, как установить драйвера принтера на Windows 7. Для этого можно воспользоваться несколькими возможностями:
- загрузить их с официального сайта изготовителя устройства;
- провести установку с диска;
- воспользоваться утилитами для поиска драйверов.
Проще всего воспользоваться диском, который шел в комплекте с принтером. Если вы приобрели устройство печати с рук, то у вас не будет такой возможности. Тогда зайдите на официальный сайт производителя и найдите программное обеспечение в разделе «Пользователям» или «Техническая поддержка».
Если вы не можете найти нужные файлы на официальном сайте, скачайте и установите утилиту для поиска драйверов. Она просканирует ваш компьютер и предложит установить все недостающие программные файлы. Одним из самых эффективных приложений является Driver Pack Solution . После установки драйверов вернитесь к настройке принтера. Если вам не нужен общий доступ, то можно обойтись из без нее. Устройство начнет отображаться в текстовых редакторах.
Установка сетевого принтера и сервера печати
Сетевые принтеры подключаются по протоколу TCP /IP . Они имеют несколько особенностей – самой главной из которых является отсутствие драйверов. Программные файлы хранятся в самом устройстве, вам не нужно их загружать. Разберемся, как установить сетевой принтер Windows 7. Для этого вам достаточно придерживаться инструкций:
- Установите и включите сетевое устройство.
- Зайдите через «Панель управления» во вкладку «Устройства и принтеры».
- Выберите пункт «Добавить новый принтер». Система предложит вам 2 варианта: инсталлировать локальное оборудование или сетевое. Выберите строку «Добавить сетевой, беспроводной или Bluetooth -принтер».
- Система самостоятельно просканирует сеть и обнаружит устройство, вам останется лишь подтвердить ее выбор.
Настройка такому принтеру не требуется. Преимущество этого варианта в том, что вы можете подключаться к печатающему устройству с планшета, нетбука или любого другого устройства.
Как установить принтер на Windows 10
Операционная система 10 версии отличается дополнительными настройками, поэтому установка девайсов для нее будет немного иной. Разберемся, как установить принтер на Windows 10. Эта операционная система работает со всеми современными устройствами, а также с локальными вариантами.
Установка локального принтера
Старые принтеры, которые не имеют интерфейса для беспроводного подключения соединятся с ПК при помощи USB или LPT/COM. Вам необходимо подключить кабель принтера к своему компьютеру, а затем провести установку устройства по инструкции:
- Зайдите в меню «Пуск», выберите из списка раздел «Параметры» (пиктограмма «шестеренка»).
- В открывшемся окне «Параметры» найдите раздел «Устройства». Перейдите в него.
- В левой части открывшегося окна найдите строку «Принтеры». Щелкните по ней.
- В правой части окна появится кнопка с надписью: «Добавить принтеры и сканеры».
- Система в автоматическом режиме начнет поиск подключенных устройств. В появившемся окне будут их названия. Выберите нужный принтер, нажмите на кнопку «Остановить» и щелкните «Далее».
- Остальное операционная система сделает за вас – загрузит драйверы и настроит устройство.
Во время установки локального принтера у вас может возникнуть проблема – если автоматическая служба не способна определить его. В этом случае в окне параметров вы обнаружите синюю надпись «Необходимый принтер отсутствует в списке», а над ней будет кнопка «Обновить». Щелкните под надписи, чтобы перейти к ручной настройке:
- В окне «Найти принтер по другим параметрам» выберите первый пункт «Мой принтер старый, мне нужна помощь, чтобы найти его». Нажмите кнопку «Далее».
- После этого система установит вспомогательную утилиту, которая настроит ваш принтер для работы и обнаружит его.
Если приведенные советы, как установить локальный принтер не помогли, то нужно проверить подключение техники, заменить провода на новые. Затем загрузите с официального сайта производителя драйверы и установите их на свой ПК. Обратите внимание, что некоторые фирмы делают специальное ПО для Windows 10. Если на официальном сайте есть такой вариант, используйте его.
Подключение беспроводного принтера
Современные модели оргтехники подключаются через Wi –Fi , что значительно расширяет их функционал. Для их установки необходимо настроить роутер, а затем ПК. Для начала проверьте, поддерживает ли ваш роутер технологию WPS . Если все нормально, то можно перейти к его настройке:
- В адресной строке любого браузера введите «192.168.1.1». В большинстве случаев это позволит вам перейти к меню настроек. По умолчанию логин и пароль для входа в этот раздел – admin /admin . Если эти данные для входа не подходит, найдите инструкцию от роутера или договор со своим провайдером (если роутер был предоставлен вам от него).
- После того как вы вошли в меню, необходимо найти раздел WPS и выставить в нем значение Enable . Для ограничения доступа со сторонних устройств вы можете выставить пин-код.
- Теперь вам необходимо включить сам принтер и активировать на нем поиск беспроводной сети. После того как подключение произошло успешно, можно переходить к настройке компьютера.
- Откройте меню «Пуск» и выберите в нем раздел «Параметры». Зайдите в меню управления устройствами, выберите строку «Принтеры». Нажмите «Добавить принтер».
- Чаще всего беспроводное устройство не обнаруживается с первого раза. Поэтому, когда появится надпись «Необходимый принтер отсутствуют в списке», щелкните по ней.
- Из предложенных вариантов выберите «Добавить беспроводной или сетевой принтер». После чего система в автоматическом режиме начнет поиск устройств. Драйверы также будут загружены без вашего участия.
Если это не помогает, то вам нужно найти сведения об IP -адресе техники (указывается в технической документации или отображается в системном меню роутера). В этом случае из списка ручной настройки выберите пункт «Добавить принтер по его TCP /IP ». Введите имя или адрес устройства, поставьте маркер рядом с фразой «Опросить принтер и установить драйвера автоматически». Нажмите «Далее», остальное система сделает за вас.
Настройка общего доступа к принтеру в сети

Если вам не удалось подключить сетевой принтер по инструкции выше, то можно создать домашнюю сеть, чтобы включить в нее устройство. В этом случае с одним принтером могут взаимодействовать сразу несколько устройств, в том числе смартфоны и планшеты. Установить принтер по умолчанию в Windows 10 для нескольких устройств просто:
- Откройте в меню «Пуск» папку «Служебные», выберите в ней утилиту « ».
- Установите режим просмотра в окне на фразу «Мелкие значки». Почти в самом конце списка найдите «Центр управления сетями и общим доступом». Откройте этот раздел.
- В открывшемся окне слева найдите «Изменить параметры общего доступа».
- В появившемся списке найдите фразу «Общий доступ к файлам и принтерам». Установите маркер так, чтобы включить его. Сохраните изменения.
- При помощи стрелки вернитесь к предыдущему окну. В левом нижнем углу найдите надпись «Домашняя группа». В открывшемся окне щелкните по кнопке «Создать домашнюю группу».
- Выберите, к каким файлам будет предоставлен общий доступ. К принтерам он обязателен. Нажмите «Далее».
- Для подключения устройств система сгенерирует пароль, который можно записать или каждый раз запрашивать в главном компьютере (для этого достаточно будет снова открыть «Домашнюю группу»).
После того как вы создали домашнюю группу можно снова установить принтер и пользоваться им с любого ПК или ноутбук из вашей локальной сети.
Теперь вы знаете как установить принтер на самые популярные версии операционной системы Windows . Это не сложная процедура, с которой может справиться любой пользователь. Делитесь полученной информацией с друзьями, оставляйте комментарии. Если у вас возникли затруднения при использовании принтеров или компьютеров, мы будем рады найти пути решения.
Вопрос от пользователя
Добрый день.
Не подскажите с одной проблемой... У меня дома 3 компьютера: один ПК, и 2 ноутбука. Все они подключены к Wi-Fi роутеру. К ПК подключен принтер.
Как мне настроить ПК, ноутбуки и сеть так, чтобы с ноутбуков можно было отправлять документы на печать на принтер? Пробовал настраивать - всё никак... Сейчас файлы записываю на флешку, а затем распечатываю с ПК, неудобно...
Доброго дня!
На самом деле, и дома, и в небольших офисах, обычно, хватает за глаза одного принтера (разумеется, если на него можно печатать с любого из компьютеров локальной сети).
Вообще, сама настройка Windows, чтобы сделать общедоступным принтер для локально сети, не представляет особой сложности и с ней справится любой пользователь "средней" руки. В этой статье покажу на примере, как это делается...
Открываем доступ к принтеру для локальной сети
Прежде чем описывать настройки, считаю важным сообщить несколько моментов:
- у вас должен быть включить ПК, принтер, и ноутбуки (другие ПК), которые будут подвергаться настройке;
- на ПК, к которому на прямую (к USB-порту, например) подключен принтер, должны быть установлены драйвера (т.е. на самом ПК должна нормально работать печать). По поиску и установке драйвера принтера - ;
- Должна быть настроена локальная сеть: компьютеры иметь одинаковые рабочие группы (можно посмотреть, если зайти в свойства моего компьютера ), и разные имена компьютеров (в общем-то, если у вас локальная сеть работает - то это так и есть...).
Вот, кстати, относительно-неплохая (потому, что моя ) статья по настройке локальной сети, рекомендую ознакомиться, у кого непорядок с "локалкой". Ссылка ниже.
Настройка локальной сети -
Примечание : все настройки ниже приведены и актуальны для ОС Windows 7, 8, 10.
Теперь приступаем к настройке. Первое, что нужно сделать - это настроить компьютер, к которому напрямую подключен принтер (т.е. "расшариваем" принтер: даем доступ и разрешение им пользоваться другим ПК в локальной сети).
1) Сначала открываем панель управления/сеть и интернет/центр управления сетями и общим доступом . Далее кликаем по ссылке слева - "Изменить дополнительные параметры общего доступа" .

2) Далее перед нами будут три вкладки: частная , гостевая или общедоступная , и все сети . Теперь их нужно поочередно открыть и поставить в нужных местах галочки. Об этом ниже.
Примечание : в некоторых случаях будет не 3 вкладки, а 2. Тогда открывайте те вкладки какие есть и делайте согласно скринам ниже.

3) Раскрываем вкладку , и выставляем ползунки в следующие положение (согласно скрина ниже):
- включить сетевое обнаружение (включить автоматическую настройку на сетевых устройствах);
- включить общий доступ к файлам и принтерам;
- разрешить Windows управлять подключениями домашней группы.

4) Затем раскрываем следующую вкладку - "Гостевая или общедоступная" . Выставляем:
- включить сетевое обнаружение;
- включить общий доступ к файлам и принтерам.

5) Последняя вкладка , здесь выставляем:
- отключить общий доступ;
- использовать 128-битное шифрование для защиты подключений общего доступа;
- отключить общий доступ с парольной защитой.

Важно!
Подобную настройку в этих трех вкладках (частная, гостевая, все сети) - нужно выполнить на всех компьютерах в локальной сети (а не только на том, к которому подключен принтер)! Иначе, в последствии не получиться подключиться к локальному принтеру.
Разрешение доступа к принтеру
Сначала необходимо по адресу: панель управления/оборудования и звук/устройства и принтеры . Если у вас установлены драйвера и с принтером все OK - здесь вы должны увидеть его во вкладке "Принтеры" .
Щелкните по принтеру правой кнопкой мышки, который хотите сделать сетевым (общедоступным), и перейдите в его свойства . В свойствах откройте вкладку "Доступ" и поставьте пару галочек:
- Общий доступ к данному принтеру;
- прорисовка заданий печати на клиентских компьютерах.
Сохраните настройки.

Общий доступ к принтеру (кликабельно!)
Чтобы проверить, стал ли ваш принтер локальным - откройте обычный проводник (можно открыть любую папку). Слева в меню вы должны увидеть имя своего компьютера . В моем случае - имя компьютера "Desktop-UGHM5R" - щелкаем по нему и видим, что в открывшемся окне присутствует наш "расшаренный" принтер .
Теперь можно приступать к настройки других компьютеров, чтобы дать им возможность печатать на принтере.
Примечание : обратите внимание, что рядом с именем вашего ПК, будут отображаться имена компьютеров, состоящих с вами в одной локальной сети.

Как подключить сетевой принтер и начать печатать
Важно! Прежде чем начать подключение принтера, вы должны настроить три вкладки сети: частная, гостевая, все сети (об этом я писал чуть выше). Если вы не дадите разрешение пользоваться общими папками, принтерами и пр. - принтер вы не увидите и не подключите!
1) Включаем компьютер, с которого хотим вести печать (прим.: ПК подключен к локальной сети, в которой есть компьютер, с подключенным принтером).
Открываем проводник и жмем по вкладке "Сеть" (слева в меню). Далее вы должны увидеть список компьютеров, состоящих с вами в одной локальной сети: открываем тот, на котором есть общедоступный принтер (который мы сделали сетевым в предыдущем шаге).


3) 1-2 минуты (обычно) потребуется на установку и настройку драйвера. В это время ПК лучше не трогать и не закрывать это окно (пример на скрине ниже).

4) Далее, если все прошло хорошо, принтер появляется во вкладке "Принтеры" и его можно использовать. Попробуйте открыть какой-нибудь документ Word, нажмите сочетание кнопок Ctrl+P и отправьте документ на печать (не забудьте выбрать принтер, по умолчанию, обычно установлен не тот принтер, который вы добавили).

Принтер подключен // задача выполнена
Собственно, вот и вся настройка Windows для создания общедоступного локального принтера. Как видим, в этом плане в Windows (7, 8, 10) достаточно все просто организовано - можно разобраться и самостоятельно.
Еще более удобным и универсальным вариантом будет подключение принтера на прямую к Wi-Fi роутеру. Таким образом не будет необходимости держать включенным ПК, к которому подключен принтер. В принципе, там тоже ничего сложного нет - обычно, к роутеру идет спец. ПО, которое в авто-режиме проводит подобную настройку.
Всё чаще и чаще случается, когда старое, надёжное и вполне рабочее оборудование, например принтер или сканер, уже невозможно подключить к новому компьютеру по причине отсутствия к нему драйверов. Что делать: выбрасывать, покупать новое (ещё неизвестно какого качества)? В этой статье мы расскажем как можно подключить любое такое «устаревшее» устройство к компьютеру под управлением новой операционной системы (Windows 7, 8, 10).
Вкратце, ситуация решается так: на наш компьютер устанавливается компьютер виртуальный, с Windows XP (либо другой, под которым данное оборудование может корректно работать), ставятся драйвера, настраивается взаимодействие.
Попробуем для примера по шагам разобрать подключение принтера Canon LBP-800 и сканера Genius ColorPage-HR6X. Принтер подключается к компьютеру при помощи LPT, потому желательно чтобы компьютер был снабжён таким портом:

Материнская плата с lpt-портом
Если такого порта нет — узнайте возможно ли его добавить внутрь системного блока при помощи платы PCI-LPT:

Добавим компьютеру недостающий LPT-порт при помощи такой платы
Различные переходники USB-LPT скорее всего, нормально работать не будут (поэтому пользователям ноутбуков в этом случае на успех рассчитывать не приходится):

Подключение USB-устройств, таких, например, как сканер Genius ColorPage-HR6X, к виртуальной машине проблем не вызовет.
1. Какую виртуальную машину выбрать?
- Windows Virtual PC (XP Mode) — входит в состав Windows 7 Professional, Ultimate, плохо работает с LPT-портом. После обновления на Windows 8 или 10 перестаёт работать, все данные из неё теряются, ибо в Microsoft так решили).
- VMware Player — бесплатное, нет русского интерфейса, последние версии работают только на 64-битных операционных системах.
Oracle VM VirtualBox — бесплатное, есть русский интерфейс, не поддерживает работу с LPT, немного глючное, иногда может по непонятным причинам зависать и выключаться.
2. Настройка виртуальной машины
Из всего множества программ, мы остановили свой выбор на VMware Player, потому на этом примере мы и будем строить свой обзор.
2.1. Скачиваем , устанавливаем программу создания виртуальной машины.
2.2. Запускаем программу и создаём в ней виртуальный компьютер.

2.2.1. Создаём виртуальную машину (Create a New Virtual Machine).

2.2.2. Выбираем способ установки Windows: либо из дисковода, либо из файла-образа, либо позже (напр. из готового файла-образа диска VMware).

2.2.3. Выбираем название и место расположения системы.

2.2.4. Для «виртуалки» XP достаточно 10 Гб места и пусть для удобства она состоит из одного файла.

2.2.5. Пересмотрим аппаратную часть виртуальной машины.

2.2.6. Все значения «по умолчанию» нас устраивают, нам лишь нужно добавить LPT-порт.

2.2.7. Выделяем «Parallel Port» (LPT), нажимаем Далее -> Далее -> Финиш.

2.2.8. Для того, чтобы добавить общую папку для обмена информацией между компьютерами, нажмём кнопку «Edit virtual machine settings» (Редактировать параметры виртуальной машины):

2.2.9. Переходим во вкладку Options, находим пункт «Shared Folders», ставим переключатель в положение «Always enabled» (всегда включено) и ставим галочку «Map as a network drive in Windows guests» (Присоединять в качестве сетевого диска).
2.3. Устанавливаем на виртуальную машину Windows XP.

Запускаем виртуальную машину, устанавливаем Windows, пакет необходимых программ.
Из нам скорее всего понадобятся лишь те, с помощью которых мы будем здесь печатать (либо сканировать), например: пакет офисных программ Microsoft Office, для распознавания сканированного текста, XnView для облегчения процесса сканирования изображений.
3. Подключение LPT-устройства
Для того, чтобы установить LPT-устройство, вроде нашего принтера Canon LBP-800, необходимо скачать его драйвер с веб-сайта производителя, либо вставить в дисковод установочный диск, и, следуя рекомендациям производителя, инсталлировать его в нашей виртуальной машине.

9. Устанавливаем драйвер принтера, проверяем его работоспособность.
4. Подключение USB-устройства
Для того, чтобы подключить наш сканер Genius ColorPage-HR6X (равно как и любое другое USB-устройство: принтер, флеш-накопитель, веб-камеру и т.д.), необходимо правой кнопкой мыши на значке этого устройства в выпадающем меню нажать «Connect (Diskonnect from host)» (Подключить (Отключить от основного компьютера)).

После обнаружения нового устройства, установить для него драйвер, согласно рекомендаций производителя данного оборудования.
5. Работа
Для распечатки файла необходимо проделать следующие действия: копируем его в папку обмена, запускаем виртуальный компьютер, открываем в нём этот файл, распечатываем.
Чтобы что-либо отсканировать необходимо: запустить виртуальный компьютер, запустить программу сканирования, произвести сканирование (распознать текст при необходимости), результаты работы скопировать в папку обмена. Теперь результатами работы можно пользоваться на основном компьютере.
6. Выводы
Теперь старые, неподдерживаемые производителями устройства обретают новую жизнь, а мы — экономим немного денег и нервов. Ведь новое оборудование не всегда лучше старого! Правда, на все операции теперь придётся тратить немного больше времени.

Драйвер сканера Genius ColorPage-HR6X для Wndows 7 и старше — не существует и он, соответственно, на нашем основном компьютере работать не будет.

А вот для виртуальной машины VMware — подключение и нормальная работа устаревших устройств — вполне посильная задача.
Windows 8.1 очень аккуратно работает с принтерами (и другими сетевыми устройствами), так как до сих пор не работала ни одна другая версия Windows. Если эти устройства существуют, и Windows 8.1 видит их в сети, установка произойдет автоматически.
Это означает, что при первой попытке напечатать документ, Вы, скорее всего, увидите, что Ваш сетевой принтер уже в списке. Windows 8.1 с помощью Windows Update ищет необходимые драйвера и устанавливает устройства в фоновом режиме. Обычно, Вы просто подключаете свой принтер, а об установке заботится сама Windows 8.1.
Однако, Windows 8.1 не сможет установить принтер, если драйвера к нему не включены в Windows 8.1 или не доступны на Windows Update. В таком случае необходимо удалить и переустановить принтер. В Windows 8.1 имеется два основных способа установки принтеров и других устройств, самый простой из которых – использование настроек ПК. Откройте панель "Настройки ПК" и перейдите к "ПК и устройства", затем "Устройства". Здесь Вы увидите список всех установленных устройств, но вверху окна имеется кнопка "Добавить устройство". Щелчок или касание этой кнопки запускает автоматическое обнаружение Windows 8.1 новых аппаратных средств.
Установка новых принтеров в настройках ПК.
Если Вы хотите большего контроля над установкой принтера, или если принтер в "Настройках ПК" не обнаруживается, можно открыть панель "Устройства и принтеры". Введите на стартовом экране "устройства", и просмотрите, в результатах поиска, все найденные устройства и принтеры.
Окно "Устройства и принтеры".
Внимание . Чтобы удалить принтер или другое устройство в панели "Устройства и принтеры" (возможно, потому что драйвер не установился должным образом), щелкните правой кнопкой по нужному устройству и выберите опцию "Удалить устройство".
Добавить принтеры в Windows 8.1, в панели "Устройства и принтеры", можно двумя способами. Щелкнуть по ссылке "Добавить устройство" на панели инструментов вверху окна, или выбрать "Добавить принтер", работают оба способа.
Первоначально, эти опции работают одинаково, хотя и выглядят немного по-разному. Обе опции поиска сетевых принтеров и других устройств покажут их. Основное их отличие в установке драйвера для аппаратных средств.
Диалоговое окно добавления устройств и принтеров в Windows 8.1.
Добавление принтера с помощью "Добавить принтер".
В диалоговом окне "Добавление устройств", Windows 8.1 устанавливает наилучший, по ее мнению, имеющийся драйвер для этих аппаратных средств.
Внимание . Если Windows 8.1 ранее нашел Ваш принтер самостоятельно и установил его с неправильным драйвером, он переустановит тот же самый неправильный драйвер.
Если принтер автоматически не находится, щелкните по ссылке "Что делать если Windows не обнаружил устройство", откроется окно справки в котором Вам подскажут как решить эту проблему.
Второй вариант диалоговое окно "Добавить принтер", возможно, самый полезный метод установки всех принтеров (кроме самых трудных).
Если принтер автоматически не находится, можно щелкнуть по "Моего принтера нет в списке", и активировать дополнительные опции инсталляции устройства.
Добавление принтера вручную.
В окне "Добавить принтер" есть следующие опции:
- Можно добавить принтер по его сетевому имени (обычно обеспечивается отделом ИТ).
- Можно добавить принтер по его IP-адресу (обнаруживается через минуту).
- Можно добавить принтер по Bluetooth.
- Можно сконфигурировать принтер вручную, в зависимости от расположения порта.
Внимание . Если Вы должны найти IP-адрес беспроводного принтера, это можно сделать в настройках самого принтера, на его дисплее. Точный способ получения IP-адреса ищите в руководстве пользователя принтера.
При прочих равных условиях, скорее всего IP-адрес или сетевое имя принтера Вы не знаете. Самый быстрый способ решения этой задачи - посмотреть конфигурацию принтера на другом компьютере. Это можно сделать в "Устройствах и принтерах" (в Windows 7 и Windows 8.1). Щелкните правой кнопкой по нужному принтеру и выберите "Свойства принтера". Под вкладкой "Порты" Вы увидите адрес принтера.
Изменение адреса принтера.
Внимание . Например, Вы хотите параллельно добавить более старое устройство. Выбрав "Добавление локального принтера или сетевого принтера с ручными настройками" Вы сможете выбрать для него LPT порт.
В домашней сети или сети малого бизнеса, найти IP принтера проще, хотя фактический метод зависит от Вашего маршрутизатора. Следующие шаги описывают общий подход:
- Открыть Internet Explorer.
- Получить доступ к входу в систему своего маршрутизатора, вводя 192.168.0.1 (иногда 192.168.1.1 или 192.168.2.1), и нажав "Enter".
- Войти в систему своего маршрутизатора под своим именем пользователя и паролем (если они - все еще заводские, их следует изменить!).
- Найти настройки LAN.
- Открыть настройки Ethernet.
- Найти имя своего сетевого принтера; его IP-адрес отображается как показано на рисунке.
Просмотр IP-адреса принтера в сети.
Внимание . Допустим Вам необходимо сбросить настройки своего маршрутизатора. В этом случае удалите и переустановите принтер на всех своих компьютерах заново, так как Windows привязывает драйвер к определенному IP-адресу. Чтобы обойти эту проблему, можно установить, в настройках маршрутизатора, принтер с статическим IP-адресом.
Установка локального принтера в Windows 8 по сравнению с системами-предшественницами значительно упростилась. Чтобы “восьмерка” распознала устройство, достаточно подсоединить его USB-кабелем к компьютеру и включить в сеть, остальное система сделает сама – установит драйвера и настроит принтер на правильную работу. Сетевые принтеры тоже ставятся автоматически (когда к ним разрешен общий доступ). Если же с этим возникают проблемы, установить принтер можно вручную.
Как проверить, установлен ли на компьютере принтер?
- Щелкните правой кнопкой мыши по кнопке Windows (Пуск) и откройте панель управления.
- Откройте раздел “Устройства и принтеры”.

- Посмотрите, есть ли ваш принтер в списке. Если да – всё в порядке, если нет – необходима ручная установка.

Устанавливаем локальный принтер на Windows 8
- Подсоедините принтер к ПК и включите в электросеть. Нажмите кнопку Power на панели принтера.

- Находясь в разделе “Устройства и принтеры”, кликните кнопку “Добавление принтера”. Запустится мастер поиска и установки устройств.

- Если система обнаружит принтер, он отобразится в списке. Для его установки нажмите “Далее” и последовательно выполняйте инструкции мастера: подтвердите согласие, укажите по запросу системы место, где находятся драйвера и т. д.

- Если принтера в списке нет, убедитесь, что он подключен и работает. После этого кликните “Нужный принтер отсутствует в списке”. Вам будет предложено найти устройство по другим параметрам. Отметьте “Добавить локальный либо сетевой принтер с заданными вручную настройками”.

- Укажите порт, к которому подключен принтер, и нажмите “Далее”.

- Выберите из списков изготовителя и модель устройства, а также место, откуда должны быть установлены драйвера – из центра обновления Windows 8 или из указанного места, к примеру, с DVD.

- Укажите имя нового принтера.

- И по желанию разрешите или запретите общий доступ к нему. Если доступ будет разрешен, пропишите сетевое размещение.

- Последний шаг – это разрешение использовать принтер по умолчанию (отметьте по желанию). Чтобы проверить, успешно ли прошла установка, распечатайте пробную страницу. Если все в порядке, нажмите “Готово”.

Устанавливаем сетевой принтер на Windows 8
Чтобы пользоваться принтером, подключенным к другому компьютеру, необходимо, чтобы к нему был открыт общий доступ. Для этого:
- Зайдите в панель управления ПК, к которому подсоединен принтер, или кликните правой кнопкой мышки по значку сети в трее. Откройте “Центр управления сетями и общим доступом”.

- Кликните в панели перехода “Изменить дополнительные параметры общего доступа”.

- Откройте настройки нужной сети и поставьте метку “Включить общий доступ к файлам и принтерам”. Сохраните изменения.

Следующие действия выполняются на ПК, с которого необходимо получить доступ к печати.
- Откройте в панели управления “Устройства и принтеры”, как написано выше. Щелкните “Добавление принтера”.
- Все доступные устройства должны отобразиться в списке. Выберите нужное и следуйте инструкциям мастера установки.

Если нужный принтер отсутствует, щелкните одноименную ссылку внизу окна, тогда вам будут доступны следующие варианты:
- Выбор общего принтера по имени. Отметив это, вы сможете вручную прописать сетевой путь к устройству или найти его через проводник.

- Добавить принтер по TCP/IP или по имени узла. Выбрав это, вам придется вручную указать тип устройства, его IP и имя порта. Остальные шаги будет подсказывать мастер установки.

- Добавить принтер Bluetooth, беспроводной или с возможностью обнаружения сети. После выбора этого пункта система проверит, есть ли в сети доступные беспроводные принтеры и, если есть, предложит установить.

Последний вариант мы рассмотрели выше, поэтому возвращаться к нему не будем.
Решение проблем при установке принтера
Почему система не видит принтер
Windows 8 может не обнаруживать принтеры по следующим причинам.
Локальные:
- Неисправен USB-порт или кабель.
- Драйвер принтера не поддерживается системой.
- Не запущена служба диспетчера печати.
- Присутствует конфликт драйверов.
- Система заражена вирусом.
- Нет связи с компьютером, к которому подсоединен сетевой принтер (выключен или недоступен из-за неправильных настроек общего доступа).
- Сетевой путь к принтеру указан неверно.
- Компьютер не видит порт принтера или подключен к сети по VPN-соединению.
Решение проблем при подключении локального принтера
- Проверьте, видит ли система принтер при подключении к другому порту и другим кабелем.
- Установите последние обновления Windows 8, а также переустановите драйвера принтера. Используйте самые свежие версии.
- Убедитесь, что на компьютере запущена служба диспетчера печати. Для этого:
- откройте вкладку “Службы” диспетчера задач и щелкните внизу окна ссылку “Открыть службы”;

- найдите в списке “Диспетчер печати”, откройте его контекстное меню и нажмите “Запустить”, если служба остановлена.

- Если на компьютере был установлен другой принтер, деинсталлируйте его драйвер и ПО.
- Просканируйте систему на вирусы.
Решение проблем при подключении сетевого принтера

После этого проверьте, видит ли принтер ваш ПК. После выполнения всех инструкций проблема должна решиться.