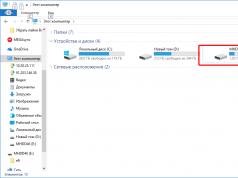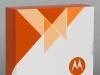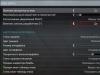Да знаеш как компетентно да представиш работата си е високо изкуство. Ето защо е толкова важно да знаете тънкостите на създаването на презентация на компютър. Но ако никога преди не сте срещали този „звяр“, ние ще ви разкажем подробно и ще ви покажем как да направите презентация в Word (както и в Powerpoint) с инструкции стъпка по стъпка.
Каква презентация можете да направите сами?
В офис пакет (а именно Microsoft Power Point), който повечето студенти най-вероятно вече са усвоили, можете да направите много прилична презентация - от няколко листа (слайдове), със звукови ефекти, с графики и диаграми.
Но преди да започнете, ще трябва да се запасите с най-важното - тези, без които нито една презентация няма да работи:
- висококачествен текст - по-добре е да го напишете сами, като вземете предвид характеристиките на аудиторията, на която ще представите своята презентация. Малко хумор (основното е да не прекалявате) и красив дизайн - и презентацията ще излезе с гръм и трясък!
- висококачествени снимки, графики, диаграми, диаграми - най-добре е да използвате лични снимки или рисунки. Но ако няма такива, не се колебайте да използвате стокови изображения с добра разделителна способност. Ако не знаете коя програма е най-подходяща за правене на чертежи за представяне на компютър, използвайте графика - тя върши отлична работа за създаване на графики. Ако всичко това е твърде сложно за вас, добре: вземете лист хартия и химикал, нарисувайте го сами, направете снимка и я поставете в презентация като рисунка!
- видео (ако е необходимо). Ако не знаете как да снимате висококачествени видеоклипове, тогава е по-добре да не ги използвате изобщо. Освен да заснемете, трябва и да умеете добре да обработвате кадрите. Все пак да живее youtube, където можете да намерите много полезни неща, които вече са заснети от някого.
И разбира се, най-важното нещо, от което се нуждаете, за да създадете PowerPoint презентация, е план! Колкото и красива да ви изглежда собствената ви презентация в мислите ви, без план и логическа последователност от мисли, тя ще бъде просто набор от текст, снимки и графики. Внимателно обмислете вашата целева аудитория, както и времето, което ще имате, за да се срещнете с нея.
Безценни инструкции как да направите презентация в Powerpoint
Стартиране на програмата и създаване на слайдове
Стартирайте Power Point, намерете елемента „Начало“ и щракнете върху бутона „Създаване на слайд“. Тук можете да създавате и изтривате слайдове, да променяте местата им, ако е необходимо, и да им давате заглавия. Ако не сте доволни от външния вид на презентацията по подразбиране, поиграйте си с опциите за оформление на слайда.
Просто щракнете с десния бутон върху слайда върху самия слайд. Отляво ще се появи действие, където избирате настройката „оформление\...“. Сега е моментът да поработите върху външния вид на вашата powerpoint презентация. Можете да изберете тема, като отворите теми - намерете бутона „Дизайн“ в лентата с инструменти и изберете „Теми“ там.
Редактиране на текстова информация
Всичко тук е изненадващо просто - щракнете върху желания блок. На това място автоматично се появява курсор, който ще ви позволи да въведете необходимата информация или да я поставите от друг документ/файл. Отново с помощта на мишката можете да завъртите или преместите този блок от текст на желаното място - просто щракнете с левия бутон върху ръба на рамката, в която се намира текстът.
Работа с графики, диаграми и таблици
Използването им в презентации е не само възможно, но и необходимо. Самата презентация е отлична визуална помощ, която прави сложната информация по-лесна за разбиране. А графиките, диаграмите и таблиците всъщност служат на същата цел. Би било грехота да не съберем всички тези инструменти на едно място.
Така че, за да начертаете диаграма, просто изберете „Вмъкване/Диаграми“ в лентата с инструменти. След това изберете типа диаграма, от която се нуждаете - кръгова, точкова, линейна или друга.
След като сте избрали желания тип графика, програмата ще ви отвори прозорец, в който ще трябва да въведете основните индикатори, които да се показват в презентацията. Ето как ще изглежда:
Също така е лесно да работите с таблици - в инструментите изберете „Вмъкване/таблици“, веднага изберете необходимия брой редове и колони (всичко е като в Word) и го попълнете за вашето здраве!


Работа с картинки
Този елемент от презентацията е най-популярният от всички (след текста, разбира се). Така че не бъдете мързеливи, за да работите върху правилния избор на снимки и тяхното вмъкване. Снимките трябва да са с високо качество, големи, по една на слайд. Вмъкването на изображение е лесно - лентата с инструменти Insert/Images ще ви подкани да изберете мястото на вашия компютър, където се съхранява изображението.

Работа с видео и звук
И двата елемента се добавят по същество по същия начин. Единственото нещо, което трябва да имате предвид, ако решите да добавите тези специфични елементи, е дали ще бъдат инсталирани необходимите кодеци, за да ги възпроизведете на устройството, което ще използвате по време на презентацията. Така че е лесно да ги вмъкнете - изберете „Вмъкване / филм (звук)“ в лентата с инструменти, посочете местоположението, където се намира файлът с видео или звук и сте готови.

Съгласни сме с условието на програмата, че докато гледате слайда, видеото ще се възпроизвежда автоматично и това е всичко.
Можете също да играете с различни видове анимация, рамкиране и други „трикове“, но ние разглеждаме основното създаване, така че някой друг път.
Директно представяне
За да започнете да гледате презентацията си, просто я стартирайте и натиснете F5. Друг начин е да стартирате презентацията, щракнете върху „Слайдшоу“ и изберете „Стартиране на показването отначало“.
Така че създадохте най-простата, но доста привлекателна презентация, която ще ви помогне да постигнете желания ефект. Ако нямате възможност (добре, да кажем, компютър) или време да създадете сами презентация в Power Point, винаги можете да се обърнете към
Основната цел на компютърната презентация е да придружава речта на оратора. Направено правилно, то привлича вниманието към говорещия и помага да направи речта му по-ярка и убедителна. На слайдовете са поставени основните моменти, снимки, графики, таблици и видеоклипове. За да създадете презентация, ви е необходима само програмата PowerPoint (PP), която е част от пакета Microsoft Office, който е инсталиран на повечето компютри.
Дали презентацията ще бъде проста или сложна с различни специални ефекти - всичко зависи от желанието на автора. Основното нещо е да го изпълните по такъв начин, че публиката да го хареса. Подгответе необходимия материал за слайдовете. Препоръчително е да напишете текста сами, въз основа на собствения си опит. Това ще направи вашата презентация уникална. Снимките и снимките от вашия личен архив или намерени в интернет трябва да бъдат с отлично качество и да отговарят на темата на доклада. Чертайте графики в MS Excel или ръчно. Колкото и красива да е презентацията, тя не замества говорещия и не трябва да отвлича вниманието от речта му. Съсредоточете се върху публиката, направете план, изчислете времето. Стартирайте програмата PP. След това използвайте една от възможните опции: създайте празен слайд или изберете готов шаблон за презентация. В интернет има много готови шаблони, те ще украсят работата ви, изберете този, който отговаря на темата на вашия доклад. Много хора предпочитат да започнат с празен слайд и да го проектират по свой вкус. Добавете страници със слайдове, докато работите: „Начало – Създаване на слайд.“ Те могат да бъдат изтрити („Изтриване“) или пренаредени чрез плъзгане с мишката. Първият слайд е заглавният слайд, той съдържа заглавие и подзаглавие. За следващите страници приложете желаното оформление (оформление) с помощта на менюто Оформление. Това ще ви позволи да поставите текст в две колони, да добавите картина, диаграма. Докато слайдовете са бели, те не изглеждат много интересни. Направете ги по-ярки. За да направите това, има раздел в менюто „Дизайн - Теми“. Кликнете върху избраната тема, външният вид на слайда ще се промени. Можете да приложите избраната тема към цялата презентация или само към отделни избрани слайдове. В левия раздел „Слайдове“ ги изберете, щракнете с десния бутон върху избраната тема и изберете командата „Прилагане към избраните слайдове“. Чрез бутона „Цветове“ в горното меню изберете цветова схема, ако не сте доволни от стандартната. Експериментирайте с менютата „Ефекти“, „Стилове на фона“ и преобразувайте завършената тема по ваш вкус. Ако не харесвате готовите теми, създайте свои. Под Стилове на фона отворете Формат на фона. Вмъкване на тапет от файл на диск. Използвайте не повече от 3-4 цвята, когато проектирате слайд. Цветовете на фона и шрифта трябва да са контрастни и да не се сливат. Програмата PP съдържа много различни инструменти за работа с шрифтове: размер, цвят, стил - подобно на MS Word. В групата „Шрифт“ изберете желаните параметри. Когато избирате, следвайте правилото: текстът, който носи основния семантичен товар, е подчертан в голям размер - 22-28, цвят, стил, специални ефекти. За подзаглавия, които подчертават основната идея, се препоръчва по-малък шрифт - 20-24. Основен текст, надписи към диаграми, фигури – 18-22. Когато проектирате вашите слайдове, се придържайте към същия стил: размерът и цветът на заглавията са еднакви, а цветовата схема на текста има до 3-4 цвята. Броят на редовете е не повече от 6, приблизително 6-7 думи на ред за по-добро визуално възприятие. Ако се съмнявате в комбинацията от цветове на фона и текста, тогава се придържайте към черен шрифт и бял фон. Текстът трябва да се чете лесно дори от разстояние. Презентацията ще впечатли публиката, ако поставите снимки, колажи, снимки, диаграми върху слайдовете. Отидете в менюто „Вмъкване“, изберете обект за вмъкване: картина от диск или картина от библиотеката, диаграма, фигури. Избягвайте обвиването на текст около изображението. Презентация с музикален съпровод изглежда още по-изгодна. От менюто Вмъкване изберете Звук от файл от списъка.
Поздрави на всички читатели на моя блог, които са решили да се научат как компетентно да създават презентационни слайдове. След като прочетете тази статия, ще научите как да създадете презентация на компютър или лаптоп безплатно, работейки с операционната система Microsoft Windows.
Ще научите как да работите в PowerPoint (ще ви дам инструкции стъпка по стъпка), да вмъквате снимки с музика, модели, анимирани преходи, вмъквания на текст, графики, ефекти и т.н. Е, да започваме!
Какво е PowerPoint и къде да го изтеглите
Така че нека започнем отначало. PowerPoint (произнася се "пауър пойнт") се предоставя безплатно от Microsoft на всички потребители на нейната операционна система Windows в пакет, наречен Microsoft Office. Включва и други полезни програми:
- Word – многофункционален текстов редактор;
- Excel е удобно приложение за създаване на таблици с различни изчисления, диаграми, прогнози и др.;
- OneNote – удобен електронен бележник;
- Outlook е професионална програма за работа с календар и поща;
- Publisher е полезен инструмент за създаване на материали за публикации, проста система за електронно публикуване.
PowerPoint, подобно на други стандартни приложения на посочения пакет, днес се предлага в четири версии, които се различават по годината на издаване.
Можете да изтеглите Office 2007, 2010, 2013 и 2016, а разработчиците предоставят широка гама от интерфейсни езици. Така че можете лесно да инсталирате пакета с инструменти на руски език.
В исторически план Windows 7 обикновено използва софтуерния пакет 2007 или 2010, докато Windows 10 използва Office 2016. Въпреки че никой не ограничава потребителите, те сами могат да инсталират версията, от която се нуждаят.
Ако следвате връзката https://products.office.com/ru-ru/products?tab=O-Home, можете да прочетете всичко, което казах сами, а също така, ако е необходимо, веднага да изтеглите необходимите приложения или да ги изпробвате онлайн .
Моля, имайте предвид, че разширените версии са платени. Въпреки това, ако сте студент или учител, можете да получите специализирани версии на приложенията безплатно, когато се абонирате. Страхотно, нали?
Началото на пътя

Сега нека започнем да създаваме слайдове в Power Point. Преди да започна работа, бих искал да изразя няколко съвета, които ще помогнат да се избегнат повечето проблеми в бъдеще.
Съвет 1.Ако не знаете дали версията на вашето приложение е съвместима с тази, инсталирана на устройството, на което ще представите работата си, тогава е по-добре да създадете всичко в PowerPoint 2007. Тази версия работи чудесно както в същата, така и в по-нова версии на продукта.
Съвет 2.Ако посоката на презентацията е образователна или научна, тогава не прекалявайте с анимация и преходи. Препоръчително е като цяло тези ефекти да се сведат до минимум или да се премахнат. Това ще придаде на работата ви сериозност и точност.
Съвет 3.Не забравяйте да вземете предвид аудиторията, за която подготвяте доклада. В зависимост от това броят на слайдовете, техният дизайн и съдържание ще варират.
Съвет 4.Не забравяйте, че едни и същи клавишни комбинации работят във всички продукти на Office. Така че, ако искате:
- За да отмените извършеното действие, просто задръжте клавишната комбинация Ctrl+Z;
- ако искате да го върнете, тогава Ctrl+Y;
- И ако трябва да изтриете обект, изберете го и щракнете върху „Изтриване“.
Съвет 5.Ако подготвяте презентация за реч, не забравяйте първо да обмислите речта си и веднага да я разделите на слайдове. В резултат на това ще ви бъде по-лесно по време на фазата на разработка.
Сега нека стартираме PowerPoint!
Да се захващаме за работа: проектиране на външния вид

Пред вас ще се отвори главната страница, отляво на която ще се покаже списък с предишни презентации, а отдясно - всички видове шаблони.
Можете да изберете „Празна презентация“ или да се запознаете с всички шаблони, които харесвате, и веднага да създадете документ с дизайн.
Във втория случай вашите действия ще изглеждат така:
- Кликнете върху шаблона, който харесвате;
- Изберете любимия си цвят от предложените цветове;
- Кликнете върху иконата "Създаване".
Пред очите ви ще се появи прозорец с първия слайд за заглавието. Лявата странична лента ще покаже всички създадени слайдове.
Ако разгледаме първия случай, действията стъпка по стъпка ще се променят донякъде:

Коригиране на маркиране и текст
Първоначално всички слайдове се създават със стандартно оформление. Освен това първият слайд винаги има специално разположение на текстовите полета.
За да промените маркирането на обекти, трябва:
- Отидете в раздела „Начало“ на лентата с инструменти;
- Намерете секцията „Слайдове“ в него;
- Кликнете върху „Оформление“. Пред вас ще се появи прозорец с всички възможни стандартни маркировки, предоставени от приложението. Изберете един от тях, като щракнете върху него с курсора. Ако не харесвате някой от тях, променете текущата позиция на обектите ръчно. Това е възможно чрез преместване на прозорци, промяна на размера и формата им и добавяне на нови елементи.

И така, как да добавите, например, нов запис? Всичко е просто като белене на круши. Отидете в раздела "Вмъкване" в лентата с инструменти. Всичко предложено тук може да бъде добавено към вашата работа. Те включват таблици, графики, чертежи, снимки, диаграми, фигури и др.
Кликнете върху последния. Във фигурите първата икона е надписът. Ако го изберете, можете да добавите текстово поле към вашия слайд.

За да промените текста, просто трябва да въведете свой собствен вместо стандартните надписи. Можете да коригирате стила, като използвате секцията „Шрифт“ в главния раздел.
Добавяне на нов слайд с графичен файл
Вече сте проектирали заглавието на първата страница и е време да създадете нов слайд. За да направите това, в главния раздел щракнете върху иконата „Създаване на слайд“, за да добавите незабавно страница с оформлението по подразбиране, или щракнете върху посочените думи, до които се показва стрелка надолу. Същите примери за маркировки ще се отворят пред вас, един от които ще създаде нова страница.

Веднага във втория обект с думите „Текст на слайд“ ще бъдете помолени да вмъкнете един от обектите: таблица, диаграма, SmartArt, рисунка, картина от интернет или видео.
В нашия случай просто трябва да кликнете върху иконата „Картина“, след което пред вас ще се отвори изследовател, за да изберете желаното изображение.
Интересното е, че в PowerPoint 2016 програмата ви предлага няколко идеи за проектиране на вмъкване на графични файлове. Не бъдете мързеливи и погледнете там, понякога можете да намерите наистина полезни решения.
Вмъкване на музикален съпровод

За да подправите слайдшоуто си с аудио файл, просто отидете в секцията „Мултимедия“ в раздела „Вмъкване“. Намира се на десния ръб. Там ще бъдете подканени да вмъкнете видео, аудио или запис на екрана.
Имаме нужда от звук, което означава, че избираме Звук -> Аудио файлове на компютъра.../Запис на звук....
След това решете как ще се възпроизвежда аудиозаписът: автоматично или чрез щракване върху слайда (специален бутон). Можете също да направите настройки на звука в раздела, който се появява, наречен „Работа със звук“.
Вмъкване на видео файл

Така че вече имаме слайд със заглавие и слайд с изображение и музика. Сега създайте трети слайд, където ще поставим видеоклипа.
Описаната програма (версия 2016) позволява на своите потребители да вмъкват видео запис от пет източника:
След като изберете един от методите за вмъкване на обект, можете да коригирате външния вид, местоположението, метода на стартиране и т.н. последният.
Анимирани преходи между слайдове
Сега стигаме до най-интересната част. PowerPoint предлага много различни преходи между слайдове. Те могат да бъдат както прости (просто обръщане), така и по-сложни (ефект на напукване, оригами и др.).
Разбира се, Windows 7 с неговата версия на PowerPoint 2007 има много по-малко различни интересни преходи между презентационните страници. Следователно може просто да не намерите последните именувани типове ефекти във версии, издадени преди 2016 г.

Така че, за да изглежда слайдът интересен за гледащите, трябва:
- На лентата с инструменти отидете в раздела „Преходи“;
- Изберете първата страница на презентацията;
- Разделът „Преместване в този слайд“ съдържа всички видове ефекти. Изберете един от тях, като щракнете върху него с бутона на мишката и прегледът на прехода веднага ще работи;
- В секцията „Време за слайдшоу“, която се намира вдясно, конфигурирайте параметрите на звука, продължителността на прехода в секунди и т.н.;
- Повторете предишните стъпки за всички други слайдове, ако искате да зададете различни типове преходи или други настройки. Можете също така в раздела, посочен в предишната стъпка, да щракнете върху „Приложи към всички“ и тогава всички слайдове ще се редуват еднакво един с друг;
- За да видите резултата от свършената работа, отидете в раздела „Слайдшоу“ и щракнете върху първата икона – „От началото“.
Нека разгледаме няколко възможни източника:
- Текстово съдържание. За създаване на текстови блокове са подходящи книги, тематични периодични издания или техни електронни еквиваленти. Разнообразие от резюмета и доклади по необходимата тема също ще дойдат на помощ.
Различни публикации в интернет ресурси или дори публикации във форуми също ще служат като материал. - Изображения, графики и диаграми. По-добре е да използвате максимално съдържанието на автора. Вашите собствени снимки и изображения ще бъдат отлично допълнение.
Схеми и графики могат да бъдат начертани със собствените ви ръце, ако имате специални редактори. За да оптимизирате скоростта на създаване, можете да използвате и готови. - Видео и музика. Създаването на висококачествено видео и аудио е трудоемък и скъп процес. Ето защо тук можете да използвате материали от ресурси на трети страни.
важно!Създаването на презентация на PowerPoint е изключително важно за съгласуване с плана ви за реч. Правилният баланс между презентация и време за говорене ще гарантира най-доброто разбиране на разглежданата тема.
Също така е важно да се вземе предвид времето, определено за изпълнението. За кратко е по-добре да не създавате тромава презентация с видео и аудио съпровод.
По-добре е накратко да очертаете същността и да разпространите допълнителни материали на публиката в медиите.
Създаване на главни страници
С готов план за реч и събрани материали можете да започнете да създавате презентация. Цялата презентация се състои от отделни слайдове.
Първо трябва да стартирате редактора на PowerPoint.
В горното меню на разделите ще ви трябва „Начало“. Съдържа блока „Слайдове“, бутона „Създаване на слайд“, в който се добавят страници.


Забележка!В лявата колона на навигатора можете да промените реда на слайдовете и да ги изтриете. За да изтриете, изберете този, който искате, и щракнете върху „Изтриване“.
В резултат на тези манипулации имаме прост слайд. Можете да промените оформлението на елементите върху него, като използвате съответното меню.
За да направите това, в навигатора трябва да щракнете с десния бутон върху желания слайд и да изберете „Оформление...“ в менюто и да изберете желания от падащото меню.

Нека добавим още няколко страници. Примерната презентация вече се състои от четири слайда.
Новите страници са само бели. За да станат още по-декоративни, те трябва да бъдат украсени. За да направите това, изберете желаната страница в навигатора. В горния ред раздели ще ви трябва „Дизайн“.
В блока „Теми“ ще има бутон със същото име, щракването върху което ще изведе списък с всички налични.


Резултатът е очевиден, презентацията придоби външен вид.
Добавяне и работа с текст
За добавяне на текстово съдържание се използват специални блокове. Текстът в тях може просто да бъде отпечатан или копиран.
Конфигурацията на подредбата на блоковете е доста лесна за промяна с помощта на мишката чрез плъзгане на специална рамка.


Добавяне и редактиране на таблици и графики
Графиките и диаграмите изразяват различни процеси изключително ясно. За да добавите такава към вашата презентация, ще ви е необходим разделът Вмъкване в горната лента с менюта.
В блока „Илюстрации“ ще има икона на диаграма, която ще отвори прозореца за създаване.

Там ще трябва да изберете тип диаграма от представената библиотека.

След като изберете необходимия, ще се отвори електронна таблица за редактиране на параметрите. Промените, които правите в нея, се отразяват в конфигурацията на диаграмата в презентацията.


За да вмъкнете таблица, ще ви е необходим същия раздел на горното меню, както за диаграмата. От лявата страна ще има блок „Таблица“ и бутон със същото име, който ще отвори прозореца за конфигуриране.


Попълването на клетките на таблицата става по същия начин като текстовите полета.

Добавяне и проектиране на снимки
Добрите тематични изображения ще направят вашата презентация по-интересна. По-добре е да използвате едно изображение за един слайд, но с възможно най-високо качество.
Вмъкването се извършва в същия раздел като диаграмата, само бутонът „Чертеж“ отговаря за изображенията.



Добавяне на видео и аудио
Важно е да използвате различни аудио-визуални материали само там, където е подходящо. В кратки речи.
Те са полезни за по-дълги презентации или обяснения на сложни концепции.
Добавете аудио/видео от раздела „Вмъкване“ в горната лента с менюта. От дясната страна ще има блок „Мултимедийни клипове“.
Щракването върху него ще избере типа файл, който да добавите. След това остава само да изберете желания файл от директорията с материали.

След това ще се появи предупреждение, че видеоклипът ще започне да се възпроизвежда, когато страницата бъде отворена.


Създаване на анимация за преход на слайд
Красивият преход между слайдовете прави презентацията по-интересна за публиката.
Как да го добавите? Просто изберете желаната страница в навигатора и отидете в раздела „Анимация“ в горната лента на менюто.
Като щракнете върху бутона „Схема на прехода“, ще се отвори списък с всички възможни преходи. Важно е да запомните, че избраният преход засяга само избраната страница.
За всеки от тях ще трябва да го инсталирате ръчно.

Същите ефекти могат да се добавят към елементите на страницата. За да направите това, в споменатия раздел има елемент „Анимация“.
Трябва да изберете обекта, да щракнете върху него и да изберете „Настройки на анимацията“.

Ще се появи списък с възможни опции, които ви позволяват да създадете анимация във вашата презентация.

Вижте и персонализирайте готовата си презентация
За да започнете да гледате слайдове, просто натиснете клавиша F5 или изберете съответния елемент в горната лента на менюто.

Преди да запазите, по-добре е да зададете необходимите демонстрационни настройки в съответния прозорец.

Как да създадете презентация на лаптоп или компютър
Как да направите презентация на компютър - подробни инструкции
В тази статия ще говорим за това как да направите презентация в PowerPoint, нюансите на дизайна и работата с презентацията, тъй като често презентациите се използват за представяне на всяка информация (било то доклад на студент или описание на бизнес план) в по-визуална форма, тъй като това служи не само за интересно представяне, но и допринася за по-добро възприятие.
Създаване на презентация
И така, първото нещо, което виждате, когато отворите PowerPoint, е шаблонът на заглавния слайд. За удобство в раздела „Начало“ в менюто „Създаване на слайд“ са избрани няколко шаблона за различни цели, но можете също да създадете свои собствени типове, както се казва на празен лист хартия - можете или да изтриете блокове за текст или добавете нови.
Добавяне на слайдове към презентация
След като създадете своя заглавен слайд, ще трябва да добавите слайдове за вашата основна информация. Това може да стане или в горното меню, или като щракнете с десния бутон върху полето отляво и изберете „Създаване на слайд“.

Програмата автоматично ще изтегли универсален слайд с поле за заглавие в горната част и поле за добавяне на текст/изображение/видео/диаграми/SmartArt форми/таблици и т.н. Освен това не е необходимо да търсите раздел, чрез който трябва да добавите този или онзи елемент (въпреки че така или иначе можете да се объркате), просто щракнете върху съответната икона на този слайд, след което съответното меню ще се отвори отпред от теб. Като цяло целият контролен панел е напълно подобен на контролния панел в Word.

Дизайн на презентация
Що се отнася до дизайна, можете да го изберете в раздела „Дизайн“. Ако нито един от дизайните не ви подхожда и искате сами да разработите дизайна, тогава можете да използвате всяка снимка като фон. За да направите това, щракнете с десния бутон върху първия слайд и в контекстното меню изберете Фонов формат-> Картина или запълване-> Вмъкване от: Файл... и посочете пътя до желаното изображение. Важно: когато щракнете върху бутона Затвори, фонът на картината ще се приложи само към текущия слайд; като щракнете върху Приложи към всички, фонът ще бъде инсталиран в цялата презентация; като щракнете върху Възстановяване на фона, ще върнем оригиналния вид на слайдовете.


Между другото, първият слайд има трети син градиент, приложен към него от менюто Background Styles.

Промяна на формата на слайда
Е, мисля, че няма да има повече въпроси със създаването и дизайна, така че ще ви разкажа малко за формата на слайдовете, а именно за промяната на формата от стандартния 4x3 на 16x9, за да видите презентацията на цял екран Full HD режим. За да направите това, отидете в раздела „Дизайн“, щракнете върху „Опции на страницата“ и изберете формата, от който се нуждаем.

След тези стъпки (ако изберете формат 16x9), слайдовете трябва да се разтегнат хоризонтално, както е показано на снимката.

Започнете да показвате презентация
За да започнете да гледате, можете да натиснете клавишната комбинация F5 или в раздела „Слайдшоу“ - бутона „От началото“. За да се придвижвате между слайдове, използвайте стрелките надясно/наляво или щракнете върху LMB.

Дизайн на слайд шоу
За по-удобно гледане можете да настроите автоматично превключване на слайдове с определено времезакъснение. Задаване на време за смяна на кадри (блокове), начало на шоуто и т.н. могат да бъдат избрани в раздела „Слайдшоу“.

По отношение на отделните елементи на рамката, това е много удобно, когато трябва да покажете съдържанието на слайда последователно.

Преходи и анимации на елементи
В раздела „Преходи“ можете да изберете вида на прехода от един слайд към друг, а в раздела „Анимация“ - изберете ефекта от появата на всеки отделен блок или елемент на слайда, както и да зададете реда в които се появяват определени елементи - всичко зависи от кой елемент започвате да започнете да инсталирате тези ефекти. Тоест, за да настроите преходи на слайдове, използвайте раздела „Преходи“,

и за да конфигурирате ефектите от появата на отделни елементи и блокове, използвайте раздела „Анимация“.

Запазване на презентация като PDF
Друга полезна функция е, че презентацията може да бъде запазена в PDF формат. За да направите това, в раздела „Файл“ изберете „Запазване като“ и в изскачащия прозорец в реда за тип на файла изберете PDF.