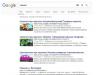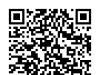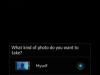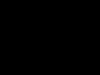Современные девайсы на базе Андроид имеют множество скрытых функций, неизвестных обычному пользователю. Среди подобных примеров можно выделить возможность использования телефона или планшета с ОС Андроид в качестве флеш-накопителя. Проще становится процесс редактирования файлов, переброса с устройства, а также записи нужной информации. Чтобы подключить андроид как флешку существует несколько способов, приведенных в нашей статье.
Чтобы определить последовательность действий, необходимо учитывать используемую версию андроид. Для определения информации, на гаджете необходимо найти пункт «Настройки», в котором (обычно в самом низу меню) располагается информация об устройстве. Раздел содержит технические характеристики, сертификации, информацию об используемой версии Андроид.
Как подключить андроид как флешку с версией до 4.0:
- При помощи usb-кабеля подключаем ваше устройство к компьютеру.
- Для распознания устройства необходимо немного времени, в процессе не стоит выполнять какие-либо манипуляции с телефоном (планшетом).
- На экране гаджета отобразиться значок подключения по USB, может на выбор предложить подключение как медиаустройства. Эти функции сейчас нам не к чему.
- В случае если ПК упорно не «видит» устройство, необходимо провести отладку вручную. Для этого в меню «Настройки» необходимо найти пункт «Приложения». В нем также находим раздел «Для разработчика», после чего выбираем из списка кнопку «отладка USB». После этой процедуры обычно с подключением не возникает более проблем.
Более современные устройства, версия Андроид в которых от 4.0 и выше подключаются по предыдущему алгоритму. Единственной разницей будет то, что в случае невозможности подключения, отладка проводится в разделе «Настройки», где выбирается пункт «Память». Здесь расположена категория «Настройки» в которой и проводится отладка USB-подключения. В данном случае необходимо выбрать работу девайса в качестве медиаустройства.
Как выбрать режим подключения usb android
На новых версиях операционной системы Андроид возможности этой функции немного расширены. При подключении к компьютеру обычно автоматически выскакивает окошко оповещения на экране устройства, что позволит выбрать режим подключения.
Android как флешка работает в следующих режимах:
- «МТР» - обмен съемного устройства и ПК любыми типами данных, видио и медиафайлами.
- «РТР» - перемещение фото и видео в случае, если такая функция была невозможной в режиме «МТР».
- Осуществляется только зарядка устройства.
Новые модели телефонов и планшетов Андроид лучше адаптированы к подключению через компьютер, в том числе и через Bluetooth. Обычно проблемы возникают именно с устаревшими моделями. В случае если после всех возможных манипуляций компьютеру все равно не удалось установить связь с гаджетом, возможно, потребуется помощь специалиста, включающая «обследование» обоих устройств.
Настройка подключения по USB
При подключении к ПК обычно автоматически выбирается режим передачи данных. Чтобы этого не произошло, а сам телефон работал как флешка, необходимо провести следующие настройки.
Как переключить на андроиде режим флешки:
- В основном меню на телефоне выбираем пункт «НГастройки».
- В разных моделях регулировка может находиться в разных папках, поэтому ищем название «Карта SD» или аналогичное.
- Далее выбираем команду «Подключить SD-карту».
- После этого через кабель USB подключаем устройство к компьютеру.
- После проделанных манипуляций компьютер самостоятельно распознает телефон как флеш-накопитель.
Отключение телефона из этого режима происходит намного проще. Для этого опускаем «шторку» верхнего меню и находим значок, сигнализирующий о работе устройства в качестве флешки. Для прекращения этой опции достаточно нажать на иконку сигнала, после чего соединение будет происходить в штатном режиме.
Если возникли проблемы с подключением
Как уже было сказано ранее, современные девайсы обычно легко распознаются системой и не требуют установки дополнительных программ и драйверов. Вместе с тем, часто можно столкнуться с различными ситуациями, когда соединение не может быть установлено по непонятным причинам. Предусмотреть все возможные решения проблем чрезвычайно сложно, но в этом может помочь приведенная информация.

Типы проблем с подключением и методы их решения:
- На Андроиде сложно найти место расположения карты памяти. Для облегчения поиска можно скачать специальное приложение по типу ES-проводника. С его помощью легко отобразиться CD-карта, а подключение к компьютеру станет намного проще.
- В некоторых случаях помогает сменить USB-порт, кабель либо перезагрузить устройство и/или компьютер. Такие манипуляции решают некритические системные проблемы и обеспечивают хорошую связь при подключении.
- Если компьютер перестал видеть устройство после обновления или установки нового ПО, возможно проблема кроется именно в этом. Это же правило относится и к телефону. Работа некоторых приложений может затруднять синхронизацию устройств, поэтому обязательно стоит отключить работающие программы, а также интернет-сообщение.
- Сброс настроек до заводских с предварительным сохранением данных также может помочь решить проблему. Следует учитывать, что в некоторых случаях самостоятельно устранить сбои в подключении невозможно, поэтому приходится обращаться в сервисный центр.
Мало кто из владельцев современных устройств знает о том, что легко может android подключить как флешку, экономя время при перебросе данных. Кроме того, такая функция дает возможность установить необходимые программы на планшет или телефон без использования беспроводных подключений. Особенности и алгоритм проведения данной процедуры подробно рассмотрены в нашей информации.
Мы рассказывали Вам, как можно к телефону или планшету с операционной системой Android подключить игровую USB-периферию, такую как джойстик или геймпад, как компьютерный, так и от игровой консоли. Но ведь USB-порт, установленный в Вашем Android-устройстве, может работать не только с джойстиками.
Может быть Вам, как и нам, не раз приходила в голову мысль; "Почему нельзя просто подключить к телефону или планшету на Android флешку USB и скидывать файла напрямую"? На самом деле сделать это можно, хотя иногда данная операция и сопряжена с некоторыми трудностями. Сегодня мы расскажем, Вам, уважаемые читатели, как подключить флешку USB к Вашему мобильному устройству.
Как подключить флешку к устройству на Android по micro-USB
В большинстве современных смартфонов и планшетов с ОС Android в качестве коммуникационного порта установлен стандартный разъём micro-USB. Для того, чтобы телефон или планшет мог видеть подключаемые к нему посредством этого порта устройства, в нём должна быть поддержка технологии USB On-The-Go , сокращённо USB OTG (иногда также можно встретить название USB Host ). Данная технология означает, что порт micro-USB умеет подавать питание на внешние устройства, позволяя таким образом им быть видимыми в системе. Реализация данной технологии присутствует в операционной системе Android от версии 3,1 и выше, поэтому если у Ваш телефон или планшет не относятся совсем уж к старичкам, то всё должно работать как следует.
Если Вы не уверены в аппаратных возможностях Вашего мобильного устройства, и не находите соответствующей информации в технической документации к нему, можете попробовать установить себе на устройство с Андроид приложение USB OTG Checker , доступное к скачиванию в Google Play маркете.
Его единственная функция - быстрая проверка телефона или планшета на предмет поддержки технологии USB On-The-Go (USB Host).
Единственное, что Вам понадобится для подключения USB-флешки к устройству на Android - это кабель-переходник USB On-The-Go (USB OTG).

Купить его можно в любом компьютерном или мобильном магазине и стоит он совсем недорого. Иногда производители вкладывают его в комплект поставки своих устройств, экономя наше время и деньги.
Вставляете его соответствующим концом в разъём micro-USBсвоего мобильного устройства, к другому концу подсоединяете флеш-накопитель, и дело сделано, можете искать находящиеся на флешке файлы в папке usb storage (иногда просто USB), которая появится среди доступных в системе накопителей. Доступ к ней можно получить с помощью любого файлового менеджера.
К сожалению, не все мобильные устройства на операционной системе Android могут работать таким простым способом. Часто бывает так, что Вы подключаете флешку к micro-USB через переходник вышеупомянутым способом, но ничего не происходит. Если Вы уверены, что Ваше устройство технологию USB On-The-Go поддерживает, но при подключении флеш-накопителя к телефону или планшету через кабель-переходник ничего не происходит, не стоит впадать в отчаяние.
Данная проблема возникает потому, что Ваше мобильное устройство не монтирует автоматически внешний накопитель, и ему нужно в этом помочь. На маркете Google Play можно найти несколько программ, умеющих делать это. Самой популярной является StickMount , которую можно скачать бесплатно. Последняя версия программы работает с операционной системой Android 4.0 и выше. Приложение умеет работать не только с USB-флешками, но и с цифровыми фотоаппаратами и другой подобной техникой.

Обратите внимание, данному приложению обязательно требуется root-доступ! Если Вы ещё не открыли root на своём мобильном устройстве, самое время сделать этой прямо сейчас. Узнать, как это делается, можно из статьи нашей базы данных:
Как только Вы установите StickMount себе на устройство, можно подключать USB-флешку по кабелю USB OTG. В момент подключения Ваше Android-устройство покажет Вам всплывающую подсказку с вопросом, хотите ли Вы запустить StickMount. Соглашайтесь с этим, программа определит Ваш USB-накопитель и смонтирует его.
Найти свой накопитель можно будет по пути /sdcard/usbStorage/sda1.
Для безопасного извлечения флеш-накопителя обратно зайдите в программу и выберите команду "Unmount".
Как подключить флешку к устройству на Android без micro-USB
Китайские фирмы, да и именитые производители, иногда грешат тем, что устанавливают на свои мобильные телефоны и планшеты с ОС Android нестандартные разъёмы, к которым подключить напрямую кабель-переходник USB On-The-Go не получится. Если Вы - счастливый обладатель именно такого устройства, для использования USB-флешки с ним для начала Вам нужно будет найти соответствующий переходник, соединяющий разъём USB с фирменным разъёмом Вашего производителя.
Это может быть непросто, так как в каждом магазине за углом подобные переходники обычно не продаются. Но всегда можно найти и заказать нужный переходник через интернет на западных или китайских торговых площадках.
В остальном же алгоритм действий такой же, как и в предыдущем разделе. Подключайте флешку, а если она не определилась сразу - попробуйте использовать специальную программу для монтирования.
Надеемся, наша статья помогла Вам разобраться с вопросом "Как подключить флешку к Андроид", и перенос файлов на Ваше мобильное устройство и обратно на внешний накопитель стал намного проще.
Мало кто из потребителей знает, что мобильное устройство, работающее на операционной системе Андроид, в отличие от других портативных девайсов, можно использовать в качестве флешки. В смартфоны Lenovo на Android изначально производителями заложены функции, позволяющие применять их как флеш-накопитель и использовать по назначению. Благодаря этому пользователь может записывать нужную информацию, удалять из устройства файлы, которые не используются, но при этом занимают в нем много места.
Используя андроид телефон как флешка, отпадает необходимость подключения его к компьютеру, постоянного ношения с собой кабеля, необходимого для соединенияс ноутбуком, то есть производить множество манипуляций, на которые тратится масса времени.
Способы подключения мобильного устройства как флешки
Рассмотрим, как подключить телефон как флешку. Для этого необходимо сделать ряд несложных последовательных действий:
- Выбрать на своем девайсе пункт «Меню» и найти «Настройки».
- Сразу же после этого на экране появится список, следует найти в нем строку «Карта SD». В зависимости от версии Андроид ее можно найти через приложения или память.

- Для того чтобы смартфон распознавал ПК как флешку, нужно в отображенном списке напротив строки с надписью «Устройство хранения данных» поставить галочку. Или же нажать на надпись «Подключение SD-карты».
- Как только смартфон подключится к компьютеру, в строке состояния устройства появится иконка, которая и говорит о том, что флеш-USB находится в рабочем состоянии.
Если опустить шторку в меню отобразиться подключение телефона через порт USB в качестве флешки. Если необходимо выключить накопитель, нужно также опустить шторку и нажать на соответствующую надпись.
Варианты подключения телефона с разными версиями Андроида
Рассмотрим, как подключить телефон как флешку, в зависимости от версии Android, которая установлена на устройстве. Сначала следует узнать, какая операционная система установлена на смартфоне. Для этого нужно зайти в «Настройки» и найти пункт «О телефоне» или «Об устройстве». Обычно он стоит последним в открывшемся списке.

Если ОС Андроид 2.1 - 2.3.7 предпринимают такие шаги:
- Девайс подключается к ПК с помощью USBкабеля;
- Компьютер сам должен обнаружить новое устройство. Если этого не произошло, нужно отключить смартфон от ПК, зайти в «Настройки» → «Приложения» → «Для разработчика» → «Отладка по USB». После этого снова подключиться к ПК.
- В девайсе появится значок накопителя, остается нажать «Подключение по USB», которое нужно совершить как медиаустройство.
Если на телефоне установлена операционная система Андроид с версией 4 и выше, необходимо подключиться к ПК, проделать такие действия: «Меню» → «Настройки» → «Память» → «Подключить к SD-карте».
Андроид не видит карту памяти
Возникают ситуации, при которых флешка в смартфоне не обнаруживается. Для того чтобы ее найти, рекомендуется воспользоваться файловым менеджером - ES проводником или его аналогом. С помощью таких программ можно найти практически все. По своим функциям они напоминают программу «Мой компьютер».

Для того чтобы распознать карту памяти, нужно запустить ES проводник, преждевременно скачав его на свое устройство. После запуска с левой стороны экрана появится меню,в котором расположена карта памяти (SDcard). Остается просто нажать на нее. Она обнаружена и открыта для работы.
Проделав несложные действия любой, даже начинающий пользователь мобильного устройства, сможет обнаружить в нем карту памяти. Причины, по которым компьютер не видит SDcard, могут быть разными. Возможно, следует обновить операционную систему на ПК или же установить для Windows XP протокол MediaTransferProtocol (МТП)
(Пока оценок нет)
Lenovo ноутбук не включается: возможные причины Как установить на Lenovo p780 Root права Почему телефон не видит компьютер через usb: причины и решения Как подключить проводной интернет к ноутбуку lenovo: варианты Как добавить аккаунт google на телефоне: инструкция
Потребность быстро «сбросить» файлы на смартфон, а также использовать внешний накопитель при дефиците памяти, остро стоит сегодня. Особенно актуальна она для владельцев флагманских устройств, лишенных поддержки сменных карт памяти. Да и у других пользователей нередко возникает необходимость временной работы с большими файлами.
Очистка диска для того, чтобы поместить файлы - далеко не всегда оправдана в таких случаях. Например, не самый рациональный вариант освобождать в памяти 5 - 10 Гб (из 16 или 32) для того, чтобы скопировать туда фильм, который сразу после просмотра будет удален. Вот в таких ситуациях съемный USB-накопитель становится кстати, как никогда.
Можно ли подключить к смартфону USB флешку? Если да – что для этого нужно и какие устройства обладают подобным функционалом? В этой статье мы попробуем ответить на все возникающие вопросы.
Можно ли подключить?
Стандарт USB On-The-Go (OTG) разработан для того, чтобы подключать различные периферийные устройства друг к другу без использования дополнительного оборудования. Данная функция полноценно реализована на программном уровне в ОС Android (с версии 2.3), частично – в iOS. Также она полноценно поддерживается системой Windows (не Windows Phone – у аппаратов на этой платформе поддержку планируется добавить в 10-й версии ОС).
Какие устройства поддерживаются?
Хоть на уровне программного обеспечения поддержка этого стандарта присутствует во всех смартфонах на базе Android, на практике далеко не каждый из них может работать с USB-накопителем.
Как правило, USB OTG поддерживают все флагманские модели ведущих производителей (Samsung, LG, Motorola, Xiaomi, Sony и др.), а также некоторые устройства китайского происхождения. В бюджетных моделях, стоимостью до 200$, встретить эту функцию можно очень редко. Официальный список нигде не ведется, проверить возможность работы на Вашем устройстве можно лишь на практике, или воспользовавшись поиском в интернете.
Устройства на базе iOS обладают операционной системой с ограниченным доступом к ФС и лишены аппаратного USB коннектора. Поэтому для полноценной работы с внешним накопителем требуется JailBreak.
Microsoft Lumia (и другие смартфоны на базе Windows Mobile) лишены поддержки подключения внешних устройств. Ожидается ее внедрение в десятой версии WP.
Как подключить?
Современные смартфоны на базе Android, как правило, оснащаются MicroUSB разъемом. Для того, чтобы подключить USB-флешку, нужен переходник с MicroUSB на полноразмерный коннектор. Стоимость такого приспособления (если производитель «забыл» добавить его в комплект смартфона) составляет от 1 доллара.
Как правило, после подключения флешка отображается в диспетчере файлов. Если устройство выдало сообщение о подключении накопителя, но в «проводнике» новый диск не появился – можно воспользоваться сторонним софтом (X-Plore или «ES Проводник»). После этого с флешкой Вы можете работать так же, как и с обычной картой памяти.
Стоит отметить, что не все устройства способны «видеть» корректо накопитель без дополнительных программ.
Немного сложнее пользователям iPhone, девайсы которых оснащены фирменным разъемом Lightning. Специальный переходник обойдется дороже, и для его работы требуется JailBreak и установка стороннего файл-менеджера. Иначе работать с данными не получится.
Также вам понравятся:
 Что такое ГЛОНАСС в смартфоне и как им пользоваться
Что такое ГЛОНАСС в смартфоне и как им пользоваться
 5 советов, как заставить Android-смартфон работать быстрее и дольше
5 советов, как заставить Android-смартфон работать быстрее и дольше

 Почему нагревается смартфон: 7 популярных причин
Почему нагревается смартфон: 7 популярных причин
С версии Android 4.4 KitKat был удален режим USB накопителя, поэтому смартфон или планшет можно подключить только по MTP. Но все же можно Android заставить работать как флешку!
Не понятно чем руководствовались разработчики ОС Android, но абсолютно все новые смартфоны и планшеты не возможно использовать устройство в режиме USB накопителя, а вместо этого только MTP!
Читайте также:
Благодаря специальному созданному приложению все же можно попробовать подключить Android c MTP в режиме USB накопителя буквально в пару кликов!
Стоить также отметить, что приложение может не заработать на каком-либо конкретном устройстве.
Будьте внимательны! Данное приложение может сломать работу устройства. Поможет только перепрошивка Android!
Необходимые условия
Для работы в режиме USB накопителя вам понадобиться:
- Установленные
- Скачать и установить приложение USB MASS STORAGE Enabler
Подключаем Android в режиме USB
После использования Android как USB накопителя, отключите данный режим нажав на соответствующую кнопку в приложение USB MASS STORAGE Enabler. Чтобы подключить устройство в другом режиме (MTP или PTP) перезагрузите Android.