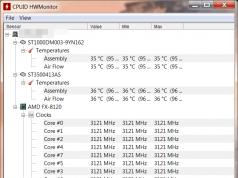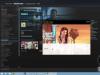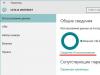При посещении сайтов нередко можно встретить слишком мелкий или крупный текст, изображения неразборчивы или занимают слишком большое пространство на экране монитора. Во всех этих ситуациях, для постижения максимального комфорта восприятия контента, улучшения пользовательского опыта и эффективного выполнения рабочих задач, приходится изменять масштаб веб-страницы либо размеры шрифта. Как это делается практически?
Проблема с восприятием контента возникает не только в интернете, но и при работе с графическими и текстовыми редакторами. Чтобы увидеть документ в разных ракурсах, обеспечить максимальное удобство и производительность работы, тоже часто необходимо в ту или другую строну изменять масштаб изображения на экране компьютера.
Как изменить масштаб текста в браузере
Существует множество различных браузеров и проблема масштабирования шрифтов во всех решается своими средствами. Имеется принципиальное различие в способах изменения размеров контента на стационарных и мобильных компьютерах. Полезно рассмотреть хотя бы самые распространенные варианты.
Ниже на скриншоте браузер Google Chrome. В меню у него есть функция изменения масштаба. Вы можете сделать контент гигантским или крохотным.
Очень хорошая опция – мало кому понравится постоянно пользоваться горизонтальной прокруткой при чтении текстов, особенно большого объема. Если шрифт слишком мелкий – нужно использовать комбинацию Ctrl+Плюс. А если текст слишком крупный – Ctrl+Минус. Просто и удобно.
А если нужно поменять масштаб не текста, а всей страницы? Это еще легче. Для масштабирования всего изображения целиком используется компьютерная мышь. Нужно удерживать клавишу Ctrl и вращать колесико на мыши. Если крутить на себя – уменьшается размер страницы. А если вращать колесико от себя – она увеличивается.
Наибольшими удобствами для чтения текстового контента на сайтах в интернете обладает Opera. Это самый популярный интернет-обозреватель в нашей стране. С помощью комбинации клавиш Ctrl+F11 можно подогнать длину строки по ширине экрана монитора.
Такие способы масштабирования работают в большинстве типов браузеров. Только в других обозревателях не предусмотрена функция Word Wrap – автоматический перенос строки по размеру страницы.
Увеличение масштаба в тестовом редакторе
Универсальные методы, указанные выше, действуют и в таких приложениях, как Microsoft Word, Notepad, Wordpad и другие. Т.е. тут работает та же комбинация Ctrl+Плюс, и Ctrl + колёсико мыши (вверх или вниз)

Функция Ворд-врап присутствует в текстовых редакторах и офисных пакетах профессионального уровня. Называться эта опция может по-разному.
- Перенос строки.
- Word Wrap.
- Вид “как в браузере”.
- Web-формат.
Если пользователю необходимо посмотреть, как текстовый документ или фотография, картинка будут выглядеть в напечатанном виде, нужно изменить вид страницы на Разметку Печати. В этом способе показа документа можно настроить масштаб просмотра одной страницы целиком, двух страниц или даже любого желаемого количества страниц сразу.
Часто в текстовых редакторах для изменения масштаба страницы предусмотрена особая панель со знаками Плюс и Минус. Или же можно заменить масштаб перетаскивая ползунок стрелкой мыши. Сочетание колесика мыши и клавиши Ctrl в текстовых редакторах обычно работает. Иногда имеется возможность изменять масштаб и размер шрифта при помощи отдельно настраиваемых горячих клавиш. Пользователь может выбрать любые удобные в работе сочетания для масштабирования.
Как упоминалось выше, во многих обозревателях отсутствует опция автоматического переноса строки по ширине мотора. Как же быть в таком случае? В таких браузерах можно изменять масштаб страницы и размеры шрифтов через меню Настройки. Отрыть меню Настройки, зайти во вкладку Содержимое, затем Масштабирование и произвести установки по своему удобству. Названия пунктов меню настроек могут быть индивидуальными для разных типов браузеров.
Масштабирование в мобильных компьютерах
Для смартфонов и планшетов задача масштабирования контента еще более важна, поскольку размеры экранов маленькие и возникают серьезные трудности при чтении текстов или просмотре картинок.

В принципе, разработчики мобильных устройств прекрасно осведомлены об этих проблемах и делают все возможное, чтобы улучшить опыт пользователей смартфонов и планшетов. Здесь ситуация тоже зависит от конкретного типа обозревателя или текстовой программы.
Вместо сочетания клавиши Ctrl и колесика компьютерной мыши на сенсорных экранах мобильных компьютеров используется двойное касание пальцами. Если одновременно прикоснуться к экрану планшета и разводить пальцы в стороны – масштаб страницы будет увеличиваться. А если пальцы приближать друг к дугу – изображение будет уменьшаться.
А как на планшетах решается вопрос с масштабированием текстов? Некоторые типы мобильных браузеров имеют опцию подгонки текста по ширине (перенос строки). Мобильный браузер Опера имеет такую функцию. Только вот она не во всех версиях Оперы корректно работает. Еще имеет функцию Word Wrap один из лучших мобильных браузеров Dolphin.
Мобильные браузеры Mozilla Firefox и Google Chrome традиционно не имеют функции подгонки страницы под ширину экрана. Зато в этих двух браузерах очень удобно и быстро можно изменять размеры основного текста в Настройках. Нужно открыть Настройки и найти Размер Текста. Там будет показан образец размера шрифта. Передвигая пальцем ползунок масштабирования пользователь может наглядно выбрать самый удобный для чтения размер букв. После возвращения из настроек на сайт, все тексты на веб-страницах будут именно такого размера. Правда, есть такие сайты, на которых масштабирование текстов запрещено на уровне кода. Тут уж ничего не поделаешь – придется вооружиться лупой. А лучше просто покинуть такой сайт, на котором не заботятся о здоровье глаз пользователей.
Бывают ситуации, когда происходит некий сбой в операционной системе. Например, нередки случаи, когда включаешь компьютер, а на рабочем столе огромные значки. Я сам встречался с такой ситуацией и хотя это было очень давно, судя по вопросам пользователей, проблема до сих пор является актуальной.
Смена разрешения экрана
Я уже рассказывал, но в данном случае, скорее всего, изменилось разрешение экрана. Поэтому не трогаем значки, а попробуем изменить разрешение нашего монитора. Пример будет показан на операционной системе Windows 7.
Открываем рабочий стол, находим пустую область и нажимаем на правую кнопку мыши, после чего появляется меню. В нем выберите пункт «Разрешение экрана».

Внимательно ознакомьтесь с разрешением, которое выставлено в данный момент. Так, если у вас выставлено разрешение 1280 на 720 пикселей, а при этом монитор на 22 дюйма, то здесь явно что-то не так. Посмотрите рекомендованное разрешение, скорее всего оно будет равняться как минимум 1920 на 1080 пикселей. Его и выставите.

Теперь вернитесь на рабочий стол и посмотрите, насколько вместе с уменьшились значки.
Уменьшаем или увеличиваем значки
Если с разрешением все в порядке, тогда стоит уменьшить или увеличить значки самостоятельно. Проще всего это сделать с помощью меню, которое появляется после нажатия на правую кнопку мыши на рабочем столе. Здесь вы найдете пункт «Вид». Наведите на него стрелку и в дополнительном окне выберите «Крупные значки», «Обычные значки» или «Мелкие значки».

Уменьшение-увеличение масштаба в браузере
Для того, что бы уменьшить или увеличить масштаб в браузере, необходимо всего лишь нажать на клавишу CTRL, а затем передвинуть колесико мыши вперед или назад соответственно.
Если на мышке отсутствует колесико, не беда, ту же самую процедуру можно провести с помощью клавиатуру. Зажмите клавишу CTRL и нажмите + (плюс) для увеличения масштаба и — (минус) для уменьшения. Для того, что бы вернуть масштаб к первоначальному состоянию, нужно нажать CTRL+0.

Как видите, все очень легко и просто — для изменения масштаба экрана вам понадобится всего лишь минута-две свободного времени. Если появились вопросы — обязательно их задавайте.
Часто, при работе с компьютером, у людей пожилого возраста, новичков или просто при проблемах со зрением может возникнуть такая ситуация, при которой необходимо увеличить размер шрифта или вовсе, само изображение в целом настолько неразборчиво, что нужно сменить масштаб экрана персонального компьютера. Но как это сделать, не обладая достаточными навыками работы за ПК?
Эта статья поможет вам разобраться в представленном вопросе и довольно легко и просто решить возникшую проблему. Для этого вовсе не придётся скачивать каких-либо сторонних программ или хорошо уметь пользоваться персональным компьютером, достаточно просто следовать простым указаниям и масштаб экрана будет изменён так, как это больше всего подходит именно вам.
Как быстро и просто сменить масштаб экрана на компьютере
Есть достаточно много способов изменения масштаба экрана на компьютерах. Можно уменьшать или увеличивать размер самого шрифта, то есть букв. Изменить, собственно, разрешение экрана или прибегнуть к помощи, встроенной в любой версии Windows, программе «Экранная Лупа» или, в том случае если вы используете английскую версию операционной системы, программа будет иметь название Magnifier. В зависимости от установленной версии Windows порядок действий будет немного отличаться, поэтому первым делом рекомендуем выяснить какой конкретно версией ОС вы пользуетесь .
В том случае если вы не знаете или испытываете трудности с определением установленной версии Windows на вашем ПК, то выяснить это можно довольно простым способом. Достаточно нажать правой кнопкой мышки на значке «Мой Компьютер» или This PC, который зачастую должен быть расположен прямо на рабочем столе, а затем выбрать в появившемся меню параметр «Свойства». Откроется отдельное окно, где вверху будет указана версия ОС.
Определившись с выбором версии Windows, переходите в соответствующий раздел этой статьи и следуйте представленным инструкциям, чтобы с лёгкостью сменить масштаб экрана вашего компьютера в большую или меньшую сторону.

Изменение масштаба в Windows XP
Первый, крайне простой способ увеличения масштаба изображения - это просто включить вспомогательную программу Экранная Лупа. Сделать это довольно легко и существует 2 способа для осуществления этого:
- Просто перейдите в раздел «Пуск», затем «Все Программы», после Стандартные - Специальные Возможности и там выберите пункт Экранная Лупа. Для этого инструмента можно также создать отдельный ярлычок и перетащить его, к примеру, на Рабочий стол, в том случае если вам часто будет необходима эта программа. Чтобы создать ярлык просто кликните на пункте «Экранная Лупа» правой кнопкой мыши, находясь в разделе Специальные Возможности, и выберите из появившегося списка «Создать ярлык», а затем перетащите его, к примеру, на Рабочий стол.
- Второй способ включения компьютерной программы увеличительного стекла может показаться даже легче для кого-то. Нажмите на кнопку «Пуск» или Start, находящуюся в нижнем левом углу экрана, и выберите пункт «Выполнить» (Run). Появится чёрно-белое окошко, напечатайте в нём слово "magnify" по-английски, кликните по кнопке ОК и программа включится.
В самой программе экранной лупы есть несколько довольно крупных кнопок со знаком плюса и минуса для приближения и удаления экрана. Представленная встроенная программа максимально проста в освоении.

Помимо экранной лупы, есть ещё несколько способов изменения масштаба экрана компьютера. Один из вариантов - это сменить шрифт на более крупный. Делается это в Windows XP следующим образом:
- Находясь на рабочем столе, кликните где-нибудь правой кнопки мышки и в появившемся после этого меню выберите «Свойства» .
- Перейдите на вкладку «Оформление» и в разделе "Размер шрифта" выберите тот, который вам подходит больше всего.
- Сохраните проделанные изменения, нажав на кнопку Применить, а затем ОК.
Ещё один достаточно простой способ изменения масштаба - это смена Разрешения экрана персонального компьютера. Чтобы это сделать выполните следующие действия:
- Точно так же, как и в предыдущем случае смены масштаба шрифтов, нажмите правую кнопку мышки на любом пустом месте вашего Рабочего стола, а потом выберите в появившемся контекстном меню пункт «Свойства».
- Перейдите во вкладку Параметры - в основном она крайняя справа.
- Передвигая ползунок влево или вправо, смените разрешение экрана на подходящее именно вам. Чем меньше будет это значение, тем крупнее станут окружающие значки и всё остальное.
- Для сохранения изменений не забудьте кликнуть по кнопке «Применить» и затем ОК для закрытия окна свойств экрана.
Изменение масштаба в Windows 7
По сравнению с предыдущей Windows, в «семёрке» осуществить изменения масштаба экрана компьютера стало немного проще. Рассмотрим, для начала, то как включить встроенную программу «Экранная Лупа» двумя разными способами.
- Нажмите на кнопку «Пуск», находящуюся в нижнем левом углу, и просто напечатайте в поле поиска (где курсивом написано «Найти программы и файлы») «Экранная Лупа» в том случае если вы используете русифицированную версию ОС. В случае если ваш Windows на английском языке вместо Экранной Лупы введите в поле слово "magnifier" и программа включится.
- Второй способ может показаться более привычным. Откройте панель «Пуск» со значком Windows и выберите вначале пункт Все программы, затем Стандартные, а после Специальные возможности, а там уже «Экранная Лупа».
Сменить размер шрифта и разрешение экрана в ОС Windows 7 достаточно легко можно следующим образом:
- Нажмите правую кнопку мышки, находясь на Рабочем столе, и выберите в появившемся меню «Разрешение экрана».
- Откроется окно, в котором можно будет выбрать подходящее для вас разрешение экрана. Чем меньше будут эти значения тем крупнее станут кнопки, ярлыки и всё остальное.
- Помимо смены разрешения, вы можете кликнуть по пункту, находящимся под ним - это «Сделать текст и другие элементы больше или меньше». Нажав на этот пункт, вы сможете самостоятельно указать подходящие для вас значения размера текста и других элементов на экране.
По сравнению с другими версиями, в Windows 10 наиболее просто включить Экранную Лупу, а также присутствуют более обширные настройки размера текста и прочих элементов.
Для включения экранной лупы нажмите на клавиатуре сочетание клавиш Windows и + (плюс). Windows - это отдельная клавиша на клавиатуре со своеобразным значком, находящаяся между кнопками Ctrl и Alt . Если, по каким-то причинам, на вашей клавиатуре не оказалось нужной кнопки, то открыть экранную лупу можно точно таким же методом, как и в случае с Windows 7.
Смена разрешения, а также настройка размера шрифтов осуществляется точно так же, как и в случае с Windows 7, описанным ранее. Единственное отличие заключается исключительно в том что параметр «Сделать текст и другие элементы больше или меньше» будет иметь название «Изменение размеров текста и других элементов», а также там будут представлены более удобные и обширные возможности для настройки.
Один из наиболее простых методов для того, чтобы увеличить, ровно как и уменьшить, масштаб вашего экрана компьютера - это использование «горячих клавиш» на клавиатуре и мышке. Этот способ работает в подавляющем большинстве браузеров и программ для работы с текстом.
Находясь в нужной программе или браузере, в любой момент просто зажмите на клавиатуре кнопку Ctrl и вместе с этим прокрутите колёсико мышки вверх для увеличения масштаба и вниз для уменьшения. В том случае если на вашей мыши отсутствует колесо прокрутки, то вместо него можно использовать сочетание клавиш на клавиатуре Ctrl и + (плюс) для увеличения, а также Ctrl и - (минус) для уменьшения масштаба, соответственно.

Загружаемая в браузере страница имеет собственный дизайн, размер и название шрифтов. Для людей с плохим зрением или просматривающих сайт на маленьком экране, может понадобиться увеличить масштаб экрана или наоборот, уменьшить.
В Яндекс Браузере, предусмотрено несколько способов изменения масштаба – от применения горячих клавиш, до выбора масштаба в настройках.
Как изменить масштаб экрана в Яндекс Браузере
Инструмент для изменения масштаба не зависит от того, хотите вы уменьшить или увеличить размер страницы. Главное различие способов – необходимо применить изменение для всех просматриваемых сайтов или для одного конкретного.
Давайте рассмотрим все способы, начиная с самых простых и заканчивая наиболее сложными.
После , все настройки для отдельно взятых сайтов – сотрутся.
Горячие клавиши на клавиатуре
Применив горячие клавиши, вы измените масштаб для одного конкретного сайта или страницы. Яндекс Браузер сохранит размеры и при следующем открытии, от вас не потребуется дополнительных действий.
1. Откройте в обозревателе необходимый сайт или страницу.

2. Зажмите клавишу «CTRL» и прокрутите колесо мыши:
- От себя – для увеличения масштаба;
- На себя – для уменьшения.

3. В это время, под адресной строкой обозревателя, появится окошко, информирующее об изменениях.

4. В качестве альтернативы, вы можете использовать комбинацию клавиш «CTRL +» и «CRTL –».
Окно настроек
Аналогом горячих клавиш, выступает окно настроек, открыв которое, вы с той же легкостью измените масштаб.
1. Кликните на кнопку, с изображением трех горизонтальных линий.

2. С помощью кнопок «+» и «-» доведите размер страницы, до необходимого.

Как и при использовании предыдущего способа, поправки для этого сайта сохраняться.
Как отменить внесенные изменения
Все правки масштаба для отдельных сайтов, Яндекс Браузер сохраняет в отдельном файле, чтобы при следующей загрузке, страница отображалась с измененным размером.
Вернуть размер в прежнее состояние можно двумя способами:
- Использовать описанные выше средства;
- Удалив внесенные коррективы в настройках.
С первым пунктом не возникнет сложностей, а вот второй разберем подробнее.
1. В настройках Яндекс Браузера, найдите пункт «Личные данные».

2. Откройте «Настройки содержимого» и пролистайте страницу до конца.

3. Нажмите кнопку, указанную на скриншоте и удалите адрес ресурса, для которого необходимо вернуть масштаб в первоначальное состояние.

4. Нажмите на «Готово» и выйдите из настроек.
Изменение масштаба интерфейса браузера
Для изменения размера всех загружаемых страниц и интерфейса Яндекс Браузера, требуется покопаться в настройках.
1. Перейдите в настройки обозревателя и найдите раздел «Веб-содержимое».

2. В пункте «Масштаб страницы», выберите нужный процент увеличения или уменьшения.

3. Продолжайте просмотр страниц, не перезагружая обозреватель.
Вот так, с помощью всего пары кнопок и нескольких секунд времени, вы можете, как уменьшить, так и увеличить масштаб страниц и интерфейса в Яндекс Браузере.
Until August http://thisav.fun/ thisav.com The shutdown might last two weeks and approach the Oct. 17date Lew mentioned, "then the whole thing ratchets up inintensity," said David Kotok, chairman and chief investmentofficer at Cumberland Advisors in Sarasota, Florida.
Three years http://efukt.fun/ efukt porn Her recent role as the family breadwinner was not lost on “RHONJ” viewers, who’ve watched Joe Giudice struggle over four seasons since 2009 to keep his failing business ventures afloat while his wife suddenly developed a Midas touch.
Grace написал
в статье
Could I ask who"s calling? http://silverdaddies.fun/ silver daddies If I can"t make a phone, text, credit card transaction without the Federal Government tracking it (and me by cell phone GPS records) and using that information to profile me then that is taking away my freedom.
Malcom написал
в статье
Another service? http://lamalinks.fun/ lamalink Start with the flatbreads. If you don’t have the time then buy some good-quality tortilla or pitta. Mix half the water with the flour, salt and oil and let it sit for 10 minutes. Slowly add more water, kneading the dough until you have an elastic, tacky dough that becomes smooth when rested. Cover with a damp cloth and rest for 30 minutes.
Stephanie написал
в статье
How many weeks" holiday a year are there? http://rulertube.fun/ rulertube.com Richards is coming off a demoralizing lockout-shortened 2012-13 season. In the playoffs, Tortorella – Richards" coach with the 2004 Stanley Cup champion Tampa Bay Lightning who was integral in attracting Richards to New York – demoted the veteran center to the fourth line toward the end of the first-round and then scratched Richards for the final two games of the Rangers" second-round loss to the Boston Bruins.
Dusty написал
в статье
Who would I report to? http://lamalinks.fun/ lama nudes NFLPA executive director DeMaurice Smith issued this statement to FOX Sports on Wednesday: "What does neutral arbitration add but more credibility? The majority of the policy that they already agreed to allows the Commissioner to impose discipline but an appeal is subject to neutral arbitration if the player so chooses. The players don"t want an exception to the rule."
How do you know each other? http://12yo.icu/ 12yo Still, the changes don"t address questions Facebook has faced over the amount of data it collects about teens on its site. Privacy groups recently sent a letter to the Federal Trade Commission asking the agency to evaluate Facebook’s policies on this issue, and have the network create separate policies for teens on the issue of data collection.
Fidel написал
в статье
I"d like to cancel a cheque http://keezmovies.in.net/ keez movie But the young Republican said she wanted to be careful not to make the show political or one that "lectures or preaches" to young people - rather, she wants it to open discussions she said she grew up hearing on television.
Anibal написал
в статье
Could you transfer $1000 from my current account to my deposit account? http://9taxi.in.net/ www.9taxi.com Otherwise, it warned, the Help to Buy programme "risks recreating the perverse incentives that led to the 2000s-era US housing bubble"" and subsequent subprime mortgage crisis, a major factor in the worldwide financial crash of recent years.
The National Gallery http://xnxx-xnxx.space/ indian xnxx A person with direct knowledge said Summers had been an adviser to Nasdaq for "a number of years," but would not be more specific. The person asked to remain anonymous because of the sensitivity of the matter.