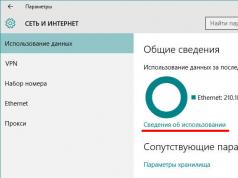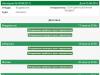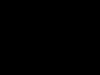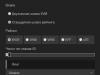Приветствую, уважаемые читатели! Скорее всего, вы успели некоторое время поработать в Windows 10 на компьютере, планшете или ноутбуке, немного освоились в новинке от Microsoft, накачали с интернета много важных и полезных программ. Или не очень полезных. И однажды вас могла посетить мысль: а какой же объем трафика я скачал за этот месяц? Интересно? Вот и мне стало интересно. И сейчас я вам покажу, где найти информацию по использованию интернета за последние 30 дней.
Давайте зайдем в Пуск -> Параметры -> Сеть и интернет . Быстро открыть Параметры можно с помощью Win + I.
В разделе Сеть и Интернет на вкладке Использование данных можно увидеть общие сведения по всем вашим сетевым интерфейсам, по которым система накопила статистику. В данном случае у меня отображается только Ethernet (обычная выделенка через кабель). На планшетах и ноутбуках в этом разделе будет отображаться статистике по Wi-Fi.
Итак, вы увидели цифры скачанных гигабайт, у вас округлились глаза и захотелось немедленно узнать подробности. Какие приложения на вашем устройстве сколько трафика скушали можно выяснить, если нажать на ссылку Сведения об использовании .

После нажатия на ссылку вам открываются более подробные данные. Наглядно видно, какие приложения сколько потребили интернета. На этом месте детализация данных заканчивается, то есть, узнать конкретные адреса сайтов, какие файлы скачивались вы не можете.

Но это еще не всё! Информацию по скачанным гигабайтам бесценного трафика можно оформить в виде живой плитки на начальном экране Windows 10. Для этого нажмите правой кнопкой мыши на названии раздела Использование данных и нажмите на пункт Закрепить на начальном экране .

Выскочит подтверждение, нажмите Да.

Плитка появится на начальном экране. Если ее размер вам покажется недостаточно большим, то нажмите правой кнопкой на плитке и выберите Изменить размер -> Широкий, как показано на скриншоте.

Ну вот, стало заметно удобнее, не так ли? Теперь всегда можно быстро оценить объем скачанных данных, просто открыв меню Пуск и бросив взгляд на плитку.

Куда утекает трафик? Как найти "утечку" простейшими средствами.
Говорят, что в природе есть две загадки: откуда берется пыль, и куда деваются деньги? Точно также в интернете есть своя загадка: куда "утекает" трафик? Конечно в стационарных условиях, с современными высокоскоростными линиями эта проблема свою актуальность потеряла - но как только мы выезжаем на отдых, на природу, в деревню, там, где единственный способ свези с интернетом - сотовая связь, эта проблема встаёт во весь рост. Покупаем у оператора пакет в 1-2-4-8 гигабайт, вроде бы ничего не делали, а он израсходовался((. Куда же он делся? И можно ли как-то найти "источник утечки" "подручными средствами"?
Вообще, если уж Вы собрались "на природу" и будете пользоваться интернетом с ограниченным трафиком, очень желательно заранее
поставить программу контроля трафика. Например, совершенно бесплатный NetLimiter Monitor . Тогда, посмотрев её статистику, мы увидим, например, что трафик, входящий и исходящий потребляет браузер FireFox(в первом примере) ... или только входящий потребляется программой обмена мгновенными сообщениями Miranda. Всё просто и прозрачно.
 |
У радиолюбителей, когда нет возможности пользоваться точным, "качественным", измерителем часто пользуются "количественным" - который обычно называют тестером. В нашей системе контроля трафика тестером послужит индикатор локальной сети/беспроводной сети/модема - в общем того интерфейса , через который компьютер подключен к интерфейсу. Также таким тестером может послужить индикатор количества входящего/исходящего трафика Dashboard-а сотового модема(программы управления сотовым модемом).
Как определить на какой индикатор ориентироваться? В трее может быть несколько индикаторов сети/беспроводной сети/модема. Очень просто, если Вы точно не представляете на какой индикатор смотреть, то можно отследить нужный нам по изменению активности. Попробуйте в браузере, например, загрузить любой сайт и посмотрите какой индикатор стал активным - засветился или часто замигал. Если около индикатора стоит красный крестик - можно сразу не обращать на него внимание. В скриншоте-примере активный интерфейс отмечен зелёной точкой, а неработающий - красный.
Найдя индикатор нашего соединения с интернет теперь мы можем начать ревизию. Сначала грубо оценим - есть "утечка" вообще. Перестанем обращаться к интернет, дождёмся загрузки всех сайтов и пр. - и посмотрим на наш индикатор. Он должен не гореть. Если длительное время он не зажигается даже на короткое время - скорее всего "непроизводительной утечки" нет. Но, скорее всего, Вы заметите что он периодически "вспыхивает". Значит какая-то программа обращается к интернет. Попробуем отыскать - какая же из программ(или вкладок браузера) этим занимается.
Как же определить какая их той кучи программ, что в данный момент активно в компьютере, обращается к интернету? Воспользуемся "методом Волка" из "Ну Погоди!". Помните когда он, преследуя Зайца, забежал в телевизионный магазин? Чтобы определить, где же скрывается Заяц, он стал отключать телевизоры - и в конце-концов отыскал его. Так и мы попробуем найти "зайца" или "зайцев".
Для этого воспользуемся TaskManager-ом. "Обычным", системным TaskManager-ом мы выгружаем программы, когда они "зависают". Можно ли им наоборот, ввести программы в контролируемое "зависание"? К сожалению нет - стандартный системный TaskManager это не может. Зато имеется огромное число альтернативных TaskManager-ов, которым это под силу. Все такие программы мы рассматривать не будем - ограничимся только двумя.
Первая и достаточно мощная - это . Несмотря на такое громкое название - это совершенно безопасная для системы и очень мощная в плане исследования и управления запущенными программами и процессами. Скачайте и установите её - она Вам поможет не только в этом вопросе - множество вопросов работы системы могут быть прояснены с её помощью. Если Вы не можете или не имеете возможности установить программу(например в случае запрета установки программ или не желаете добавлять её в группу программ) - скачайте портабельный вариант. Он позволит Вам начать исследование системы "на ходу", без излишних установок. Кроме того Вы можете записать портабельный вариант -а на флешку и использовать в любом месте.
Запустите её и давайте посмотрим на главное окно, закладка Processes. Вы увидите множество запущенных в вашей системе программ и процессов. Чем ниже в окне программа - тем позднее она запущена. Самая нижняя программа в окне запущена последней.
 Кстати, эта программа также косвенно показывает какая программа обращается в интернет(хотя и не только). Посмотрит на колонку I/O Total. Если в этой колонке у программы ненулевые цифры - то программа занимается обменом данных с "внешним миром" - по отношении к памяти программы, конечно. Если у программ, относящихся к интернет(список будет в конце статьи) эта цифра ненулевая - смело включаем её в список подозреваемых.
Кстати, эта программа также косвенно показывает какая программа обращается в интернет(хотя и не только). Посмотрит на колонку I/O Total. Если в этой колонке у программы ненулевые цифры - то программа занимается обменом данных с "внешним миром" - по отношении к памяти программы, конечно. Если у программ, относящихся к интернет(список будет в конце статьи) эта цифра ненулевая - смело включаем её в список подозреваемых.Теперь как же мы будем с помощью этой программы искать программы, которые "активничают"? Очень просто. Начиная снизу(с самых последних) начнём "замораживать" интернет-программы. Для этого наживаем правой кнопкой мыши на название программы и выбираем в меню Suspend Process . После этого смотрим на наш индикатор - не прекратились ли обращения в сеть интернет? Если да - то мы нашли все программы, "доящие" трафик(их, скорее всего, не одна). Если обращения не прекратились - но изменился "темп" миганий - то почти наверняка "замороженная" программа одна "из тех". Если же ничего не изменилось - "размораживаем" программу нажав правой кнопкой мыши на название программы и выбрав пункт Resume Process .
 После того, как "список обвиняемых" будет готов оценим, что же с ним делать. Если в список попали только программы обмена мгновенными сообщениями и общения - например как Skype(skype.exe), ICQ(icq.exe), Qip(qip.exe), Miranda(miranda32.exe) - то надо подумать, стоит ли вообще держать их постоянно активными. Дело в том, что эти программы постоянно обмениваются данными по сети интернет - и этого избежать нельзя. Одни потребляют мало трафика(например - ICQ, Qip, Miranda), другие - несколько больше(например Skype) - но обмен будет в любом случае. Так что если хотите сэкономить на этих программах - завершайте их работу тогда, когда не используете. Или "замораживайте" на время "простоя" TaskManager-ом. Но, к слову, любая из таких программ потребляет совсем немного трафика - так что если у Вас уж не совсем ограниченный пакет трафика - можно оставить эти программы работать постоянно.
После того, как "список обвиняемых" будет готов оценим, что же с ним делать. Если в список попали только программы обмена мгновенными сообщениями и общения - например как Skype(skype.exe), ICQ(icq.exe), Qip(qip.exe), Miranda(miranda32.exe) - то надо подумать, стоит ли вообще держать их постоянно активными. Дело в том, что эти программы постоянно обмениваются данными по сети интернет - и этого избежать нельзя. Одни потребляют мало трафика(например - ICQ, Qip, Miranda), другие - несколько больше(например Skype) - но обмен будет в любом случае. Так что если хотите сэкономить на этих программах - завершайте их работу тогда, когда не используете. Или "замораживайте" на время "простоя" TaskManager-ом. Но, к слову, любая из таких программ потребляет совсем немного трафика - так что если у Вас уж не совсем ограниченный пакет трафика - можно оставить эти программы работать постоянно.Другая группа программ, которая может потреблять трафик даже в "состоянии покоя" - это браузеры. Такие как Internet Explorer(iexplorer.exe), Mozilla FireFox(firefox.exe), Mozilla SeaMonkey(seamonkey.exe), Opera(opera.exe), Google Chrome(chrome.exe), Safari(safari.exe) - ну и возможно другие. Некоторые страницы сайтов, которые вы открываете, может быть сделаны так, что периодически загружают информацию для обновления состояния экрана. Её объём может быть порой значительным. К сожалению нет простой возможности "заморозить" закладку браузера. Поэтому в "первый проход" Вам придётся обходить все закладки и закрывать все подозрительные. На будущее, выявив такие страницы, не оставляйте их после просмотра - а закрывает их. Сами сайты могут быть самыми разными - например в этом году увидел что страницы сайта GisMeteo периодически(и достаточно часто) обновляются - хотя погода так быстро не меняется)).
Ещё могут быть "забытые" программы, которые автоматически загружаются при загрузке системы - чаще всего это программы работы с торрентами(трекерами) - например мюТоррент(uTorrent.exe). Просто запретите таким программам стартовать автоматически - пока вы в условиях ограниченного трафика.
Если программа не относится к вышеперечисленным и она не системная(см. список ниже) - то есть повод насторожится. Очень вероятно что Ваша система заражена вирусом/трояном - и он тихо делает своё "чёрное дело" не извещая Вас. "Заморозьте" такие процессы и не "размораживайте" их - и поищите в интернет что же это за программа. Если это безобидная программа - то просто отключите её на время "ограниченного обмена". Если же это, по сведения в интернете, троянская/вирусная программа - лечите Ваш компьютер.
Если же трафик потребляет системная программа - то лучше всего включить firewall в системе - системный или внешнюю программу, - и запретить ненужные обращения. Настройка furewall-а - дело отдельной статьи, - но в интернет полно всяческих описаний настройки. Воспользуйтесь понятным Вам. Файрволл позволит Вам более точно контролировать трафик и позволит заблокировать доступ в интернет тем программам, которых вы не желаете "выпускать в свет".
Но, скажете Вы, этот достаточно сложен для начинающих. Нет ли чего того же функционально - но как можно проще? Оказывается есть! Это - крайне простой, но при этом достаточно мощный Task Manager, имеющий возможность "замораживать"/"размораживать" программы - и при этом не требующий установки. размер его вообще ничтожен - 38.4к сама программа и около 100к - все файлы. Такой размер не сильно "разорит" ваш пакет трафика.
После того, как вы запустите (лучше вообще поместить её в автозагрузку - ей надо очень мало памяти) её можно вызвать по сочетанию клавиш Ctr+Shift+~ . Мы увидим окно со списком запущенных программ - при этом чем выше программа, тем позже она запущена. Самая последняя находится в начале списка.
 |
 |
Вот теперь, пользуясь одной из этих программ, Вы можете найти "источник утечки" и решить что делать с этой программой/программами.
Приложение - названия программ и их исполняемых файлов, появляющихся в списке TaskManager-ов:
Браузеры:
Internet Explorer - iexplorer.exe
Mozilla FireFox - firefox.exe
Mozilla SeaMonkey - seamonkey.exe
Opera - opera.exe
Google Chrome - chrome.exe
Safari - safari.exe
Maxthon Browser - maxthon.exe
Программы обмена мгновенными сообщениями и общения:
Skype - skype.exe
ICQ - icq.exe
Qip - qip.exe
Miranda - miranda32.exe
R&Q - rnq.exe
P2P программы(для работы с торрентами и прямого обмена файлами):
мюТоррент - uTorrent.exe
Edonkey - edonkey.exe
Emule - emule.exe
Системные программы - не "замораживайте" их без необходимости - возможно полное "замораживание" системы!:
System Idle Process
System
smss.exe
winlogon.exe
services.exe
lsass.exe
svchost.exe
Список дан больше для примера, перечислены только самые известные программы. Если Вы видите программу не из этого списка - посмотрите в интернете что это за исполняемый файл
Статья обсуждается на Всеобщем форуме в этом топе .
Копия статьи помещена
Кроме того, вы можете установить на свой компьютер одну из многочисленных программ, которые ведут учет трафика и предоставляют подробные статистические данные. Такие программы не займут много места и оперативной памяти компьютера, но в любой момент покажут вам, сколько вы скачали или передали. Вы можете попробовать следующие бесплатные программы: NetWorx, AccountXP, IO Traf и другие. Загрузить их можно на одном из популярных софтпорталов в интернете (www.softodrom.ru , www. Softportal.com и т.п.).
Они берут ваши деньги, обещают высокие скорости, не доставляют и ничего не делают, чтобы улучшить ситуацию, вызвав перегрузку в Интернете. То, как Интернет растет, проблемы будут ухудшаться и ухудшаться. Это позволяет удаленным пользователям подключаться к локальной сети через общедоступный Интернет с безопасностью.
Какой тип интернет-трафика задушил?
Одним из таких преимуществ является способность избегать формирования трафика. Как ни странно, это, как правило, самый популярный контент и сайты, которые продаются и задушены. Эти веб-сайты и приложения получают самое интенсивное, наиболее широкое использование, и можно подумать, что они получат льготное лечение, чтобы способствовать их использованию и непрерывному качеству.
Если вы пользуетесь операционной системой Windows 7, можете воспользоваться удобным решением для определения израсходованного трафика . Скачайте и установите на свой компьютер гаджет Network Meter RU. Сделать это можно бесплатно на сайте www.sevengadgets.ru в разделе «Сетевые гаджеты». После установки на вашем рабочем столе появится гаджет, который будет показывать не только количество переданных и полученных данных, но и текущую скорость интернет-соединения, а также другую полезную информацию.
Необходимость избегать формирования трафика
Само собой разумеется, что это большой объем интернет-трафика, и все это зависит от трафика и удушения. По оценкам, одноранговые приложения составляют более 50% всего интернет-трафика. . Причина? Они сказали, что это для блага клиентов. С одной стороны, защита потребителей от нежелательных квот и штрафов за избыточные данные - это благородный жест, а с другой стороны, это зависит от человека, чтобы выбрать лучший способ использовать Интернет и управлять своими расходами. Конформация трафика, управление интернет-трафиком и удушение - это реальность нашей повседневной жизни.
Часто нужно знать статистику своего сетевого трафика : сколько мегабайт получено и сколько отправлено. Для того чтобы это сделать, особых усилий не нужно, так как вся необходимая информация хранится прямо у вас на компьютере.
Инструкция
Нажимаете "Пуск" -> "Панель управления" -> "Сетевые ". Вас должны интересовать только два значка: "Подключение по локальной сети" и "Ваше основное соединение (называется оно у всех по-разному в зависимости от оператора, установленных интернет услуг и предпочтений пользователя при регистрации соединения).
Текущая, средняя и прогностическая статистика использования
Эта практика в лучшем случае вызывает раздражение, но когда это переводится в более низкую услугу , чем вы заплатили, к преступлению подходит снижение услуг или препятствие свободному потоку интернет-трафика. Вы можете щелкнуть по углам окна диаграммы и изменить размер представления до размера, который вам подходит лучше всего. Щелкнув правой кнопкой мыши по значку «Системный лоток» и выбрав опцию «Статистика», вы найдете монитор в режиме реального времени, который обновляет данные о потреблении средней полосы пропускания по часам, дням, месяцам и годам.
Для начала откройте "Подключение по локальной сети". В нижней части появившегося окна наглядно представлена активность вашего интернет трафика , сколько пакетов отправлено и сколько принято. Но это только одна сторона медали, которая отражает количество трафика внутри сети (то есть, когда вы пользуетесь локальными ресурсами, вся закаченная информация начисляется сюда). Другая же сторона медали - внешний трафик. Для того чтобы узнать всю информацию о нем, откройте значок с вашим основным соединением, о котором написано выше. Все идентично локальному соединению, но только отображается уже активность вашего внешнего трафика , которую вы можете легко отслеживать.
Да, вы можете контролировать свое общее использование за последний год использования программы. Статистика предоставляет подробную информацию о количестве отправленных и полученных данных, времени использования, средней скорости отправки и получения и делает прогноз на основе текущих данных о том, сколько будет потреблено за заданные временные интервалы.
Сохраненный график переноса
В этом параметре вы можете выбрать дату начала и окончания измерений конференции, а также отобразить график, который может быть приближен к часовому уровню потребления периода.
Сохраните вашу информацию в файле
Этот инструмент также позволяет объединять информацию с нескольких компьютеров в одну и ту же сеть, чтобы вы могли осуществлять общий мониторинг подключения к Интернету в своем офисе или дома.Также при необходимости вы можете просмотреть трафик остальных соединений, зарегистрированных на вашем компьютере, благо отслеживается он тем же самым способом. Теперь вы вооружены всей необходимой информацией, которая позволит следить за количеством полученной и отправленной информации. Это очень удобно, например, когда у вас подключен интернет с ограничениями по трафику.
У вас когда-либо создавалось впечатление, что через определенный день месяца ваш интернет имеет более низкую скорость?
- Нажимая «Нажмите здесь, чтобы загрузить», вы попадете на новую страницу.
- Подождите несколько секунд, чтобы начать загрузку.
То, как он использует цвета для выделения каждого типа информации, помогает только в этом смысле, предоставляя немного «жизни» для окон. Программа также выделяет точность представленных данных. В дополнение к тому, чтобы быть легким приложением, все графики программного обеспечения обновляются каждую секунду, что позволяет вам иметь нужную информацию в любое время. И поскольку ваше окно накладывается на другие программы, вы можете оставить там приложение, работая во время выполнения других задач, но всегда зная, когда в вашем соединении происходит что-то другое.

В случае если стоимость за интернет-услуги для вас рассчитывается исходя из стоимости трафика как при использовании мобильного телефона , так и при использовании компьютера, вы можете использовать специальные программы , которые сжимают трафик, либо настроить свой компьютер для максимальной экономии на дополнительных элементах, которые не являются приоритетными для скачивания.
Как сообщили, как вы хотите
Если вы ищете только поверхностную информацию о своем интернет-потреблении, просто нажмите значок, показанный в системном лотке; если вы находитесь за точными данными, область «Статистика» должна отображать то, что вам нужно. Если вы являетесь тем, кто хочет знать, как проводить свой Интернет, когда это возможно, и готов хотя бы к «изучению» терминов и сокращений, используемых в таких областях, как потребление полосы пропускания, это программное обеспечение определенно вас не разочарует.
Стороннее программное обеспечение
И даже для менее желающих, возможно иметь поверхностную информацию, которая должна служить своей цели. У него нет инструмента для использования на нескольких компьютерах автоматически. Это означает, что все ваши действия по интернет-трафику проходят через ваши серверы и могут контролироваться ими.

Инструкция
В случае если вы работаете в интернете через компьютер, одним из способов является отключение картинок, а также исполнения сценариев java и flash в настройках интернет -браузера. После того как вы отключите вышеупомянутые элементы, вы уменьшите трафик как минимум на тридцать-сорок процентов.
Следует отметить, что даже если ваш провайдер обязуется не вести учет, он по-прежнему может отслеживать вашу онлайн-активность в режиме реального времени, когда это необходимо, а также по техническим причинам, таким как устранение неполадок. Однако, если вы не убегаете от властей из-за незаконной деятельности в Интернете, у вас, вероятно, нет причин беспокоиться.
Это делает его бесконечно более сложным для любой третьей стороны, чтобы связать ваше поведение в Интернете, определенное вам. Поэтому, если вы планируете поездку в Объединенные Арабские Эмираты в ближайшем будущем, мы рекомендуем вам быть бдительными и вводить неограниченные сайты.
В случае если отключение вышеупомянутых элементов не представляется возможным, вы можете попробовать в использовании анонимайзер. Это сервис, изначально предназначенный для обхода прокси-сервера, но при помощи пары щелчков мыши вы можете отключить загрузку картинок и исполнение сценариев, отличных от php, что приведет к примерно такому же результату, как и использование настроек браузера.
К сожалению, такое множество вариантов также может быть очень запутанным и запугивающим. Как и в любом процессе принятия решений, ваш первый шаг должен состоять в исследовании. Посетите нашу страницу, прочитайте отзывы и рекомендации онлайн и просмотрите свои варианты, прежде чем принимать окончательное решение.
В конце концов, задайте следующие 10 вопросов. Если, конечно, вы не подключаетесь к своему сервису. Если ваша система 32-разрядная, используйте следующую команду для загрузки программы. Если ваша система 64-разрядная, используйте следующую команду для загрузки программы.
Если же вы хотите максимально урезать трафик как на телефоне, так и на компьютере, вы можете использовать специальный браузер Opera mini. Для того чтобы пользоваться им с мобильного телефона, достаточно просто установить его, в случае же с компьютером вам потребуется java эмулятор, после установки которого вы сможете пользоваться этим браузером. Для того чтобы увеличить экономию трафика , отключите картинки в настройках Opera mini.
Создайте исполняемый файл с помощью этой команды. Запустите программу, введя приведенную ниже команду. Если вы хотите, с помощью этих параметров вы можете, например, отслеживать беспроводное соединение и обновлять их каждую секунду. Для этого просто используйте эту команду.
Что это такое
После определенного уровня потребления скорость вашего мобильного интернета снижается. Этот порог является переменной в зависимости от вашего предложения. Вы можете отслеживать потребление мобильного Интернета , оценивать свое потребление заранее или контролировать свое использование с помощью нашего совета, когда захотите.
Работая в интернете , пользователь может визуально контролировать соединение с сетью по значку подключения в системном лотке. Но в том случае, если значок подключения активен даже во время простоя компьютера, возникает необходимость более полного контроля за трафиком .

Обновление ваших приложений
На смартфоне несколько видов использования могут генерировать интернет-соединения. Ваш телефон регулярно проверяет наличие обновлений для установленных вами приложений. В зависимости от конфигурации ваших приложений ваш телефон может автоматически загружать и устанавливать эти обновления. Даже если вы не устанавливаете автоматическую установку обновлений, проверка доступных обновлений создает интернет-соединения. Когда вы загружаете приложение или музыкальное произведение на одном из ваших устройств. В этом случае, когда вы просматриваете каналы, не включенные в ваш пакет, вы получаете счет за свой пакет, в зависимости от цены вашего предложения. Ваше использование ограничено отправкой и получением электронной почты , а также просмотром на классических веб-страницах.
Инструкция
Неконтролируемая сетевая активность компьютера может свидетельствовать как о заражении системы вредоносным ПО, так и о ее неправильной настройке. Поэтому сначала откройте «Панель управления» и отключите автоматическое обновление Windows. Потом, после проверки компьютера, вы включите его снова.
Откройте папку автозапуска: «Пуск» – «Выполнить», команда msconfig, вкладка «Автозагрузка», снимите птички со всех ненужных вам программ. Многие устанавливаемые программы сами прописывают себя в автозапуск, что замедляет загрузку и работу компьютера.
Для загрузки приложений и просмотра видео в Интернете требуется большой поток, вы не сможете использовать эти услуги в хороших условиях. На дату ежемесячного обновления вашего пакета вы обнаружите, что интернет-объем включен в ваше предложение с оптимальным потоком.
Для пакетов, чья оплата за пользование Интернетом
Мы сопровождаем вас ежедневно, чтобы помочь вам контролировать ваш счет. Если у вас есть разблокированный пакет, интернет-использование которого оплачивается вовремя, для вас может быть интересно следующее. В это время и для вашего удобства ваши использования и ваш биллинг будут заблокированы, чтобы избежать слишком высокой оплаты. Вы можете продолжить серфинг, подписавшись на интернет-вариант от € 1 в своей зоне клиента или позвонив в службу поддержки клиентов. Если вы попытаетесь просмотреть Интернет, отобразится информационная страница.
Отключите все ненужные вам службы: «Пуск» – «Панель управления» – «Администрирование» – «Службы». Список служб, которые можно отключить, и описание процесса отключения найдите в интернете .
Выполнив предыдущие действия, проверьте работу компьютера. Если трафик продолжает неконтролируемо использоваться, откройте командную строку: «Пуск» – «Все программы» – «Стандартная» – «Командная строка». Наберите команду netstat –aon и посмотрите список текущих подключений - они будут помечены как Established. В правой части окна вы увидите список идентификаторов процессов – PID.
Для пакетов с перезаряжаемым интернет-кредитом
Ваши обращения будут доступны снова, как только ваш пакет будет обновлен. Примечание. Если вы измените предложение между двумя счетами, и ваше новое предложение включает в себя интернет-кредит, ваш интернет-кредит будет сброшен. При попытке поиска в Интернете отображается страница: она сообщает вам, что ваш ежемесячный интернет-кредит исчерпан и предлагает вам перезарядить его через интернет-пропуск. Если вы измените предложение между двумя счетами, и ваше новое предложение включает в себя интернет-кредит, ваш интернет-кредит сбрасывается.
Введите в том же окне команду tasklist. Вы увидите список запущенных процессов, во второй графе будут указаны их идентификаторы. Сопоставив PID из списка подключений с идентификаторами списка процессов, вы сможете выяснить, какие процессы используют подключение к интернету.
Если вы не можете по имени процесса определить, какой программе он принадлежит, воспользуйтесь утилитой AnVir Task Manager. Запустите ее, найдите в списке процессов тот, что вас интересует. В информации по нему будет указан как запускаемый файл, так и ключ автозапуска в реестре. Утилита AnVir Task Manager показывает и текущие соединения, ее очень удобно использовать для диагностики системы.
Для пакетов с интернет-кредитом, включенным с дебетом
Помимо вашего кредита, дебет вашего пакета уменьшается. Вы можете продолжать заниматься серфингом и использовать все свои приложения без дополнительной оплаты, но менее быстро, чем первоначально. При обновлении вашего пакета вы найдете свой первоначальный дебет. Если вы измените предложение между двумя счетами, а ваше новое предложение включает в себя кредит интернет, ваш интернет-кредит сбрасывается.
Нажмите «Обновить», чтобы открыть магазин. Из магазина вы можете купить пропуски или заправки, позволяющие вам найти начальный дебет в течение месяца, не дожидаясь обновления вашего пакета. На странице вашего последующего соглашения вы также можете ознакомиться с деталями ваших последних сообщений . Однако, если вы хотите просмотреть набранные номера полностью в течение периода, вы должны сначала иметь 10 цифр.
Если вам нужен полный контроль за трафиком , установите и запустите программу BWMeter. Откройте вкладку Details и нажмите Start в панели Control. В окне программы будут указываться все соединения с указанием ip-адресов. Дополнительные окна программы дадут вам полную информацию о трафике. Вы можете включить протоколирование; вся информация об используемом трафике сохранится в текстовом файле.
Мониторинг потребления и изменение предложения
Чтобы отслеживать потребление в Интернете, вы должны сначала идентифицировать себя в своем Центре клиентов. Нажмите на раздел Мониторинг потребления контракта, потребление которого вы хотите соблюдать. Если вы изменили предложение между двумя счетами, последующее соглашение возвращает вам сообщение старого и нового предложения.
Секции мониторинга вашего контроля
В день изменения предложения вы получаете выгоду от всех сообщений, включенных в новый подписанный пакет. Раздел вне пакета информирует вас о количестве ваших сообщений, не включенных в ваш пакет из Франции и из-за рубежа или за границу. Узнайте больше о различиях между готовыми и сквозными сообщениями.
Обратите внимание
Эта статья будет особенно полезна тем пользователям, которые пользуются тарифными планами подключения к интернету, которые подразумевают ограничение по интернет трафику. Давайте сначала разберемся, что же такое интернет трафик. Интернет трафик это - информация, которую вы получаете и отправляете, когда работаете в интернете (входящий и исходящий трафик).
Заимствование данного термина из английского языка произошло относительно недавно, поэтому в русскоязычном написании пока не утвердилось единого варианта в отношении слова «трафик»: в частности, в письменной речи можно встретить его написание как с одной буквой «ф», так и с двумя, аналогично английскому оригиналу.
Значение термина
Общий термин «трафик» используется для обозначения всего объема информации, поступающей от пользователя в есть и к пользователю из сети. При этом среди специалистов принято различать два его основных вида. Первый из них - входящий трафик, то есть контент, скачиваемый пользователем из интернета. Например, если вы скачиваете из сети музыку или фильмы, объем полученной информации будет составлять величину входящего трафика. Второй вид - исходящий трафик, то есть контент, отправляемый пользователем в интернет. Например, вы выкладываете свои фотографии в социальной сети : в этом случае вы формируете поток исходящего трафика.В сети интернет существуют специальные показатели, предназначенные для измерения этого объема. Так, объем информации обыкновенно измеряется на основе использования особой единицы - байта. Однако байт - это очень небольшая величина, поэтому на практике чаще используются производные от нее - килобайт, который представляет собой 1024 байта, мегабайт, размер которого равен 1024 килобайтам, гигабайт, соответствующий 1024 мегабайтам, и так далее.
Однако для измерения трафика важен не только его абсолютный объем, но и скорость, то есть количество информации, передаваемой в единицу времени. При этом скорость передачи данных в интернете обычно очень высока, поэтому для ее оценки используются очень короткие промежутки времени, например, секунды. В результате в качестве единиц измерения интернет-трафика обыкновенно используются такие величины как количество килобайт в секунду или мегабайт в секунду. Данные показатели применяются для измерения скорости как входящего, так и исходящего трафика.
Видео по теме
Источники:
- Что такое интернет-трафик в 2017
Приветствую, уважаемые читатели! Скорее всего, вы успели некоторое время поработать в Windows 10 на компьютере, планшете или ноутбуке, немного освоились в новинке от Microsoft, накачали с интернета много важных и полезных программ. Или не очень полезных. И однажды вас могла посетить мысль: а какой же объем трафика я скачал за этот месяц? Интересно? Вот и мне стало интересно. И сейчас я вам покажу, где найти информацию по использованию интернета за последние 30 дней.
Давайте зайдем в Пуск -> Параметры -> Сеть и интернет . Быстро открыть Параметры можно с помощью Win + I.
В разделе Сеть и Интернет на вкладке Использование данных можно увидеть общие сведения по всем вашим сетевым интерфейсам, по которым система накопила статистику. В данном случае у меня отображается только Ethernet (обычная выделенка через кабель). На планшетах и ноутбуках в этом разделе будет отображаться статистике по Wi-Fi.
Итак, вы увидели цифры скачанных гигабайт, у вас округлились глаза и захотелось немедленно узнать подробности. Какие приложения на вашем устройстве сколько трафика скушали можно выяснить, если нажать на ссылку Сведения об использовании .

После нажатия на ссылку вам открываются более подробные данные. Наглядно видно, какие приложения сколько потребили интернета. На этом месте детализация данных заканчивается, то есть, узнать конкретные адреса сайтов, какие файлы скачивались вы не можете.

Но это еще не всё! Информацию по скачанным гигабайтам бесценного трафика можно оформить в виде живой плитки на начальном экране Windows 10. Для этого нажмите правой кнопкой мыши на названии раздела Использование данных и нажмите на пункт Закрепить на начальном экране .

Выскочит подтверждение, нажмите Да.

Плитка появится на начальном экране. Если ее размер вам покажется недостаточно большим, то нажмите правой кнопкой на плитке и выберите Изменить размер -> Широкий, как показано на скриншоте.

Ну вот, стало заметно удобнее, не так ли? Теперь всегда можно быстро оценить объем скачанных данных, просто открыв меню Пуск и бросив взгляд на плитку.
Сейчас мобильный интернет стоит относительно недорого, но это не повод разбрасываться им налево и направо. Полный безлимит по-прежнему влетает в копеечку, и многие операторы, кстати, уже отказываются от подобной роскоши.
Большинство доступных тарифов являются условно-безлимитными, то есть дают определённое и довольно ограниченное количество трафика на день или месяц. Если превысить лимит, то скорость упадёт до уровня dial-up-модема и пользоваться интернетом станет невозможно.
Возможно, вы не укладываетесь в предоставляемый по тарифу объём или опасно приближаетесь к лимиту. Быть может, вы хотите сохранять некоторый запас трафика, чтобы воспользоваться им при острой необходимости. В любом случае уметь беречь мегабайты полезно, и сейчас мы расскажем, как это делать.
Избавьтесь от приложений-вредителей
Увеличенный расход трафика далеко не всегда связан с вашими аппетитами. Зачастую виновата неоправданная прожорливость отдельных приложений. Такие подлецы сидят в фоне и что-то постоянно передают-отправляют. Найти их можно с помощью стандартного инструмента, который встроен в любую актуальную версию Android.
- Зайдите в настройки Android.
- Выберите «Передачу данных».
- Выберите «Передачу мобильных данных».

Здесь вы увидите общий график расхода мобильного трафика, а под ним - рейтинг самых прожорливых жителей системы.


Чтобы умерить пыл отдельного приложения, тапните по нему и отключите фоновый режим. После этого хитрец не сможет принимать и отправлять данные в фоне.
Проблема в том, что для выявления мерзавцев надо понимать, каким является нормальный расход интернета для того или иного приложения. Очевидно, что браузер, потоковые сервисы музыки и видео, а также карты способны есть сотни мегабайт, а вот офлайн-ориентированным и работающим с малым количеством данных в этом списке делать нечего.
Настройте предупреждение и лимит трафика
- Зайдите в настройки Android.
- Выберите «Передачу данных».
- Выберите «Платёжный цикл».
Платёжный цикл - это дата, когда списывается абонентская плата. Обычно в этот же день даётся новый пакет интернета. Укажите его, чтобы система знала дату обнуления счётчика трафика.
- Включите «Настройку предупреждения».
- Выберите «Предупреждения».
- Укажите количество трафика, при достижении которого система сообщит вам об этом.


При желании жёстко ограничить расход трафика включите «Установить лимит трафика» и укажите значение, при достижении которого система отключит мобильный интернет.


Отключите обновление приложений через мобильную сеть
- Зайдите в настройки магазина приложений Google Play.
- Выберите «Автообновление приложений».
- Выберите вариант «Только через Wi-Fi».


Включите экономию трафика в Android
- Зайдите в настройки Android.
- Выберите «Передачу данных».
- Выберите «Экономию трафика».
После включения режима экономии трафика система запретит фоновый обмен данными для большинства приложений, что заметно сократит общее потребление трафика. Чтобы разрешить обмен данными в фоне для отдельных приложений в режиме экономии, тапните по соответствующему пункту.


Экономьте трафик с помощью Opera Max
Фактически приложение Opera Max делает то же самое, что и встроенный в Android режим экономии трафика, то есть блокирует фоновые данные, но выглядит при этом чуть приятнее и нагляднее.
Включите экономию трафика в отдельных приложениях
Любой нормальный разработчик, если его приложение работает с потенциально большими объёмами данных, позволяет оптимизировать расход трафика с помощью настроек. Например, почти все инструменты от Google умеют беречь драгоценные мегабайты мобильного интернета.
Google Chrome
- Зайдите в настройки Google Chrome.
- Выберите «Экономию трафика».


Помимо Google Chrome, режим экономии трафика предусмотрен в браузере Opera.
YouTube
- Зайдите в настройки YouTube.
- Выберите «Общие».
- Включите режим «Экономия трафика».


Google Карты
- Зайдите в настройки «Google Карт».
- Включите «Только по Wi-Fi» и перейдите по ссылке «Ваши офлайн-карты».


Офлайн-карты позволяют экономить сотни мегабайт трафика. Обязательно скачайте область своего проживания и не забывайте добавлять области, которые планируете посетить в ближайшее время.
- Нажмите «Другая область».
- С помощью жестов перемещения и масштабирования выберите область для скачивания и нажмите «Скачать».
- Нажмите на значок-шестерёнку в правом верхнем углу меню «Скачанные области».
- Выберите «Настройки скачивания» и укажите «Только Wi-Fi».


Google Пресса
- Зайдите в настройки «Google Прессы».
- Выберите «Режим экономии трафика» и укажите «Вкл».
- В разделе «Скачивание» включите режим «Только через Wi-Fi».


Google Фото
- Зайдите в настройки «Google Фото».
- Найдите раздел «Использовать мобильный интернет» и отключите опцию для фото и видео.


Google Музыка
- Зайдите в настройки «Google Музыки».
- В разделе «Воспроизведение» понизьте качество при передаче по мобильной сети.
- В разделе «Скачивание» разрешите скачивать музыку только по Wi-Fi.


При необходимости разрешите воспроизведение музыки только по Wi-Fi.
«Google Музыка» умеет сохранять альбомы для прослушивания офлайн. Вы можете скачать музыку на устройство при наличии Wi-Fi и воспроизводить её без подключения к интернету.
- Перейдите к списку альбомов исполнителя.
- Нажмите на значок вертикального троеточия в правом нижнем углу альбома и в появившемся меню выберите «Скачать».


Google Фильмы
- Зайдите в настройки «Google Фильмов».
- В разделе «Потоковая передача по мобильной сети» включите «Показывать предупреждение» и «Ограничить качество».
- В разделе «Загрузки» выберите «Сеть» и укажите «Только через Wi-Fi».


Следите за тарифами и опциями своего оператора связи
Зачастую человек переплачивает за связь просто потому, что сидит на устаревшем тарифе. Поинтересуйтесь, что новенького появилось у вашего оператора. Вполне возможно, вы сможете получить больше интернета за меньшие деньги.
Новые владельцы отдельной или районной сети могут в первое время не придавать особого значения подсчёту трафика, который потребляется ими из глобальной Сети. Но уже после получения первой квитанции за интернет-услуги, пользователь осознает значимость столь абстрактного, на первый взгляд, понятия, как входящие Мегабайты.
Что это такое
Говоря простыми словами, трафик – это тот обьём информации, который отправляет и получает пользователь во время работы в интернете. Соответственно, различают исходящий и входящий трафик.
Существует несколько путей траты входящих данных:
Как узнать потраченный трафик
Пользователь компьютера может быстро узнать величину и статистикурасхода трафика с помощью стандартного меню «Пуск». Совершив переход к «Панели управления». Затем, выбрав опцию «Сетевые подключения», можно увидеть две иконки с необходимой информацией:

«Основное соединение»: окно содержит данные о внешнем трафике.«Подключение по локальной сети»в открытом окне отображаются данные об активности входящих и исходящих данных, а также статистика о перемещении фиксированных пакетов трафика. Эта информация касается только внутреннего сетевого потока при пользовании локальными ресурсами.
Но стандартные средства часто отображают неточную информацию, а значения некоторых показателей могут быть довольно непонятными для неопытных пользователей. Довольно удобной в пользовании являются программы, созданные для точного измерения трафика (типа NetWorx). Большинство из них доступно для свободного скачивания.
В специальных программах-счётчиках происходит пошаговая настройка алгоритма работы, который позволяет в любой момент просмотреть динамику входящих данных (с точностью до бита), установить функцию предупреждения о превышении лимита и отследить статистику за неделю, месяц, год.

Измерение траты трафика не менее актуально для Android, пользователи которого практически круглосуточно находятся в режиме онлайн. Самый быстрый способ установить контроль — настройка опции «Контроль трафика» в стандартном меню. Возможна установка отдельных ограничений на принятие данных через Wi-Fi или мобильную сеть, их передачу можно вообще отключить.
Специальные приложения (такие как Data Usage или Internet Speed Meter Lite) предназначены не только для учёта, но и для экономии ограниченного объема информации. Пользователь Android самостоятельно создает шаблон отображения потребления, устанавливая желаемый отрезок времени, предупреждения о превышении нормы.

Например, Data Usage совершает контроль переданных единиц информации, как через мобильную, так и Wi-Fi сеть (что актуально для частых пользователей общественным интернетом, в которых установлен лимит на бесплатный доступ). Ограничения можно включить для каждой сети отдельно.
Видео: способы экономии мобильного трафика
Способы экономии
Пользователи Android могут запретить приложениям устройства самостоятельно связываться с интернетом. Установка обновлений должна происходить только с согласия пользователя. Но отмена автосинхронизации может негативно сказаться на работе некоторых стандартных программ (прогноз погоды или почтовый агент).
Как было сказано выше, каждому пользователю на отдельной линии необходимо или установить программу-счётчик, или хотя бы знать, где эту информацию можно найти в стандартном меню.
Экономное пользование интернетом на компьютере лучше начинать с зачистки чрезмерно активных программ. Приложение Process Hacker сканирует компьютер в рабочем режиме и помогает пользователю самостоятельно устранить «пожирателей» трафика.

Фото: сканирование программ Firewall
Системные программы наносят урон трафику автоматическими обращениями. Контролировать их активность можно с помощью бесплатного межсетевого экрана Firewall, который контролирует поток информации и преграждает программам нежелательный доступ в Сеть.
Определить куда уходят драгоценные Мегабайты – это полдела. В привычку должно войти рациональное пользование всеми услугами глобальной Сети. Программы вроде uTorrent.exe не должны запускаться при включении и работать «вхолостую».
В чём измеряется интернет-трафик
Наименьшая единица измерения получаемой информации – Бит. В зависимости от ситуации и потребляемого объема, потребляемые данные могут учитываться в Байтах, Килобайтах, Мегабайтах. Наиболее распространенной единицей является Мегабайт (Мб).
Средние размеры самых популярных файлов:
- три десятка страниц в Сети или 400 текстовых страниц: 1 Мб;
- 5 фотографий высокого качества: 1 Мб;
- один аудиофайл: 3-12 Мб;
- один видеоклип: 30-200Мб, фильм: 600-1400Мб.
В заключение стоит сказать, что контроль и подсчёт трафика интернета позволяет не только избежать необходимости оплачивать завышенные счета, но и существенно сэкономить, не ограничивая себя при этом в пользовании возможностями интернета.