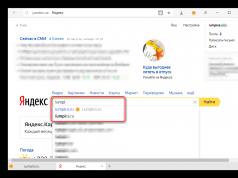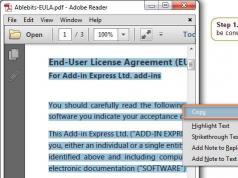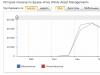Кто сталкивался с форматом PDF, знают, что такие файлы невозможно открыть, используя лишь штатные средства операционной системы. Для чтения этого файла необходимо использовать дополнительное программное обеспечение. В статье речь пойдет о самой популярной читалке PDF-файлов - о Adobe Reader. Что это за программа, для чего она нужна и какие функции в ней есть и будет рассказано дальше по тексту.
Возможности программы
Как было заявлено, сейчас мы перечислим все возможности приложения Adobe Acrobat Reader, и уже по итогу наших рассуждений вы сможете сделать вывод, стоит ли скачивать и устанавливать программу или нет. Но предварительно стоит сделать заметку, сказав, что ПО распространяется бесплатно, но есть некоторые платные функции. Поэтому настоятельно рекомендуется скачать программу для самостоятельного изучения.
Чтение файлов
Начнем мы, конечно же, с самой основной функции приложения - с чтения файлов. Ведь большинство пользователей устанавливают Adobe Reader DC для возможности просмотра файлов формата PDF. Но простое открытие - это слишком просто для компании Adobe, она предоставила еще набор инструментов, чтобы сделать этот процесс более удобным для вас. Среди них есть следующие:
- Изменение масштаба.
- Развертывание документа.
- Использование закладок.
- Изменение формата отображения.
И это не все из доступных. Так что Adobe Reader - это одна из самых удобных читалок файлов PDF, и если вы ищите программу только для просмотра файлов, то рекомендовано использовать представленную.
Копирование изображений и текста

Возможно, для кого-то эта функция покажется странной, ведь копировать текст - что может быть проще? Но с PDF-файлами не все так просто. Дело в том, что не каждая программа позволяет совершать копирование данных из документа, что обуславливается спецификой самого формата. Но в Adobe Reader PDF-файл и его содержимое легко поддаются копированию.
Создание штампов и комментариев
Добавление комментариев и создание штампов - это не ново для опытного пользователя. Данная функция давным-давно используется во всем известном текстовом процессоре "Майкрософт Ворд", но "заимствованное" не значит "плохое".

Давайте рассмотрим ситуацию, в каких случаях эти опции могут пригодиться. Допустим, вам друг присылает по электронной почте реферат, выполненный в программе Adobe Acrobat Reader DC, и просит, чтобы вы его прочитали и сделали какие-то замечания. Согласитесь, не удобно будет выписывать каждое замечание на бумагу, а потом в сообщениях или по телефону зачитывать их другу, проще воспользоваться комментариями - встроенной функцией программы. Вы просто выделяете область текста, нажимаете соответствующую кнопку на панели инструментов и пишете свое замечание. После этого друг, открыв файл, сразу увидит места, где нужно что-то подправить.
Сканирование изображений
Функция сканирования изображений одна из платных, что, несомненно, огромный минус этой программы. Ведь она очень полезна. Сейчас будет объяснено, как она работает. Например, вы отсканировали книгу, соответственно, ее страницы - это картинки, а не текстовый документ, и их отредактировать никак нельзя (только в графическом редакторе, но там работа будет протекать с изображением, а не с текстом). Когда вы откроете такое изображение в программе Adobe Reader, она просканирует его, преобразит его в текст и позволит совершить редактирование. Так что Adobe Reader - это отличная программа, если не брать во внимание стоимость ее платных опций.
Кстати, если вы ищите приложение с возможностью преобразования текста с фото в PDF-формат, то стоит обратить свое внимание на программу PDF XChange Viewe. Она точно так же справляется с представленной задачей, но при этом полностью бесплатна.
Конвертация

Многие пользователи могут предположить, что опция программы, которая была приведена чуть выше, - это обычное конвертирование, но это не так, хоть Adobe Reader и имеет специальные для этого инструменты. Сейчас поговорим о них.
Изначально стоит поговорить о том, а какие форматы программа может конвертировать в PDF. Их список имеет следующий вид:
- DOC, DOCX;
- XLS, XLSX.
Да, форматов для конвертации не так уж и много, но их вполне достаточно, чтобы продолжить работу с файлом в другой удобной программе. О том, как пользоваться этой функцией, будет рассказано чуть ниже, ну а сейчас стоит перейти к преимуществам и недостаткам этого программного обеспечения.
Достоинства
Среди плюсов этой программы можно выделить следующее:
- Она имеет простой, понятный и, что немаловажно, удобный интерфейс, с которым приятно работать и в котором разберется даже неопытный пользователь.
- В программе есть дополнительные функции, она умеет не только открывать файлы PDF для чтения.
- Приложение полностью переведено на русский язык.
Исходя из этих трех пунктов, уже можно сделать вывод, что Adobe Reader - это хорошая программа для работы с файлами формата PDF, но у нее есть и недостатки, к которым мы сейчас и перейдем.
Недостатки
К счастью, предоставить список недостатков хотя бы из трех пунктов не получится. Точнее даже будет сказать, что недостаток всего один - это платная подписка для активации некоторых функций, например такой, как сканирование изображения для возможности редактировать текст. Все бы было ничего, если эта опция была только в Adobe Reader, но у его конкурентов она полностью бесплатна. В любом случае отталкивайтесь от того, нужна ли она вам. Если вам нужна просто программа для открытия PDF-файлов, то, безусловно, скачивайте и устанавливайте Adobe Acrobat Reader DC.
Как работать в программе
Вы уже знаете, что Adobe Reader - это отличная но, возможно, вы столкнетесь с трудностями при ее использовании. В таком случае рекомендуем ознакомиться с руководством по выполнению определенных действий в программе, которое будет изложено ниже.
Как открыть файл PDF
Сначала давайте разберемся с основным - как открыть файл в программе. И, долго не разглагольствуя, перейдем к сути:
- Запустите программу.
- Нажмите по кнопке "Файл".
- Кликните по пункту "Открыть". Также вы можете на втором шаге нажать кнопки Ctrl+O.
- В появившемся окне "Проводника" перейдите в директорию с PDF-файлом.
- Выберите его.
- Кликните по кнопке "Открыть".
Вот так просто можно просмотреть информацию из документа в программе Adobe Reader для Windows. Но это не единственный способ открытия, давайте рассмотрим второй.
- Откройте "Проводник".
- Перейдите в папку с файлом PDF.
- Нажмите по нему ПКМ.
- Наведите на пункт "Открыть с помощью".
- Выберите "Другое приложение".
- Из списка появившихся программы выберите Adobe Reader и нажмите "ОК".
Также обратите внимание на пункт "Использовать по умолчанию". Если поставите отметку рядом с ним, то в будущем все PDF-файлы будут запускаться в Adobe Reader при двойным клике ЛКМ по ним.
Как редактировать PDF

Помимо просмотра документа, в программе есть еще возможность его редактирования. Для этого используется набор специальных инструментов. Давайте сначала посмотрим на их список. Для этого достаточно всего лишь открыть файл в программе и перейти на вкладку "Инструменты". Перед вами появится список всех возможных инструментов. Для их использования достаточно всего лишь дважды кликнуть по желаемому элементу, после чего вы попадете на редактируемый документ, а в интерфейсе программы появится новая панель инструмента, который вы выбрали.
Как конвертировать
Чуть ранее было рассказано про возможность программы конвертировать PDF-файлы в формат, пригодный для Word, Excel и обычных текстовых редакторов по типу "Блокнот". Для этого вам необходимо:
- В открытом документе нажать по кнопке "Файл".
- Навести курсор на пункт "Сохранить как другой".
- Из подменю выбрать желаемый формат для конвертации.

После этого вам останется лишь указать папку, куда нужно поместить файл на выходе.
Заключение
Теперь вы знаете о приложении Adobe Reader DC чуть больше. И на основе наших комментариев вы можете определиться, стоит ли устанавливать его на свой компьютер или нет.
Еще совсем недавно подключить телефон, фотоаппарат, видеорегистратор и другую технику с собственным носителем информации, к компьютеру было серьезной проблемой. За несколько лет производители стандартизировали подключение, создав единый USB-разъем, а также оснастив гаджеты wi-fi модулями. Но и сейчас возникает необходимость подключить флеш-карту к компьютеру.
Речь, конечно, не о usb-устройстве, а о всевозможных мини-носителях. Например, стандарта microsd, который применяется в современной мобильной технике. Для таких целей используется CardReader (Картридер). В переводе с английского, считыватель.
Что такое картридер
Cardreader - это переходник . Устройство, подключенное к компьютеру или ноутбуку через USB-порт. Возможны встроенные модификации, как правило, на ноутбуках, соединенные по другим шинам данных. Адаптер оснащен разъемами для подключения различных видов памяти, разных размеров:
- Micro SD - используются в современных мобильных гаджетах;
- MiniSD - устаревший формат, применявшийся в фотоаппаратах, плейерах, в первых смартфонах и видеорегистраторах;
- SD, SDHC, SDXC, MMC - карты памяти профессиональной портативной техники;
- MS/MS DUO - устаревший формат;
- SmartMedia - устаревший формат;
Установленный картридер позволяет получить доступ к информации на флешке. По сути, подключить карту как дополнительный диск ПК.
Когда нужен картридер
 Первая ситуация применения cardreader
, - нужен доступ к записям на флешку, а смартфона или другого подходящего гаджета для этого нет. Вставив S. D. в соответствующее гнездо переходника, пользователь получит доступ ко всей записанной информации. Картдреадер позволяет не только считывать данные с носителя, но и проводить с ними любые другие действия: удаление, редактирование и запись.
Первая ситуация применения cardreader
, - нужен доступ к записям на флешку, а смартфона или другого подходящего гаджета для этого нет. Вставив S. D. в соответствующее гнездо переходника, пользователь получит доступ ко всей записанной информации. Картдреадер позволяет не только считывать данные с носителя, но и проводить с ними любые другие действия: удаление, редактирование и запись.
При использовании адаптера имеется одно неоспоримое преимущество. Скорость обработки данных ограничено только классом SD, а не зажато пропускной способностью портативного устройства, что на многих смартфонах реализовано производителем в целях экономии средств.
Другое применения Cardreader - восстановление карт памяти . Даже не восстановление, а доступ к расширенным возможностям. В большинстве современных мобильных устройств, все функции по работе с накопителем сводятся к копированию, удалению данных. Форматирование здесь - простое зануление информации. И этого недостаточно для полноценного обслуживания карты. Часто возникает ситуация, когда смартфон пишет, microsd повреждена и работа с ней невозможна.
Это не приговор для носителя информации. Функционала гаджета не хватает для запуска S. D. Форматирование и восстановление поврежденной карты памяти на компьютере через кардркадер, может восстановить работоспособность накопителя. Конечно, покупать переходник для восстановления одной флешки не рентабельно, но они есть в сервисных центрах и можно обратиться к ним.
А также с помощью картридера появляется возможность разбить носитель на разделы или отформатировать ее в других стандартах, а не только в FAT32. Это требуется, например, для функционирования некоторых профессиональных программ и возможностей Андроид-устройств.
Виды устройств картридер
Cardreader для ПК выполняется в дух вариантах:
- Внешние.
- Встроенные.
 Внешний картридер
подключается к компьютеру или ноутбуку по USB-интерфейсу. Скорость чтения и записи данных ограничена классом карты и пропускной способностью порта. Наибольшее быстродействие достигается с использованием устройства, совместимым и подключенным к USB 3.0, а также SD класса 10 и выше. Формы и размеры внешних переходников различны. От обычной USB-флешки до кейса, с портами подключения.
Внешний картридер
подключается к компьютеру или ноутбуку по USB-интерфейсу. Скорость чтения и записи данных ограничена классом карты и пропускной способностью порта. Наибольшее быстродействие достигается с использованием устройства, совместимым и подключенным к USB 3.0, а также SD класса 10 и выше. Формы и размеры внешних переходников различны. От обычной USB-флешки до кейса, с портами подключения.
В основном такие устройства можно отнести к классу бытовых картридеров. На них устанавливаются переходники под популярные флешки. Служат они для синхронизации больших объемов данных с компьютером. К ним также можно отнести cardreader, встроенный в ноутбук.
Встроенные картридер - это устройство, установленное в системный блок, по размещению сходное с CD/DVD-приводом. На лицевой панели расположены порты для подключения различных типов носителей. Основной тип присоединения такого устройства к компьютеру порт USB, расположенный на материнской плате, но есть модификации с подключением по PCE, что увеличивает скорость обработки информации.
Современные картридеры имеют возможность подключения к ПК по Wi-Fi, что избавляет рабочее место от дополнительных проводов и позволяет поместить адаптер в удобном для использования месте.
Полезно знать:
3G и 4G USB-модемы, а также некоторые мобильные Wi-fi-роутеры оснащены картридером для карт стандарта mirosd. Установив ее, например, в модем от Мегафона, его можно использовать, как обычную USB-флешку. К сожалению, скорость чтения и записи такого адаптера оставляет желать лучшего.
Цены устройств картридер
Цена на адаптеры для карт памяти зависит от количества типов подключаемых карт памяти. А также немалую роль играет бренд и качество сборки. В основном на рынке присутствует китайский производитель.
 Самый дешевый Cardreader: внешний кард-реадер Dexp R. S. -04. Цена 150р., поддерживает один тип карт памяти microsd, подключается по USB.
Самый дешевый Cardreader: внешний кард-реадер Dexp R. S. -04. Цена 150р., поддерживает один тип карт памяти microsd, подключается по USB.
Из дорогих моделей, представленных на рынке можно выделить кард-ридер Kingston FCR-HS4, ценой 2000 р. Внешнее устройство, поддерживающее форматы SD и Memory Stick.
Современные устройства поддерживают подключение к ПК по Wi-Fi . Например, кард-ридер Kingston MobileLite Wireless G 2, цена которого 2800 р.
С помощью картридера можно получить доступ к информации на флеш-картах разных форматов без мобильных устройств. Большая скорость передачи данных обеспечена специализацией адаптера и интерфейсом подключения. А также с помощью компьютера можно восстановить нерабочую карту памяти.
Сафари в каждой версии iOS претерпевает столь значительные изменения, что каждый раз мне приходится писать новый обзор, дабы охватить весь функционал браузера, а также ответить на многочисленные вопросы читателей. В iOS 8 изменения кардинальные: поменялось многое.
Для тех, кто давно сидит на iOS 7 — текст ниже поможет выявить изменения, для всех остальных (в том числе новых пользователей iPad) это фактически инструкция по использованию Safari.
Safari в iOS 8: Основные возможности
В Safari главная единица информации — вкладка. Взгляните на окно Safari, когда вкладка ещё пустая и никакой сайт ещё не загружен. В верхней части находятся закладки из «Избранное». В нижней части находятся часто посещаемые страницы.
Значки можно перенести из нижней части в верхнюю (нужно лишь задержать палец на секунду на нижней иконке и перетянуть вверх). Обратная операция невозможна: вверху закладки из Избранного можно только изменить или удалить, нижние часто посещаемые страницы можно только удалить. Сверху значки можно менять местами, снизу — нельзя.
Сразу отвечу на вопрос: «Почему одни сайты вроде сайт имеют красивые значки, а другие нет?» Это зависит от владельцев сайта. Чтобы появилась красивая иконка владельцу конкретного сайта необходимо залить свой логотип под именем apple-touch-icon.png в корень сайта.
![]()
Вкладок можно открыть максимум 25. Если они не помещаются на один экран, то часть из них скрывается. Свайпами можно быстро пролистывать до нужной вкладки (возникает плавающий эффект).


Если вы заходите на страницу, которую Safari определяет как статью, то её можно открыть в режиме чтения. На мгновение в строке поиска даже покажется надпись «Вид Reader доступен».

Жмём на кнопку с параллельными линиями в строке поиска. Safari убирает со страницы всё лишнее, оставляя только текст и картинки внутри текста. По нажатию «а|A» можно уменьшать/увеличивать шрифт текста.

Адресная строка в Safari является одновременно и строкой поиска. Обратите внимание на скриншот. Поиск ведется в:
- поисковой системе по умолчанию (в моём случае Google)
- в закладках и истории поиска
- на текущей странице (справа отображается количество совпадений)

Если вы уже находитесь на каком-нибудь сайте и зайдете в строку поиска, ничего не набрав, то изначально Safari предложит вам закладки из избранного и последние посещённые сайты, так же как браузер это делает на пустой странице.
Если же потянуть легонько одним пальцем вниз, как показано на скриншоте ниже, то появятся два пункта меню:


При нажатии на кнопочку с двумя квадратами открывается окно закладок. Во-первых, там открытые вкладки в миниатюре, во-вторых, частный доступ, в-третьих, информация о том, что открыто на других ваших устройствах, в-четвёртых, здесь разместился и поиск, который ищет среди открытых вкладок. Очень удобный функционал.

Для тех, кто до сих пор не в теме, поясню, что такое «Частный доступ». Процитирую сам себя:
Когда включена эта опция, браузер перестаёт сохранять историю, пароли и другую частную информацию. Safari блокирует способности отдельных сайтов отслеживать ваши действия на сайте.
При включении или выключении «Частного доступа» в iOS 7 Сафари предлагал пользователю закрыть все страницы. В iOS 8 такого требования нет. Все открытые вкладки запоминаются, но пользователь работает в новом приватном окне. Понять, что частный доступ включен, можно по тёмной теме оформления Safari.

Значок раскрытой книжки в iOS 8 переместился влево. Теперь по нажатию мы видим не выпадающий список, а полноценный сайдбар. Цветовая гамма сайдбара - непонятно-голубая. При серфинге этот сайдбар можно даже не убирать: слева он, а справа открытые сайты.

В этом сайдбаре мы видим три вкладки.
1-я вкладка (значок с раскрытой книжкой) — здесь находятся закладки и история посещения сайтов. В закладках можно создавать новые папки (Изменить->Новая папка), переносить ссылки из папки в папку, удалять папки и конкретные закладки.
2-я вкладка (значок очков) — здесь находятся ссылки, которые добавлялись в список для чтения. Если с какого-либо устройства вы хотя бы раз открыли сохраненную здесь информацию, то она попадает из непрочитанного во все. Переключение между непрочитанными и всеми происходит тут же. Чтобы окончательно удалить ссылку из Списка для чтения надо провести пальцем справа налево и появится заветная красная кнопка.
3-я вкладка (значок @) — здесь находятся общие ссылки. О них чуть подробнее:
Общие ссылки в Safari
- возможность читать ссылки, которыми поделились те, кого вы читаете в социальных сетях
- возможность подписаться на обновления сайтов (некий аналог rss)
Если грамотно настроить этот функционал, то надо признать его удобство. Теоретически можно полностью отказаться от RSS в пользу вот таких подписок, да и вряд ли в вашей ленте лишними будут ссылки от друзей в соц. сетях.

Тут же можно подключить несколько аккаунтов. Возвращаемся в Общие ссылки в Сафари и видим, что там всё работает:

Теперь о замене RSS. Переходим на сайт, на который нужно подписаться. Пускай это будет iOtvetnik.ru.


Теперь в ленте Общих ссылок будут оперативно появляться вопросы с нашего ответника.

Добавить в ленту можно практически любой контентный сайт.
Другие неочевидные особенности Safari в iOS 8
1. В iOS 8, если задержать палец на кнопке с развернутой книжкой, то выскочит меню быстрого добавления открытой страницы в закладки или список для чтения.

2. В iOS 8 почему-то исчезла функция быстрого перехода на верх страницы. Нажатие по верхней кромке браузера теперь не работает. Жаль.

4. Safari в iOS 8 не обладает загрузчиком файлов. Однако браузер понимает отдельные типы файлов или по крайней мере имеет возможность открыть их с помощью какой-нибудь программы. Например, файлы в форматах «Epub» и «PDF» Safari предлагает открыть с помощью iBooks или другой программы, которая поддерживает PDF. Но в iOS 8 пользователь получил возможность настроить меню «Открыть В».

Отключаем ненужные программы, меняем местами нужные…

5. На WWDC 14 прошла информация, что разработчики смогут создавать официально плагины для Safari в iOS 8. Каких-то действующих плагинов сейчас нет — остаётся лишь ждать их появления весной.
Настройки Safari в iOS 8
Несмотря на очевидную тавтологию, я вынужден сказать, что настройки Safari находятся в Настройки->Safari! :)

А теперь о настройках чуть подробнее, так как далеко не все люди понимают их предназначение. Названия настроек для удобства я буду выделять жирным бордовым шрифтом.
Поисковая машина — здесь определяем поиск по умолчанию. В iOS 8 к уже привычным Google, Yahoo, Bing и Яндекс добавилась DuckDuckGo.

DuckDuckGo - поисковая система с открытым исходным кодом, расположенная в Вэлли-Фордж, штат Пенсильвания, которая использует информацию из многих источников с целью предоставления более точных, актуальных и более разнообразных результатов поиска, чем обычные поисковые системы. Политика данной поисковой системы особо подчёркивает конфиденциальность пользовательских данных, отказ от записи и хранения какой-либо пользовательской информации и слежения за пользователями.
Если сравнить традиционную поисковую машину (Яндекс, Google и т.п) и DuckDuckGo, то их отличие в том, что DuckDuckGo будет выдавать пользователю всю имеющуюся у неё информацию, независимо от его предпочтений. И результаты поиска по одному и тому же запросу у двух разных пользователей в разных концах земного шара будут идентичны.
Предложения поисковой машины — если функция включена, то при наборе текста для поиска в Safari в «Умной строке», система будет пытаться предугадать поисковый запрос полностью. Если отключить, то запросов к поисковой системе таких не будет.

Предложения Spotlight — эта функция нужна для отслеживания действий пользователя, чтобы улучшать результаты поиска Spotlight. Вот что пишет сама Apple об этом:
При использовании функции «Предложения Spotlight» в Safari в Apple отправляются Ваши поисковые запросы, выбранные Вами предложения Spotlight, а также относящиеся к поиску данные использования. Если на Вашем устройстве включены «Службы геолокации», то при поисковом запросе в Spotlight текущая в этот момент геопозиция Вашего устройства будет также отправлена в Apple. Отправленные в Apple геопозиция, поисковые запросы и информация использования будут использованы компанией только в целях улучшения релевантности предложений Spotlight, а также для улучшения продуктов и сервисов Apple.
Моё мнение — смело отключайте!
Быстрый поиск веб-сайтов — позволяет искать во встроенном поиске на сайтах без предварительного захода на этот сайт.

Пример использования:
Шаг 1. Воспользуйтесь один раз поиском на нашем сайте.

После этого сайт будет занесён в список для быстрого поиска.
Шаг 2.. Первый же результат, который предложит Safari, отправит вас на наш сайт, где сразу же будут показаны результаты поиска по слову tank.

Очень удобная фича. Поддерживаются многие веб-сайты.
— когда функция «Предзагрузка топ‑результата» включена, загрузка веб‑страницы будет начата в фоновом режиме сразу после того, как Safari определила топ‑результат на основе ваших закладок и истории поиска. Если выключить этот параметр, страница будет загружаться в обычном режиме.
Включение этой функции визуально ускоряет работу Safari, однако рекомендую функцию отключить, если трафик не безлимитный.
— этот пункт относится к Связке ключей . Включите всё, если хотите чтобы Safari хранил личные данные и помогал заполнять их при повторных посещениях сайтов.

— тут можно переназначить папку из закладок для Избранного.

Вкладки в фоновом режиме — если открыть ссылку в новом окне, то вкладка будет открываться либо в фоне, либо нет. Зависит от переключателя.
Показать строку «Избранное» — если активировать этот пункт, то строка с закладками из папки «Избранное» (какая именно будет папка вы можете установить чуть выше) будет отображаться в браузере под адресной строкой. Выглядит в iOS 8 это неуклюже и лишне. Именно поэтому по умолчанию данная опция отключена.
Блокировать всплывающие окна — популярный нынче формат рекламы со всплывающими окнами будет блокироваться Safari. И это правильно! Отключать данную опцию рекомендую лишь в самом крайнем случае.
Ниже идет описание настроек конфиденциальности и безопасности.

Не отслеживать — после включения этой функции Сафари в своих запросах просит сайты не отслеживать действия пользователей. Часто действия пользователей отслеживают рекламодатели для анализа эффективности своих рекламных компаний. Включать или не включать данную функцию решать только пользователю.
Блокировать cookie — Сафари сохраняет cookie и данные посещаемых сайтов. Cookie (куки) - это небольшой фрагмент данных, который отправляется вебсервером и хранится на стороне пользователя. В куках чаще всего владельцы сайтов стараются сохранять персональные настройки пользователей для идентификации его в будущих сессиях. Куки можно блокировать, однако некоторые сайты после этого перестанут полноценно работать. Например, большинство интернет-магазинов активно используют Cookie и без них вы вряд ли что-то купите.
Внимание! Фальшивый сайт. Если эта функция включена, то Сафари будет оповещать пользователя о возможных фишинговых сайтах. Отключать не рекомендую ни при каких обстоятельствах.
Очистить историю и данные сайтов — после нажатия увидите такое сообщение.

Список для чтения. Сотовые данные — оставьте включённым, если хотите чтобы статьи из «Списка для чтения» сохранялись оффлайн даже в режиме использования интернета через сотовую связь.
Дополнения — здесь располагаются три пункта:
Данные сайтов. Тут можно посмотреть какой объём данных сохранил на ваш iPad тот или иной сайт. Данные сайтов можно удалить все или у конкретного сайта. Можно воспользоваться этим функционалом в случае, если какой-то сайт именно на вашем iPad глючит.
JavaScript. Тут функционально можно включить/отключить выполнение Ява скриптов на сайтах. Отключать не рекомендуется, так как многие сайты используют JavaScript.
Веб-инспектор - функция для разработчиков. Обычным пользователям, то есть нам с вами, она бесполезна.