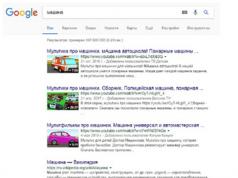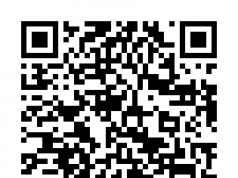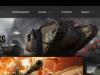На сегодняшний день выпускаемые новые модели ноутбуков уже имеют функцию подсветки клавиатуры, это очень удобная и полезная функция в ноутбуке. Особенно комфортно будут себя чувствовать с такой функцией те, кому приходиться или кто любит работать в ночное время суток либо при не очень хорошем освещении. При наличии подсветки не нужно напрягать зрение, что бы увидеть тот или иной символ на клавиатуре. Существует несколько способов, как включить подсветку клавиатуры на ноутбуке, различия лишь в моделях либо фирмах выпускаемых производителей. Так же можно самостоятельно создать подсветку клавиатуры.
Кстати, я неоднократно наблюдал в интернет — магазинах данный девайс и что приятно, он стоит не дорого. Также хочу отметить, что подсветка в бюджетных ноутбуков встречается редко , но проверить все такие стоит.
Включение подсветки
В первую очередь необходимо определить есть ли в вашем ноутбуке функция подсветки клавиатуры. Если такая функция есть, то включение подсветки не составляет никакого труда. Каждый производитель наносит на клавиши специальные символы, добавочные клавиши с символами на F1 – F12.
Для того что бы включить подсветку на клавиатуре необходимо нажать клавишу Fn и удерживая нажать еще одну дополнительную клавишу, которая у разных моделей может быть разной – это можно поэкспериментировать, нажимая F1 – F12. Можно попробовать, такие комбинации: Fn – F5/ Fn – F6/Fn – space (пробел)/Fn – стрелка вправо .

Единственное, что нужно учесть при нажатии дополнительных клавиш – это то, что при их нажатии могут активироваться и другие различные функции. Например, спящий режим, отключение Wi-Fi или выключение монитора. Что бы отключить/включить данные функции, нужно нажать ту же комбинацию клавиш повторно.
На изображении ниже, вы можете увидеть, как включить подсветку клавиатуры на ноутбуке HP:

Есть еще один способ как включить подсветку клавиатуры на ноутбуке, если такой функции в вашем ноутбуке нет. Подсветку можно сконструировать самому – это внешняя подсветка.
Как сделать внешнюю подсветку
Инструкцию ниже я нашел в просторах интернета, если кто-то захочет заняться рукоделием, то это для вас.
Для этого вам понадобится – питание +5В от USB – разъема и светодиод белого цвета. Вставляем в разъем питания от USB. Однако учитывая, что светодиод имея напряжение 3,5В, а ток светодиода имеет 0,02А, при этом необходим резистор погашающий 1,5В, добавочный резистор имеет сопротивление 1,5В/0,02А — это 75Ом. Так как USB – разъем отдает до 0,5А, соответственно от него можно запитать 25 светодиодов, но в обязательном порядке необходимо контролировать потребляемый светодиодами ток, так как различие в 18 – 20 МА, сокращает срок службы светодиода.
Проверив сделанную вами внешнюю подсветку и яркость ее свечения, при необходимости увеличения яркости подсветки клавиатуры можно подключить параллельно еще один светодиод с таким же резистором. Нужный ток необходимо устанавливать подбором резистора. Подсветка, сделанная вашими руками готова, ее можно устанавливать и начинать работу на ноутбуке с подсветкой.
Мое мнение, конечно, лучше заказать готовую подсветку, так как стоит она дешево.
Нередко пользователи сенсорных телефонов прибегают к мысли, что совершенно не видят клавиш либо в солнечную погоду, либо в ночное время, из-за чего использование становится не таким удобным. К счастью, современные смартфоны позволяют избежать подобных ситуаций наличием такой функции, как подсветка клавиш внутренней клавиатуры, т. е. кнопок «Меню», «Домой» и «Назад».
Производители Xiaomi тоже позаботились о своих потребителях и начали добавлять функцию подсветки клавиш в новые модели своих смартфонов.
Если данная опция очень важна для покупателя, следует сразу осведомиться о её наличии, так как она доступна не во всех телефонах. Производители не считают нужным указывать этот момент на упаковке и в основных характеристиках, поэтому стоит обращаться напрямую к консультанту или проверять в магазине самому, посетив настройки.
Что такое световой индикатор
Световой индикатор (LED) – это встроенный в смартфон светодиод, который в зависимости от настроек на какое-либо «событие» (уведомления, звонки, смс) или стандартных функций моргает определённым цветом, даже при выключенном экране, оповещая пользователя о чём-либо.
Наиболее часто используемые цвета светового индикатора:
- Жёлтый цвет – показывает работу режима энергосбережения, которая проявляется при синхронизации, фоновых процессах приложений, подключении к Wi-Fi, автоматических обновлениях и GPS. Также уведомляет о среднем уровне заряда батареи, когда телефон заряжается.
- Зелёный цвет – показывает, что заряд аккумулятора находится практически на максимальном уровне, и уже можно использовать телефон;
- Красный цвет – уведомляет, что заряд батареи находится на минимальном уровне или, когда телефон отключился – отсутствует совсем. Когда смартфон при зарядке переходит этот минимальный порог, индикатор меняет цвет с красного на жёлтый.
Как визуально распознать, есть ли подсветка клавиш или нет
Зрительно телефоны с подсветкой клавиш ничем не отличаются от телефонов, где она отсутствует, поэтому определить её наличие, просто взглянув на гаджет, невозможно.
Сразу можно понять присутствует данная функция или нет только, если она автоматическая или уже включена.
Отсутствие подсветки клавиш
В нижеприведённом списке моделей, подсветка клавиш отсутствует с абсолютной вероятностью по причине того, что бренд попросту решил не добавлять эту опцию.
Телефоны, в которых подсветки клавиш точно нет:
- Xiaomi Redmi 3S – недорогой смартфон с мощным аккумулятором, который в топе представленных моделей занимает уже не самую высокую строчку;
- Xiaomi Redmi 4 Pro – более популярная модель Xiaomi телефонов, в которой начинают появляться такие фишки, как Touch ID на лицевой панели, AMOLED-дисплей, но тем не менее производитель решил пропустить функцию подсветки клавиш;
- Xiaomi Redmi 4A – удобный гаджет из ряда бюджетных смартфонов, но наделенный не малым количеством полезных функций Xiaomi, за исключением необходимой нам подсветки;
- Xiaomi Redmi 4 – «сбалансированный» телефон, показывающий хорошее соотношение цена-качество;
- Xiaomi Redmi 4x – недорогая, но интересная модель, также не оснащенная функцией подсветки;
- Xiaomi Redmi 5a – опять же хорошее соотношение цена-качество, но статус «бюджетников» даёт понять, что многого ожидать не стоит;
- Модели Xiaomi смартфонов, выпущенные ещё раньше.
Наличие функции подсветки
А представленные в этом списке модели удобно и комфортно использовать при любом освещении.
Телефоны, где есть подсветка клавиш:
- Xiaomi Redmi Note 3 Pro – смартфон по доступной цене, с красивым дизайном и плюс ко всему отличным наполнением;
- Mi A1 – модель из линейки, главной особенностью которой является отсутствие прошивки MIUI, что говорит о некоторых обновлениях и наличии новых функций;
- Mi 5 – удобная форма, хорошая работоспособность и, конечно, наличие функции подсветки клавиш.
В списке приведены не все телефоны Xiaomi, оснащенные функцией подсветки, поэтому более подробно стоит уточнять в магазине или напрямую у продавца.
Из вышесказанного можно вынести, что ценовая категория никак не влияет на присутствие или отсутствие этой детали.
Как включить подсветку клавиш на Xiaomi смартфонах
Разобравшись со списками и убедившись, что ваша модель наделена способностью подсвечивать клавиши, разберёмся, как это сделать.
Чтобы включить подсветку клавиш, нужно проделать следующие шаги:
- Заходим в «Настройки»;
- Прокручиваем страницу вниз и выбираем раздел «Дополнительно» или «Расширенные настройки»;
- В этом разделе находим строчку «Клавиши» или «Световой индикатор» и переходим;

- Двигаем ползунок рядом со словом «Подсветка»;
- При необходимости выбираем время свечения клавиш после последнего нажатия, которое варьируется от 1 до 20 секунд или нажимаем «Всегда» и позволяем клавишам светиться постоянно.

К сожалению, производитель не предусмотрел опции «Только ночью» или «Только днём», что могло бы быть практичнее.
В разделе подсветки клавиш также можно найти опцию «Включать во время зарядки», которая при включении будет показывать, заряжается ли телефон, и насколько он уже подзарядился, что можно распознать по цвету индикатора: красный – мало зарядки, жёлтый – средне, зелёный – почти зарядился и готов к использованию.
В зависимости от модели телефона, настройки светового индикатора могут быть стандартными и расширенными, что позволяет более точно отрегулировать эту функцию.
Как включить/отключить световой индикатор для определённого приложения
Для этого нужно зайти в «Настройки», перейти во «Все приложения», выбрать нужное приложения и нажать «Уведомления». Внизу страницы находится опция «Световой сигнал», которую по желанию можно включить или выключить.

Замена цвета в настройках светового сигнала для определённого приложения невозможна.
Минусы использования подсветки клавиш
При всём удобстве использования телефона с подсвеченными клавишами, это тратит много энергии, и смартфон быстро разряжается, что может быть не к месту. Поэтому не рекомендуется использовать опцию «Всегда», а стоит включать свечение только при необходимости, и затем его выключать.
Настройка подсветки клавиш на Xiaomi смартфонах – часто задаваемые вопросы
Можно ли изменить цвет свечения, и как это сделать? Например, заменить белый на зеленый и т.д.Стандартный цвет свечений индикатора – белый, но в некоторых моделях смартфонов Xiaomi возможен выбор другого цвета. Доступны такие опции, как «Цвет для уведомлений» (соцсети, приложения), «Цвет для вызова» (звонки) и «Цвет для сообщений».

Для этого нужно также перейти в раздел «Клавиши» или «Световой индикатор», выбрать одно из трёх вышеперечисленных полей, после чего выбрать желаемый цвет. Доступные цвета: синий, красный, жёлтый, зелёный, голубой, белый, фиолетовый.

Некоторых пользователей не удовлетворяет представленные брендом цвета. В таком случае Play Market предлагает несколько приложений (Например, Light Flow Legacy), которые позволяют разнообразить эту палитру новыми оттенками.

Насыщенность свечения индикатора может быть изменена в расширенных настройках подсветки клавиш, но у большинства моделей такая возможность отсутствует.
Влияет ли подсветка клавиш на скорость интернета или работоспособность телефона в целом?Подсветка клавиш никак не влияет на скорость работы интернета и на работу устройства, за исключением более быстрого снижения уровня заряда батареи, о чём упоминалось выше.
Возможна ли поломка подсветки клавиш или некорректная работа и почему?Работа светового индикатора может быть нарушена, в следствие дефекта матрицы экрана или повреждения датчика освещенности, на это могут повлиять резкие смены температуры или удары – подсветка может плохо работать или не включаться совсем. С этим вопросом стоит обращаться в сервисный центр.
Кроме внутренней клавиатуры, подсвечиваются ли внешние клавиши управления?Нет, подсвечивается только внутренняя клавиатура.
Что делать, если подсветка не включается?
Когда функция свечения индикатора включена в настройках, но фактически не работает, попробуйте «оживить» её, выключив в настройках, и, перезагрузив телефон. Если это не помогло, нужно либо обновить прошивку, либо обратиться в сервис.
Видео инструкция
Одним из показателей эргономичности ноутбука является подсветка его клавиатуры. Данная функция значительно упрощает работу с девайсом как ночью, так и днём при недостаточном уровне освещённости. Но некоторые пользователи забывают о наличии столь полезной опции или просто не умеют ею пользоваться.
Как включить подсветку клавиатуры на ноутбуках разных производителей? В поисках ответа рассмотрим все возможные варианты.
Включение подсветки клавиатуры
Прежде чем пытаться активировать подсветку клавиатуры, необходимо точно знать, что такая функция присутствует на Вашей модели ноутбука. И если искать технические характеристики и перечитывать инструкцию пользователя нет желания, то следует внимательно присмотреться к специальным символам, нанесённым на функциональные клавиши F1 – F12. Как правило, значок подсветки клавиатуры выглядит так значок и располагается на кнопке F4.
После обнаружения искомого символа необходимо одновременно нажать комбинацию Fn+F4. В тот же миг все клавиши на клавиатуре начнут светиться. Если нажатие на Fn+F4 не дало положительного результата, то поискать подсветку можно поочерёдно нажимая на Fn и другие функциональные кнопки. При этом стоит иметь в виду, что в ходе случайного поиска нужной комбинации будут активироваться другие функции, работу которых можно отключить повторным нажатием предыдущей комбинации.
В некоторых моделях опция подсвечивания клавиатуры закреплена за сочетанием клавиш Fn+«пробел», например, в модели Lenovo Z500. Или вынесена в виде отдельной кнопки, расположенной над клавиатурой (MSI GE60, MSI GE70).  Кроме того, во многих современных лэптопах можно не только включать и выключать подсветку, но и управлять яркостью свечения светодиодов. Например, Asus серии FX даёт пользователю возможность самостоятельно выбрать один из трёх режимов яркости. Здесь увеличение яркости производится путём сочетания нажатия на клавиши Fn+F4, а уменьшение клавишами Fn+F3. При этом на экране появляется табличка с указанием текущего уровня яркости.
Кроме того, во многих современных лэптопах можно не только включать и выключать подсветку, но и управлять яркостью свечения светодиодов. Например, Asus серии FX даёт пользователю возможность самостоятельно выбрать один из трёх режимов яркости. Здесь увеличение яркости производится путём сочетания нажатия на клавиши Fn+F4, а уменьшение клавишами Fn+F3. При этом на экране появляется табличка с указанием текущего уровня яркости.  К сожалению, пользователям не всегда удаётся включить подсветку кнопок стандартным способом. Особенно часто такая проблема возникает после переустановки ОС, в результате чего ноутбуку не хватает соответствующего драйвера. Чтобы решить проблему, нужно на официальном сайте производителя найти драйвер подсветки, скачать его и установить на свой переносной компьютер.
К сожалению, пользователям не всегда удаётся включить подсветку кнопок стандартным способом. Особенно часто такая проблема возникает после переустановки ОС, в результате чего ноутбуку не хватает соответствующего драйвера. Чтобы решить проблему, нужно на официальном сайте производителя найти драйвер подсветки, скачать его и установить на свой переносной компьютер.
Выключение
Когда необходимость в подсветке исчезнет, её можно отключить. Но, так же как и с включением, единой стандартной кнопки выключения не существует. Во всех моделях эта функция реализована по-разному, например:
- отключение производится той же комбинацией кнопок, что и включение (Fn+F4, Fn+Space);
- для отключения используется функциональная кнопка, расположенная рядом с кнопкой включения;
- подсветка выключается в несколько этапов при многократном нажатии Fn и функциональной клавиши со значком клавиатуры.
Как поменять цвет подсветки клавиатуры?
На сегодняшний день большинство производителей ноутбуков собирают подсветку клавиатуры на одноцветных светодиодах, в результате чего пользователь не может изменять её цвет. Однако существуют и такие модели, в которых подсветка собрана на RGB-светодиодах. Например, компания Asus использует в своих новых лэптопах мультицветные светодиоды, работу которыми можно управлять с помощью запатентованного ПО Asus Aura. Владельцы таких устройств могут на своё усмотрение менять цветность и яркость LED индикаторов, подбирая приятный для глаз фон.
Кроме Asus Aura существует универсальная программа Steel Series Engine, которая совместима со всеми моделями ноутбуков. С её помощью можно задавать цвет свечения светодиодов, а также использовать прочие возможности многофункционального меню.
Если на компьютерной клавиатуре установлена одноцветная подсветка, которая не помогает, а наоборот, раздражает глаза, то её можно доработать своими руками одним из двух способов. В первом случае необходимо разобрать клавиатуру, демонтировать плату подсветки и определить тип установленных на ней светодиодов. После этого их можно заменить светодиодами такого же размера, но другого цвета свечения.
Второй вариант предполагает разобрать клавиатуру и на плату подсветки наклеить стикеры из полупрозрачной бумаги (жёлтой, зелёной, синей). После сборки клавиши засветятся оранжевым, лазурным и фиолетовым светом, который вынужден будет проходить через бумажный светофильтр.
Для ноутбука, в котором никогда не было подсветки, можно своими руками сделать выносной миниатюрный USB-светильник на ярких светодиодах. Или купить готовую USB LED-подсветку для клавиатуры через интернет.
Читайте так же
09.04.2018
Включение подсветки клавиатуры
Некоторые модели ноутбуков Samsung оснащены автоматической подсветкой (например, популярный Samsung 880z5e).
То есть в какой-то момент срабатывают специальные датчики и вам не нужно включать подсветку самостоятельно. Как только в комнате станет светлее, свечение тут же прекратится. Если ваш ноутбук оснащен функцией автоматической подсветки, но она не работает, обратитесь к специалистам по ремонту ноутбуков Samsung .
В отличие от многих функций современного компьютера, клавиатура с подсветкой управляется производителем оборудования, а не операционной системой. Метод подсветки клавиатуры на одном компьютере не обязательно работал на другом. Большинство подсвеченных клавиатур можно включать и выключать с помощью самой клавиатуры, нажимая специальную кнопку подсветки или комбинацию функциональных клавиш.
Использование элементов управления подсветкой
Нажатие любой клавиши часто подсвечивает клавиатуру с подсветкой. Нажмите любую клавишу при использовании клавиатуры с подсветкой в затемненных условиях. На некоторых клавиатурах есть датчик освещенности, который определяет уровень освещенности в помещении, автоматически освещающий клавиатуру, когда она используется.
Если вы уверены, что ваш лэптоп оснащен функцией подсветки клавиш, но автоматически она не включается, то привести ее в действие можно следующими способами.
Инструкция по включению подсветки
Для различных моделей Samsung существует свой способ включения подсветки. В большинстве случаев нужно нажать «F4» в сочетании с клавишей «Fn».
Посмотрите на функциональные клавиши в верхней части клавиатуры. Это обычное место для поиска элементов управления подсветкой клавиатуры. Значок на ключе часто выглядит как серия горизонтальных точек. Если у вас нет вероятного значка, посмотрите на другие клавиши.
Нажмите соответствующую клавишу, чтобы включить или выключить подсветку клавиатуры, или увеличить или уменьшить ее яркость. Запустите программные средства управления производителем на своем компьютере. Выберите «Мышь и клавиатура» или «Клавиатура» из доступных элементов управления.
Правда, не факт, что этот вариант подойдет всем, к тому же вы не сможете изменить настройки подсветки, использовав данную комбинацию. Если этот способ вам не помог, то стоит поискать схематичный рисунок фонарика на одной из копок клавиатуры. Как только вы его найдете, то нажмите найденную клавишу одновременно с «F4», либо с клавишей «Fn». Это приведет подсветку в действие.
Как включить подсветку клавиатуры на Асус извне?
Когда вы путешествуете ночью или посещаете презентацию в темной комнате, вам может быть трудно увидеть клавиатуру вашего ноутбука. Обычно эти модели показывают световой значок клавиатуры в левой части пробела. Благодаря этой функции вы выиграли Не нужно включать свет в комнату, чтобы набирать письмо, составлять электронную почту или работать над проектом. В зависимости от модели вашего ноутбука вы можете активировать подсветку несколькими способами.
Нажмите выделенную кнопку подсветки, если ваша модель имеет ее. Специальная клавиша подсветки отмечена тремя точками в горизонтальной линии. Отключите подсветку, как только она вам больше не понадобится. . Мелисса Кинг начала писать. Король держит помощника искусств в сообщениях из Колледжа округа Таррант. Не все могут работать с клавиатурой ноутбука и могут легко писать часами. Для таких случаев используются беспроводные клавиатуры, которые просто предназначены для обеспечения небольшого комфорта в работе.
После того, как вы завершите работу, а подсветка будет уже не нужна, повторите комбинацию клавиш, с помощью которых вы активировали свечение.
Samsung Control Center
Еще одним способом включения подсветки клавиш является использование специального ПО от компании Самсунг. Такой программой является Samsung Control Center. Скачайте ее, если она не установлена на вашем ноутбуке, с официального сайта Samsung. Запустив программу зайдите в меню Keyboard Backlit и включите подсветку. Выключается она и этого же меню.
В дополнение к изображению самой клавиатуры, некоторые свойства также упоминаются. Это включает в себя радиопередачу 5 ГГц, а также кнопки с подсветкой и сенсорный жест. Правая сторона фронта выполнена из прозрачного пластика и предлагает прямой вид клавиатуры. На обратной стороне упаковки снова самые важные моменты, чтобы найти - на этот раз только немного более подробно.
Индивидуальные кнопки выполнены из черного пластика и помечены белой краской. Кроме того, чтобы генерировать дополнительную ручку при записи, клавиши были слегка шероховаты. В отличие от многих других беспроводных клавиатур, ключи обычно большие и имеют достаточно места в пространствах.
На многих старых моделях ноутбуков нет подсветки клавиатуры. Это, пожалуй, один из самых существенных недостатков такой техники. Без подсветки вы не сможете полноценно работать на ноутбуке в темное время суток. На многих современных моделях подсветка клавиатуры уже присутствует.
Однако, далеко не все пользователи смогли разобраться, как она включается. Именно этому вопросу и посвящен наш сегодняшний обзор.
Как включить подсветку клавиатуры: подробная инструкция
Как включить подсветку клавиатуры на ноутбуке Asus
Однако дополнительных ножек не хватает, поэтому вы не можете создать наклон, что негативно сказывается на эргономике клавиатуры. Качество материалов и качество изготовления могут последовательно убеждать, и особенно высокая стабильность клавиатуры знает, как понравиться.
Как подсвечивать клавиатуру ноутбука альтернативными способами?
Как только вы включили клавиатуру с помощью переключателя на задней панели, все работает нормально. Эти кнопки могут использоваться, например, для управления громкостью, включения или остановки музыки и выбора следующей или последней песни, вызова электронной почты и многое другое. Четкие символы делают это само собой разумеющимся, что делает каждая функция. Отменена только дополнительная цифровая панель. Клавиатура имеет сенсорную панель, которая работает так же, как и от сенсорных панелей ноутбука.
Нет никаких сомнений, что подсветка клавиатуры представляет собой очень удобную опцию. Благодаря ей вы можете с комфортом пользоваться своим ноутбуком даже ночью. Если вы используйте ноутбук от компании Asus и не можете разобраться, как включить на нем подсветку клавиатуры, эта статья для вас.
Многим пользователям известно, что на ноутбуке имеется специальная клавиша «Fn».
Он состоит из большой площади и может легко управляться путем вытирания пальцев. Однако нет дополнительных кнопок мыши, вместо этого вы нажимаете пальцем на левую или правую сторону, чтобы использовать функцию кнопки мыши. Если подсветка активна, она светится приятным белым цветом и освещает каждую кнопку. Если вы не используете клавиатуру в течение нескольких секунд, она автоматически отключается, чтобы экономить энергию. Затем вы не можете сначала активировать сенсорную панель, которая мешает вам случайно погладить ее и тем самым активировать клавиатуру.
Однако о ее предназначении знают далеко не все. Эта клавиша дополнительного типа. Именно используя ее вы можете включить или отключить подсветку на клавиатуре. Данный способ позволяет активировать подсветку на большинстве моделей современных ноутбуков. Однако, если у вас возникли трудности при включении подсветки клавиатуры на ноутбуке компании Asus, то возможно вам следует познакомиться с другими способами решения данной проблемы. О них и пойдет речь далее.
Чтобы активировать его, просто нажмите одну кнопку. Кроме того, клавиши относительно тихие, что нравится или нет по вкусу. Тот факт, что ключи имеют нормальный размер, можно набирать очень удобно и даже через несколько часов без проблем. Исключительно уже упомянутая правая клавиша сдвига отрицательная, так как она очень мала по сравнению с другими клавиатурами. Аккумулятор длится до 40 часов, после чего его просто необходимо заряжать через индукционное зарядное устройство.
Программа не включена, но вы можете бесплатно загрузить ее с веб-сайта производителя. Когда вы открываете программу, есть три вкладки, где вы можете установить различные функции для сенсорной панели. Последняя категория жестов навигации предлагает варианты масштабирования, но также максимально увеличивает число окон и быстрое управление назад и назад. Это работает очень интуитивно и просто, поэтому вам не нужно большое введение в использование программного обеспечения . Это работает на расстоянии более нескольких метров.
Комбинации клавиш
Для включения подсветки клавиатуры на ноутбуке, если нажатие кнопки «Fn» не принесло результата, вам придется подобрать особую комбинацию клавиш. Попробуйте нажимать все функциональные кнопки, расположенные в верхнем ряду, от «F1» до «F12». Иногда на добавочных клавишах могут иметься специальные обозначения. Так, например, при помощи одних переключателей можно регулировать яркость, а при помощи других звук.
Как включить подсветку клавиатуры на ноутбуке Асус?
Простота установки упрощает ее использование. Даже при длительной азартной игре на ноутбуке беспроводная клавиатура оставляет положительное впечатление и во многих случаях превосходит клавиатуру ноутбука. Отрицательные моменты - это слишком малая клавиша переключения с правой стороны и отсутствие дополнительных футов, что делает клавиатуру очень плоской. Освещение выглядит действительно хорошо, и сенсорная панель работает отлично.
Если у вас есть случай с клавиатурой, отключите его и снова подключите
Некоторые продукты могут быть недоступны в вашей стране или регионе. Перезапустить поверхность. Когда закончите, убедитесь, что штифты сухие и в соединителе нет хлопковых волокон. Подсоедините корпус и убедитесь, что все магниты касаются нижнего края поверхности.
Переустановите драйвер поверхности
- Отключите поверхность и снимите крышку.
- Протрите шесть круговых магнитов разъема корпуса с помощью клавиатуры с хлопком.
Дополнительное освещение клавиатуры, скорее всего, расположено где-то в этом же ряду. Чтобы узнать, как включается подсветка клавиатуры на ноутбуках компании Asus, вам придется немного поэкспериментировать. Для этого зажмите кнопку «Fn» и по порядку используйте все дополнительные клавиши. Перед тем как приступить к данному процессу, можно попробовать поискать на дополнительной раскладке специальный значок с клавиатурой. Если вы не заметили подобного обозначения, тогда вам подойдет экспериментальный способ.
Дополнительные возможности
Вы найдете их в настройках доступности. Для получения дополнительной информации проконсультируйтесь. Устройство считывания отпечатков пальцев не работает, если вы используете Этот случай с другим устройством. Если у вас все еще есть проблемы с клавиатурой или корпусом с клавиатурой.
Решение 5: Восстановить поверхность
При перезагрузке устройства происходит следующее.
Решение 5: с двумя кнопками
- Все пользовательские параметры конфигурации удаляются.
- Все приложения, которые вы установили, удалены.
- Вам предлагается сохранить или удалить личные файлы.
Если вы занимайтесь вопросом включения подсветки клавиатуры на ноутбуке Asus, то возможно вам стоит подумать об использовании других дополнительных опций , например, попробовать настроить функцию перехода в спящий режим или автоматического отключения экрана. Чтобы отключить выбранные вами опции, просто повторно нажмите используемую вами комбинацию.
Решение 7: Восстановить поверхность
Переустановите свои приложения и обновления после завершения обновления. Если эти клавиши не отображаются на обложке, у нее нет подсветки. В разделе Знакомство с клавиатурой для поверхности. Клавиши и корпус с клавиатурой управляют яркостью подсветки клавиатуры. Экран касания поверхности.
Решение 2. Проверьте, что у вас есть последние обновления
- Решение 1.
- Отрегулируйте подсветку клавиатуры.
- Отрегулируйте подсветку клавиатуры клавишами яркости на корпусе.
- Чтобы уменьшить подсветку, используйте ключ.
- Чтобы увеличить яркость подсветки, используйте клавишу.
Без указателей
Если вы не нашли на клавиатуре своего ноутбука специальной кнопки со значком, а экспериментальным методом добиться успеха не удалось, то возможно ваш ноутбук просто не поддерживает данную функцию. Но если вы все же уверены, что на вашем ноутбуке присутствует функция подсветки клавиатуры, то есть еще несколько вариантов, которые вы можете попробовать. Одним из таких вариантов является комбинация клавиш «Fn» и «пробел». Первую кнопку также можно попробовать испытать совместно с «F5» или клавишами переключения влево/вправо.
Но не только его функциональность эстетична. В случае работы в местах с низким освещением, они также помогают, чтобы мы могли писать более комфортно. В следующих строках мы постараемся дать возможное решение наиболее распространенных проблем, вызывающих этот тип сбоев. Это может привести к блокировке индикатора освещения и элементов управления. Идея заключается в том, что при достаточном освещении клавиатура не загорается и помогает сократить потребление батареи. Проверка этого очень проста. Выключите фонарик, и клавиатура снова загорится.
Если вы узнали, что на вашем ноутбуке не предусмотрена подсветка клавиатуры, не расстраивайтесь раньше времени. Необходимое освещение может создать своими руками любой желающий. Конечно, это будет внешнее устройство, но ведь это никак не скажется на степени освещенности клавиатуры. Для создания внешнего освещения вам понадобится несколько светодиодов. Также необходимо использовать выход для разъема USB.
Управление подсветкой клавиатуры вручную
Иногда датчик окружающего света может работать не так хорошо, как должен. В этих случаях может быть хорошей идеей отключить его и отрегулировать подсветку клавиатуры вручную. Чтобы отключить автоматическую настройку и отрегулировать ее вручную, мы должны выполнить следующие шаги.
Включение подсветки клавиатуры
Откройте «Системные настройки» в меню и войдите в режим «Клавиатура». Снимите флажок «Осветите клавиатуру автоматически, когда мало света». С ними мы можем уменьшить или увеличить интенсивность света. Это может показаться немного раздражающим, но это дает нам возможность настроить интенсивность подсветки клавиатуры до уровней, которые наилучшим образом соответствуют тем, что нам нужно в любое время.
При создании системы освещения можно ограничиться и одним светодиодом, однако в этом случае вы не сможете разглядеть всю клавиатуру целиком. Поскольку USB –разъем дает питание в 5 вольт, то вам будет нужно подобрать светодиод соответствующей мощности. Можно также использовать резистор. Так, например, если у вас есть светодиод, мощность питания которого составляет 3,5 В, то вместе с ним вам нужно будет использовать резистор на 1,5В.
Как самостоятельно сделать подсветку клавиатуры на ноутбуке
В этих случаях его сброс может решить некоторые проблемы. Это не обычное дело, но если все возможные предыдущие решения потерпели неудачу, возможно, что этот последний вариант - тот, который требуется вашей команде. В этом уроке, будь то модель. Если вы попробовали три предыдущих варианта, и все же клавиши по-прежнему не подсвечиваются правильно, возможно, существует какая-то реальная проблема с оборудованием.
Выберите вкладку ниже, соответствующую типу клавиатуры. Выполните шаги, чтобы подключить клавиатуру к компьютеру. Выберите вкладку ниже, которая соответствует операционной системе , установленной на вашем компьютере. Выполните шаги, чтобы убедиться, что настройки правильные, чтобы курсор не двигался неравномерно во время ввода.
Важно учитывать одну вещь. Одного светодиода для освещения клавиатуры может быть недостаточно. Тогда придется использовать сразу несколько. Это можно сделать при помощи параллельного соединения. На практике специалисты установили максимальное количество светодиодов, которые могут быть подключены к одному USB-разъему. Их может быть не более 25. Однако, если вы хотите, то можете использовать всего 5 светодиодов. Если вы сомневаетесь в собственных силах, можно обратиться за помощью к профессионалам. Специалисты сервисного центра могут даже сделать на вашем ноутбуке внутреннюю подсветку, но стоить это будет достаточно дорого.
Подсветка клавиатуры – одна из необходимых функций, позволяющая работать с ноутбуком в помещениях со слабым уровнем освещения или в ночное время суток. Данная опция давно перешла из разряда «прихотей» и все больше учитывается при выборе девайса.
Как включить подсветку
Не все владельцы ноутбуков знают о наличии/отсутствии подсветки клавиш на своих лэптопах. Чтобы проверить, необходимо, в первую очередь, обратить внимание на верхнюю панель клавиатуры. Многие производители в опциональный ряд «F 1- F 12 » добавляют специальные функции , обозначив их соответствующими пиктограммами.
Если же значков нет, тогда можно попробовать комбинацию кнопок «Fn + F 1- F 12 ». Стоит учитывать тот факт, что помимо подсветки ряд «F» также может вызывать спящий режим или, к примеру, отключение экрана. Если вы ошибочно вызвали не то действие, достаточно просто повторить последнюю комбинацию и все снова вернется на место.
Также эту опцию может вызывать сочетание клавиш «Fn + space (пробел) » или «Fn +стрелка вправо ».

Включение и выключение функции в разных моделях
Разные марки и модели лэптопов отличаются способом включения подсветки, если таковая имеется.




Подсветка своими руками
Если производителем вашего девайса не предусмотрена подсветка, то существует два варианта решения проблемы – заказать готовую или сделать своими руками.
Если для клавиатуры стационарного компьютера можно изловчиться и сконструировать, как внешнюю, так и внутреннюю подсветку, то для ноутбука выбирать не приходится. Чтобы осветить рабочую панель переносного ПК понадобится .