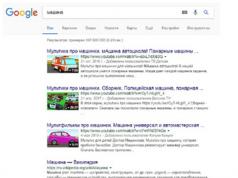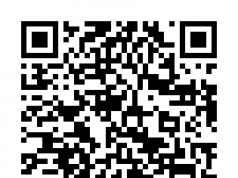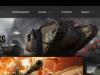Есть у ноутбуков функции основные, есть дополнительные важные и не очень. Порой мы гонимся за названием марки и не совсем отдаем себе отчет, действительно ли все это мы будем использовать. Однако подсветка клавиатуры станет нужным дополнением как для техники человека делового, так и простого обывателя. На сей раз мы постараемся разобраться, как включить подсветку клавиатуры на Асус.
Как включить подсветку клавиатуры на ноутбуке Асус?
Шагать к ответу на данный вопрос мы будем методом от простого к сложному. Итак, как включить подсветку клавиатуры Аsus:
- На раскладке вы найдете совсем неприметную на первый взгляд клавишу Fn. Обо всех ее способностях знают разве что продвинутые пользователи. Она относится к вспомогательным, ее следует комбинировать с другими для получения того или иного эффекта. В вопросе, как включить подсветку клавиатуры на ноутбуке Аsus, она вполне может стать ответом окончательным. Вполне вероятно, что купленная техника не поддерживает режим нажатия этой клавиши без дополнительных. Не все модели активируют подсветку таким методом, и дальнейшая информация вполне может стать актуальной для вас.
- Можно включить подсветку клавиатуры на ноутбуке Асус комбинацией клавиш, так как именно таким способом часто активируются разные дополнительные функции ноутов. Теперь мы будем использовать уже знакомую нам Fn в паре с другими клавишами. Почти наверняка, это будет клавиша из верхнего ряда от F1 до F12. Сначала мы изучаем иконки или изображения на клавишах этого ряда. Если ничего похожего на изображение клавиатуры вы не нашил, придется следовать методом подбора. Поочередно нажимаем каждую клавишу из ряда, удерживая Fn. Именно там всегда находятся кнопки управления звуком и экраном, посему и подсветка почти наверняка будет именно в этом районе.
- Перед тем, как включить подсветку клавиатуры Аsus, поищите нужный значок и среди остальных кнопок клавиатуры. В современных моделях новые типы комбинаций для простейших настроек часто используют направления. К примеру, это могут быть кнопки вверх-вниз, вправо-влево. Когда будете искать клавишу с изображением или пробовать тандем с клавишами направления, не забывайте зажимать Fn.
- Иногда, чтобы включить подсветку клавиатуры на ноутбуке Аsus, нужно как следует поискать. Ответ может находиться и на самом видном месте. К примеру, есть вероятность, что подсветка активируется при сочетании нажатия клавиш Fn и пробела. Иногда нужна и более сложная комбинация, когда к первой клавише нужно дополнительно нажать и F5. Словом, придется действительно поломать голову для получения результата.
Как включить подсветку клавиатуры на Асус извне?
Когда вы уже перепробовали все возможные варианты и не получили результат, вероятнее всего, ваша техника все-таки не поддерживает режим подсветки. Но и в такой ситуации не стоит унывать. Всегда есть место смекалке и дополнительным гаджетам.
Включить подсветку можно даже на технике, где она изначально не была предусмотрена. Светодиоды творят чудеса, им нужно будет немного помочь и выделить отдельный USB вход. Как правило, для полноценного освещения клавиатуры нужно порядка пяти.
Расчет происходит таким образом: мощность питания светодиода порядка 3,5 В, при этом у сам разъем подает мощность 5 В. Значит, нужен будет еще и резистор на полтора вольта. Для человека с базовыми знаниями в данной области соорудить подсветку и активировать ее не составит труда. Если же для вас подобные затеи кажутся фантастикой, всегда можно обратиться к специалисту, который без труда решит вашу проблему.
Статьи по теме:
| Какая сталь лучше для ножа? Нож является незаменимым инструментом на любой кухне и может оказать существенную помощь в туристических походах. Поэтому его выбору уделяют большое внимание. Многое зависит от характеристик стали, из которой он изготовлен. В статье рассказано, на что обращать внимание при выборе ножа. | Сталь Х12МФ для ножей – плюсы и минусы Сталь Х12МФ обладает целым рядом значимых характеристик, которые и обуславливают область ее применения. В последнее время из нее стали изготавливать ножи, в частности, охотничьи. Острота их заточки остается высокой даже после продолжительного срока эксплуатации. |
| Батарейки ААА – это какие? В настоящее время широкое распространение получили беспроводные устройства. Их работу обеспечивают элементы питания. При их выборе возникает вопрос: батарейки ААА – это какие? В статье дается исчерпывающий ответ, упоминаются виды, характеристики и отличия. | Как выбрать одеяла из бамбука? Холодными зимними вечерами актуальными становятся предметы быта, которые создают комфорт, тепло и уют. В последнее время потребителей заинтересовал вопрос: как выбрать одеяла из бамбука? Они имеют массу преимуществ перед другими изделиями, о чем и рассказано в статье. |
WomanAdvice.ru
Включение подсветки клавиатуры в ноутбуке Asus
Подсветка клавиатуры в ноутбуке является очень полезной функцией. Благодаря ей вы можете комфортно пользоваться ноутбуком в условиях ограниченной освещенности. Но, к сожалению, подсветка клавиатуры есть далеко не на всех моделях ноутбуков. В данной статье вы узнаете как определить наличие функции подсветки в ноутбуке и как ее включить на примере ноутбука Asus.
Есть ли подсветка клавиатуры в ноутбуке?
Прежде всего, чтобы пытаться включить подсветку клавиатуры в ноутбуке, нужно убедиться в том, что она вообще присутствует. Сделать это очень просто. Нужно внимательно посмотреть на саму клавиатуру и найти на ней символы похожие на светящиеся кнопки.
Наличие кнопок с похожими значками - признак наличия функции подсветки
Самым правильным методом определения наличия подсветки клавиатуры в ноутбуке является определение его модели и поиск ее полного описания в интернете.
Как включить подсветку?
В ноутбуках Asus это обычно кнопки F3 и F4. F4 - включает подсветку и добавляет яркости, F3 - убавляет яркость подсветки клавиатуры и вообще выключает ее. Работают данные кнопки при зажатой клавише Fn.
Кнопки включения подсветки клавиатуры ноутбука
В некоторых моделях подсветка может включаться отдельной кнопкой, возле кнопки включения.
Кнопка включения подсветки клавиатуры ноутбука
Не работает подсветка клавиатуры на ноутбуке Asus
Самой главной и самой распространенной причиной не работающей подсветки в ноутбуке является отсутствие соответствующих драйверов. Обычно это драйверы клавиатуры, которые нужно скачивать с официального сайта для конкретной модели ноутбука.
У ноутбуков Asus драйвер клавиатуры называется - Keyboard Device Filter Utility и ATKACPI driver and hotkey-related utilities.
Драйвера клавиатуры для включения подсветки на сайте Asus
Скачав эти драйверы с официального сайта, их нужно установить, а затем перезагрузить ноутбук.
Официальный сайт ноутбука Asus N56
После этого подсветка клавиатуры в вашем ноутбуке заработает, если, конечно, она не была залита или ударена.
helpadmins.ru
Подсветка клавиатуры на ноутбуке Asus - как включить единоразово и постоянно?!

На многих «модных» моделях ноутбуков ASUS есть одна интересная фишка - подсветка клавиатуры. Она очень красивая и к тому же удобная в ночное время. В качестве примера можно привести модели n56v, k501ux, n550jv, n76v. Работает подсветка ноутбука следующим образом. Под клавишами расположены светодиоды, которые при нажатии кнопки включаются и светят приятным белым или голубоватым цветом. Вот только как эту опцию знают не все пользователи. А там всё очень просто. В верхнем ряду клавиш есть специальная функциональная кнопка. Обычно она совмещена с клавишей F4.

Чтобы включить подсветку клавиш ноутбука, надо нажать и функциональную клавишу FN и, удерживая её, нажать на F4. После этого диоды должны включиться. Для того, чтобы отключить подсветку клавитуры - надо так же нажать сочетание кнопок «FN» и «F3».
Включаем постоянную подстветку клавиш
Многим данная фича ноутбука Асус нравится настолько, что они готовы её не выключать. Вот только операционная система с этим не согласна и каждый раз, при включении или перезагрузке устройства приходится нажимать клавиши заново. Если делать это каждый раз лениво - можно процесс автоматизировать. Для этого надо зайти в Панель управления Windows, открыть раздел «Администрирование» и дважды кликнуть мышью на значок «Планировщик заданий»:

Таким образом мы запустим Планировщик задач Виндовс, который позволяет выполнять указанные задания по заданному расписанию. В главном меню выбираем пункт «Действие»>>>»Создать задачу»:
Появится вот такое окошко:

Пишем название задачи - «Подсветка клавиатуры ноутбука». Это же можно написать и в поле «Описание». Ниже ставим галочки «Выполнять вне зависимости от регистрации пользователя» и «Выполнять с наивысшими правами».
Переходим на вкладку «Триггеры» и нажимаем кнопку «Создать». Появится такое окно:

В списке «Начать задачу» выбираем пункт «При запуске» и кликаем на «ОК». В итоге должно получится так:

Отлично, переходим на вкладку «Действия»:

Так же нажимаем кнопку «Создать». Выбираем вариант «Запуск программы» и указываем программу Hcontrol.exe, которая и отвечает за подсветку клавиш ноута. Расположена она в папке:
C:\Program Files (x86)\ASUS\ATK Package\ATK Hotkey\HControl.exe

Если Вам не жалко заряда батареи ноутбука - можете снять галку «Запускать только при питании от электросети».
Остаётся только зайти на вкладку «Параметры»:

Снимаем галочку «Останавливать задачу, выполняемую дольше». Готово, все необходимые параметры выставлены. Нажимаем кнопку ОК. Теперь каждый раз, при включении ноутбука будет включаться и подсветка клавиатуры. Всем удачи, хорошего настроения!
set-os.ru
Как включить подсветку на клавиатуре
Как выключить подсветку клавиатуры на ноутбуке? Подсветка клавиатуры – это достаточно полезная функция, которая позволяет печатать даже в полной темноте. Стоимость клавиатуры с такой возможностью зависит от производителя устройства, дополнительных функций и прочих новшеств.
 Для большинства таких гаджетов вовсе не обязательно устанавливать драйвера и другие программы. Перед покупкой обязательно нужно убедиться, что подсвечиваются и английская, и русская раскладки. Сделать это очень просто – достаточно включить подсветку и посмотреть, что подсвечивается.
Для большинства таких гаджетов вовсе не обязательно устанавливать драйвера и другие программы. Перед покупкой обязательно нужно убедиться, что подсвечиваются и английская, и русская раскладки. Сделать это очень просто – достаточно включить подсветку и посмотреть, что подсвечивается.
В отличие от персональных компьютеров, к которым можно докупить отдельно клавиатуру с подсветкой, к ноутбуку трудно подобрать дополнительный аксессуар. Некоторые производители предлагают клавиатуры для ноутбуков с подсветкой, такое устройство можно приобрести и организовать замену в сервисном центре.
Перед тем как заниматься проблемой включения подсветки клавиатуры, нужно убедиться, есть ли она вообще в вашей модели ноутбука. Соответственно, если компьютер не оснащен данным аксессуаром, то и включать вам будет нечего.
Внимательно прочтите технические характеристики ноутбука и убедитесь в наличии данной функции. Обычно о подсветке клавиатуры указано в инструкции, которая прилагается к ноутбуку.
Включить подсветку несложно – достаточно нажать клавишу Fn вместе с еще одной клавишей. Какой? Это зависит от модели вашего ноутбука. Самым простым методом определить нужную клавишу является визуальный осмотр функциональных клавиш (F1–F12). Именно туда производитель техники наносит дополнительные символы.
Как правило, включение/выключение подсветки клавиатуры обозначается рисунком в виде лампочки и клавиш или чего-то похожего. Если такого рисунка вы не нашли, то можно сделать поиск методом нехитрых манипуляций: нажимать поочередно Fn и клавиши с F1 по F12 до тех пор, пока подсветка не заработает.
Очень важно при этих нажатиях не задействовать другие опции ноутбука, такие как переход в спящий режим, отключение дисплея и так далее. Важно! Если вы случайно включили не нужную вам функцию, то отключить ее можно той же самой комбинацией клавиш – главное не нажимать все подряд.
Если вышеуказанный метод не дал никаких результатов, но вы твердо знаете, что ваш ноутбук оснащен подсветкой клавиш, то можно воспользоваться и другими комбинациями клавиш. В этом случае, вам могут помочь такие варианты комбинаций: Fn вместе с F6 и с нажатием на стрелку вправо или же нажать на Fn вместе с пробелом.
Если и это не помогло, то у вашей модели ноутбука, либо неисправная подсветка, либо ее совсем нет. Чтобы точно узнать об этом, мы рекомендуем проконсультироваться в сервисном центре производителя ноутбука или же у специалистов по их ремонту.
schel4koff.ru
Как включить подсветку на ноутбуке
Подсветка клавиатуры существует лишь на некоторых моделях ноутбуков. Вне всякого сомнения, это очень удобная опция, позволяющая с комфортом работать даже в полной темноте. При наличии подсветки необходимо знать, как ее включить.

1. Подсветка клавиатуры включается при нажатии клавиши Fn и одной из дополнительных клавиш. Какую именно клавишу включать - зависит от модели ноутбука.
2. Во многих случаях необходимую комбинацию клавиш можно определить визуально, так как на добавочных клавишах (используется ряд F1–F12) производители наносят дополнительные символы. Цвет этих символов такой же, как и надпись на клавише Fn. Поэкспериментируйте, нажимая вместе с Fn клавиши с добавочными символами. Ищите рисунок с символом подсвеченной клавиатуры.
Подсветка – это очень красивый и эффектный способ сделать свой ноутбук уникальным и неповторимым. К сожалению, далеко не на всех ноутбуках используется такой девайс. И все же хотелось бы, чтобы каждый переносной ПК обладал этим замечательным свойством. В виду популярности такого хобби, как апгрейд, многие обыкновенные пользователи компьютерной техники тоже решают поиграть в передачу «Очумелые ручки» и начинают сами настраивать свой инструмент от Apple, Asus или Aser по собственным «лекалам». Но не всегда это получается удачно. Даже установка подсветки в клавиатуру – довольно хлопотное и трудное занятие. И, тем не менее, вполне возможно украсить свой ноутбук светодиодами, горящими в темноте. Так как включить подсветку клавиатуры? На все эти вопросы уже готовы ответы специалистов.
Во-первых, следует разобраться, действительно ли нет у ноутбука подсветки, или она просто отключена? Обычно это проверяется крайне простым способом: нажимается клавиша Fn, а также еще одна дополнительная (какая конкретно - можно узнать в инструкции) . Так же считается, что количество клавиш в комбинации зависит напрямую от модели ноутбука – в некоторых это две клавиши, в других – три. Можно даже визуально определить необходимую комбинацию клавиш, как считают специалисты по компьютерной технике. Обычно на так называемых добавочных клавишах производители наносят символы с расшифровкой. Как правило, под этими клавишами имеются в виду ряд F1 – F12. Можно просто понажимать вместе с Fn любые клавиши ряда Ф1-Ф12. Кстати, можно поискать рисунок на клавише с символом клавиатуры с подсветкой.
Нужно учитывать, что при нажатии любой комбинации таких клавиш можно задействовать совсем другие опции, например, выключение экрана, а также переход в спящий режим. Но не нужно сильно осторожничать – для отмены изменений достаточно нажать ту же комбинацию выбранных клавиш еще раз. В том случае, если комбинация оказалась верной, то нижняя часть каждой кнопки клавиатуры подмигнет светодиодами. У одних моделей подсветка является синей, у других – красной или зеленоватой. В том случае, если рисунки на клавишах не нанесены или не позволили выяснить нужную комбинацию, но при этом пользователь точно знает, что подсветка клавиатуры ноутбука должна работать, можно попробовать несколько вариантов комбинаций. Fn + F6 или Fn + стрелка вправо поможет включить подсветку, а также Fn + пробел или Fn + F5.
Так, как указано в пункте выше, следует поступать, если ноутбук изначально оснащен такой функцией, как подсветка. Но часто бывает, что совсем нет никаких светодиодов, которые бы и создавали подсветку. Как включить подсветку клавиатуры на ноутбуке самому? Есть несколько вариантов качественного апгрейда, которые советуют применить на практике специалисты журнала «CHIP». Для создания автономной подсветки на ноутбуке следует закупиться несколькими полезными мелочами в магазинах такого типа, как "Радиодетали". Для изготовления такой подсветки потребуются два крайних контакта - левый и правый, резистор и необходимое количество светодиодов, которое каждый определит для себя сам. Все это нужно будет применить на практике в виде системы подсветки. Но как включить подсветку клавиатуры на ноутбуке asus?
Многих интересует вопрос, как на ноутбуке включить подсветку клавиатуры, если она там изначально отсутствовала. Это касается продукции Asus. В таком случае можно совершенно самостоятельно сделать превосходную по качеству внешнюю подсветку. Для этого рекомендуется использовать электрическое питание +5 В от стационарного переносного USB-разъема, несколько светодиодов белого, синего, красного или зеленого свечения. В разъеме для выполнения работ нужны два крайних контакта, обычно это левый и правый. Поскольку напряжение питания светодиода равно примерно 3 В, то необходим бесперебойно работающий резистор, на котором и будут гаситься те самые лишние 1,5 В. Если при работе возникнут какие-либо сомнения, то нужно будет посоветоваться с опытным специалистом по апгрейду компьютерной техники.
Далее работы продолжаются с добавочным резистором. В том случае, если ток светодиодов будет равен 0,2 А. , следует установить сопротивление добавочного резистора на 75 Ом. Теперь нужно протестировать будущую автономную подсветку. Если яркости одного светодиода недостаточно для полноценной работы, то следует подключить параллельно к основному еще один, который будет оснащен таким же резистором. Обязательно при этом проконтролировать ток, потребляемый светодиодами, ведь его сильное отличие от 20 мA будет отрицательно сказываться на сроке службы каждого светодиода.
Теперь подсветка для ноутбука, сделанная своими руками, абсолютно готова! ее можно установить на ноутбук и начать работу уже с подсвеченными клавишами. Да, не всегда своими руками получается сделать качественный апгрейд. Но подсветка - это один из наиболее легких способов сделать свой ноутбук еще красивей. В любом случае, работающая от стационарного тока подсветка - это отличная функция, особенно, если приходится печатать в темноте.
Ноутбуки Lenovo занимают особое место среди всей продукции этой известной фирмы. Они обрели огромную популярность благодаря сочетанию внушительных характеристик, высокого удобства в эксплуатации и достаточно скромной цене. Не в последнюю очередь коммерческий успех ноутбуков стал возможен благодаря наличию у многих моделей специальной клавиатуры AccuType. Она обладает несколько видоизменённым набором клавиш (закругленные углы и грани), что положительно сказывается на общем удобстве использования такой клавиатуры.
Более того – разработчики компании Lenovo приняли решение оснастить клавиатуры для ноутбуков типа AccuType встроенной подсветкой, что, безусловно, понравится любителям «ночных бдений» перед монитором и просто людям, работающим в условиях недостаточной освещённости.
Как включить подсветку?
Возможность включить подсветку в любой момент, хотя и обрадовала многих поклонников ноутбуков данной марки, но и поставила их в тупик – производитель не снабдил устройство специальной кнопкой и не дал пояснений по поводу способа активации нововведения.
В попытках включить подсветку клавиатуры на ноутбуках Lenovo многие пользователи попросту начинают жать на все клавиши подряд, в надежде угадать нужную комбинацию символов. Также они лихорадочно ищут на корпусе кнопку, активирующую нужную функцию.

Само собой, с таким подходом правильное включение удается только самым настойчивым из них. Наиболее внимательные покупатели наверняка заметили, что на клавише «пробел» в нижнем ряду клавиатуры изображена пиктограмма в виде фонарика – именно она нам и нужна для того, чтобы включить подсветку.
Второй «ключ» этой головоломки – клавиша «Fn» , расположенная неподалёку от «пробела». Одновременное нажатие этих кнопок позволяет мгновенно включить подсветку клавиатуры и выключает её при повторном нажатии.
Стоит также отметить, что далеко не все модели ноутбуков Lenovo оснащены такой функцией, и прежде, чем пытаться включить подсветку на клавиатуре, вам следует убедиться, что ваше устройство имеет соответствующий «апгрейд».
Более того – не стоит забывать, что включив подсветку на своём ноутбуке, вы поспособствуете быстрому разряду батареи устройства, а, следовательно, использовать данную возможность стоит только в случае необходимости.
Владельцы ноутбуков Леново регулярно сталкиваются с проблемой — как включить подсветку клавиатуры на ноутбуке lenovo.
В магазине продавец расхваливал модель и, в качестве основного преимущества, указывал именно на функцию подсветки, но вот информацию о том, как эта функция включается, мозг потерял в процессе установки виндовс и драйверов.
По инструкции функция есть, но специальной кнопочки нет. Да и перекопав всю систему не удалось нигде найти команды запуска — ни в диспетчере задач, ни в настройках по управлению энергией ноутбука.Что делать? Как запустить хваленую подсветку?
Где спрятана подсветка?
Венец творения IT-технологий — ноутбук. Он сочетает в себе компактность, комфорт и производительность. В эту крохотную машину производители умудряются поместить максимум возможностей.
С ростом потребностей потребителей увеличивается количество и важность задач, поставленных перед разработчиками. Все это сводиться к тому, что места для кнопок на корпусе ноутбуков не хватает.
Вывод — надо сделать так, чтобы при нажатии одной и той же кнопки выполнялись разные действия. Помогает реализовать эту идею кнопка «Функции» — Fn (в левом нижнем углу панели). С ее помощью клавиатура ноутбуков значительно сократила свою площадь и избавилась от блоков кнопок.
В то же время, поиск необходимой клавиши занимает у пользователя много времени — получив в свое распоряжение новенький ноутбук, юзер не один месяц привыкает к новой расстановке, попадая по «стрелочке» вместо шифта или слэшу вместо энтера.
Ответ на вопрос «как включить подсветку» на самом деле просто — использовать комбинацию клавиш «функция» + «пробел». Первый зажим — подсветка включилась. Второй зажим — подсветка выключилась.
Обратите внимание! Не все модели ноутбуков Леново обладают возможностью подсвечивать клавиатуру. Если комбинация не сработала — значит функция не поддерживается. Других вариантов запуска нет.
Бессмысленно барабанить по клавиатуре, пытаясь сыграть на ней симфонию Бетховена. Включить функцию командой в системе невозможно — запуск производиться исключительно механическим путем.
А на моем ноутбуке есть подсветка?
Самый простой способ определить, поддерживается ли подсветка — посмотреть инструкцию. Если нет “родной” — найти описание модели в интернете. Более простой, но не научный метод — посмотреть на кнопку пробела.
В левом конце клавиши должно быть изображено нечто, похожее на фонарик — горизонтальная полоска, а над ней полукругом выстроены «лучики». Если пробел девственно чист, без намека на стертый символ, клавиатура ничем не примечательна и терроризировать систему не имеет смысла.
Важно не перепутать и первой зажать кнопку «функции». Если пробел зажмется первым эффект не будет достигнут.
Зачем нужна подсветка?
Стоит отметить, что функция подсветки весьма уместна и практична. Ноутбуки для того и созданы, чтобы пользоваться ими везде. Везде — это в поезде, в автобусе, на даче, под одеялом, на природе и прочих местах, удаленных от розетки с люстрой.
В таких условиях даже человек со 100% зрением испытывает трудности в попадании по нужным клавишам. Приходиться выуживать из недр сумки USB-фонарики или страдать с обычными. USB-фонарик сильно садит батарею, что невыгодно в условиях отсутствия розетки.
Стандартный фонарик попросту неудобно использовать — в силу занятости рук его приходиться держать в зубах, приматывать к веткам и т.д. Подсветка клавиатуры — идеальный вариант.
В сравнении с USB-фонариком батарея разряжается значительно меньше, свободны обе руки, луч света не бьёт соседям в автобусе или поезде по глазам, а значит — можно спокойно работать.
Особенности
Для клавиатуры lenovo характерны следующие свойства:
- подсветка на моделях lenovo очень мягкая. не бьет по глазам, не создает зарева, не освещает еще пол комнаты. Ее хватает ровно настолько, сколько необходимо для четкой видимости клавиш;
- подсвечивается каждая клавиша: по периметру, что позволяет видеть контуры и не мазать, а также изображения на самой кнопке — цифры, буквы, символы;
- экономию заряда и мягкость освещения обеспечивают LED-светильники, использующиеся в подсветке;
- при выключении компьютера, подсветка гаснет, но при запуске включается. Полное отключение происходит только при использовании комбинации клавиш. С одной стороны, это хорошо — в условиях плохой видимости не придется наугад тыкать в клавиши. С другой — расход энергии;
- в момент затухания экрана, подсветка не отключается.
Подсветка клавиатуры — это хорошо, но ее счастливым владельцам важно постоянно помнить о том, что она разряжает аккумулятор. Если ноутбук работает не от розетки и найти ее сложно, не рекомендуется пользоваться благом цивилизации неаккуратно.
Лучше постоянно включать/выключать, чем за секунду до автосохранения документа увидеть тухнущий монитор и надпись — батарея разряжена.
Почему не включается подсветка?
Варианта два:
- не нажимается клавиша.
Чаще всего, проблема кроется в “пробеле”. Это очень длинная клавиша. Если нажать на край, она может не сработать, в силу своего механического строения. В таком случае проблема решается просто — нажать на середину. Механика обязана сработать. Другой вариант, когда клавиатура повреждена — залита чаем, вареньем и т.д. В такой ситуации клавиша не срабатывает либо из-за механического слипания деталей, либо из-за повреждения электронных элементов системы. При повреждениях ноутбуку прямая дорога в мастерскую;
- нажимаются не те клавиши.
Очень часто пользователи, в спешке или по невнимательности, нажимают соседние клавиши, например контрал + С. Контрал расположен левее Функции, а С над концом Пробела. Достаточно быть повнимательнее и обращать пристальное внимание на “распальцовку”. Клавиатура не поддерживает функцию подсветки. В таком случае никаких вариантов решения “проблемы” нет.
На ноутбуке отсутствует
Подсветка, в большинстве случаев, сопровождает серьезные модели и не встречается в простейших вариантах. Это обосновывается, как минимум, тем, что разработчики не желают тратить время и силы на построение “осветительной” системы в дешевых моделях. Это финансово невыгодно и технически не практично.
“Осветительная” система требует определенного финансового вложения в машину. Дорогостоящие модели с лихвой покрывают эти затраты. Простые модели по своей себестоимости не в состоянии покрыть затраты на подсветку, а делать их более дорогими из-за набора фонариков нерентабельно — нато они и созданы бюджетными.
Кроме того, простейшие ноутбуки не обладают мощными аккумуляторами, которые способны удерживать заряд продолжительное время. Подсветка требует энергозатрат от батареи, которые мощные модели в состоянии реализовать, благодаря изначально заложенным в них возможностям.
Модели lenovo сопровождает слава очень «вдумчивых» ноутбуков. Тем не менее, если присмотреть модель подороже, с мощной видеокартой, приличным процессором и оперативной памятью в пределах 8 Гб, «вдумчивость» особо беспокоить не будет. Разве что, перед машиной будет поставлена задача самостоятельно собрать и запустить в космос космический корабль.
Нередко пользователи сенсорных телефонов прибегают к мысли, что совершенно не видят клавиш либо в солнечную погоду, либо в ночное время, из-за чего использование становится не таким удобным. К счастью, современные смартфоны позволяют избежать подобных ситуаций наличием такой функции, как подсветка клавиш внутренней клавиатуры, т. е. кнопок «Меню», «Домой» и «Назад».
Производители Xiaomi тоже позаботились о своих потребителях и начали добавлять функцию подсветки клавиш в новые модели своих смартфонов.
Если данная опция очень важна для покупателя, следует сразу осведомиться о её наличии, так как она доступна не во всех телефонах. Производители не считают нужным указывать этот момент на упаковке и в основных характеристиках, поэтому стоит обращаться напрямую к консультанту или проверять в магазине самому, посетив настройки.
Что такое световой индикатор
Световой индикатор (LED) – это встроенный в смартфон светодиод, который в зависимости от настроек на какое-либо «событие» (уведомления, звонки, смс) или стандартных функций моргает определённым цветом, даже при выключенном экране, оповещая пользователя о чём-либо.
Наиболее часто используемые цвета светового индикатора:
- Жёлтый цвет – показывает работу режима энергосбережения, которая проявляется при синхронизации, фоновых процессах приложений, подключении к Wi-Fi, автоматических обновлениях и GPS. Также уведомляет о среднем уровне заряда батареи, когда телефон заряжается.
- Зелёный цвет – показывает, что заряд аккумулятора находится практически на максимальном уровне, и уже можно использовать телефон;
- Красный цвет – уведомляет, что заряд батареи находится на минимальном уровне или, когда телефон отключился – отсутствует совсем. Когда смартфон при зарядке переходит этот минимальный порог, индикатор меняет цвет с красного на жёлтый.
Как визуально распознать, есть ли подсветка клавиш или нет
Зрительно телефоны с подсветкой клавиш ничем не отличаются от телефонов, где она отсутствует, поэтому определить её наличие, просто взглянув на гаджет, невозможно.
Сразу можно понять присутствует данная функция или нет только, если она автоматическая или уже включена.
Отсутствие подсветки клавиш
В нижеприведённом списке моделей, подсветка клавиш отсутствует с абсолютной вероятностью по причине того, что бренд попросту решил не добавлять эту опцию.
Телефоны, в которых подсветки клавиш точно нет:
- Xiaomi Redmi 3S – недорогой смартфон с мощным аккумулятором, который в топе представленных моделей занимает уже не самую высокую строчку;
- Xiaomi Redmi 4 Pro – более популярная модель Xiaomi телефонов, в которой начинают появляться такие фишки, как Touch ID на лицевой панели, AMOLED-дисплей, но тем не менее производитель решил пропустить функцию подсветки клавиш;
- Xiaomi Redmi 4A – удобный гаджет из ряда бюджетных смартфонов, но наделенный не малым количеством полезных функций Xiaomi, за исключением необходимой нам подсветки;
- Xiaomi Redmi 4 – «сбалансированный» телефон, показывающий хорошее соотношение цена-качество;
- Xiaomi Redmi 4x – недорогая, но интересная модель, также не оснащенная функцией подсветки;
- Xiaomi Redmi 5a – опять же хорошее соотношение цена-качество, но статус «бюджетников» даёт понять, что многого ожидать не стоит;
- Модели Xiaomi смартфонов, выпущенные ещё раньше.
Наличие функции подсветки
А представленные в этом списке модели удобно и комфортно использовать при любом освещении.
Телефоны, где есть подсветка клавиш:
- Xiaomi Redmi Note 3 Pro – смартфон по доступной цене, с красивым дизайном и плюс ко всему отличным наполнением;
- Mi A1 – модель из линейки, главной особенностью которой является отсутствие прошивки MIUI, что говорит о некоторых обновлениях и наличии новых функций;
- Mi 5 – удобная форма, хорошая работоспособность и, конечно, наличие функции подсветки клавиш.
В списке приведены не все телефоны Xiaomi, оснащенные функцией подсветки, поэтому более подробно стоит уточнять в магазине или напрямую у продавца.
Из вышесказанного можно вынести, что ценовая категория никак не влияет на присутствие или отсутствие этой детали.
Как включить подсветку клавиш на Xiaomi смартфонах
Разобравшись со списками и убедившись, что ваша модель наделена способностью подсвечивать клавиши, разберёмся, как это сделать.
Чтобы включить подсветку клавиш, нужно проделать следующие шаги:
- Заходим в «Настройки»;
- Прокручиваем страницу вниз и выбираем раздел «Дополнительно» или «Расширенные настройки»;
- В этом разделе находим строчку «Клавиши» или «Световой индикатор» и переходим;

- Двигаем ползунок рядом со словом «Подсветка»;
- При необходимости выбираем время свечения клавиш после последнего нажатия, которое варьируется от 1 до 20 секунд или нажимаем «Всегда» и позволяем клавишам светиться постоянно.

К сожалению, производитель не предусмотрел опции «Только ночью» или «Только днём», что могло бы быть практичнее.
В разделе подсветки клавиш также можно найти опцию «Включать во время зарядки», которая при включении будет показывать, заряжается ли телефон, и насколько он уже подзарядился, что можно распознать по цвету индикатора: красный – мало зарядки, жёлтый – средне, зелёный – почти зарядился и готов к использованию.
В зависимости от модели телефона, настройки светового индикатора могут быть стандартными и расширенными, что позволяет более точно отрегулировать эту функцию.
Как включить/отключить световой индикатор для определённого приложения
Для этого нужно зайти в «Настройки», перейти во «Все приложения», выбрать нужное приложения и нажать «Уведомления». Внизу страницы находится опция «Световой сигнал», которую по желанию можно включить или выключить.

Замена цвета в настройках светового сигнала для определённого приложения невозможна.
Минусы использования подсветки клавиш
При всём удобстве использования телефона с подсвеченными клавишами, это тратит много энергии, и смартфон быстро разряжается, что может быть не к месту. Поэтому не рекомендуется использовать опцию «Всегда», а стоит включать свечение только при необходимости, и затем его выключать.
Настройка подсветки клавиш на Xiaomi смартфонах – часто задаваемые вопросы
Можно ли изменить цвет свечения, и как это сделать? Например, заменить белый на зеленый и т.д.Стандартный цвет свечений индикатора – белый, но в некоторых моделях смартфонов Xiaomi возможен выбор другого цвета. Доступны такие опции, как «Цвет для уведомлений» (соцсети, приложения), «Цвет для вызова» (звонки) и «Цвет для сообщений».

Для этого нужно также перейти в раздел «Клавиши» или «Световой индикатор», выбрать одно из трёх вышеперечисленных полей, после чего выбрать желаемый цвет. Доступные цвета: синий, красный, жёлтый, зелёный, голубой, белый, фиолетовый.

Некоторых пользователей не удовлетворяет представленные брендом цвета. В таком случае Play Market предлагает несколько приложений (Например, Light Flow Legacy), которые позволяют разнообразить эту палитру новыми оттенками.

Насыщенность свечения индикатора может быть изменена в расширенных настройках подсветки клавиш, но у большинства моделей такая возможность отсутствует.
Влияет ли подсветка клавиш на скорость интернета или работоспособность телефона в целом?Подсветка клавиш никак не влияет на скорость работы интернета и на работу устройства, за исключением более быстрого снижения уровня заряда батареи, о чём упоминалось выше.
Возможна ли поломка подсветки клавиш или некорректная работа и почему?Работа светового индикатора может быть нарушена, в следствие дефекта матрицы экрана или повреждения датчика освещенности, на это могут повлиять резкие смены температуры или удары – подсветка может плохо работать или не включаться совсем. С этим вопросом стоит обращаться в сервисный центр.
Кроме внутренней клавиатуры, подсвечиваются ли внешние клавиши управления?Нет, подсвечивается только внутренняя клавиатура.
Что делать, если подсветка не включается?
Когда функция свечения индикатора включена в настройках, но фактически не работает, попробуйте «оживить» её, выключив в настройках, и, перезагрузив телефон. Если это не помогло, нужно либо обновить прошивку, либо обратиться в сервис.
Видео инструкция