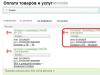Операционная система, установленные программы, документы, фотографии, музыка и фильмы хранятся на жестком диске. Объём HDD (жесткого диска) измеряется в Гигабайтах. Считается, что чем больше, тем лучше. Как говорится, свободного места много не бывает.
Передняя панель системного блока ПК, как правило, содержит две кнопки:
- Power – используется для включения компьютера;
- Reset - используется при необходимости экстренной перезагрузки компьютера, если он завис.
Также на передней панели можно найти такие элементы:
- индикаторы – светодиоды и лампочки, отображающие работу ПК: индикация работы компьютера, индикация состояния жесткого диска.
- дисководы и оптические накопители - это устройства, предназначенные для работы с такими носителями информации как дискеты и оптические диски.
- разъемы - предназначены для подключения некоторых внешних устройств. Чаще всего это разъемы USB, а также гнездо для подключения наушников и микрофона.
Ели вы хотите собрать новый системный блок, если хотите, чтобы он был сделан специально для вас и не был похож на сотни других, продающихся в магазинах, то центр компьютерной помощи сайт с радостью поможет осуществить мечту. Обратившись в наш сервис, вы можете быть уверены в надежности и долговечности работы будущего компьютера. Ведь его сборкой и настройкой будут заниматься профессионалы с многолетним успешным опытом работы!
Здравствуйте, устройство компьютера — системный блок, из чего он состоит, сегодня мы подробно поговорим на эту тему. В прошлом выпуске блога я рассказал и показал .
В рамках данной статьи я подробно расскажу и покажу устройство компьютера, из чего состоят наши персональные компьютеры, дополнительные устройства компьютера и много другое. Материал довольно-таки обширный, поэтому разделю его на две части. В первой мы поговорим про устройство системного блока, а во второй про .
Коробка с деталями
Две недели назад родители попросили купить и собрать им персональный компьютер. Около недели я изучал рынок и подбирал нужные компоненты. Общая сумма вышла около 1300 $.
Когда выбор был сделан, мы зашли в нужный компьютерный магазин, купили все запчасти и этим же вечером я все собрал в одну кучу (системный блок и все остальное). Загрузил нужное программное обеспечение, все показал и рассказал, так же немного объяснил родителям как им пользоваться.
Многие из вас, кто сейчас читает данный материал, немного понимают и разбираются в устройстве компьютера, но есть так же и те, кто в этом почти ничего не понимает. Так вот, специально для вас, я опубликовал данный материал. Если вы все знаете и вам не интересно, то можете смело закрыть данную страничку и заняться любым другим делом.
Компьютер состоит из множества деталей, но по большой части их можно разделить на два класса:
Системный блок — это корпус компьютера (его называют по разному процессор, черная коробка, компьютер и другие варианты), в который напичкано множество запчастей. Он обычно расположен под столом или на нем, к нему подсоединены все периферийные устройства.
Периферийные устройства — к ним относятся все штуки, которые подсоединяются к системному блоку включая монитор, колонки или наушники, мышь и клавиатура, принтер, модем, сканер, веб-камера и остальные.
Системный блок
Здесь я вам подробно расскажу из чего состоит системный блок — устройство компьютера. Если вам интересно, можете взять отвертку и аккуратно открутить два небольших шурупа которые расположены сзади вашего компьютера, после чего снять одну из боковых крышек и заглянуть внутрь.
Небольшое предупреждение. Если вы недавно взяли ваш компьютер, он находиться на гарантии и есть гарантийные стикеры, расположенные на местах крепления боковых крышек, то лучше не срывать эти пломбы. В противном случае вы можете лишиться вашей гарантии.
Постараюсь описать все его компоненты доступным для всех языком:

- Корпус
- Системная плата
- Микропроцессор
- Память компьютера — ОЗУ, ПЗУ
- Видеокарта
- Блок питания
- Жесткий диск HDD
- Оптический привод — CD, DVD ROM
- Флопик — накопитель на гибких магнитных дисках (дискетах) FDD
- Картридер — существуют как внутренние так и внешние
- Разъемы и порты периферийных устройств
Так же в системном блоке могут быть и другие устройства, например PCI-модем; сетевая карта; звуковая карта; различные карты расширения и другое. Флопика и картридера у меня нет, поэтому на фотографиях они не отображены. Рассмотрим подробнее каждый из перечисленных выше компонентов.
Корпус
Корпус — выполняет функцию коробки, где собраны все компоненты.

Они бывают разные как в цветовой гамме, так и внешнего вида.
Системная плата
Системная плата — её чаще называют материнская плата или «мамка». Она выполняет множество функций и содержит множество важных компонентов.

В неё вставляется микропроцессор (процессор), оперативная память, видеокарта и другие PCI-карты. К материнской плате так же подсоединены жесткий диск, оптический привод, блок питания, а также периферийные устройства, о которых мы поговорим чуть позднее.
Микропроцессор
Микропроцессор — центральный процессор компьютера или «камень». Он выполняет роль головного мозга, если сравнить его с органами человека. На сегодняшний день существует две распространенные фирмы, которые их производят — это Intel и AMD.

Чем больше ядер и выше разрядность вашего процессора, тем быстрее и больше операций в секунду он может выполнять. Центральный процессор ломается очень редко, но такое бывает, так что будьте к этому готовы.
Компьютерная память
Память компьютера — делится на внешнюю и внутреннюю. Во внутреннюю память входят такие запоминающие устройства (ЗУ) ПЗУ, ОЗУ, ROM, RAM и КЭШ. Во внешнюю память входят FDD, HDD, CD, DVD-ROM, USB (флешки, жесткие диски) и твердотельные запоминающие устройства SSD.
ОЗУ (оперативное запоминающее устройство) имеет высокое быстродействие, которое использует центральный процессор чтобы хранить кратковременную информацию, в то время, когда вы работаете за компьютером. Для нормальной работы компьютера рекомендуется использовать от 1 до 4 Гигабайт оперативки и выше. У меня на компьютере установлено 6 Гигабайт.
Бывают случаи, что попадаются планки памяти с битыми секторами, при этом ваш компьютер может работать не корректно, зависать, перезагружаться или выдавать синий экран смерти. Для того чтобы проверить оперативку можно скачать программу Memtest и проверить её на наличие битых и поврежденных секторов.

ПЗУ (постоянное запоминающее устройство) — оно хранит постоянную справочную и программную информация. К такому виду информации относятся настройки вашего компьютера в Биосе.
Биос — это базовая система ввода вывода (мозжечок компьютера). Первая программа, которая включается при запуске компьютера и проверяет на работоспособность все его компоненты это Биос.
Если все хорошо, то издает один сигнал «пик», если что-то не в порядке, то может издавать разные сигналы или вообще молчать. В некоторых компьютерах нет спикера, который оповещает пользователя о своей работе (маленькая пещалка). Если вам стала интересна эта программа то можете прочитать немного о нем в статье .
CMOS — это вид памяти, в которой хранятся все параметры конфигурации вашего компьютера. Как только вы включаете компьютер, она проверяет все сохраненные ранее параметры. Для того чтобы что-то изменить, нужно зайти в Биос вкладку Setup и поменять необходимые настройки, например выставить загрузку с CD-ROM, HDD или USB.
Кэш — сверхскоростной оперативный и промежуточный вид памяти.
Видеокарта

Видеокарта преобразовывает изображение полученное на материнской плате и выдает его на мониторе (телевизоре). Чем мощнее у вас видеокарта, тем больше игр и разных программ вы можете запускать на своем компьютере. Если у вас сломается внешняя видеокарта, то её в любой момент можно заменить.
Но если у вас сгорит внутренняя видеокарта, то придется менять полностью материнскую плату. У меня на системной плате нет внутренней видеокарты, поэтому я пользуюсь внешней. У большинства материнских плат присутствует внутренний (интегрированный) видеоадаптер.
Блок питания
В блок питания поступает напряжение около 220 вольт, которое преобразовывается в более меньшее напряжение и после этого раздается и питает все нужные компоненты системного блока.

Если у вас сгорел блок питания, то его можно купить в районе 40-60 $.
Жесткий диск
На жестком диске HDD хранится вся физическая память, которой вы заполняете свой компьютер музыка, фильмы, программы, различные документы, операционные системы и так далее. Имеется два типа жестких дисков, которые подсоединяются к материнской плате и обмениваются с ней информацией IDE и SATA.

IDE один из первых стандартов, пример которого, вы можете взять жесткий диск и увидеть сзади него маленькие желтые иголочки. Сейчас в новых компьютерах используется стандарт SATA. У него более быстрая скорость обмена данными если сравнивать с предшественником. По вместимости данных они бывают разные от 8 -16 Гигабайт до 8 — 16 Терабайт. В одном терабайте содержится 1024 гигабайта.
Оптический привод
С помощью оптического привода можно записывать и читать диски с информацией.

Приводы бывают CD-ROM, DVD-ROM и BD-ROM.

Флопик
Это гибкий носитель на магнитном диске FDD. Флопик читает и записывает дискеты. Сейчас ими уже почти никто не пользуется, возможно только некоторые банки. На одной такой дискете помещается 1.44 Мегабайта.
Картридер
Картридер — это вспомогательное устройство, с помощью которого можно просмотреть или записать данные на маленьких флешках Compact Flash, Memory Stick, SD Card, Micro SD, SDXC, SDHC от сотовых телефонов, фотоаппаратов и подобной техники. Они бывают как внутренние в системном блоке, так и внешние, которые можно подсоединить к компьютеру через USB.
Разъемы периферийных устройств
К нашему компьютеру можно подключать различные периферийные устройства такие как клавиатура, мышь, веб-камера, флешка принтер и так далее. Существуют следующие типы разъемов LPT, COM и USB.
На сегодняшний день почти все подобные устройства подключаются к компьютеру через многофункциональный разъем USB, который можно найти сзади и спереди системного блока.
Системы охлаждения и вентиляции
В компьютере может находиться от двух и более вентиляторов (кулеров). Все зависит от корпуса и комплектующих вашего компьютера.
Первый кулер расположен над центральным процессором и охлаждает его по мере нагрева.
Второй вентилятор стоит в блоке питания, в зависимости от его мощности, кулер может располагаться как сзади небольшой, так и снизу чуть побольше.
В некоторых корпусах установлены родные кулера на заводе изготовители, их можно найти на задней стенке корпуса. Если их нет, то можно купить в любом компьютерном магазине, они недорого стоят.

На дорогих системных платах стоят небольшие вентиляторы, которые охлаждают северный или южный мост материнки. Это большие микросхемы (микрочипы) на материнской плате, сверху которых иногда можно встретить небольшой железный радиатор охлаждения.
На моей материнской плате не предусмотрено дополнительных кулеров, но у меня иногда очень сильно нагревается северный мост. Для того чтобы его охлаждать, я купил небольшой вентилятор и пристроил его на радиатор своего северного моста.
У всех более-менее нормальных видеокартах должен стоять хотя бы один кулер охлаждения. Если у вас хорошая видеокарта, то таких вентиляторов может быть несколько или даже три. У меня средняя видеокарта с одним кулером.
Охлаждение HDD
Реже всего можно встретить системы охлаждения на жестких дисках. Для чего они нужны, спросите вы меня. Если у вас нагревается жесткий диск, то все процессы, которые происходят внутри него замедляются, что может привести к зависанию или неправильной работе вашего компьютера.
Оптимальная температура работы HDD 25 — 35 градусов Цельсия. Если температура поднимается выше, срок службы диска уменьшается. Продаются специальные крепления с одним или двумя маленькими вентиляторами. Прикручиваете их к своему жесткому диску и вуаля.

Проблемы повышенных температур в основном испытывают жесткие диски, которые расположены в ноутбуках. Из-за недостаточного пространства для вентиляции воздуха и системы охлаждения, температура поднимается, что отрицательно сказывается на сроке его службы. Для того, чтобы этого избежать, рекомендую делать профилактику от пыли как минимум один раз в год, не только ноутбука, но и персонального компьютера.
Устройство компьютера изнутри, системный блок в 3D | сайт
Ну вот в принципе и весь краткий обзор устройство компьютера, а именно системного блока.
Итоги
Сегодня мы с вами подробного поговорили про устройство компьютера системного блока. Надеюсь вам было интересно. В следующей части я расскажу про устройство компьютера — периферийные устройства. Чтобы не пропустить важную информацию подписывайтесь на мои рассылки.
Возможно у вас появились или возникли вопросы, связанные с устройством компьютера системного блока, можете задавать их ниже в комментариях к этой статье, а так же воспользоваться формой со мной.
Благодарю вас что читаете меня в
Настоящая книга посвящена рассмотрению железа – так в народе называют вещественную составляющую компьютеров (или Hardware - аппаратное обеспечение), в отличие от программной части функционирования компьютеров (или Software - программное обеспечение). Стандартная комплектация домашнего персонального компьютера показана на рисунке ниже.
Из чего состоит аппаратная часть персонального компьютера? Прежде всего, из системного блока, внутри которого расположены внутренние устройства и внешних устройств , подключаемых к системному блоку с помощью информационных кабелей или устанавливающих с ним связь по беспроводным информационным каналам (с помощью инфракрасного излучения, радиоволн и т.д.).
К внешним устройствам относятся те, которые находятся вне системного блока. К ним относятся: клавиатура, мышь, дисплей, могут быть и другие устройства: принтер, внешний модем, сканер и другие устройства.
К внутренним устройствам относятся системная плата (в народе называемая материнская или просто «мать»), центральный процессор, оперативная память, блок питания, жесткий диск, ранее устанавливался накопитель на гибких дисках, накопитель на CD -ROM дисках и (или) накопитель на DVD дисках, звуковая плата, видеоплата, динамик, а также некоторые другие дополнительные устройства, вставляемые в так называемые слоты расширения - сетевые карты, телевизионные карты и т.д. На рисунке ниже показано стандартное расположение внутренних устройств в системном блоке.

Материнская плата, процессор, оперативная память, видеоплата, звуковая плата, карты расширения, жесткий диск и динамик находятся внутри системного блока, не видны пользователю, точнее, не имеют выхода на переднюю панель системного блока.
Внутренние устройства.
Корпус компьютера используется для установки в нем основных устройств, предохранения их от пыли и других внешних воздействий, а также в некоторой степени защищает пользователя от электромагнитного излучения компонентов, которые в нем находятся. На передней панели помещены индикаторы и кнопки, на нее лицевой стороной выходят также некоторые внутренние устройства (накопители для гибких дисков, DVD -RW дисков).
Блок питания предназначен для преобразования переменного электрического тока напряжением 220 вольт в постоянный ток меньшего напряжения и питания им устройств, находящихся внутри системного блока. Как правило, этот блок поставляется вместе с системным блоком, но его можно купить и отдельно. Системный блок имеет на задней стороне разъемы для подключения к источнику питания (электророзетке или сетевому фильтру), в некоторых моделях - разъем для подключения электропитания к монитору на 220 вольт (если монитор имеет электронно-лучевую трубку) и переключатель на разное входное напряжение – 110 или 220 вольт. Внутри системного корпуса расположены провода, которые выходят из блока питания и подключаются к внутренним устройствам.
Материнская плата служит для взаимосвязи информационных потоков между различными компонентами компьютера. На ней установлены центральный процессор, оперативная память, микросхема Bios , в ряде случаев – собственный вентилятор для охлаждения центрального процессора, а также разнообразные разъемы (для подключения внешних для платы вентиляторов, подключения последовательных и параллельных портов, плат расширения и так далее). Кроме того, в последнее время на материнскую плату стали монтировать встроенные сетевые, звуковые и видео – подсистемы, а также собственный динамик - пищалку.
Центральный процессор.
Процессор, который можно назвать мозгом компьютера, выполняет основные
операции. Процессоры могут быть: 86, 286, 386, 486 (серии х86), Pentium
, Pentium
ММХ, Pentium
Pro
, Pentium
II
, Pentium
III
, Pentium
IV
, Atom
, Pentium
Dual
2 Core
, Pentium
i
3, Pentium
i
5, Pentium
i
7 – производства фирмы Intel
, а также других компаний, например, AMD
– Athlon
XP
, Athlon
64 и др. Различие между ними состоит в производительности. Чем выше у
процессора тактовая частота, тем выше производительность вашего
компьютера (хотя не всегда, например, на производительность влияет
объем кэш-памяти первого и второго уровней, а также структура
обработки информации, к примеру, технология эмуляции второго
процессора Hyper
-Threading
). На производительность также влияет наличие ядер; двух или трехядерный процессор работают намного быстрее, чем одноядерный.
Тактовая частота определяет, сколько операций в секунду может выполнять процессор. Для более ранних видов процессоров (например, 286) одна команда выполнялась за несколько тактов. В современных за один такт выполняется несколько операций.
Оперативная память . После включения компьютера, данные с жесткого диска переносятся в оперативную память, и процессор работает с ними. Если бы не было этого вида памяти, то процессор работал бы только с жестким диском и каждое данное приходилось бы записывать и считывать с него. При этом скорость работы резко бы снизилась, так как система находилась бы в ожидании операций ввода/вывода. При наличии оперативной памяти, которая работает со скоростью, близкой к скорости обработки данных процессором, производительность компьютера повышается. Чем больше размер памяти, тем меньше обращений к диску, тем быстрее будет работать компьютер.
Главной характеристикой памяти является ее размер, который измеряется в гигабайтах. Может быть установлено 0,5, 1, 2, 3, 4 и т. д. гигабайт в системе. Часто для повышения производительности дешевле увеличить размер оперативной памяти, чем менять процессор на более высокую частоту.
Для того чтобы ускорить вычисления и не ждать, пока данные придут из оперативной памяти или необходимо записать в нее данные, в процессоре имеется более производительная кэш-память , которая различается объемом. Наличие кэш-памяти может довольно значительно увеличить производительность компьютера.
В системном блоке также находится динамик , который обычно поставляется вместе с корпусом. Основная функция динамика – подача звуковых сигналов после включения компьютера и в случае его неисправности. Как правило, в других случаях он используется довольно редко. Для работы со звуком предназначена звуковая плата.
Звуковая плата. Эта плата обрабатывает звуковые данные, которые поступают из оперативной памяти. Данные могут поступать также из устройства считывания DVD -ROM дисков при проигрывании музыки. После обработки данные пересылаются на динамики, магнитофон или другие устройства.
Видеоплата обрабатывает данные для дисплея (монитора). Для программ, которые работают с двухмерными или трехмерными изображениями, обработку видеоданных для дисплея может взять на себя специальный процессор, находящийся на видеоплате, что разгрузит основной процессор. Качество изображения при этом обычно резко повышается.
Одной из главных характеристик является размер видеопамяти платы. Он может иметь 1, 2, 4, 8…. 64, 128, 256 512 1024 и более мегабайт (обычно 0.5 – 1 Гигабайт). Чем больше памяти, тем быстрее проводится обработка данных.
Жесткий диск. Данные в компьютере хранятся на жестком диске. При выключении электропитания информация на жестком диске сохраняется. Одним из основных параметров является ёмкость диска, которая измеряется в гигабайтах (Один гигабайт равен примерно одному миллиарду байт. В байте хранится один символ). Диск может иметь ёмкость от 8 гигабайт до 4 терабайт (1 терабайт равен 1024 гигабайт). Более старые диски имеют ёмкость, измеряемую в мегабайтах (один мегабайт равен примерно одному миллиону байт).
Теперь рассмотрим устройства, выходящие на переднюю поверхность системного блока (см. рис.ниже).


Накопители на гибких дисках. На переднюю панель корпуса компьютера, как правило на устаревших компьютерах, лицевой стороной выходит устройство для работы с гибкими дисками размером 3,5 дюйма (рисунок справа). Дискеты 5 1/4 дюйма давно вышли из употребления и нами практически рассматриваться не будут, хотя многие принципы их работы такие же, как и для 3,5 дюймовых. Отметим, что в современных компьютерах уже давно отказались от использования и 3.5 дюймовых накопителей ввиду незначительного объема записываемой информации.
Гибкий диск 3,5 дюйма (далее просто дискета, дискетка) имеет внешний вид, показанный на рисунке выше. Данные, записанные пользователем на дискете, можно перемещать от одного компьютера к другому, так как практически на любом компьютере ранее имелось такое же устройство для считывания с гибких дискет.
.

Условный вид накопителя показан на рисунке выше. Взяв дискету, вставьте ее в отверстие для дискеты до упора так, чтобы металлическая пластина была впереди, а стрелка на корпусе дискеты была сверху, и ее острие было направлено внутрь устройства. После этого защитная крышка считывающего устройства встанет на свое первоначальное место. Чтобы вынуть дискету, необходимо нажать на кнопку, расположенную на передней панели накопителя. При этом дискета выйдет из устройства примерно на 1/3 ее длины, после чего ее можно вынуть рукой.
На рисунке левый угол дискеты скошен. Это сделано для того, чтобы система могла определить, какой стороной вставлена дискета. Если попробовать вставить дискету обратной стороной, то дискета не будет вставляться в устройство. В этом случае не нужно применять силу, а перевернуть дискету.
На дискете имеется два окошка. На правом окошке с задней стороны расположен переключатель. Если переключатель закрывает окошко, то на дискету можно записывать информацию и считывать ее. Если же защелка открыта, то данные можно только считывать. Обычно переключатель используется для того, чтобы при хранении важных данных случайно на них не записать другую информацию, что приведет к их уничтожению, или в качестве защиты от вирусов.

На рисунке выше показан внешний вид передней панели накопителя для флоппи-дисков. Кнопка используется, как уже указывалось, для того, чтобы вынуть дискету. Индикатор начинает светиться, когда с дискетой выполняются операции ввода/вывода, то есть данные записываются на дискету или с нее считываются.

Накопитель для CD (DVD) - дисков работает с CD , DVD дисками разных типов. Внешний вид этих дисков, которые также называются компакт-дисками, одинаков и показан на рисунке справа. CD -ROM (DVD -ROM ) диски изготавливаются промышленным способом и на них записать дополнительную информацию нельзя. CD -R (DVD -R , DVD +R ) диски позволяют записать на них информацию, но только один раз, хотя можно информацию дозаписать, если на диске имеется свободное место. CD -RW (DVD -RW , DVD +RW ) диски позволяют не только записывать на них информацию, но и стирать предыдущую, что позволяют использовать их многократно.

После того, как диск был положен в лоток, снова нажмите кнопку для выдвижения лотка и лоток войдет в устройство. CD (DVD ) - диски обычно находятся в коробке или в бумажном пакетике. Откройте коробку. Чтобы достать диск, подведите указательный палец к центру диска и выньте его большим и средним пальцами, после чего положите на лоток рабочей поверхностью вниз, соответственно, название будет наверху. Для того чтобы вставить CD (DVD )-диск, необходимо нажать кнопку на передней панели накопителя при работающем компьютере (см. рис.выше.). При этом автоматически выдвинется лоток, на который можно положить диск. В лотке имеется два углубления, так как существуют два формата дисков. Один из них, поменьше, используется редко, хотя иногда показывается в фантастических фильмах. Диски такого формата вставляются в меньшее углубление. Диск второго типа, наиболее распространенный, кладется в большую выемку, рабочей поверхностью вниз, а нарисованным изображением - сверху. После того, как диск был положен в лоток, снова нажмите кнопку для выдвижения лотка и лоток войдет в устройство.
Иногда при нажатии на кнопку, лоток остается на месте. Для того, чтобы выдвинуть лоток, можно воспользоваться отверстием для принудительного открытия лотка. Для этого, разогните скрепку, конец ее вставьте в это отверстие и немного нажмите. Лоток выйдет из накопителя.
На тыльной стороне диска находится его название или другая информация. Противоположная сторона является рабочей и ее нежелательно трогать руками. При очистке CD (DVD ) -дисков от пыли тряпочкой мягко проводят перпендикулярно дорожкам записи от внутреннего отверстия к внешнему краю.
CD (DVD )-диски бывают двух типов. Первый – это диски с записью текстовой, графической и другой информации, как правило, с программами или текстом. Второй тип - музыкальные диски, используемые в лазерных аудиопроигрывателях и их также можно использовать для проигрывания на устройстве считывания CD (DVD )- дисков (далее устройств CD ) на компьютере. Звук при этом можно прослушивать через наушники или из колонок. Штекер наушников вставляют в специальное отверстие на лицевой поверхности накопителя. Для увеличения/уменьшения громкости наушников используется регулятор, который расположен около отверстия для штекера. Световой индикатор работает при считывании информации с диска. Так как считывание происходит скачками, то индикатор может мигать.

Внешний вид DVD-накопителей аналогичен накопителю считывания с CD -ROM дисков. Передняя панель накопителя CD -RW показана на рисунке выше.

Кнопки на системном блоке
.
Кроме вышеуказанных устройств, на передней панели системного блока, как
правило, находятся клавиши Reset, Power, как показано на рисунке выше,
на устаревших блоках может быть – клавиша Turbo, замок для ключа и индикатор. В последнее
время произошел переход на стандарт АТХ, в котором отсутствуют замок
для ключа, кнопка Turbo и индикатор системной частоты. Таким образом
на современном системном (и в моноблоке), как правило, находится только
кнопка включения и, часто, индикатор работы жестких дисков.
Кнопка Power предназначена для включения компьютера. При ее нажатии электрический ток подается к основным компонентам внутри системного блока, производится их тестирование и далее - загрузка программ операционной системы в зависимости от того, какая из них установлена на компьютере: UNIX или Windows 9х. В более старых компьютерах эта кнопка размещалась на задней стенке системного корпуса, потом сбоку, однако вот уже лет десять устанавливается на передней панели. Около переключателя обычно расположена надпись типа Power или On и Off. Для того, чтобы выключить компьютер обычно при выходе из операционной системы путем нажатия на конпку Завершение работы из панно Пуск , компьютер автоматически выключается. Однако, в некоторых случаях, например, при зависании системы требуется выключить компьютер принудительно. Для этого нужно нажать кнопку Power и подержать ее нажатой несколько секунд.
Кнопка Reset (в старых компьютерах) служит для перезапуска компьютера. При ее нажатии производится перезагрузка операционной системы, как и при включении компьютера в самом начале работы.
В каких случаях используется эта кнопка? Время от времени происходят сбои системы. Чем более сложная и неотлаженная программа, тем больше в ней ошибок. Со временем, с выходом более современных и соответственно более отлаженных версий количество ошибок уменьшается, но полностью от них избавиться невозможно в силу сложности программ. Существуют даже стандарты, определяющие количество ошибок в больших системах.
Говорят, компьютер «завис», когда система не реагирует на нажатие на клавиши клавиатуры, либо программа начинает выдавать на экран непонятные символы, либо при нажатии на одну клавишу происходит действие, свойственное нажатию на другую. В этом случае желательно перезагрузить компьютер. Однако если выключить питание компьютера, а затем нажать на клавишу Power, включив таким образом компьютер, то все системы испытывают как бы шок. При большом количестве включений и выключений увеличивается вероятность выхода из строя микросхем (тот же принцип, что и при включении электролампочки). Для этих случаев предусматривается клавиша Reset, которая позволяет перезагрузить компьютер без отключения электрического тока.
Если вы все-таки решили выключить и включить компьютер при помощи клавиши Power, то между выключением и включением подождите 40-50 секунд. Таким образом вы удлините срок службы вашей системы. Кроме ошибок в матобеспечении, зависание компьютера может происходить из-за действий программ-вирусов. В этом случае желательно перезагрузиться с системной дискеты.
Не все системные блоки имеют кнопку Reset . В некоторых блоках кнопка Reset может располагаться внутри кнопки Power (неподвижной ее части) или около нее.
Клавиша Turbo в настоящее время практически используется. Если она у вас есть, то лучше всего ее включить (то есть на индикаторе появится большее по значению число или слово High) и больше не трогать. Эта клавиша появилась в компьютере, когда при появлении более быстрых процессоров возникала потребность в уменьшении мощности, чтобы могли работать старые программы. Ныне программы сами определяют производительность компьютера и могут замедлить работу компьютера (в основном это используется в игровых программах), так что клавиша Turbo не используется.
Индикаторы . Как правило, на компьютере они четырех видов.
Индикатор частоты (в старых компьютерах) работы процессора показывает на табло числовое значение частоты. Эти значения могут быть численными и текстовыми. Численных значений обычно два, первое - тактовая частота вашего процессора, второе - пониженная частота его работы. Текстовых значений тоже два: High (повышенная) и Low (низкая), что означает работу процессора на нормальной (High) или низкой (Low) частоте. Если ваш компьютер был модифицирован или был куплен в фирме, где компьютер там и был собран, то на индикаторе может быть показано иное значение, чем на самом деле работает процессор. Для того чтобы определить частоту работы процессора, лучше воспользоваться тестовыми программами. При работе с компьютером индикатор ныне практически не используется. На современных компьютерах этот индикатор не используется.
Индикатор обращения к жесткому диску
зажигается при выполнении операций ввода/вывода к жесткому диску. Около него может располагаться значок  .
.
Индикатор включения электропитания зажигается при включении компьютера. Около индикатора находится название Power или значок .
Индикатор Turbo
(в старых компьютерах) зажигается при режиме Turbo, то есть повышенной
мощности или той, на которую рассчитан центральный процессор. Около
него находится надпись Turbo или значок  . При работе в современных компьютерах практически не используется.
. При работе в современных компьютерах практически не используется.
Дополнительно , на передней панели или сбоку от нее могут находиться разъемы USB и аудиовход и аудовыход.
Внешние устройства .
Кроме системного блока в состав персонального компьютера входит дисплей (также называется монитором ), на который выводится текстовая и графическая информация. Внешне он напоминает телевизор, что видно из рисунка ранее. Имеется два типа мониторов: цветной и монохромный (черно-белый, уже практически не используется). Основными характеристиками являются частота вывода строк на экран (чем она больше, тем лучше для глаз), разрешение , которое может быть 480х640, 600х800, 768х1024 и т. д. (чем больше это значение, тем лучше), размер экрана по диагонали в дюймах (может быть 14, 15, 17, 19 и другие).

Следующим компонентом является клавиатура (рисунок ниже), с помощью которой вводится текстовая информация и производится управление компьютером с помощью функциональных клавиш. Фактически она очень похожа на пишущую машинку, но имеет дополнительные клавиши и, кроме того, позволяет работать с разными наборами символов, например, с кириллицей (русским) и латинским (английским) набором.


Рядом с клавиатурой находится устройство типа мышь , которое позволяет управлять курсором (рисунок справа). Она стала стандартным указательным устройством, используется практически во всех компьютерах и внешне действительно похожа на мышь – небольшая, с длинным хвостиком, то есть кабелем, который подключается к системному блоку. Здесь и далее мы будем для удобства называть это устройство просто мышь или мышка.

В нижней части устройства находится шарик (или светодиодное устройство), который позволяет при движении мыши по коврику перемещать курсор на экране дисплея. Можно попробовать работать и без коврика, но так как сцепление между ковриком и шариком мыши выше, чем на поверхности стола, то лучше иметь коврик, тем более что стоит он недорого. Мышь имеет две или три кнопки, однако в практической работе используются две из них: левая и правая. В последних моделях мыши вместо третьей кнопки расположено колесико, позволяющее «прокручивать» выводимый на экране текст.
Часто компьютеры имеют устройство вывода информации на бумагу, которое называется принтером . Основными характеристиками принтера являются его вид (игольчатый, струйный, лазерный), размер бумаги, с которой он работает (А4, А3 и т.д.), возможность вывода изображения в цвете, скорость вывода напечатанных листов и т.д.

Компьютер, который может работать со звуком, имеет колонки для воспроизведения звуковой информации. Как правило, их две для обеспечения стереозвучания. Колонки могут быть встроены дисплей.
Кроме того, дополнительно в комплект персонального компьютера могут быть включены другие внешние устройства – сканер (рисунок ниже), плоттер, джойстик, внешний жесткий диск и др. Однако указанная комплектация является базовой, достаточной для выполнения стандартных наборов программ, называемых пакетами, как например, Microsoft Office и решать некоторые прикладные задачи, в частности, Мультимедиа – работу со звуком и изображением.

Компьютер имеет средства ввода, вывода, обработки информации и устройство, управляющее работой компонентов компьютера. К типовым устройствам ввода информации относятся клавиатура , с которой вводятся символы и подаются команды для функционирования компьютера, мышь , сканер , микрофон , цифровые видеокамера и фотокамера и другие. К типовым устройствам вывода информации относят дисплей , на экран которого выводится визуальная информация, принтер , звуковые колонки и пр.
Имеются также устройства ввода/вывода, которые не только вводят информацию, но и выводят ее : накопители на гибких дисках , накопители на CD и DVD - дисках , жесткие диски , магнитофоны (или правильнее – стримеры ), модемы и пр.
Опубликовано: 14.01.2017Приветствую друзья,
сегодня мы с вами будем подробно рассматривать устройство системного блока компьютера. Узнаем из чего он состоит, какие компоненты в нем должны обязательно присутствовать, а какие опционально. Определимся с назначением каждого внутреннего компонента системного блока. Давайте начнем.
Корпус системного блока
Корпус это обычно такая железная коробка, которая нужна для удобства крепления внутренних компонентов системного блока. В ней есть специальные отверстия для крепления материнской платы, корзина для жестких дисков и cd/dvd дисководов, внешние отверстия с передней и с задней стороны для вывода внешних разъемов внутренних комплектующих системного блока (материнка, видеокарта и прочее).
Также есть куча отверстий под кулеры/вентиляторы для обеспечения наилучшего охлаждения внутренних компонентов системного блока. В особо крутых корпусах есть еще так называемая система "cable-management".
Что такое cable management?Cable management это система специальных пазов внутри корпуса для прокладки кабелей и проводов между внутренними компонентами системного блока. Нужно все это дело для, того чтобы растянувшиеся по всему корпусу провода не мешали входящим и выходящим потокам воздуха свободно циркулировать внутри корпуса системного блока. Короче для того, чтобы провода не мешали охлаждению.
Какие бывают размеры корпусов?Сами корпуса бывают трех основных размеров: Mini Tower, Mid Tower и Full Tower. Проще говоря, маленькие, средние и большие. Размер корпуса выбирается в зависимости от, того какого размера материнскую плату вы в него планируете запихнуть и какого размера планируете устанавливать в него внутренние компоненты.
Нужен-ли корпус?А вообще говоря, корпус не является обязательным элементом системного блока. Компьютер может спокойно работать и без корпуса. Однако без корпуса компьютер будет работать не так эффективно. Внутренние компоненты системного блока не будут должным образом охлаждаться и будут чаще покрываться слоем пыли. Да и вам возиться с компьютером без корпуса, будет сложнее.
Основа каждого системного блока, если не сказать компьютера. Эта самая основная плата, к которой уже подключаются все остальные. Материнская плата отвечает за взаимодействие всех внутренних компонентов между собой.

Она регулирует частоты работы процессора и планок оперативной памяти. Регулирует скорость вращения кулеров, скорость передачи данных между жесткими дисками. Распределяет подачу тока между внутренними компонентами. Проверяет работоспособность всех подключенных к ней компонентов при включении компьютера с помощью BIOS.
Разъемы материнской платыКроме всего прочего, от материнской платы на внешнюю панель корпуса выходит больше всего разъемов. Все или почти все USB разъемы, PS/2 порты для подключения мыши и клавиатуры. Также может выводится сетевое гнездо под конектор RJ45, если сетевая карта встроена в материнскую плату.
Иногда от материнской платы идут еще и видеоразъемы DVI или VGA. Происходит это в том случае, если видеокарта встроена в материнскую плату либо процессор имеет встроенный видеочип.
Процессор
Можно сказать мозг компьютера. Отвечает за скорость выполнения различных расчетов. Например за скорость кодировки видеофайлов, за скорость интерпретации и выполнения программного кода, за расчеты перемещения определенных объектов и так далее. Крепится процессор в специальном на материнской плате.

У каждого процессора есть свои характеристики. Такие как частота ядра, количество ядер, объем кеш памяти и прочее. Углубляться в это пока подробно не будем.
Планки оперативной памяти
Как уже понятно из названия, планки эти отвечают за объем оперативной памяти компьютера. Чем планок больше и чем большего они объема, тем больше у компьютера оперативной памяти.

Основная характеристика планок оперативной памяти - диапазон частот, на которых они могут работать. Еще учитывается объем каждой планки оперативной памяти.
В компьютер рекомендуется всегда устанавливать планки оперативной памяти одинакового объема и от отдого производителя, во избежание различных системных конфликтов. Устанавливаются планки в специальные слоты на материнской плате.
Видеокарта
Неотъемлемая часть любого компьютера. Отвечает за вывод на монитор пользователя изображения. Отвечает за качество компьютерной графики и производительность 3D приложений в целом.

Существуют как внешние видеокарты, так и внутренние, встроенные в материнскую плату либо в процессор. Однако на большинстве домашних ПК видеокарта внешняя.
Современная внешняя видеокарта отличается от своих прародителей большим количеством кулеров и массивной радиаторной решеткой. Все это нужно для улучшения охлаждения карты и, как следствие, повышения ее производительности.
Основными параметрами видеокарты являются объем ее видеопамяти и диапазон частот, на которых видеокарта работает.
Жесткие диски
Их может несколько или жесткий диск может быть один. По крайней мере, один обязательно должен быть для того, чтобы вы могли установить на него какую-нибудь операционную систему.

На картинке выше вы можете видеть пример одного из современных жестких HDD дисков, который подключается к материнской плате с помощью SATA кабеля.
Основные параметры жесткого диска - скорость чтения и записи данных. О том, как они измеряются я уже писал .
CD/DVD/Bluray дисководы
Нужны для чтения и записи файлов на диск. Уже постепенно отживают свой век, т.к на смену малообъемным CD и DVD дисками приходят быстрые и объемные флешки и внешние жесткие диски, которые подключаются к системному блоку по средствам usb кабелей.

Дисковод не является обязательным элементом системного блока. Компьютер сможет вполне спокойно работать и без него. Но без дисковода не будет возможности работать с CD,DVD и Bluray дисками.
Основными параметрами любого дисковода являются скорость чтения записи с диска и скорость записи/прожига данных на диск.
Блок питания
Нужен для того, чтобы правильно распределить электроэнергию от вашей домашней сети между всеми компонентами системного блока.

Провода от блока питания идут для того, чтобы запитать материнскую плату, кулеры, внешнюю видеокарту и жесткие диски. Процессор и оперативная память запитываются энергией уже от материнской платы. Кроме того, материнская плата регулирует подачу напряжения на процессор и оперативную память для увеличения либо уменьшения производительности.
Остальные платы
Довольно часто во многих системных блоках встречаются дополнительные платы. Это могут быть внешние сетевые карты, звуковые карты, TV тюнеры, GPS маяки и прочее. Подключается все это дело к материнской плате с помощью PCI разъемов.

На картинке выше вы можете видеть пример внешней сетевой wi-fi карты. Она очень популярна в последнее время в связи с широкой распространенностью домашних wi-fi сетей. Является идеальным решением, когда к интернету хочется подключить стационарный ПК, но кидать витую пару от системного блока к роутеру нет никакого желания.
Системный блок в собранном виде
В собранном виде системный блок будет выглядеть примерно как-то так.

В правом верхнем углу мы видим блок питания. Видим как от него ответвляются кабели к дисководам, к жестким дискам, к материнской плате и кулерам. Как раз то, о чем я вам писал.
В левом нижнем углу видим три жестких диска, а над ними корзину с дисководами. В центре самую большую материнскую плату. На ней внушительных размеров кулер, расположенный над процессором и под всем этим делом какую-то видеокарту.
Вот вообщем-то и все, о чем я сегодня хотел вам поведать. Надеюсь, что внутреннее устройство системного блока более не является для вас загадкой. В любом случае эта информация вам еще пригодится, когда мы с вами в следующих статьях научимся выбирать комплектующие под бюджет и собирать системный блок компьютера самостоятельно.
Что скрывает за собой корпус системного блока?
В стандартной комплектации компьютера необходимо, чтобы присутствовали следующие компоненты:
- материнская плата
- процессор
- ОЗУ (оперативное запоминающие устройство) или оперативная память
- жёсткий диск (винчестер)
- блок питания
- видеокарта, звуковая карта
- дисковод CD-ROM или дисковод CD-RW (для компакт-дисков)
- при необходимости – дисковод FDD (для гибких дисков).
В этой статье мы поговорим о материнской плате, процессоре, оперативной памяти, жестком диске.
О блоке питания, видеокарте, звуковой карте и дисководах читайте .
Материнская (системная) плата
Имеет второе имя: системная плата. Часто её называют просто «мамой», потому что она обеспечивает связь между всеми непохожими друг на друга элементами системного блока.
Именно к материнской плате подключаются процессор, жесткий диск, дисководы, видеокарта, монитор, клавиатура, мышь, принтер, модем, прочее.
Для этого на плате располагаются разъемы (или слоты), одни из которых имеют выход наружу, а другие нет. На задней стенке системного блока можно увидеть разъемы, которые выходят из компьютера и предназначены для подключения внешних устройств (клавиатуры, мыши, принтера, монитора и др.)
А вот те разъемы на материнской плате, что снаружи нам не видны, используются для “втыкания” в них основных деталей, которые отвечают за быстродействие компьютера в целом. Наиважнейшим элементом, который крепится к плате, является процессор .
Это мозг компьютера. Его основные характеристики – разрядность и тактовая частота, чем выше эти показатели, тем мощнее процессор. От частоты работы процессора (количество операций в секунду) зависит скорость работы компьютера. Частота измеряется в герцах.

Вентилятор (кулер)
Для того чтобы у процессора «мозги не закипели» от усердной работы, сверху прямо на него устанавливают вентилятор . Вентилятор очень старается охладить процессор и от того, увы, иногда начинает жужжать. Вентилятор еще называют кулер : от англ. «cool», что следует понимать не в смысле «круто», а как охлаждать или прохлада.
В старых компьютерах вентиляторов вообще не было, в них не было необходимости. Однако с увеличением мощности компьютеров некоторые элементы, потребляя электрический ток, стали перегреваться и выходить из строя. Возникла потребность в их охлаждении, так в системных блоках появились вентиляторы. Сейчас кулеры могут быть установлены внутри блока питания, на процессоре, на видеокарте. Дополнительный кулер может быть установлен на системном блоке, для охлаждения всего блока.
Оперативная память (ОЗУ)
Кроме процессора на материнской плате находится еще оперативное запоминающее устройство (сокращенно ОЗУ ).
ОЗУ по английски – это Random Access Memory или сокращенно RAM.Такая память называется оперативной . Она нужна для того, чтобы хранить в себе информацию, с которой компьютер работает в данный момент времени. То есть, она существует для того, что бы постоянно не “рыться” в огромном массиве данных на жестком диске, а работать лишь с определенным объемом, тем самым сокращая время выполнения заданных операций.
Чем память больше, тем быстрее работает компьютер. Кроме того, ОЗУ отвечает за то, какое количество программ может выполняться одновременно.
Для оперативной памяти на материнской плате выделено несколько разъемов, поэтому со временем, когда ее начнет не хватать, можно вставить дополнительную. В сумме с первоначальной памятью они будут составлять хороший дуэт.

Жесткий диск (винчестер)
При выключении компьютера вся информация из оперативной памяти удаляется. Однако все, что Вам нужно сохранить, всегда сохраняется на жесткий диск (HDD – сокращение от англ. Hard Disk Drive). Нужно только не забывать о сохранении своей работы!
Жесткий диск чаще называют, он же «винт», он же «винч». Располагается внутри системного блока. Это волшебный диск, на который записывается все, что нам нужно.
При выключении компьютера вся информация, которая была записана на винчестер, остается. Если хотите, можете проверить. Главное, иметь такую полезную привычку во время работы за компьютером, как периодически сохранять свою работу на винчестере. Как говорится «на Бога надейся, но сам не плошай».
Кстати, а Вы знаете, откуда такое название у жесткого диска – «винчестер»? В 1973 году фирма IBM создала первую модель жесткого диска, который имел 30 дорожек и 30 секторов. Поэтому инженеры – разработчики диска, общаясь между собой, использовали краткое название «30-30». Это случайно совпало с «Winchester 30/30» – маркировкой патрона одноименной фирмы, который имел калибр 0,30 дюйма, то есть 7,62 миллиметра, и стандартный заряд в 30 гран (около 2-х граммов) бездымного пороха. Как винтовка без патрона не выстрелит, так и компьютер без жесткого диска работать не будет.

Внешний винчестер
С 1973 г. жесткий диск так и называют – «винчестер».
Кроме винчестера, который расположен внутри системного блока в обязательном порядке, можно при необходимости еще подключить так называемый «внешний винчестер» или «внешний жесткий диск ».
Его можно подключать к нескольким компьютерам и переносить с места на место. Особенно он актуален для ноутбуков, где ресурсы встроенного жесткого диска обычно невелики.
Внешний жесткий диск также часто используется для архивации и резервного копирования информации на компьютере.