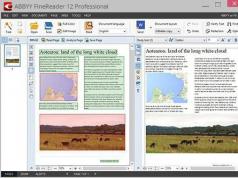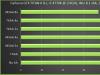Μπορείτε να ταξινομήσετε τη λίστα αλφαβητικά, αριθμητικά ή χρονολογικά κατά έως τρία πεδία. Για κάθε στήλη, μπορείτε να καθορίσετε αύξουσα και φθίνουσα σειρά ταξινόμησης.
Αύξουσα σειρά ταξινόμησης:
Οι αριθμοί θα ταξινομηθούν κατά σειρά από τον μικρότερο αρνητικό στον μεγαλύτερο θετικό αριθμό.
Οι τιμές ημερομηνίας και ώρας θα ταξινομηθούν από την παλαιότερη στην πιο πρόσφατη τιμή.
Το κείμενο θα ταξινομηθεί αλφαβητικά. Σε αυτήν την περίπτωση, οι αριθμητικές τιμές που καθορίζονται ως κείμενο θα βρίσκονται πρώτα.
Κατά την ταξινόμηση των Boolean τιμών με αύξουσα σειρά, θα εμφανιστεί πρώτα η τιμή FALSE, ακολουθούμενη από την τιμή TRUE.
Οι τιμές σφαλμάτων θα ταξινομηθούν με τη σειρά με την οποία συναντήθηκαν (από άποψη ταξινόμησης, είναι όλες ίσες).
Κενά κελιά θα εμφανιστούν στο τέλος της ταξινομημένης λίστας.
Φθίνουσα σειρά ταξινόμησης:
Στην περίπτωση φθίνουσας σειράς ταξινόμησης, το Excel ταξινομεί τις εγγραφές με την αντίστροφη σειρά που περιγράφεται παραπάνω. Μόνο τα κενά κελιά θα εξακολουθούν να εμφανίζονται στο τέλος της λίστας.
Προσαρμοσμένη σειρά ταξινόμησης:
Αντί για αύξουσα και φθίνουσα σειρά ταξινόμησης, μπορείτε επίσης να χρησιμοποιήσετε μια προσαρμοσμένη σειρά ταξινόμησης που καθορίζεται από μια καθορισμένη προσαρμοσμένη λίστα.
Ταξινόμηση λίστας
Για να ταξινομήσετε μια λίστα, τοποθετήστε τον δείκτη κελιού μέσα στη λίστα και εκτελέστε την εντολή Data – Sort.
Το Excel επιλέγει αυτόματα τη λίστα και εμφανίζει το πλαίσιο διαλόγου Ταξινόμηση εύρους, όπου μπορείτε να καθορίσετε επιλογές ταξινόμησης.
Μπορείτε να ορίσετε ταξινόμηση κατά έως τρία πεδία λίστας και να καθορίσετε διαφορετική σειρά ταξινόμησης για κάθε πεδίο.
Το Excel αναγνωρίζει αυτόματα τα ονόματα πεδίων εάν η μορφή των κελιών που περιέχουν τα ονόματα είναι διαφορετική από τη μορφή των κελιών που περιέχουν τα δεδομένα.
Παράθυρο διαλόγου Ταξινόμηση εύρους.
Εάν η επιλογή εύρους που εκτελείται από το πρόγραμμα δεν είναι εντελώς σωστή, ρυθμίστε το διακόπτη στο κάτω μέρος του πλαισίου διαλόγου στην επιθυμητή θέση (Προσδιορίστε τα πεδία με "ετικέτες (πρώτη σειρά του εύρους)" ή "ονομασίες στηλών φύλλου").
Οι επιλογές εύρους και ταξινόμησης που καθορίζετε στο πλαίσιο διαλόγου Ταξινόμηση θα αποθηκευτούν και θα εμφανιστούν στο πλαίσιο διαλόγου την επόμενη φορά που θα το ανοίξετε.
Μπορείτε επίσης να επιλέξετε να ταξινομήσετε στήλες εύρους αντί για γραμμές. Για να το κάνετε αυτό, κάντε κλικ στο κουμπί "Επιλογές" στο πλαίσιο διαλόγου "Εύρος ταξινόμησης" και στο πλαίσιο διαλόγου "Επιλογές ταξινόμησης", στην ομάδα "Ταξινόμηση", ρυθμίστε το διακόπτη στη θέση "Στήλες εύρους".
26. Φιλτράρισμα δεδομένων στο Excel.
Το φιλτράρισμα δεδομένων στη λίστα σάς επιτρέπει να εμφανίζετε μόνο εκείνες τις εγγραφές που πληρούν καθορισμένες συνθήκες.
Αυτόματο φίλτρο
Κατά την εφαρμογή ενός αυτόματου φίλτρου, τα ονόματα των πεδίων θα συμπληρώνονται με αναπτυσσόμενες λίστες από τις οποίες μπορείτε να επιλέξετε την επιθυμητή τιμή πεδίου ή να ορίσετε ένα προσαρμοσμένο κριτήριο.
Εισαγωγή αυτόματου φίλτρου
1. Τοποθετήστε τον δείκτη κελιού μέσα στη λίστα.
2. Στο υπομενού Data – Filter, επιλέξτε την εντολή “Autofilter”. Τα κουμπιά βέλους θα εμφανιστούν δίπλα στα ονόματα των πεδίων, στα οποία μπορείτε να κάνετε κλικ για να ανοίξετε τη λίστα.
3. Ανοίξτε τη λίστα για το πεδίο του οποίου η τιμή θέλετε να χρησιμοποιήσετε ως φίλτρο (κριτήριο επιλογής). Η λίστα θα εμφανίσει τις τιμές των κελιών του επιλεγμένου πεδίου.
4. Επιλέξτε το επιθυμητό στοιχείο από τη λίστα. Μόνο εκείνες οι εγγραφές που ταιριάζουν με το καθορισμένο φίλτρο θα εμφανίζονται στην οθόνη.
5. Εάν είναι απαραίτητο, επιλέξτε το απαιτούμενο στοιχείο από τη λίστα ενός άλλου πεδίου. Μόνο εκείνες οι εγγραφές που ταιριάζουν με όλες τις καθορισμένες συνθήκες φιλτραρίσματος θα εμφανίζονται στην οθόνη (οι συνθήκες των μεμονωμένων πεδίων συνδυάζονται χρησιμοποιώντας τη λογική πράξη "AND").
Τα κουμπιά για το άνοιγμα των αυτόματων φίλτρων για τα πεδία για τα οποία καθορίζονται οι συνθήκες φιλτραρίσματος έχουν μπλε χρώμα.
Εάν επιλέξατε μία ή περισσότερες στήλες πριν εκτελέσετε την εντολή AutoFilter, οι αναπτυσσόμενες λίστες θα προστεθούν μόνο στα αντίστοιχα πεδία.
Για να εμφανίσετε ξανά όλες τις καταχωρήσεις λίστας στην οθόνη, εκτελέστε την εντολή «Εμφάνιση όλων» από το υπομενού Δεδομένα – Φίλτρο.
Μπορείτε να καταργήσετε το κριτήριο φιλτραρίσματος για ένα μεμονωμένο πεδίο επιλέγοντας το στοιχείο "Όλα" στη λίστα αυτόματου φίλτρου για αυτό το πεδίο.
Για να απενεργοποιήσετε τη λειτουργία αυτόματου φίλτρου (αφαίρεση αναπτυσσόμενων λιστών), επιλέξτε ξανά την εντολή Δεδομένα – Φίλτρο – Αυτόματο φίλτρο.
Εφαρμογή προσαρμοσμένου αυτόματου φίλτρου
Χρησιμοποιώντας ένα προσαρμοσμένο αυτόματο φίλτρο, μπορείτε να συνδέσετε μεμονωμένες συνθήκες επιλογής εγγραφής χρησιμοποιώντας λογικούς τελεστές.
Εισαγάγετε ένα αυτόματο φίλτρο στη λίστα επιλέγοντας την εντολή Δεδομένα – Φίλτρο – Αυτόματο φίλτρο.
Ανοίξτε τη λίστα αυτόματου φίλτρου για το πεδίο που θέλετε και επιλέξτε το στοιχείο (Συνθήκη) σε αυτό.
Στο παράθυρο διαλόγου «Προσαρμοσμένο αυτόματο φίλτρο» που ανοίγει (Εικ. 6.3.27.), καθορίστε το πρώτο κριτήριο.
Επιλέξτε έναν λογικό τελεστή που συνδυάζει το πρώτο και το δεύτερο κριτήριο.
Παράθυρο διαλόγου "Προσαρμοσμένο αυτόματο φίλτρο".
Μπορείτε να ορίσετε ένα ή δύο κριτήρια για ένα μεμονωμένο πεδίο σε ένα προσαρμοσμένο αυτόματο φίλτρο. Στην τελευταία περίπτωση, μπορούν να συνδυαστούν με τον λογικό τελεστή "AND" ή "OR".
Ορίστε το δεύτερο κριτήριο.
Κάντε κλικ στο κουμπί "OK". Το Excel θα φιλτράρει τις εγγραφές με βάση τα κριτήρια που καθορίζετε.
Προηγμένο φίλτρο
Για να ορίσετε πολύπλοκες συνθήκες για το φιλτράρισμα δεδομένων λίστας, το Excel παρέχει ένα λεγόμενο προηγμένο φίλτρο για να βοηθήσει τον χρήστη.
Εύρος κριτηρίων
Τα κριτήρια μπορούν να οριστούν σε οποιοδήποτε ελεύθερο χώρο στο φύλλο εργασίας. Στο εύρος κριτηρίων μπορείτε να εισαγάγετε και να συνδυάσετε δύο τύπους κριτηρίων:
Απλά κριτήρια: το πρόγραμμα θα συγκρίνει τα περιεχόμενα των πεδίων με το καθορισμένο κριτήριο (παρόμοιο με τη χρήση αυτόματου φίλτρου).
Κριτήρια υπολογισμού: Σε αυτήν την περίπτωση, μπορείτε επίσης να καθορίσετε τις τιμές που επιστρέφονται από τον τύπο που δεν αναφέρονται.
Όταν καθορίζετε απλά κριτήρια, πρέπει πρώτα να καθορίσετε ονόματα πεδίων στην περιοχή κριτηρίων και μπορείτε να εισαγάγετε μόνο τα ονόματα πεδίων για τα οποία καθορίζετε κριτήρια.
Οι γραμμές ακριβώς κάτω από τη γραμμή ονομάτων πεδίων είναι το σημείο όπου καθορίζετε τα κριτήρια. Το Excel δεν κάνει διάκριση πεζών-κεφαλαίων κατά τον καθορισμό κριτηρίων. Μπορείτε να χρησιμοποιήσετε χαρακτήρες μπαλαντέρ κατά τον καθορισμό κριτηρίων; Και *.
Όλα τα κριτήρια που καθορίζονται σε μία γραμμή πρέπει να εκτελούνται ταυτόχρονα (αντιστοιχεί στον λογικό τελεστή "AND"). Για να καθορίσετε τη σύνδεση κριτηρίων χρησιμοποιώντας τον τελεστή "OR", καθορίστε τα κριτήρια σε διαφορετικές γραμμές.
Εφαρμογή προηγμένου φίλτρου
Αφού δημιουργήσετε ένα εύρος κριτηρίων, μπορείτε να εκτελέσετε το σύνθετο φίλτρο και να φιλτράρετε τα δεδομένα της λίστας.
1. Τοποθετήστε τον δείκτη κελιού μέσα στη λίστα. Σε αυτήν την περίπτωση, το Excel θα αναγνωρίσει αυτόματα το εύρος της λίστας και θα παρουσιάσει έναν σύνδεσμο προς το εύρος στο παράθυρο διαλόγου.
2. Εκτελέστε την εντολή Data – Filter – Advanced filter. Τοποθετήστε τον κέρσορα εισόδου στο πεδίο "Εύρος συνθηκών" και επισημάνετε το αντίστοιχο εύρος στο φύλλο εργασίας.
3. Κλείστε το παράθυρο διαλόγου κάνοντας κλικ στο κουμπί "OK". Η οθόνη θα εμφανίζει τώρα εγγραφές που πληρούν τα καθορισμένα κριτήρια.
Μπορείτε να εφαρμόσετε μόνο ένα προηγμένο φίλτρο ανά φύλλο εργασίας.
Εάν δεν θέλετε να εμφανίζονται διπλότυπες εγγραφές ως αποτέλεσμα της εφαρμογής του σύνθετου φίλτρου, επιλέξτε το πλαίσιο ελέγχου Μοναδικές εγγραφές μόνο στο πλαίσιο διαλόγου Προηγμένο φίλτρο.
Για να ορίσετε την εμφάνιση όλων των καταχωρήσεων λίστας στο φύλλο εργασίας μετά το φιλτράρισμα, εκτελέστε την εντολή Δεδομένα – Φίλτρο – Εμφάνιση όλων.
Η εργασία με πίνακες σε πολλές περιπτώσεις απαιτεί ανάλυση των δεδομένων που περιέχουν. Το Excel παρέχει ισχυρά εργαλεία για την επεξεργασία πληροφοριών, τη δυνατότητα δημιουργίας στατιστικών αναφορών και επιλογής δεδομένων κατά συνθήκη. Αλλά μερικές φορές αρκεί απλώς να ταξινομήσετε τα στοιχεία για να λύσετε το πρόβλημα.
Αριθμοί παραγγελίας
Η ταξινόμηση των αριθμών σε αύξουσα ή φθίνουσα σειρά είναι μια κοινή εργασία. Βοηθά στη δημιουργία αριθμητικών παραμέτρων - τον αριθμό των αγαθών και των πελατών, το ποσό των πωλήσεων και το εισόδημα και την παρουσίαση πληροφοριών σε πιο οπτική μορφή. Ας ταξινομήσουμε αυτά τα δεδομένα στο Excel.
Για παράδειγμα, ένας πίνακας αρχείων ταξιδιωτικών εταιρειών αποθηκεύει πληροφορίες σχετικά με το κόστος διαμονής σε ένα ξενοδοχείο. Η τιμή εξαρτάται από τον τύπο του δωματίου και τα γεύματα που προσφέρονται. Ο τουρίστας ενδιαφέρεται να βρει το πιο οικονομικό κατάλυμα, επομένως πρέπει να ταξινομήσει τα δεδομένα κατά αύξουσα τιμή.
Για να το κάνετε αυτό, επιλέξτε τη στήλη του πίνακα "Κόστος, τρίψτε". και μεταβείτε στην καρτέλα "Αρχική σελίδα". Στο μπλοκ "Επεξεργασία" υπάρχει μια ομάδα εργαλείων "Ταξινόμηση και Φιλτράρισμα". Επιλέξτε το στοιχείο «Ταξινόμηση κατά αύξουσα σειρά» από το μενού.
Το πρόγραμμα, έχοντας εντοπίσει την παρουσία σχετικών στηλών, διευκρινίζει εάν είναι απαραίτητη η ταξινόμηση στο Excel μόνο με βάση το επιλεγμένο πεδίο ή η επέκταση του εύρους.

Επιλέγουμε «Ανάπτυξη», αφού μας ενδιαφέρει να παραγγείλουμε τις πλήρεις εγγραφές του πίνακα και κάνουμε κλικ στο «Ταξινόμηση». Οι συμμετοχές ταξινομούνται με αύξουσα σειρά κόστους ζωής.
Αυτή η λειτουργία είναι ακόμη πιο εύκολη εάν ο πίνακας έχει μορφοποιηθεί κατά στυλ. Σε αυτήν την περίπτωση, πρέπει να καλέσετε το μενού περιβάλλοντος της στήλης κάνοντας κλικ στην αναπτυσσόμενη λίστα στην κεφαλίδα της στήλης. Το μενού περιέχει παρόμοιες εντολές που μπορείτε να χρησιμοποιήσετε για ταξινόμηση στο Excel.

Για να βεβαιωθείτε ότι οι αριθμοί έχουν ταξινομηθεί σωστά, δώστε προσοχή στη σωστή μορφή των δεδομένων στη στήλη. Εάν οι τιμές εισαχθούν στον πίνακα ως κείμενο και όχι ως αριθμοί, η στοίχιση δεν θα γίνει με την αναμενόμενη σειρά. Ο πίνακας δείχνει ένα παράδειγμα ταξινόμησης των αριθμών 10, 11, 100, 15, 110, 132 ανάλογα με τη μορφή δεδομένων.
Τακτοποίηση κειμένου
Στο Excel, η ταξινόμηση στηλών που περιέχουν κείμενο είναι ίδια με την ταξινόμηση των αριθμών. Ας εκτελέσουμε αυτήν την εντολή στη στήλη του πίνακα τιμών για δωμάτια στο ξενοδοχείο «Φαγητό» που ήδη γνωρίζουμε. Επιλέξτε μια στήλη κάνοντας κλικ στην κεφαλίδα της και ανοίξτε τη γραμμή εργαλείων «Επεξεργασία» της καρτέλας «Αρχική». Τώρα στο αναπτυσσόμενο μενού, αντί να ταξινομούνται οι εντολές σε αύξουσα και φθίνουσα σειρά, υπάρχουν εντολές ταξινόμησης από το Α στο Ω και αντίστροφα.

Κατασκευάζουμε κελιά από το Α έως το Ω, υποδεικνύοντας και πάλι την επέκταση του εύρους λειτουργίας.
Κατά την παραγγελία δεδομένων συμβολοσειράς, βεβαιωθείτε ότι οι τιμές δεν περιέχουν κενά, καθώς αυτό θα διαταράξει την επιθυμητή σειρά των κελιών. Αυτό το ζήτημα παρουσιάζεται όταν αποστέλλονται πληροφορίες σε ένα αρχείο από άλλη πηγή: μια βάση δεδομένων, μια εφαρμογή τρίτου κατασκευαστή ή άλλο αρχείο.
Για μορφοποιημένους πίνακες, η ταξινόμηση στο Excel είναι ακόμα πιο εύκολη. Όταν μεταβείτε στο μενού περιβάλλοντος της κεφαλίδας της στήλης, θα δείτε επίσης εντολές για τη δημιουργία κελιών με σειρά από το Α έως το Ω και αντίστροφα.
Ημερομηνίες παραγγελίας
Όλες οι παραπάνω λειτουργίες που ισχύουν για αριθμούς και πληροφορίες συμβολοσειρών χρησιμοποιούνται επίσης για την κατασκευή ημερομηνιών και ωρών. Η μόνη διαφορά είναι στο όνομα της εντολής· για αυτόν τον τύπο δεδομένων ονομάζεται «Ταξινόμηση από παλιά σε νέα» και αντίστροφα. Ένα παράδειγμα φαίνεται παρακάτω.

Ο ίδιος κανόνας ισχύει για τις ημερομηνίες όπως και για τους αριθμούς: για να βεβαιωθείτε ότι η παραγγελία είναι σωστή, βεβαιωθείτε ότι οι πληροφορίες που ταξινομείτε παρουσιάζονται σε μορφή ημερομηνίας και όχι σε μορφή κειμένου.
Προσαρμοσμένες λίστες
Ωστόσο, δεν είναι πάντα δυνατή η δημιουργία της απαιτούμενης λίστας με τη χρήση τυπικών εργαλείων· ενδέχεται να υπάρχει ανάγκη ταξινόμησης στο Excel κατά πεδία που δεν είναι κατάλληλα για καμία από τις μεθόδους που περιγράφονται παραπάνω. Για παράδειγμα, σε μια εβδομαδιαία λίστα υποχρεώσεων, θέλουμε να οργανώσουμε τις εργασίες ανά ημέρα της εβδομάδας.
Για την εκτέλεση αυτής της ταξινόμησης, το πρόγραμμα παρέχει τη δυνατότητα χρήσης προσαρμοσμένων λιστών. Το MS Excel έχει μια σειρά από προκαθορισμένες λίστες, μία από τις οποίες είναι μια λίστα ημερών της εβδομάδας. Για να τα προβάλετε, μεταβείτε στην καρτέλα Δεδομένα και βρείτε τη γραμμή εργαλείων ταξινόμησης και φιλτραρίσματος του Excel. Το κουμπί "Ταξινόμηση" ανοίγει ένα παράθυρο για την εκτέλεση λειτουργιών σε πολλές στήλες.
Στο πεδίο "Παραγγελία", επιλέξτε το στοιχείο "Προσαρμοσμένη λίστα". Επιλέξτε τις ημέρες της εβδομάδας από τη λίστα και κάντε κλικ στο OK.

Οργάνωση ανά χρώμα και εικονίδια
Μια άλλη βολική επιλογή για τη διάταξη των στοιχείων κελιών είναι η δυνατότητα ταξινόμησης κατά χρώμα. Σε αυτήν την περίπτωση, μπορούν να χρησιμοποιηθούν τόσο το χρώμα πλήρωσης όσο και το χρώμα της γραμματοσειράς του κειμένου. Στον πίνακα υποχρεώσεων, δηλώνουμε τις εργασίες με πορτοκαλί χρώμα, τα οικογενειακά θέματα με μπλε και τις διακοπές με μπεζ-κίτρινο. Και ας τα τακτοποιήσουμε ανά τύπο.
Για να το κάνετε αυτό, μεταβείτε στην προσαρμοσμένη ταξινόμηση. Εκτός από τη μέθοδο που περιγράφεται παραπάνω, μπορείτε να χρησιμοποιήσετε το μενού του πίνακα "Επεξεργασία" της καρτέλας "Αρχική σελίδα". Επιλέξτε το στοιχείο «Προσαρμοσμένη ταξινόμηση» από τη λίστα εντολών «Ταξινόμηση και φίλτρο».
Επιλέξτε το πεδίο «Εργασία», τον τύπο «Χρώμα κελιού» και ορίστε το επάνω χρώμα σε πορτοκαλί. Για να διασφαλίσουμε ότι οι δουλειές του σπιτιού βρίσκονται στο κάτω μέρος της λίστας, προσθέτουμε ένα άλλο επίπεδο και για τις ίδιες παραμέτρους ορίζουμε το μπλε χρώμα στο κάτω μέρος.

Αυτή η μέθοδος σάς επιτρέπει να οργανώνετε στοιχεία πίνακα κατά εικονίδια. Για παράδειγμα, μπορούμε να επισημάνουμε μεμονωμένες εργασίες με ένα θαυμαστικό ως σημαντικές και να τις εμφανίσουμε στην κορυφή της λίστας.
Παραπάνω περιγράψαμε τον τρόπο ταξινόμησης δεδομένων διαφορετικών τύπων στο Excel χρησιμοποιώντας το χρώμα των κελιών και τη γραμματοσειρά κειμένου και τα σημάδια σε σειρές. Ελπίζουμε ότι αυτές οι πληροφορίες θα σας βοηθήσουν στη συνεργασία με το πρόγραμμα.
Καλό απόγευμα
Τώρα θέλω να μιλήσω για μια από τις λειτουργίες του Excel που χρησιμοποιούνται συχνά, η οποία είναι η ταξινόμηση δεδομένων στο Excel. Κάθε χρήστης έχει επανειλημμένα αντιμετωπίσει την ανάγκη να βάλει τα δεδομένα του στη σωστή σειρά· όλες οι πληροφορίες πρέπει να είναι σαφώς δομημένες, κατανοητές και βολικές. Το χάος των δεδομένων είναι πολύ δύσκολο στην πλοήγηση, γεγονός που μπορεί να οδηγήσει σε σφάλματα και ανακρίβειες, και αυτό είναι συχνά γεμάτο με κακές συνέπειες.
Για να αποφύγετε αυτά τα προβλήματα, το Excel διαθέτει μια πολύ καλή δυνατότητα που ονομάζεται "Ταξινόμηση" και αυτή η διαδικασία μπορεί να εκτελεστεί με 4 τρόπους:
- Ταξινόμηση από το Α στο Ω.
- Ταξινόμηση από το Ω στο Α.
- Ταξινόμηση ανά χρώμα.
- Η ταξινόμηση γίνεται με διάκριση πεζών-κεφαλαίων.
Είναι δυνατή η οργάνωση κειμένου και αριθμητικών δεδομένων σύμφωνα με αυτά τα κριτήρια, τόσο σε αύξουσα όσο και σε φθίνουσα σειρά τιμής.  Αλλά αν θέλετε να λάβετε σωστά δεδομένα, πρέπει να γνωρίζετε αρκετά σημαντικά σημεία σχετικά με τη σωστή ταξινόμηση:
Αλλά αν θέλετε να λάβετε σωστά δεδομένα, πρέπει να γνωρίζετε αρκετά σημαντικά σημεία σχετικά με τη σωστή ταξινόμηση:
- Κατά την ταξινόμηση δεδομένων, φροντίστε να βεβαιωθείτε ότι το φίλτρο εφαρμόζεται σε όλες τις στήλες του πίνακα. Σε αυτήν την περίπτωση, θα προκύψει δυναμική ταξινόμηση, η οποία θα ταξινομήσει όλες τις τιμές του πίνακα κατά κριτήριο και θα τις εμφανίσει σωστά. Εάν η ταξινόμηση εφαρμόζεται μόνο σε μία στήλη, ο πίνακας θα σχιστεί και τα δεδομένα θα χαθούν.
- Αξίζει, πολύ καλό να το θυμάστε! Είναι αδύνατο να ακυρωθεί η ταξινόμηση! Αν παρήγατε κατά τη διαλογή, τότε έχετε 2 επιλογές. Αρχικά, κλείστε το αρχείο χωρίς αποθήκευση, αλλά υπάρχει μεγάλος κίνδυνος απώλειας άλλων αλλαγών που έγιναν ή δεδομένων που έχουν εισαχθεί. Δεύτερον, εκτελέστε αμέσως την εντολή «Αναίρεση τελευταίας ενέργειας» στη γραμμή εργαλείων γρήγορης πρόσβασης ή χρησιμοποιήστε το συνδυασμό πλήκτρων CTRL+Z. ΠΡΟΤΕΙΝΩ!Εάν χρειάζεται απλώς να επιστρέψετε την τιμή στις αρχικές τιμές πριν από την ταξινόμηση, δημιουργήστε μια πρόσθετη στήλη και υποδείξτε σε αυτήν (μπορείτε να επιστρέψετε την παλιά επιλογή ταξινόμησης ταξινομώντας ξανά κατά αυτήν τη στήλη).
- Οι σειρές που ήταν κρυφές δεν θα μετακινηθούν κατά την ταξινόμηση. Επομένως, πριν εκτελέσετε τη σωστή ταξινόμηση, πρέπει να
Μπορείτε να ταξινομήσετε δεδομένα στο Excel χρησιμοποιώντας τον πίνακα ελέγχου κάνοντας κλικ στην καρτέλα "Δεδομένα", στο κουμπί "Ταξινόμηση", θα εμφανιστεί ένα παράθυρο διαλόγου στο οποίο μπορείτε να διαμορφώσετε την ταξινόμηση.  Αν και αυτό το παράθυρο αντιγράφει σχεδόν όλη τη λειτουργικότητα της ενσωματωμένης ταξινόμησης, υπάρχει μια μικρή διαφορά· θα έχετε άλλη μια ευκαιρία να ταξινομήσετε τα δεδομένα σας με διάκριση πεζών-κεφαλαίων.
Αν και αυτό το παράθυρο αντιγράφει σχεδόν όλη τη λειτουργικότητα της ενσωματωμένης ταξινόμησης, υπάρχει μια μικρή διαφορά· θα έχετε άλλη μια ευκαιρία να ταξινομήσετε τα δεδομένα σας με διάκριση πεζών-κεφαλαίων.  Σε περιπτώσεις όπου σημειώθηκαν αλλαγές στον πίνακα, τα δεδομένα διαγράφηκαν, προστέθηκαν νέα ή αντικαταστάθηκαν με άλλα, δηλαδή είναι δυνατή η εκ νέου ταξινόμηση ή η εφαρμογή φίλτρου στα δεδομένα σας. Στην καρτέλα "Δεδομένα" στο μπλοκ "Ταξινόμηση και φίλτρο", πρέπει να κάνετε κλικ στο κουμπί "Επανάληψη" και όλα τα νέα δεδομένα σας θα ταξινομηθούν σωστά.
Σε περιπτώσεις όπου σημειώθηκαν αλλαγές στον πίνακα, τα δεδομένα διαγράφηκαν, προστέθηκαν νέα ή αντικαταστάθηκαν με άλλα, δηλαδή είναι δυνατή η εκ νέου ταξινόμηση ή η εφαρμογή φίλτρου στα δεδομένα σας. Στην καρτέλα "Δεδομένα" στο μπλοκ "Ταξινόμηση και φίλτρο", πρέπει να κάνετε κλικ στο κουμπί "Επανάληψη" και όλα τα νέα δεδομένα σας θα ταξινομηθούν σωστά.  Αυτό είναι το μόνο που έχω, είπα και έδειξα πώς να ταξινομώ σωστά και τι να προσέχω για την ακρίβεια ταξινόμησης. Αν έχετε κάτι να προσθέσετε, περιμένω τα σχόλια ή τις παρατηρήσεις σας.
Αυτό είναι το μόνο που έχω, είπα και έδειξα πώς να ταξινομώ σωστά και τι να προσέχω για την ακρίβεια ταξινόμησης. Αν έχετε κάτι να προσθέσετε, περιμένω τα σχόλια ή τις παρατηρήσεις σας.
Κάντε like αν το άρθρο σας ήταν χρήσιμο και ενδιαφέρον!
Τα λέμε!
Μια γυναίκα μπορεί να κάνει κάθε δισεκατομμυριούχο άνδρα εκατομμυριούχο.
Τσάρλι Τσάπλιν
Η ταξινόμηση στο Excel είναι μια ενσωματωμένη συνάρτηση με την οποία ο χρήστης μπορεί να τακτοποιήσει δεδομένα σε στήλες σε ένα φύλλο με μια βολική σειρά για μεταγενέστερη ανάλυση.
Μπορείτε να ταξινομήσετε τις πληροφορίες αλφαβητικά, με αύξουσα ή φθίνουσα τιμή, κατά ημερομηνία ή κατά εικονίδιο, ανά κείμενο ή χρώμα κελιού. Αυτό ακριβώς θα συζητήσει αυτό το άρθρο.
Αριθμοί
Όλα είναι πολύ απλά εδώ. Ας πάρουμε ως παράδειγμα τον παρακάτω πίνακα. Ας ταξινομήσουμε τα δεδομένα κατά στήλη Γ. Για να το κάνετε αυτό, επιλέξτε το και στην καρτέλα "Αρχική σελίδα" κάντε κλικ στο κουμπί "Ταξινόμηση και φιλτράρισμα". Στο επόμενο μενού, επιλέξτε ή "...από το ελάχιστο στο μέγιστο", ή "...από το μέγιστο στο ελάχιστο". Ας επιλέξουμε τη δεύτερη επιλογή.
Τώρα έχουμε τα δεδομένα σε C ταξινομημένα με φθίνουσα σειρά.

Έχω τη στήλη Γ που βρίσκεται ανάμεσα σε δύο άλλες, οι οποίες είναι γεμάτες με δεδομένα. Σε αυτήν την περίπτωση, το Excel θεωρεί ότι η επιλεγμένη στήλη είναι μέρος του πίνακα (και μετράει σωστά). Ως αποτέλεσμα, εμφανίστηκε το ακόλουθο μήνυμα. Εφόσον πρέπει να κάνω ταξινόμηση ειδικά για την Τάξη, επισημαίνω το στοιχείο με δείκτη "...εντός της καθορισμένης κατανομής"και κάντε κλικ στο "Ταξινόμηση".

Αλφαβητικώς
Γίνεται σύμφωνα με την ίδια αρχή που περιγράφηκε παραπάνω. Επιλέξτε το επιθυμητό εύρος και πατήστε το κουμπί "Ταξινόμηση και φιλτράρισμα". Τα στοιχεία στο αναπτυσσόμενο μενού έχουν αλλάξει. Επιλέξτε είτε από το "Α στο Ω" ή από το "Ω στο Α".

Η λίστα ονομάτων στο παράδειγμα ταξινομείται αλφαβητικά.

Κατά ημερομηνία
Για να ταξινομήσετε τις ημερομηνίες στο Excel, πρώτα δώστε προσοχή στη μορφή που έχει οριστεί για τα κελιά στα οποία είναι γραμμένα. Επιλέξτε τα και στην καρτέλα "Αρχική σελίδα" δείτε την ομάδα "Αριθμός". Η καλύτερη μορφή είναι "Ημερομηνία", σύντομη ή μεγάλη, ή "(όλες οι μορφές)" - η ημερομηνία μπορεί να γραφτεί με διάφορους τρόπους: ΗΗ.ΜΜ.ΕΕΕΕ, ΗΗ.ΜΜΜ, ΜΜΜ.ΕΕΕ.

Αυτό το σημείο είναι πολύ σημαντικό, γιατί διαφορετικά οι ημερομηνίες μπορεί να ταξινομηθούν απλώς με αύξουσα αύξηση των δύο πρώτων αριθμών ή ανά μήνα με αλφαβητική σειρά.
Μετά από αυτό, επιλέξτε την επιθυμητή περιοχή κελιών και κάντε κλικ στο κουμπί "Ταξινόμηση και φιλτράρισμα". Από το μενού μπορείτε να επιλέξετε ή "από το παλιό στο νέο", ή "από το νέο στο παλιό".

Ανά χρώμα κελιού ή κειμένου
Αυτή η μέθοδος μπορεί να χρησιμοποιηθεί όταν υπάρχει κείμενο σε κελιά σε έναν πίνακα Excel ή όταν τα ίδια τα κελιά είναι βαμμένα με διαφορετικά χρώματα. Για παράδειγμα, ας πάρουμε μια στήλη από αριθμούς βαμμένους με διαφορετικά χρώματα. Ας το ταξινομήσουμε έτσι ώστε να έρχονται πρώτα οι αριθμοί που είναι χρωματισμένοι με κόκκινο και μετά πράσινοι και μαύροι.
Επιλέξτε ολόκληρη την περιοχή και κάντε κλικ στο κουμπί "Ταξινόμηση και φιλτράρισμα"και επιλέξτε από το μενού "Προσαρμόσιμο...".

Στο επόμενο παράθυρο, καταργήστε την επιλογή του πλαισίου εάν τα επιλέξατε χωρίς την επάνω γραμμή, που είναι η κεφαλίδα του πίνακα. Στη συνέχεια επιλέγουμε τη στήλη με την οποία θα ταξινομήσουμε, στο παράδειγμα είναι “I”. Στην ενότητα "Ταξινόμηση", επιλέξτε "Χρώμα γραμματοσειράς" από την αναπτυσσόμενη λίστα. Στην ενότητα παραγγελίας, επιλέξτε "κόκκινο χρώμα" - "Επάνω". Ταξινομήσαμε τους αριθμούς με κόκκινο χρώμα.

Τώρα πρέπει η στήλη να περιέχει πράσινους αριθμούς. Κάντε κλικ στο κουμπί "Προσθήκη επιπέδου". Όλες οι ρυθμίσεις είναι ίδιες, απλώς επιλέξτε "πράσινο χρώμα". Κάντε κλικ στο OK.

Η στήλη μας ταξινομείται ως εξής.
Όπως μπορείτε να δείτε, οι αριθμοί δεν είναι στη σειρά. Ας ταξινομήσουμε τους αριθμούς σε αύξουσα σειρά. Επιλέξτε τη στήλη και κάντε κλικ "Ταξινόμηση και φιλτράρισμα" – "Προσαρμόσιμο...". Στο παράθυρο που ανοίγει, κάντε κλικ στο κουμπί "Προσθήκη επιπέδου". Η στήλη παραμένει «I», στο επόμενο πεδίο επιλέγουμε κατά «Τιμή», σειρά "Ανοδική". Κάντε κλικ στο OK.

Τώρα η στήλη μας ταξινομείται τόσο κατά χρώμα κειμένου όσο και κατά αύξουσα σειρά δεδομένων.
Τα δεδομένα ταξινομούνται με τον ίδιο τρόπο ανά χρώμα κελιού, μόνο στην ενότητα "Ταξινόμηση", επιλέξτε "Χρώμα κελιού" από τη λίστα.
Πίνακες
Εάν έχετε έναν πίνακα στον οποίο πρέπει να ταξινομήσετε ανά πολλές στήλες ταυτόχρονα, κάντε τα εξής. Επιλέξτε ολόκληρο το εύρος των κελιών του πίνακα μαζί με την κεφαλίδα. Κάντε κλικ στο κουμπί "Ταξινόμηση και φιλτράρισμα"και επιλέξτε "Προσαρμόσιμο...".

Ας ταξινομήσουμε την τάξη σε αύξουσα σειρά, και με τον ίδιο τρόπο τη μέση βαθμολογία.
Στο παράθυρο ταξινόμησης, επιλέξτε το πλαίσιο "Τα δεδομένα μου περιέχουν κεφαλίδες". Στην ενότητα "Στήλη", επιλέξτε "Τάξη" από τη λίστα, ταξινομήστε κατά "Τιμή" και σειρά "Ανοδική".
Για να κάνετε το ίδιο για τη μέση βαθμολογία, κάντε κλικ στο κουμπί "Προσθήκη επιπέδου". Στην ενότητα "Στήλη", επιλέξτε "Μέση βαθμολογία". Κάντε κλικ στο OK.

Τα δεδομένα στον πίνακα είναι ταξινομημένα.

Τώρα στη στήλη "Όνομα", χρωματίστε τα κελιά με τα αγόρια μπλε και τα κελιά με τα κορίτσια ροζ. Για να αποφύγετε να το κάνετε αυτό για κάθε κελί ξεχωριστά, διαβάστε το άρθρο σχετικά με τον τρόπο επιλογής κελιών στο Excel - σας λέει πώς να επιλέξετε μη γειτονικά κελιά.
Ας ταξινομήσουμε αυτήν τη στήλη ανά χρώμα κελιού: πρώτα θα υπάρχουν κορίτσια και μετά αγόρια. Επιλέξτε ξανά ολόκληρο τον πίνακα, κάντε κλικ στο "Ταξινόμηση" - "Προσαρμόσιμο...".

Στο παράθυρο που ανοίγει υπάρχουν ήδη δύο επίπεδα που φτιάξαμε νωρίτερα. Αυτά τα επίπεδα έχουν προτεραιότητα - το πρώτο είναι το μεγαλύτερο, το δεύτερο είναι μικρότερο και ούτω καθεξής. Δηλαδή, εάν θέλουμε να ταξινομηθούν πρώτα τα δεδομένα στον πίνακα κοριτσιών/αγοριών, μετά ανά τάξη και μετά κατά μέσο όρο βαθμολογίας, πρέπει να τακτοποιήσουμε τα επίπεδα με αυτή τη σειρά.
Κάντε κλικ στο κουμπί "Προσθήκη επιπέδου". Στην ενότητα "Στήλη", επιλέξτε "Όνομα", ταξινόμηση - "Χρώμα κελιού", σειρά - "ροζ", "Επάνω".

Τώρα, χρησιμοποιώντας τα βέλη, μετακινήστε αυτή τη γραμμή στην κορυφή της λίστας. Κάντε κλικ στο OK.

Ο πίνακας με τα ταξινομημένα δεδομένα μοιάζει με αυτό.

Προτού οργανώσετε (ταξινομήσετε) αριθμούς στο Excel, πρέπει να βεβαιωθείτε ότι είναι όλοι γραμμένοι στην απαιτούμενη μορφή. Διαφορετικά, το αποτέλεσμα μπορεί να είναι είτε λανθασμένο είτε η εντολή που σας επιτρέπει να εκτελέσετε την παραγγελία δεν θα είναι διαθέσιμη.
Μορφές που σας επιτρέπουν να ταξινομήσετε με αύξουσα και φθίνουσα σειρά: γενική, αριθμητική, οικονομική, νομισματική.
Μπορείτε να ελέγξετε τη μορφή κελιού ως εξής: κάντε δεξί κλικ στο επιθυμητό εύρος και επιλέξτε την εντολή «Μορφοποίηση κελιών» στο μενού περιβάλλοντος που εμφανίζεται.
Ο πρώτος τρόπος για να τακτοποιήσετε τους αριθμούς σε αύξουσα σειρά στο Excel
Ο πίνακας πηγής περιέχει: το πλήρες όνομα του υπαλλήλου, τη θέση και τη διάρκεια υπηρεσίας του.
Απαιτείται η διευθέτηση των δεδομένων ανάλογα με τη διάρκεια υπηρεσίας - από το ελάχιστο έως το μεγαλύτερο.
Για να το κάνετε αυτό, πρέπει να επιλέξετε μια σειρά αριθμών που πρέπει να ταξινομηθούν. Στην περίπτωσή μας, αυτή θα είναι η περιοχή D3:D8.


Μπορεί να εκδοθεί προειδοποίηση εάν υπάρχουν δεδομένα κοντά στο καθορισμένο εύρος. Μεταξύ των προτεινόμενων ενεργειών, πρέπει να επιλέξετε "Ταξινόμηση εντός της καθορισμένης επιλογής" και να κάνετε κλικ στο κουμπί "Ταξινόμηση".

Ως αποτέλεσμα, τα δεδομένα θα παραγγελθούν και ο εργαζόμενος με τη μικρότερη εργασιακή εμπειρία θα εμφανίζεται στην πρώτη θέση.

Δεύτερος τρόπος ταξινόμησης αριθμών σε αύξουσα σειρά στο Excel
Το πρώτο βήμα θα είναι το ίδιο όπως στην πρώτη μέθοδο - πρέπει να επιλέξετε το εύρος των αριθμών που θέλετε να ταξινομήσετε.
Στη συνέχεια, στη γραμμή εργαλείων στην ενότητα "Αρχική σελίδα", κάντε κλικ στο κουμπί "Ταξινόμηση και φίλτρο". Θα εμφανιστεί ένα υπομενού στο οποίο πρέπει να επιλέξετε την εντολή «Ταξινόμηση από το ελάχιστο στο μέγιστο».

Αυτή η εντολή θα σας επιτρέψει να ταξινομήσετε τους αριθμούς σε αύξουσα σειρά.