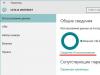Σκληρή επαναφορά, επαναφορά εργοστασιακών ρυθμίσεων, μορφοποίηση, επαναφορά εργοστασιακών ρυθμίσεων. Υπάρχουν πολλές παραλλαγές αυτής της λέξης. Όλα σημαίνουν το ίδιο πράγμα - τη διαδικασία σκληρής επαναφοράς των ρυθμίσεων, μετά από ανεπιτυχείς προσπάθειες να γίνει αυτό με πιο ήπιους τρόπους. Αυτή η διαδικασία εκτελείται με τη συσκευή σε διάφορες τεχνικές καταστάσεις. Για παράδειγμα, εάν το gadget άρχισε να λειτουργεί λίγο περίεργα, παρουσιάστηκε σφάλμα σε ορισμένα σημεία ή τα σφάλματα και οι δυσλειτουργίες του έγιναν ευρέως διαδεδομένα. Η μορφοποίηση έρχεται επίσης σε βοήθεια όταν η εισαγωγή κωδικού πρόσβασης ή κλειδιού μοτίβου δεν λειτουργεί στη Samsung. Πολύ συχνά, τέτοια προβλήματα προκύπτουν εάν ο χρήστης έχει φορτώσει ένα σωρό παιχνίδια, εφαρμογές και προγράμματα στο gadget του Galaxy A 7 που δεν χωρούν σε ένα τηλέφωνο.
Αφού ολοκληρωθεί η μορφοποίηση, όλες οι εγκατεστημένες ρυθμίσεις και εφαρμογές θα διαγραφούν. Η σκληρή επαναφορά επαναφέρει τα εσωτερικά περιεχόμενα του τηλεφώνου στην αρχική του εργοστασιακή κατάσταση. Επομένως, για να μην χαθούν φωτογραφίες, βίντεο και άλλα αρχεία, θα πρέπει να αποθηκευτούν εκ των προτέρων.
Φυσικά, θα μπορείτε ακόμα να ξεκλειδώσετε τη συσκευή σας, αλλά είναι πιθανό να χαθούν gigabytes πληροφοριών. Επομένως, το ξεκλείδωμα και η σκληρή επαναφορά στο Samsung galaxy a7 A700H/DS δεν μπορούν να πραγματοποιηθούν χωρίς αντίγραφο ασφαλείας. Είναι σημαντικό να σημειωθεί το γεγονός ότι όλες οι πληροφορίες εξαφανίζονται από την ενσωματωμένη μνήμη. Τα δεδομένα στην κάρτα SD και την κάρτα SIM θα αποθηκευτούν. Ωστόσο, τα χαμένα αρχεία από την ενσωματωμένη μνήμη μπορούν να καταστρέψουν τη διάθεση του χρήστη του τηλεφώνου. Αυτός είναι ο λόγος που όλα τα αρχεία που χρειάζεστε πρέπει να μεταφερθούν εκ των προτέρων σε δίσκους, μονάδες flash, κάρτες SD ή σε άλλη τοποθεσία. Αυτή η λειτουργία είναι δωρεάν, ευρύχωρη και το πιο σημαντικό, αξιόπιστη. Αφού δημιουργήσετε ένα αντίγραφο ασφαλείας του λογισμικού, όπου αποθηκεύονται προγράμματα, παιχνίδια, εφαρμογές και άλλα αρχεία, μπορείτε να προχωρήσετε στη μέθοδο μαλακής μορφοποίησης. Η μαλακή μέθοδος εκτελείται μόνο από τις δυνατότητες του κύριου μενού.
Υπάρχουν δύο διαφορετικοί τρόποι μορφοποίησης, σκληρής επαναφοράς του Samsung Galaxy A7.
Μέθοδος 1 σκληρή επαναφορά του Samsung Galaxy A7
Στο μενού Samsung galaxy a7 υπάρχει ένας κατάλογος που ονομάζεται "ρυθμίσεις". Πηγαίνοντας εκεί, μπορείτε να παρατηρήσετε την ενέργεια "δημιουργία αντιγράφων ασφαλείας, επαναφορά". Το όνομα μπορεί να διαφέρει, αλλά θα παραμείνει συνώνυμο. Στη συνέχεια, βρίσκουμε το στοιχείο που ονομάζεται "επαναφορά όλων των ρυθμίσεων". Στη συνέχεια, μετακινείται στο κουμπί "επαναφορά συσκευής". Η ενέργεια θα ενεργοποιηθεί αφού ο χρήστης κάνει κλικ στο στοιχείο "διαγραφή όλων". Ως αποτέλεσμα, το smartphone ενημερώνεται πλήρως.Αυτή η μέθοδος είναι αρκετά απλή και ήπια. Κατά κανόνα, όλοι οι χρήστες το χρησιμοποιούν στην πράξη. Ωστόσο, δεν είναι πάντα αρκετό. Σε αυτήν την περίπτωση, απαιτείται πιο άκαμπτη μορφοποίηση, σκληρή επαναφορά. Αυτό θα συζητηθεί στη δεύτερη μέθοδο. Γίνεται καλύτερα σε μια πλήρως φορτισμένη συσκευή.
Μέθοδος δεύτερη σκληρή επαναφορά Samsung Galaxy A7
Αξίζει να δοθεί προσοχή στο γεγονός ότι αυτή η μέθοδος συχνά βοηθά. Αυτό το πρόβλημα είναι αρκετά σχετικό μεταξύ των χρηστών του Sansung Galaxy A7. Η μέθοδος γίνεται σε διάφορα στάδια.1. Πρέπει να απενεργοποιήσετε τη συσκευή, απενεργοποιώντας την εντελώς.
2. Στη συνέχεια, πρέπει να πατήσετε παρατεταμένα έναν συνδυασμό τριών πλήκτρων για λίγο - αύξηση της έντασης, σπίτι και ενεργοποίηση.
3. Στη συνέχεια, στην οθόνη θα εμφανιστεί ένα χαρούμενο εικονίδιο android. Και πάλι, πρέπει να περιμένετε μέχρι να εμφανιστεί.
4. Εδώ αρχίζουμε να ψάχνουμε για δράση»
Οι κριτικές καταναλωτών θα σας βοηθήσουν να πλοηγηθείτε στην επιλογή ενός νέου gadget. Το "Samsung A7" είναι το ανώτερο μοντέλο στη σειρά μεταλλικών smartphones από τον Κορεάτη κατασκευαστή. Διαθέτει ευχάριστο, λακωνικό σχεδιασμό, ισχυρό επεξεργαστή και πολλά άλλα θετικά χαρακτηριστικά.
Λίγα λόγια για τη σειρά "Α"
Η ανώτερη συσκευή στη σειρά της είναι το τηλέφωνο Samsung Galaxy A7. Οι κριτικές σημειώνουν ότι η τοποθέτηση αυτής της σειράς δεν μπορεί να ονομαστεί προφανής. Αν δεις τα χαρακτηριστικά των συσκευών, μπορείς να καταλάβεις ότι δεν ισχυρίζονται ότι βρίσκονται στο κορυφαίο επίπεδο. Έτσι, το A7 δεν ανταποκρίνεται στο δημοφιλές S5 παρόλο που είναι λίγο ξεπερασμένο. Η γραμμή "Α" είναι πολύ πιο απλή, επιπλέον, οι συσκευές της είναι λιγότερο παραγωγικές. Έτσι, δεν είναι πλέον «κρατικός υπάλληλος», αλλά δεν είναι ακόμη «ναυαρχίδα».
Στη σειρά "A" η κύρια έμφαση δίνεται στο στοιχείο της εικόνας. Αντί για το συνηθισμένο πλαστικό, στην κατασκευή της θήκης χρησιμοποιείται αλουμίνιο υψηλής ποιότητας. Αν μιλάμε για το Samsung A7, οι κριτικές και οι φωτογραφίες είναι απόδειξη ότι είναι σαν δίδυμος αδερφός με τις νεότερες συσκευές αυτής της σειράς. Η εξωτερική διαφορά είναι μόνο στο μέγεθος. Ωστόσο, όσον αφορά τις επιδόσεις είναι σημαντικά μπροστά τους.
Χαρακτηριστικά
Τα χαρακτηριστικά του smartphone Samsung A7 θα σας βοηθήσουν να το εκτιμήσετε. Οι κριτικές, φυσικά, παρέχουν μια αντικειμενική αξιολόγηση, αλλά τα "στεγνά" δεδομένα μπορεί να είναι χρήσιμα. Θα πρέπει να γνωρίζετε τα ακόλουθα σχετικά με αυτήν τη συσκευή:
- 2 κάρτες SIM σε μορφή Nano.
- λειτουργικό σύστημα - Android.
- 2 GB RAM?
- 16 GB εσωτερικής μνήμης.
- Δυνατότητα επέκτασης μνήμης έως 64 GB.
- βάρος - 141 γραμμάρια.
- μη αφαιρούμενη μπαταρία χωρητικότητας 2600 mAh.
- διαγώνιος οθόνης - 5,5 ίντσες.
- χωρητική οθόνη αφής.
- Επεξεργαστής Qualcomm MSM8939.
- 8 πυρήνες?
- κύρια κάμερα 13 megapixel.
- μπροστινή κάμερα 5 megapixel.
- Μη αποσυναρμολογούμενη μεταλλική θήκη.
- Αισθητήρες φωτός, αισθητήρες εγγύτητας, επιταχυνσιόμετρο.

Εμφάνιση
Οι κριτικές περιέχουν πολλές ενδιαφέρουσες πληροφορίες για αυτό το smartphone. Το "Samsung A7" μοιάζει με τα δύο νεότερα μοντέλα αυτής της σειράς. Εξαίρεση αποτελεί η διαγώνιος της οθόνης, που φτάνει τις 5,5 ίντσες. Κάτω από την οθόνη υπάρχει ένα μηχανικό κλειδί Home, καθώς και ένα ζευγάρι κουμπιά αφής. Πάνω από την οθόνη υπάρχει ένα εταιρικό λογότυπο, ένα ηχείο, ένα μάτι κάμερας, καθώς και αισθητήρες εγγύτητας και φωτός. Όπως τα περισσότερα smartphone της Samsung, αυτή η συσκευή δεν διαθέτει ένδειξη συμβάντων, κάτι που αποτελεί αναμφισβήτητο μειονέκτημα.
Ο μπροστινός πίνακας είναι διακοσμημένος με ένα σχέδιο μικρής κουκκίδας. Μπορείτε να το παρατηρήσετε μόνο μετά από προσεκτικότερη εξέταση, αλλά αυτή η ιδέα ανανεώνει πολύ το σχέδιο. Όπως με όλα τα άλλα smartphone Galaxy, το πλήκτρο έντασης βρίσκεται στην αριστερή πλευρά και το κουμπί λειτουργίας βρίσκεται στη δεξιά πλευρά. Υπάρχουν επίσης δύο υποδοχές με τρύπες για το κλειδί. Το κάτω είναι για την κύρια κάρτα SIM. Η επάνω υποδοχή μπορεί να χρησιμοποιηθεί για δεύτερη κάρτα SIM ή για επέκταση μνήμης.
Ο προσεγμένος σχεδιασμός της συσκευής σημειώνεται από κριτικές. Το Samsung A7 έχει ένα επάνω άκρο χωρίς κουμπιά και υποδοχές. Έχει μόνο μια τρύπα για το μικρόφωνο. Η υποδοχή ακουστικών και φορτιστής βρίσκονται στο κάτω άκρο. Υπάρχει επίσης μια πρόσθετη τρύπα για μικρόφωνο. Το πίσω πάνελ, παραδοσιακά, είναι εξοπλισμένο με κάμερα (το μάτι προεξέχει ελαφρώς πάνω από το επίπεδο του καπακιού), ένα φλας και ένα εξωτερικό ηχείο. Υπάρχει επίσης ένα εταιρικό λογότυπο.
Αυτό το μοντέλο smartphone διατίθεται σε τρεις αποχρώσεις. Το λευκό έχει μια ευχάριστη περλέ γυαλάδα. Το μαύρο χρώμα δεν μπορεί να ονομαστεί φωτεινό και καθαρό. Χαρακτηρίζεται από μπλε-γκρι νότες. Η χρυσή εκδοχή θυμίζει περισσότερο χάλκινο. Η θήκη συναρμολογείται με υψηλή ποιότητα.
Χαρακτηριστικά του υλικού
Παρά το γεγονός ότι το Samsung A7 είναι εντελώς μεταλλικό, οι κριτικές των ιδιοκτητών σημειώνουν ότι τα χέρια τους δεν αισθάνονται την ευχάριστη δροσιά που είναι εγγενής στο αλουμίνιο. Το γεγονός είναι ότι όλες οι άκρες καλύπτονται σφιχτά με ειδική πλαστική επίστρωση. Έτσι, καθαρά εξωτερικά, η συσκευή φαίνεται το ίδιο πλαστικό με τα τηλέφωνα από φθηνότερες σειρές. Όμως, χάρη στο ματ φινίρισμα, το gadget χωράει άνετα στο χέρι και δεν γλιστράει έξω. Αλλά οι λοξοτομές των πλευρικών άκρων δεν είναι βαμμένες και επομένως υπάρχει μια μεταλλική γυαλάδα και μια ευχάριστη χαρακτηριστική δροσιά.
Χαρακτηριστικά οθόνης
Οι κριτικές περιέχουν πολλές χρήσιμες πληροφορίες για το smartphone. Το Samsung A7 είναι εξοπλισμένο με οθόνη κατασκευασμένη με χρήση του συστήματος Super AMOLED. Η διαγώνιος του είναι 5,5 ίντσες, κάτι που θα αρέσει στους λάτρεις των παιχνιδιών, των βίντεο και απλώς βλέποντας όμορφες φωτογραφίες. Οι χρήστες γλιτώνουν την ανάγκη να κολλήσουν μεμβράνη ή γυαλί στην οθόνη, επειδή προστατεύεται από το Corning Gorilla Glass 4, το οποίο είναι μια από τις πιο προηγμένες επικαλύψεις.
Εύρος ρύθμισης φωτεινότητας από 14 έως 237 cd/sq. μ. μπορεί να φαίνεται ανεπαρκής. Ωστόσο, για οθόνες αυτού του τύπου, αυτός είναι ένας αρκετά αξιοπρεπής δείκτης. Δεδομένης της παρουσίας αισθητήρα φωτός, είναι δυνατή η χρήση της αυτόματης λειτουργίας για τη ρύθμιση της έντασης του οπίσθιου φωτισμού. Επιπλέον, η φωτεινότητα της οθόνης μπορεί να διαφέρει ανάλογα με την εικόνα που εμφανίζεται στην οθόνη.
Το Samsung Galaxy A7 χαρακτηρίζεται από εξαιρετικές εργοστασιακές ρυθμίσεις. Οι κριτικές σημειώνουν ότι η οθόνη είναι τέλεια βαθμονομημένη και δεν απαιτεί πρόσθετες ρυθμίσεις. Ωστόσο, μπορείτε πάντα να προσαρμόσετε την απόδοση χρώματος για να σας ταιριάζει. Μπορούν να εγκατασταθούν τόσο εξαιρετικά φωτεινές αποχρώσεις όσο και μια πιο φυσική εικόνα, η οποία σχηματίζεται χρησιμοποιώντας το σύστημα PenTile. Η ειδική διάταξη των pixel εξαλείφει την κοκκώδη υφή και τη «χαλαριά» της εικόνας.
Ως ένα από τα πιο σημαντικά πλεονεκτήματα του Samsung Galaxy A7, οι κριτικές σημειώνουν την υψηλής ποιότητας ελαιοφοβική επίστρωση. Προστατεύει την οθόνη από δυσάρεστα δαχτυλικά αποτυπώματα. Αλλά το κύριο μειονέκτημα είναι ότι η οθόνη γίνεται πολύ τυφλή σε έντονο ηλιακό φως. Η οθόνη αφής υποστηρίζει έως και 10 ταυτόχρονες πινελιές, κάτι που σίγουρα θα αρέσει στους λάτρεις των παιχνιδιών. Ένα ωραίο χαρακτηριστικό θα είναι η παρουσία μιας επιλογής, η συμπερίληψη της οποίας σας επιτρέπει να χειρίζεστε το smartphone με γάντια.
Αναμφίβολα, το πλεονέκτημα της οθόνης αυτής της συσκευής είναι οι εξαιρετικές γωνίες θέασής της. Η εικόνα δεν «τυφλώνει» ούτε παραμορφώνεται ακόμη και με έντονη απόκλιση. Ωστόσο, το λευκό χρώμα παίρνει μια πρασινωπή απόχρωση. Αλλά αυτό θα γίνει αντιληπτό μόνο μετά από προσεκτική εξέταση.

Ήχος
Μία από τις πιο δημοφιλείς συσκευές σήμερα είναι το Samsung Galaxy A7. Οι κριτικές σημειώνουν εξαιρετική ποιότητα ήχου. Το smartphone είναι αρκετά δυνατό και ως εκ τούτου θα το ακούσετε στο δρόμο, στις μεταφορές ακόμα και από την τσάντα σας. Το ηχείο είναι πλούσιο σε ένα ευρύ φάσμα συχνοτήτων. Ταυτόχρονα, ακόμη και στη μέγιστη ένταση ο ήχος δεν παραμορφώνεται. Αυτό ισχύει όχι μόνο για τον εξωτερικό ομιλητή, αλλά και για τον συνομιλητή. Η φωνή του συνομιλητή θα είναι πάντα καθαρή και αναγνωρίσιμη.
Ιδιαίτερη προσοχή πρέπει να δοθεί στην αναπαραγωγή αρχείων ήχου μέσω ακουστικών. Η ποιότητα του ήχου είναι στο υψηλότερο επίπεδο και δεν υστερεί σε σχέση με τα κορυφαία μοντέλα. Ένα επιπλέον πλεονέκτημα μπορεί να θεωρηθεί μια ιδιόκτητη συσκευή αναπαραγωγής, η οποία έχει πολλές ρυθμίσεις για τη βελτίωση της ποιότητας του ήχου. Τα εφέ SoundAlive κάνουν τη μελωδία πιο ρεαλιστική και ευχάριστη στο αυτί. Μια ωραία προσθήκη θα είναι η παρουσία ενός τεράστιου αριθμού οπτικών εικόνων που συνοδεύουν την αναπαραγωγή.
Εξάρτημα υλικού
Πολλοί χρήστες έχουν ήδη δοκιμάσει το Samsung A7-2016. Οι κριτικές σημειώνουν καλή απόδοση. Η συσκευή λειτουργεί με λειτουργικό σύστημα Android. Η άνετη χρήση διασφαλίζεται από το ιδιόκτητο κέλυφος TouchWiz. Το smartphone είναι εξοπλισμένο με την πλατφόρμα Qualcomm. Ο 8πύρηνος επεξεργαστής χωρίζεται σε 2 μπλοκ που λειτουργούν σε διαφορετικές συχνότητες. Όλα αυτά τα χαρακτηριστικά εξασφαλίζουν γρήγορη και αδιάλειπτη λειτουργία του συστήματος.

Κάμερες
Μια τέτοια συσκευή όπως το Samsung A7-2016 κατάφερε να κερδίσει δημοτικότητα μεταξύ των χρηστών. Οι κριτικές σημειώνουν την καλή ποιότητα των καμερών. Η κύρια (13 megapixel) βγάζει καλές φωτογραφίες, για συσκευή στη μεσαία κατηγορία. Κατά τη διάρκεια της ημέρας, η αυτόματη εστίαση λειτουργεί ομαλά, αλλά το σούρουπο μπορεί να αντιμετωπίσετε μια σειρά προβλημάτων.
Το μενού ρυθμίσεων είναι αρκετά εκτεταμένο. Ταυτόχρονα, είναι βολικό και κατανοητό. Το μενού χωρίζεται σε πολλά διαφορετικά κελιά, καθένα από τα οποία είναι υπεύθυνο για την προσαρμογή μιας συγκεκριμένης λειτουργίας. Εάν πρέπει να αλλάζετε αρκετά συχνά κάποιο στοιχείο ρυθμίσεων, μπορείτε να δημιουργήσετε μια συντόμευση για αυτό που θα βρίσκεται στην περιοχή λήψης. Δεν είναι καθόλου τυχαίο ότι η εφαρμογή κάμερας σε συσκευές Samsung θεωρείται μία από τις καλύτερες μεταξύ αυτών που κυκλοφορούν αυτή τη στιγμή στην αγορά.
Δυστυχώς, παρά όλα τα πλεονεκτήματα, η κάμερα αυτής της συσκευής υστερεί σημαντικά σε σχέση με τα κορυφαία μοντέλα. Η έλλειψη οπτικής σταθεροποίησης, επιλεκτικής εστίασης και επιτάχυνσης ή επιβράδυνσης του βίντεο επηρεάζει σημαντικά το τελικό αποτέλεσμα. Επιπλέον, και εδώ δεν υπάρχουν καινοτομίες όσον αφορά τα modes.
Με βάση την ανάλυση των εικόνων που τραβήχτηκαν από το χρήστη στο smartphone Samsung Galaxy A7 2016, οι κριτικές σημειώνουν τα εξής:
- στις επάνω γωνίες του πλαισίου, η ευκρίνεια μειώνεται αισθητά.
- καθαρή λήψη μακρινών σχεδίων.
- απουσία θορύβου?
- καθαρές σκιές?
- τα μικρά εξαρτήματα υποβάλλονται σε κακή επεξεργασία.
- άριστη ποιότητα macro?
- Εκκαθάριση λήψης κειμένου.
Όσο για την μπροστινή κάμερα 5 megapixel, βγάζει αξιοπρεπείς selfies. Όμως, δεδομένης της έλλειψης φλας LED, μπορείτε να βασιστείτε μόνο σε καλή ποιότητα selfie κατά τη διάρκεια της ημέρας. Οι λάτρεις των selfie θα εκτιμήσουν το γεγονός ότι οι φωτογραφίες μπορούν να ληφθούν με χειρονομίες ή φωνητικές εντολές. Μια άλλη θετική πτυχή είναι η δυνατότητα λήψης selfie ευρείας γωνίας, χάρη στην οποία μπορείτε να χωρέσετε περισσότερους φίλους σε μια φωτογραφία.

Εξάρτημα τηλεφώνου
Όταν εξετάζετε τις ευρείες δυνατότητες ενός smartphone, μην ξεχνάτε το τμήμα τηλεφώνου της συσκευής Samsung Galaxy A7. Οι κριτικές κατόχων αξιολογούν θετικά την ικανότητα εργασίας στο δίκτυο LTE Cat4. Όσον αφορά την εφαρμογή τηλεφώνου, αξίζει να σημειωθεί η σαφής απεικόνιση γραμμάτων και αριθμών. Το πληκτρολόγιο είναι αρκετά μεγάλο και επομένως είναι βολικό να καλέσετε έναν αριθμό τόσο με μικροσκοπικά θηλυκά όσο και με μεγάλα αρσενικά δάχτυλα. Εάν είναι απαραίτητο, το αριθμητικό πληκτρολόγιο μπορεί να μειωθεί για να επιτρέπεται η λειτουργία με το ένα χέρι. Η δυνατότητα μετακίνησης του πληκτρολογίου από πλευρά σε πλευρά θα είναι ένα επιπλέον πλεονέκτημα για τους αριστερόχειρες.
Όπως και άλλες συσκευές Samsung, αυτό το smartphone εκτελεί την εφαρμογή Smart Dial. Η χρησιμότητά του έγκειται στο γεγονός ότι όταν καλείτε έναν αριθμό, η λίστα επαφών σας αναζητείται αυτόματα. Όσον αφορά το πληκτρολόγιο κειμένου, η λειτουργία συνεχούς πληκτρολόγησης θα είναι χρήσιμη.
Η εργασία με δύο κάρτες SIM είναι βολικά οργανωμένη. Μπορούν να ελεγχθούν μέσω της σκίασης ειδοποιήσεων. Οποιαδήποτε κάρτα SIM μπορεί να οριστεί ως κύρια. Οποιοδήποτε από αυτά μπορεί να λειτουργήσει με δίκτυα 3G (LTE), αλλά όχι ταυτόχρονα. Αυτό οφείλεται στο γεγονός ότι μόνο μία μονάδα ραδιοφώνου είναι εγκατεστημένη στο smartphone.
Αυτονομία
Η χωρητικότητα της μπαταρίας δεν είναι η μεγαλύτερη - 2600 mAh. Λαμβάνοντας υπόψη τη διαγώνιο της οθόνης, αυτό δεν αρκεί για μακροχρόνια διάρκεια ζωής της μπαταρίας. Ωστόσο, στην πραγματικότητα η μπαταρία είχε καλή απόδοση. Λαμβάνοντας υπόψη ότι ο επεξεργαστής του smartphone δεν είναι ο πιο παραγωγικός, η χρέωση καταναλώνεται αρκετά οικονομικά. Έτσι, σε λειτουργία συνεχούς συνομιλίας η συσκευή θα πρέπει να λειτουργεί για 17 ώρες και σε λειτουργία ασύρματου Διαδικτύου - 13 ώρες. Η συνεχής ανάγνωση στο πρόγραμμα FBReader σε άνετο επίπεδο φωτεινότητας μπορεί να διαρκέσει έως και 22 ώρες. Οι λάτρεις της παρακολούθησης βίντεο μπορούν να απολαύσουν το smartphone για 12 ώρες. Αλλά σε λειτουργία 3D gaming, η μπαταρία αδειάζει γρήγορα - σε λιγότερο από 4 ώρες.
Για να παρατείνετε τη διάρκεια ζωής της μπαταρίας, μπορείτε να ενεργοποιήσετε τη λειτουργία ακραίας εξοικονόμησης ενέργειας, η οποία είναι εξοπλισμένη με όλα σχεδόν τα smartphone της Samsung. Περιλαμβάνει τη μετάβαση της οθόνης σε μονόχρωμη (ασπρόμαυρη) κατάσταση. Επιπλέον, όλες οι εφαρμογές και οι λειτουργίες εκτός από τις ζωτικής σημασίας θα απενεργοποιηθούν.
Έκδοση 2016
Με βάση την εμπειρία χρήσης του smartphone, έγιναν εργασίες για τη διόρθωση των σφαλμάτων, με αποτέλεσμα την κυκλοφορία μιας νέας έκδοσης του smartphone Samsung A7 2016. Οι κριτικές ιδιοκτητών σημειώνουν σημαντικές βελτιώσεις. Τα ακόλουθα σημεία μπορούν να θεωρηθούν τα πιο σημαντικά:
- ενημερωμένη σχεδίαση που κάνει τη συσκευή παρόμοια με τις ναυαρχίδες.
- Μόνο τα πλαϊνά πλαίσια είναι κατασκευασμένα από αλουμίνιο και τα μπροστινά και πίσω πάνελ καλύπτονται με ανθεκτικό προστατευτικό γυαλί.
- ένας σαρωτής δακτυλικών αποτυπωμάτων είναι ενσωματωμένος στο μηχανικό κουμπί.
- Τα πλήκτρα αφής έχουν ευχάριστο οπίσθιο φωτισμό.
- Τα πλαίσια γύρω από την οθόνη έχουν μειωθεί σημαντικά, γεγονός που επιτρέπει στο smartphone να είναι πιο συμπαγές.
- Η χωρητικότητα RAM αυξήθηκε στα 3 GB.
- Η εσωτερική μνήμη μπορεί να επεκταθεί έως και 128 GB.
- λειτουργικό σύστημα - Android 5.1.1;
- Η χωρητικότητα της μπαταρίας αυξήθηκε στα 3300 mAh.
- υποστήριξη γρήγορης φόρτισης.
- εμφανίστηκε ένας δείκτης χαμένων γεγονότων.

Θετικές κριτικές
Υπάρχουν πολλοί οπαδοί για μια τέτοια συσκευή όπως το smartphone Samsung A7. Οι κριτικές περιέχουν πολλές θετικές πληροφορίες. Τα κύρια πλεονεκτήματα της συσκευής μπορούν να θεωρηθούν τα ακόλουθα:
- καλή ποιότητα εικόνας (πλούσια χρώματα, χωρίς κόκκους, εξαιρετικές γωνίες θέασης).
- Συμπεριλαμβάνονται άνετα ακουστικά.
- Τα πλαϊνά κουμπιά έχουν ένα αρκετά ομαλό κλικ και ένα ωραίο σχέδιο.
- υπάρχει αυτόματη ρύθμιση φωτεινότητας ανάλογα με το επίπεδο φωτός.
- ένας μεγάλος αριθμός ρυθμίσεων κάμερας, που σας επιτρέπει να τραβάτε φωτογραφίες εξαιρετικής ποιότητας.
- εξαιρετική ποιότητα ήχου (τόσο μέσω εξωτερικού ηχείου όσο και μέσω ακουστικών)
- Βολική ομαδοποίηση επαφών στον τηλεφωνικό κατάλογο.

Αρνητικές κριτικές
Μια τόσο άψογη, εκ πρώτης όψεως, συσκευή όπως το Samsung A7 δεν είναι χωρίς τα μειονεκτήματά της. Οι κριτικές πελατών περιέχουν τα ακόλουθα αρνητικά σχόλια:
- το τηλέφωνο είναι πολύ ευαίσθητο σε πτώσεις και κραδασμούς (χαλάει σχεδόν αμέσως).
- δεν υπάρχει προστασία από το νερό, παρά το γεγονός ότι το σώμα είναι εξολοκλήρου μεταλλικό.
- Όταν εκκινούνται πολλές εφαρμογές ταυτόχρονα, η συσκευή αρχίζει να θερμαίνεται.
- πρέπει να επιλέξετε μεταξύ της δυνατότητας εγκατάστασης δεύτερης SIM και κάρτας μνήμης.
- ανεπαρκής εσωτερική μνήμη.
- η κύρια κάμερα προεξέχει έντονα πάνω από το πίσω κάλυμμα και επομένως η ακμή της γρατσουνίζεται γρήγορα.
- Δεν είναι βολικό το γεγονός ότι η έξοδος ήχου και η υποδοχή καλωδίου USB βρίσκονται πολύ κοντά.
- Λείπει η ένδειξη συμβάντων που λείπουν.
- αδύναμη μη αφαιρούμενη μπαταρία.
- η θήκη γρατσουνίζεται γρήγορα εάν χρησιμοποιείτε τη συσκευή χωρίς θήκη.
- αδικαιολόγητα υψηλό κόστος (μια μεταλλική θήκη καλυμμένη με πλαστική επίστρωση δεν αξίζει να την υπερπληρώσετε).
Όταν αναφέρουμε κινητές συσκευές από τη Samsung, πολλοί σκέφτονται αμέσως smartphone από τις ναυαρχίδες Galaxy S και Galaxy Note. Ωστόσο, ο κορεατικός γίγαντας έχει ακόμα πολλές ενδιαφέρουσες συσκευές. Για παράδειγμα, τα smartphone Galaxy A3, Galaxy A5 και Galaxy A7.
Αξίζει να σημειωθεί ότι τα πρώτα Galaxy A3, A5 και A7 παρουσιάστηκαν στα τέλη του 2014. Σήμερα στα ράφια των καταστημάτων μπορείτε να βρείτε την τρίτη γενιά αυτών των συσκευών, η οποία ανακοινώθηκε νωρίτερα φέτος. Τα νέα Galaxy A3, A5 και A7 έχουν αρκετά καλό υλικό και είναι σχετικά φθηνά. Ειδικά τώρα που έχει περάσει αρκετός καιρός από την ανακοίνωση.
Ωστόσο, εκτός από την καλή τεχνική γέμιση, τα Samsung A3, A5 και A7 (2017) διαθέτουν επίσης έναν αρκετά μεγάλο αριθμό χρήσιμων λειτουργιών. Επιπλέον, πολλοί κάτοχοι αυτών των συσκευών δεν γνωρίζουν όλες τις δυνατότητες των smartphone τους.
Σε αυτό το άρθρο θα προσπαθήσουμε να μιλήσουμε για αρκετές χρήσιμες λειτουργίες που διαθέτουν τα Galaxy A3, A5 και A7 (2017).
Εκκίνηση παιχνιδιών και Εργαλεία παιχνιδιών
Μαζί με το Galaxy S7, η Samsung παρουσίασε δύο νέα χαρακτηριστικά που ονομάζονται Game Launcher και Game Tools. Υποτίθεται ότι θα βελτιώσουν τις δυνατότητες παιχνιδιού των κινητών συσκευών από τον κορεατικό γίγαντα. Αργότερα, οι λειτουργίες έφτασαν και σε άλλα smartphone της εταιρείας.Με το Game Launcher και τα Εργαλεία παιχνιδιών, οι χρήστες μπορούν να αναζητήσουν γρήγορα παιχνίδια που είναι εγκατεστημένα στην κινητή συσκευή τους, να αποκλείουν ειδοποιήσεις, να απενεργοποιούν τα πλήκτρα αφής, να καταγράφουν βίντεο παιχνιδιού και πολλά άλλα. Όλες αυτές οι λειτουργίες είναι διαθέσιμες στους κατόχους των 2017 Samsung Galaxy A3, A5 και A7.
Για να ενεργοποιήσουν το Game Launcher και τα Εργαλεία παιχνιδιών, οι χρήστες πρέπει: 
Πλωτό κουμπί κάμερας
Οι κάμερες στα σύγχρονα smartphones έχουν από καιρό τη δυνατότητα να τραβούν φωτογραφίες καλής ποιότητας, τις οποίες χρησιμοποιούν πολλοί άνθρωποι. Ειδικά για τους λάτρεις της φωτογραφίας από κινητά, οι προγραμματιστές της Samsung έχουν προσθέσει ένα κουμπί αιωρούμενης κάμερας στα smartphone τους.Μόλις ενεργοποιηθεί αυτή η δυνατότητα, οι χρήστες θα μπορούν να αλλάξουν τη θέση του κουμπιού κλείστρου στην τυπική θέση της κάμερας. Αυτή η λειτουργία θα είναι χρήσιμη όταν το smartphone βρίσκεται σε μη τυπική θέση. Για παράδειγμα, η λήψη πραγματοποιείται "ανάποδα". 
Υπενθυμίσεις ειδοποιήσεων
Η επιλογή υπενθύμισης ειδοποιήσεων μπορεί να είναι χρήσιμη για πολλούς χρήστες. Με τη βοήθειά του, οι χρήστες θα είναι πολύ λιγότερο πιθανό να χάσουν νέα μηνύματα σε instant messenger, προγραμματισμένες εργασίες, email κ.λπ. Μετά την ενεργοποίηση αυτής της λειτουργίας, το smartphone θα υπενθυμίζει στους χρήστες μη αναγνωσμένες ειδοποιήσεις μετά από ορισμένο χρόνο.
Για να ενεργοποιήσετε πρόσθετες υπενθυμίσεις χρειάζεστε:
- Ανοίξτε τις "Ρυθμίσεις".
- Επιλέξτε την ενότητα «Πρόσβαση».
- Μεταβείτε στις Υπενθυμίσεις ειδοποιήσεων.
- Μετακινήστε το ρυθμιστικό στην ενεργή θέση.
Προστατευμένα αρχεία
Σήμερα, στο Google Play μπορείτε να βρείτε δεκάδες διαφορετικές εφαρμογές που προσφέρουν στους χρήστες τη δημιουργία κάποιου είδους εικονικού χρηματοκιβωτίου για την αποθήκευση προσωπικών δεδομένων, φωτογραφιών κ.λπ. Ωστόσο, η Samsung αποφάσισε να ενσωματώσει αμέσως μια παρόμοια λειτουργία στα smartphone της. Ο «προστατευμένος φάκελος» εμφανίστηκε για πρώτη φορά στο Samsung Galaxy Note 7 και στη συνέχεια έγινε διαθέσιμος σε άλλες κινητές συσκευές της εταιρείας.
Οι χρήστες μπορούν να τοποθετήσουν αρχεία, εικόνες και σημειώσεις, ακόμη και μεμονωμένες εφαρμογές στον "ασφαλή φάκελο". Όλα αυτά θα κρυφτούν από τα αδιάκριτα βλέμματα. Οι χρήστες θα πρέπει να χρησιμοποιήσουν το Samsung Pass για πρόσβαση στο φάκελο.
Αρχική οθόνη με μεγάλα εικονίδια
Χάρη σε μια ειδική "απλή" λειτουργία, οι κάτοχοι smartphone Samsung μπορούν να αλλάξουν τη διεπαφή χρήστη, καθιστώντας την πολύ πιο απλή. Μετά την ενεργοποίηση της λειτουργίας, το μέγεθος της γραμματοσειράς θα αυξηθεί, τα εικονίδια των εφαρμογών θα αλλάξουν, οι ειδοποιήσεις και μια σειρά από άλλα παράθυρα θα αλλάξουν.
Για να ενεργοποιήσετε την απλή λειτουργία σε Samsung A3, A5 και A7 χρειάζεστε:
- Ανοίξτε τις "Ρυθμίσεις".
- Μεταβείτε στην "Απλή λειτουργία".
- Επιλέξτε την επιλογή "Απλή λειτουργία".
- Επιβεβαιώστε την επιλογή σας.
Σύνολα εικονιδίων και ειδικά θέματα διεπαφής
Ειδικά για εκείνους τους χρήστες που δεν τους αρέσει πολύ η διεπαφή TouchWiz, οι προγραμματιστές της Samsung έχουν παράσχει τη δυνατότητα να αλλάξουν τη σχεδίαση. Οι κάτοχοι smartphone από τον κορεατικό γίγαντα μπορούν να αλλάξουν την εμφάνιση του συστήματος χρησιμοποιώντας σετ ταπετσαριών και εικονιδίων. Είναι αλήθεια ότι τέτοια σύνολα δεν είναι πάντα διαθέσιμα για λήψη δωρεάν. Κάποια κοστίζουν από 0,5 έως 2 ευρώ.
Για πρόσβαση στον κατάλογο εικονιδίων και ταπετσαριών, οι χρήστες πρέπει να μεταβούν στην ενότητα "Ταπετσαρίες και θέματα" στις Ρυθμίσεις συσκευής.
Άλλες χρήσιμες επιλογές
Καρφίτσωμα εφαρμογώνΕάν είναι απαραίτητο, οι χρήστες μπορούν να καρφιτσώσουν μία από τις εγκατεστημένες εφαρμογές στην οθόνη του smartphone. Σε αυτήν την περίπτωση, θα είναι αδύνατη η μετάβαση σε άλλα προγράμματα ή η ανάγνωση ειδοποιήσεων.

Για να καρφιτσώσουν μία από τις εφαρμογές που εκτελούνται, οι χρήστες πρέπει να ανοίξουν τον πίνακα πολλαπλών εργασιών και, στη συνέχεια, να κάνουν κλικ στο εικονίδιο καρφίτσας, το οποίο βρίσκεται στην κάτω δεξιά γωνία της μικρογραφίας του ανοιχτού προγράμματος.
Ενημέρωση
Ένα από τα χαρακτηριστικά των smartphone της Samsung είναι ένας πίνακας πληροφοριών που ονομάζεται Upday. Συνήθως βρίσκεται στα αριστερά των αρχικών οθονών. Ωστόσο, δεν αρέσει σε όλους τους χρήστες το Upday. Η απενεργοποίηση αυτού του πίνακα είναι πολύ εύκολη.
Για να το κάνετε αυτό χρειάζεστε:
- Πατήστε παρατεταμένα το δάχτυλό σας στην οθόνη για μερικά δευτερόλεπτα.
- Περιμένετε μέχρι να εμφανιστεί στην οθόνη ένας πρόσθετος πίνακας με τρία πλήκτρα - Ταπετσαρία, Γραφικά στοιχεία και Τοποθεσία.
- Κάντε κύλιση στις οθόνες όσο το δυνατόν πιο αριστερά.
- Στην οθόνη Ενημέρωση, απενεργοποιήστε το διακόπτη στην επάνω δεξιά γωνία.
Αποστολή σήματος SOS
Σε περίπτωση κινδύνου ή άλλης απροσδόκητης κατάστασης, οι χρήστες μπορούν να στείλουν ένα σήμα SOS. Για να το κάνετε αυτό χρειάζεστε:
- Ανοίξτε τις "Ρυθμίσεις".
- Επιλέξτε την ενότητα "Για προχωρημένους".
- Επιλέξτε «Σήμα SOS».
Χωρισμένη οθόνη
Δυστυχώς, η δυνατότητα διαίρεσης οθόνης δεν είναι διαθέσιμη στους κατόχους του Galaxy A3 (2017). Πιθανότατα, αυτό οφείλεται στη σχετικά μικρή διαγώνιο οθόνης αυτού του smartphone. Οι χρήστες Galaxy A5 και A7, από την άλλη πλευρά, μπορούν να χωρίσουν την οθόνη της κινητής συσκευής τους σε δύο εφαρμογές. Για να το κάνετε αυτό, απλώς κάντε κλικ στο κουμπί πολλαπλών εργασιών.
Ωστόσο, αξίζει να σημειωθεί ότι δεν μπορούν να λειτουργήσουν όλες οι εφαρμογές σε αυτήν τη λειτουργία. Προς το παρόν, μπορούμε να πούμε ότι αυτή η λίστα περιλαμβάνει σίγουρα προγράμματα από την Google. Στην περίπτωση εφαρμογών από άλλους προγραμματιστές, το μόνο που έχετε να κάνετε είναι να δοκιμάσετε.
Συχνές ερωτήσεις - μια συλλογή από συχνές ερωτήσεις για οποιοδήποτε θέμα και απαντήσεις σε αυτές. Στις Συνήθεις Ερωτήσεις της Samsung, προσπαθήσαμε να συλλέξουμε τις πιο δημοφιλείς ερωτήσεις και απαντήσεις που βρέθηκαν στον ιστότοπό μας. Για να βρείτε αυτό που σας ενδιαφέρει, απλώς επιλέξτε το μοντέλο Samsung από τη λίστα ή χρησιμοποιήστε την αναζήτηση.
Πού μπορώ να δω τις τεχνικές προδιαγραφές του Samsung Galaxy A7;
Πώς να ελευθερώσετε τη μνήμη RAM;
Θα χτυπήσει το ξυπνητήρι εάν το τηλέφωνο είναι απενεργοποιημένο;
Μπορώ να χρησιμοποιήσω το τηλέφωνό μου κατά τη φόρτιση; Η χρήση του επηρεάζει την ίδια τη διαδικασία φόρτισης;
Το εικονίδιο Internet στο smartphone άρχισε περιοδικά να εξαφανίζεται και το δίκτυο χάθηκε εντελώς. Τι να κάνετε, πώς να θεραπεύσετε;
Πιθανό πρόβλημα με την κάρτα SIM. Ξεκινήστε με κάτι απλό: παραμορφώστε την κάρτα, καθαρίστε τις επαφές. Αφαιρέστε την κάρτα SIM από τη θήκη υποδοχής, καθαρίστε τις επαφές της με μια γόμα (φροντίστε να καθαρίσετε καλά τυχόν υπολείμματα από τη γόμα) ή, καλύτερα, σκουπίστε τις με οινόπνευμα. Τοποθετήστε ξανά την κάρτα SIM στο δίσκο. %
Εάν το πρόβλημα δεν λυθεί, επικοινωνήστε με την εταιρεία κινητής τηλεφωνίας σας για να αντικαταστήσετε την παλιά κάρτα με μια νέα. Η ανταλλαγή θα γίνει δωρεάν και με τη διατήρηση του αριθμού.
Πώς μπορώ να ενεργοποιήσω την αυτόματη κλήση στο τηλέφωνό μου;
Για να ενεργοποιήσετε τη δυνατότητα αυτόματης επανάκλησης, ανοίξτε την εφαρμογή Τηλέφωνο και πατήστε το πλήκτρο Μενού. Επιλέξτε Ρυθμίσεις κλήσεων - Πρόσθετες επιλογές κλήσεων και επιλέξτε το πλαίσιο Αυτόματη επανάκληση.
Ξαφνικά η μπαταρία άρχισε να αποφορτίζεται γρήγορα, πώς μπορείτε να μάθετε τι κατατρώει την μπαταρία;
Χρησιμοποιήστε την ενσωματωμένη λειτουργία χρήσης μπαταρίας για να μάθετε πόσο καιρό είναι ενεργοποιημένη η οθόνη, πόσο φορτίζεται η μπαταρία, πώς χρησιμοποιείται το τηλέφωνό σας σε ενεργή λειτουργία, ποια είναι η ποιότητα της σύνδεσης του κινητού σας και επίσης να προβάλετε ένα γράφημα της μπαταρίας χρήση από διαφορετικές εφαρμογές. %
Μενού -> Ρυθμίσεις -> Μπαταρία (ή Εξοικονόμηση Ενέργειας) -> Χρήση μπαταρίας.
Πώς μπορώ να αλλάξω το τηλέφωνό μου σε αθόρυβη λειτουργία κατά τη διάρκεια μιας εισερχόμενης κλήσης για να μην ακούω την κλήση;
Όταν φορτίζω το τηλέφωνό μου ζεσταίνεται αρκετά. Είναι φυσιολογικό αυτό, θα βλάψει τη συσκευή;
Για κάποιο λόγο, η δόνηση κατά το πάτημα των πλήκτρων εξαφανίστηκε, αν και η λειτουργία ανάδρασης ήταν σίγουρα ενεργοποιημένη. Μπορεί να διορθωθεί;
Γιατί μερικές φορές βλέπω τα κουμπιά απάντησης όταν λαμβάνω μια κλήση και μερικές φορές τα ρυθμιστικά ξεκλειδώματος;
Το ρυθμιστικό κλειδώματος για μια εισερχόμενη κλήση εμφανίζεται εάν η οθόνη του smartphone είναι κλειδωμένη τη στιγμή της κλήσης και εάν η οθόνη ήταν ενεργοποιημένη, θα δείτε τα συνηθισμένα κουμπιά.
Μπορώ να αλλάξω τον κωδικό πρόσβασης για έναν υπάρχοντα λογαριασμό Samsung; Αν μπορώ, τότε πώς;
Μπορείτε να αλλάξετε τον κωδικό πρόσβασης του λογαριασμού Samsung. Για να το κάνετε αυτό, πατήστε Μενού -> επιλέξτε Ρυθμίσεις -> Λογαριασμοί -> επιλέξτε Λογαριασμός Samsung -> Προφίλ -> τώρα πληκτρολογήστε τον κωδικό πρόσβασης τρέχοντος λογαριασμού για να συνδεθείτε -> καρτέλα Τα δεδομένα μου, κάντε κλικ στο κουμπί Αλλαγή δίπλα στο Κωδικός πρόσβασης -> εισαγάγετε το τρέχων κωδικός ξανά -> πληκτρολογήστε νέο κωδικό πρόσβασης -> επιβεβαιώστε τον νέο κωδικό πρόσβασης -> κάντε κλικ στο κουμπί Επιβεβαίωση.
Οι αριθμοί στον τηλεφωνικό κατάλογο πρέπει να προστεθούν σε διεθνή μορφή. %
Δηλαδή, ο αριθμός πρέπει να μοιάζει με αυτό: +(κωδικός χώρας)(κωδικός χειριστή)(αριθμός τηλεφώνου), για παράδειγμα, Ρωσία MegaFon: +7921хххххххх, Ουκρανία Kyivstar: +38098хххххххх.
Πώς να τραβήξετε ένα στιγμιότυπο οθόνης;
Πώς να μην χάσετε πληροφορίες κατά την αντικατάσταση μιας κάρτας μνήμης;
Δεν υπάρχουν ειδικές δυνατότητες για την αντικατάσταση της κάρτας μνήμης, δεν χρειάζεται να αναβοσβήνει η συσκευή. Είναι απαραίτητο να διαμορφώσετε τη νέα κάρτα μνήμης και να αντιγράψετε όλα τα περιεχόμενα της παλιάς κάρτας μνήμης στη νέα (αυτό γίνεται καλύτερα σε υπολογιστή) και η εμφάνιση κρυφών και προστατευμένων αρχείων πρέπει να είναι ενεργοποιημένη στον υπολογιστή. Στη συνέχεια, απενεργοποιήστε το τηλέφωνο και αντικαταστήστε την κάρτα μνήμης. Το τηλέφωνο θα λειτουργεί όπως πριν, αλλά με διαφορετική χωρητικότητα κάρτας μνήμης.
Πώς να απενεργοποιήσετε την αυτόματη εναλλαγή τηλεφώνου σε χειμερινή/θερινή ώρα;
Πηγαίνω Ρυθμίσεις -> Ημερομηνία και ώρα. Καταργήστε την επιλογή των πλαισίων δίπλα στα στοιχεία Αυτόματος εντοπισμός ημερομηνίας και ώραςΚαι "Αυτόματος εντοπισμός ζώνης ώρας", στη συνέχεια επιλέξτε χειροκίνητα τη ζώνη ώρας σας από τη Ζώνη ώρας.
Πώς να μάθετε τη διεύθυνση MAC ενός τηλεφώνου WI-FI;
1 τρόπος. Μενού -> Ρυθμίσεις -> Πληροφορίες συσκευής (Σχετικά με τη συσκευή) -> Κατάσταση -> Διεύθυνση MAC Wi-Fi. %
2 τρόπος. Μενού -> Ρυθμίσεις -> WI-FI, κάντε κλικ στο Μενού -> Για προχωρημένους -> Διεύθυνση MAC.
Πώς να διαμορφώσετε μια κάρτα μνήμης στο τηλέφωνό σας;
Μέθοδος 1:Μενού - Ρυθμίσεις - Μνήμη συσκευής - Αφαιρέστε την κάρτα μνήμης.
Μετά από αυτό, η επιλογή Εκκαθάριση κάρτας μνήμης θα είναι διαθέσιμη. Αυτό είναι μορφοποίηση.
Μέθοδος 2:Εάν η κάρτα δεν μπορεί να μορφοποιηθεί στο τηλέφωνό σας, μορφοποιήστε την σε FAT32 χρησιμοποιώντας μια συσκευή ανάγνωσης καρτών συνδεδεμένη στον υπολογιστή σας ή ενσωματωμένη, για παράδειγμα, χρησιμοποιώντας το MiniTool Partition Wizard Home Edition.
Κατά τη μορφοποίηση σε υπολογιστή, να κάνετε πάντα την πλήρη μορφή, όχι τη γρήγορη.
Όταν το τηλέφωνο φορτίζεται και προσπαθώ να το δουλέψω, ο αισθητήρας της οθόνης δυσλειτουργεί και δεν ανταποκρίνεται στα αγγίγματα. Είναι γάμος αυτό;
Εάν η τροφοδοσία ρεύματος είναι ασταθής κατά τη φόρτιση, ο αισθητήρας ενδέχεται να μην ανταποκρίνεται σε αγγίγματα. Αποσυνδέστε τη φόρτιση και ελέγξτε τη λειτουργία του αισθητήρα χωρίς αυτήν. Χρησιμοποιήστε σταθερά τροφοδοτικά.
Έχω ένα αντίγραφο ασφαλείας των επαφών με τη μορφή μεγάλου αριθμού αρχείων vcf (κάθε επαφή έχει τη δική της κάρτα vcf). Πώς μπορώ να τα συνδυάσω σε ένα αρχείο για να διευκολύνω την εισαγωγή στο τηλέφωνό μου;
Εάν τα αρχεία δεν είναι αποθηκευμένα στον υπολογιστή σας, μεταφέρετέ τα εκεί σε ξεχωριστό φάκελο. Εκτελέστε την εντολή copy /B *.* contacts.vcf σε αυτήν και λάβετε το συγχωνευμένο αρχείο contacts.vcf. %
Εάν δεν ξέρετε πώς να εκτελέσετε την εντολή, κάντε τα εξής: στον φάκελο με τις κάρτες vcf, δημιουργήστε ένα έγγραφο κειμένου (καρτέλα αρχείο -> δημιουργία -> έγγραφο κειμένου). Ανοίξτε το, αντιγράψτε την εντολή “copy /B *.* contacts.vcf” (χωρίς εισαγωγικά) εκεί, αποθηκεύστε το αρχείο. Μετονομάστε την επέκταση αρχείου από txt σε bat. Εκτελέστε το αρχείο κάνοντας διπλό κλικ με το ποντίκι. Το αρχείο contacts.vcf θα εμφανιστεί στον φάκελο δίπλα του.
Είναι δυνατή η απενεργοποίηση της φόρτισης όταν συνδέεται σε υπολογιστή μέσω USB;
Γιατί μερικές φορές δεν με καλούν όταν είμαι στο Διαδίκτυο;
Εάν ο χειριστής σας υποστηρίζει μόνο τύπο δικτύου 2G και, κατά συνέπεια, είστε σε δίκτυο 2G, τότε σε αυτήν την περίπτωση αυτή η κατάσταση θεωρείται φυσιολογική. Τα δίκτυα 3G επιτρέπουν ήδη στον χρήστη να χρησιμοποιεί το Διαδίκτυο και να δέχεται κλήσεις ταυτόχρονα, αλλά πολλά εξαρτώνται επίσης από τον εξοπλισμό του χειριστή και το τρέχον φορτίο δικτύου.
Πώς να κολλήσετε ομοιόμορφα το προστατευτικό γυαλί;
Ένας από τους απλούστερους τρόπους είναι να κολλήσετε γυαλί χρησιμοποιώντας "θηλιές". Τοποθετήστε το ποτήρι στο τηλέφωνο, ισιώστε το, κολλήστε λωρίδες ταινίας στο γυαλί και το τηλέφωνο, όπως στην πόρτα. Ανοίξτε το τζάμι σαν πόρτα, απολιπάνετε την οθόνη και σκουπίστε την καλά. Αφαιρέστε την προστατευτική επίστρωση στο τζάμι και τοποθετήστε το τζάμι στην οθόνη (κλείστε την πόρτα). Το ίδιο το γυαλί θα κολλήσει στην οθόνη σταδιακά. Μπορείτε να βρείτε πολλά παραδείγματα βίντεο στο YouTube.
Έχω ακόμα ένα αρχείο σε μορφή vcf από το παλιό μου τηλέφωνο, στο οποίο είναι αποθηκευμένοι όλοι οι συνδρομητές μου από τον τηλεφωνικό κατάλογο. Πώς μπορώ να το χρησιμοποιήσω για να μεταφέρω επαφές στο νέο μου τηλέφωνο;
Υπάρχουν πολλές επιλογές, μία από τις απλούστερες λύσεις θα ήταν: στείλτε ένα γράμμα στο γραμματοκιβώτιό σας (στον εαυτό σας) στο οποίο επισυνάπτετε αυτό το αρχείο. Λάβετε την επιστολή μέσω τηλεφώνου, ανοίξτε το συνημμένο σε αυτό, το σύστημα θα προσφέρει την εισαγωγή επαφών. %
Μια άλλη απλή επιλογή είναι να ανεβάσετε το αρχείο στο τηλέφωνό σας χρησιμοποιώντας ένα καλώδιο και έναν υπολογιστή, στη συνέχεια χρησιμοποιήστε τον ενσωματωμένο διαχειριστή αρχείων για να μεταβείτε στο αρχείο και να το ανοίξετε, το σύστημα θα προσφέρει την εισαγωγή επαφών (εδώ θα χρειαστεί να εγκαταστήσετε προγράμματα οδήγησης για να λειτουργεί ο υπολογιστής με τη συσκευή μέσω καλωδίου). %
Μπορείτε επίσης να εισάγετε επαφές απευθείας στον λογαριασμό σας Google μέσω της διεπαφής ιστού, για παράδειγμα σε υπολογιστή, και από εκεί να συγχρονίσετε με τη συσκευή σας.
Προγράμματα και ΛΣ
Πού μπορώ να κατεβάσω δωρεάν προγράμματα για το Samsung Galaxy A7;
Πώς να αλλάξετε τη διάταξη του πληκτρολογίου (γλώσσα πληκτρολόγησης);
Αφού επιλέξετε το επιθυμητό πληκτρολόγιο, στις ρυθμίσεις πληκτρολογίου προορισμού πρέπει να επιλέξετε τις γλώσσες μεταξύ των οποίων θα γίνει εναλλαγή της διάταξης. Για να το κάνετε αυτό, μεταβείτε στο Ρυθμίσεις -> Γλώσσα και πληκτρολόγιοκαι στην ενότητα Ρυθμίσεις πληκτρολογίουβρείτε το στοιχείο με τις ρυθμίσεις πληκτρολογίου προορισμού. Εκεί θα βρείτε το αντικείμενο που είναι υπεύθυνο για την εναλλαγή μεταξύ των διατάξεων (συνήθως ονομάζεται γλώσσες εισαγωγήςή κλειδί επιλογής γλώσσας) και επιλέξτε τις επιθυμητές γλώσσες. Αφού ορίσετε τις καθορισμένες ρυθμίσεις πληκτρολογίου, κατά την πληκτρολόγηση, ανάλογα με το συγκεκριμένο πληκτρολόγιο, είτε θα εμφανιστεί το πλήκτρο επιλογής γλώσσας, σε αυτήν την περίπτωση, η εναλλαγή μεταξύ των διατάξεων γίνεται πατώντας το ή το όνομα της τρέχουσας διάταξης θα εμφανιστεί στο Το κουμπί «space», ενώ η μετάβαση σε άλλη διάταξη πραγματοποιείται με ολίσθηση κατά μήκος του χώρου προς τα αριστερά ή προς τα δεξιά.
Εάν έχει επιλεγεί μόνο μία γλώσσα εισαγωγής στις ρυθμίσεις πληκτρολογίου, η μέθοδος για την αλλαγή της διάταξης του πληκτρολογίου δεν θα εμφανιστεί.
Πώς να αλλάξετε τη μέθοδο εισαγωγής σε άλλο πληκτρολόγιο;
1. Εγκαταστήστε το επιθυμητό πληκτρολόγιο.
2. Πάμε στο "Μενού -> Ρυθμίσεις -> Γλώσσα και εισαγωγή".
3. Στις ρυθμίσεις πληκτρολογίου, επιλέξτε το πλαίσιο δίπλα στο εγκατεστημένο πληκτρολόγιο.
4. Σε οποιοδήποτε πεδίο εισαγωγής κειμένου, πατήστε και κρατήστε πατημένο μέχρι να εμφανιστεί ένα μενού "Μέθοδος εισαγωγής", στο οποίο επιλέγουμε το κατάλληλο πληκτρολόγιο.
Αξίζει να θυμάστε ότι το τυπικό πληκτρολόγιο δεν μπορεί να απενεργοποιηθεί.
Πώς να μάθετε τον αριθμό IMEI ενός τηλεφώνου;
Πώς μπορώ να αποτρέψω το τηλέφωνό μου Android από την αυτόματη λήψη ενημερώσεων υλικολογισμικού;
Η αυτόματη λήψη ενημερώσεων λογισμικού πραγματοποιείται μόνο μέσω Wi-Fi και μόνο εάν η αντίστοιχη ρύθμιση είναι εγκατεστημένη στο τηλέφωνο. Εάν γίνει λήψη μιας ενημέρωσης λογισμικού στο τηλέφωνό σας, δεν μπορείτε πλέον να την εγκαταστήσετε, μπορείτε μόνο να αναβάλετε την εγκατάσταση, μετά την οποία το τηλέφωνο θα σας ζητήσει ξανά να εγκαταστήσετε την ενημέρωση που έχετε λάβει.
Για απενεργοποίηση: ανοίξτε την ενότητα Ρυθμίσεις, μεταβείτε στην καρτέλα Επιλογές. Επιλέξτε Σχετικά με τη συσκευή και, στη συνέχεια, επιλέξτε Ενημέρωση λογισμικού. Καταργήστε την επιλογή της επιλογής μόνο Wi-Fi για να αποτρέψετε την έναρξη της αυτόματης λήψης ενημέρωσης μέσω Wi-Fi.
Επιπλέον, μπορείτε να απενεργοποιήσετε την επιλογή Αυτόματη ενημέρωση, ώστε το τηλέφωνο να μην ελέγχει για ενημερώσεις και να μην εμφανίζει μήνυμα σχετικά με τη διαθεσιμότητα μιας νέας έκδοσης λογισμικού. Μπορείτε να ελέγξετε μη αυτόματα για ενημέρωση λογισμικού επιλέγοντας Ενημέρωση.
Σε ποιο αρχείο είναι αποθηκευμένη η βάση δεδομένων επαφών και πώς να το βρείτε;
Πώς να εισάγετε επαφές από μια κάρτα SIM;
Πώς μπορώ να απενεργοποιήσω τις αυτόματες ενημερώσεις εφαρμογών από το Google Play;
Ανοίξτε το Play Store, ανοίξτε το Μενού (σαρώστε από το αριστερό άκρο της οθόνης) και μπείτε στις Ρυθμίσεις. Στην ενότητα Γενικά, στην ενότητα Αυτόματη ενημέρωση εφαρμογών, επιλέξτε Ποτέ. Εάν είναι ενεργοποιημένη η επιλογή Ειδοποιήσεις, θα λαμβάνετε μηνύματα σχετικά με την κυκλοφορία νέων εκδόσεων της εφαρμογής, αλλά δεν θα γίνεται αυτόματη λήψη ή εγκατάστασή τους. Ταυτόχρονα, μπορείτε πάντα να ενημερώσετε οποιοδήποτε από τα προγράμματα με μη αυτόματο τρόπο.
Πώς να αλλάξετε το όνομα Bluetooth στο smartphone σας;
Για να αλλάξετε το όνομα για το Bluetooth, πρέπει:
1. Πηγαίνετε στο "Μενού -> Ρυθμίσεις -> Bluetooth".
2. Ενεργοποιήστε τη μονάδα Bluetooth (μοχλός στο επάνω μέρος) και πατήστε το πλήκτρο πρόσθετων επιλογών (αριστερό προγραμματιζόμενο πλήκτρο).
3. Επιλέξτε "Μετονομασία συσκευής"και γράψτε το όνομα που θέλετε.
Πώς μπορώ να προσδιορίσω ποιες επαφές είναι αποθηκευμένες στη μνήμη του τηλεφώνου μου και ποιες στην κάρτα SIM;
Κοντά σε κάθε επαφή μπορείτε να βρείτε ένα σύμβολο που υποδεικνύει τη θέση αποθήκευσης. Μεταβείτε στις Επαφές, δείτε τις καταχωρίσεις συνδρομητών στον τηλεφωνικό κατάλογο. Εάν δείτε ένα εικονίδιο κάρτας SIM δίπλα στην καταχώρηση, αυτό σημαίνει ότι η επαφή είναι αποθηκευμένη στην κάρτα SIM. Εάν δεν υπάρχουν εικονίδια δίπλα στην επαφή, σημαίνει ότι είναι αποθηκευμένη στη μνήμη του τηλεφώνου. %
Επίσης, στις Επαφές, μπορείτε να δείτε εικονίδια δίπλα στο όνομα του συνδρομητή που υποδεικνύουν ότι η επαφή είναι αποθηκευμένη σε λογαριασμό Google ή/και Samsung.
Πώς να προσθέσετε ένα widget στην επιφάνεια εργασίας σας;
Παω σε Μενού εφαρμογών, επιλέξτε την καρτέλα στο επάνω μέρος Widgets, πατήστε παρατεταμένα το επιθυμητό γραφικό στοιχείο και, στη συνέχεια, τοποθετήστε το στην επιθυμητή θέση στην επιφάνεια εργασίας.
Τι είναι τα δικαιώματα Root και σε τι χρησιμεύουν;
Το Root είναι δικαιώματα υπερχρήστη που σας επιτρέπουν να αποκτήσετε πλήρη πρόσβαση στο λειτουργικό σύστημα: αλλαγή αρχείων συστήματος, εκκίνηση ορισμένων εφαρμογών τρίτων, δημιουργία αντιγράφων ασφαλείας του συστήματος κ.λπ.%
Ο πρώτος και μοναδικός λόγος για τον οποίο ο χρήστης είναι root είναι για να μπορεί να αλλάξει το διαμέρισμα συστήματος, τα υπόλοιπα είναι συνέπεια της απόκτησης δικαιωμάτων root.
Ναι, είναι δυνατό, αλλά δεν το υποστηρίζουν όλα τα μοντέλα. Για να ξεκινήσετε τη φωνητική εισαγωγή, θα πρέπει να δείτε ένα εικονίδιο μικροφώνου στο πληκτρολόγιό σας (στα αριστερά δίπλα στο πλήκτρο διαστήματος). Εάν δεν υπάρχει και βλέπετε ένα εικονίδιο με το γρανάζι (ή κάποιο άλλο), αγγίξτε το παρατεταμένα (αυτό είναι το κουμπί Ρυθμίσεις), θα εμφανιστεί ένα πρόσθετο μενού στο οποίο μπορείτε να επιλέξετε το εικονίδιο μικροφώνου (Είσοδος φωνής), εάν είναι υποστηρίζεται από τη συσκευή. Τώρα πατήστε το κουμπί του μικροφώνου και ξεκινήστε να μιλάτε, η φωνητική κλήση είναι ενεργοποιημένη. %
Λάβετε υπόψη ότι η φωνητική είσοδος απαιτεί σύνδεση στο Διαδίκτυο για να λειτουργήσει, αλλά μπορείτε να κατεβάσετε ένα ειδικό πακέτο γλώσσας για να λειτουργεί εκτός σύνδεσης.
Πώς να μεταφέρετε αρχεία μέσω Bluetooth;
Μεταβείτε στο αρχείο που θέλετε να μεταφέρετε χρησιμοποιώντας έναν διαχειριστή αρχείων (μπορείτε να χρησιμοποιήσετε τον ενσωματωμένο). Από το μενού, επιλέξτε Αποστολή (Μεταφορά). Θα εμφανιστεί ένα αναδυόμενο μενού με τις διαθέσιμες μεθόδους για την αποστολή του αρχείου. Επιλέξτε Bluetooth από τη λίστα (εάν είναι απενεργοποιημένο, το σύστημα θα σας ζητήσει να το ενεργοποιήσετε). Εμφανίζεται μια λίστα συσκευών που είναι διαθέσιμες μέσω Bluetooth, από την οποία επιλέγουμε το τηλέφωνο που θέλουμε να στείλουμε.
Πώς μπορώ να προσθέσω/αλλάξω μια φωτογραφία σε έναν συνδρομητή που υπάρχει ήδη στον τηλεφωνικό κατάλογο;
Μπορείτε να προσθέσετε μια φωτογραφία μόνο σε μια επαφή που είναι αποθηκευμένη στη μνήμη του τηλεφώνου. Οι συνδρομητές των οποίων τα τηλέφωνα είναι αποθηκευμένα στην κάρτα SIM δεν μπορούν να προσθέσουν εικόνα. %
1. Πηγαίνετε στο Επαφές, επιλέξτε το άτομο, αγγίξτε παρατεταμένα το όνομά του και, στη συνέχεια, επιλέξτε Αλλαγή. %
2. Στην κάρτα επαφής, κάντε κλικ στην εικόνα δίπλα στο όνομα, στο μενού που εμφανίζεται, επιλέξτε την πηγή φωτογραφίας (μια υπάρχουσα φωτογραφία ή μια φωτογραφία από την κάμερα), επιλέξτε μια εικόνα ή τραβήξτε μια φωτογραφία, κάντε κλικ στην επιλογή Τέλος και μετά Αποθηκεύσετε.
Πώς μπορώ να αποτρέψω την απενεργοποίηση του Wi-Fi όταν μπαίνω σε κατάσταση αναστολής λειτουργίας (απενεργοποίηση της οθόνης);
Στην επιφάνεια εργασίας σας, κάντε κλικ Μενούκαι πηγαίνετε στο Ρυθμίσεις -> Δίκτυο -> Ρυθμίσεις Wi-Fi, κάντε κλικ στο Μενού και επιλέξτε από το αναπτυσσόμενο μενού Για προχωρημένους -> Πολιτική ύπνου -> Ποτέ.
Είναι πιθανό οι διαδρομές και τα στοιχεία μενού να διαφέρουν ελαφρώς σε διαφορετικές συσκευές.
Πώς να εκκινήσετε σε ασφαλή λειτουργία;
Απενεργοποιήστε το τηλέφωνό σας. Τώρα ενεργοποιήστε το με το κουμπί λειτουργίας, όταν εμφανιστεί η Samsung στην οθόνη, πατήστε και κρατήστε πατημένο το πλήκτρο αύξησης της έντασης.
Μετά την εγκατάσταση του προγράμματος, το εικονίδιό του προστίθεται αυτόματα στην επιφάνεια εργασίας και στη συνέχεια πρέπει να το αφαιρέσω από εκεί. Είναι δυνατόν να απενεργοποιηθεί αυτό με κάποιο τρόπο;
Είναι δυνατή η κύλιση στα τραγούδια σε μια λίστα αναπαραγωγής χρησιμοποιώντας ακουστικά;
Στο παλιό μου τηλέφωνο, οι επαφές ήταν αποθηκευμένες σε μια κάρτα SIM. Πώς μπορώ τώρα να τα μεταφέρω από την κάρτα SIM στον τηλεφωνικό κατάλογο του Android smartphone μου;
Μεταβείτε στις Επαφές -> πατήστε το πλήκτρο Μενού -> (σε ορισμένα μοντέλα, μεταβείτε σε πρόσθετα στοιχεία -> Ρυθμίσεις -> Επαφές) -> επιλέξτε Εισαγωγή/Εξαγωγή -> Εισαγωγή από κάρτα SIM -> επιλέξτε Θέση για αποθήκευση επαφών (σε αυτήν την περίπτωση Συσκευή) - > Επιλέξτε τις επαφές προς μεταφορά (ή Επιλογή όλων) -> κάντε κλικ στην επάνω δεξιά γωνία του Τέλος.
Πώς μπορώ να κατεβάσω ένα ειδικό πακέτο ρωσικής γλώσσας για φωνητική πληκτρολόγηση, ώστε να μην χρειάζεται να χρησιμοποιώ σύνδεση στο Διαδίκτυο κατά την πληκτρολόγηση;
Πατήστε Μενού -> επιλέξτε Ρυθμίσεις -> Γλώσσα και εισαγωγή -> Πληκτρολόγιο και μέθοδοι εισαγωγής -> κάντε κλικ στο εικονίδιο με το γρανάζι δίπλα στην είσοδο Google Voice -> Αναγνώριση ομιλίας εκτός σύνδεσης. %
Μεταβείτε στην καρτέλα Όλα -> Επιλέξτε Ρωσικά από τη λίστα -> κάντε κλικ στην επιλογή Λήψη. %
Περιμένετε μέχρι να ολοκληρωθεί η λήψη και μετά μπορείτε να χρησιμοποιήσετε τη λειτουργία Φωνητικής κλήσης σε λειτουργία εκτός σύνδεσης.
Πώς να διαγράψετε έναν λογαριασμό Google (χωρίς να χάσετε δεδομένα);
1. Η πιο ανώδυνη μέθοδος διαγραφής λογαριασμού είναι η εγκατάσταση του προγράμματος ErazzerFree. Σας επιτρέπει να διαχειρίζεστε λογαριασμούς Google, συμπεριλαμβανομένης της διαγραφής τους. Το πρόγραμμα απαιτεί root(δικαιώματα υπερχρήστη), αποκτώντας αυτά τα δικαιώματα ξεχωριστά για κάθε συσκευή. Η διαγραφή ενός λογαριασμού θα πραγματοποιηθεί χωρίς απώλεια άλλων δεδομένων.
2. Μπορείτε επίσης να επαναφέρετε το υλικολογισμικό στις εργοστασιακές ρυθμίσεις (διαγραφή δεδομένων / επαναφορά εργοστασιακών ρυθμίσεων), αλλά ταυτόχρονα όλα τα δεδομένα από τη συσκευή θα διαγραφούν, και το λογισμικό θα επιστρέψει στην κατάσταση "out-of-the-box".
Βοηθήστε με να βρω τις ρυθμίσεις ταχείας κλήσης, ώστε όταν πατάτε παρατεταμένα ένα ψηφίο, να καλείται αυτόματα ο αριθμός τηλεφώνου του καθορισμένου συνδρομητή.
Κάντε κλικ στο Τηλέφωνο -> Καρτέλα Πληκτρολόγιο -> Κάντε κλικ στο κουμπί Μενού -> Ταχεία κλήση. Τώρα μπορείτε να καθορίσετε τον αριθμό στον οποίο σκοπεύετε να συνδέσετε τον αριθμό τηλεφώνου της επαφής και, στη συνέχεια, να καθορίσετε την ίδια την επαφή από τον τηλεφωνικό κατάλογο.
Πώς μπορώ να αλλάξω την προεπιλεγμένη εφαρμογή για ορισμένες ενέργειες;
Εάν έχετε επιλέξει το προεπιλεγμένο πρόγραμμα για ορισμένες ενέργειες (επιλογή της επιφάνειας εργασίας όταν πατάτε το κουμπί αρχικής οθόνης, καλώντας την κάμερα, τη συσκευή αναπαραγωγής κ.λπ.) και τώρα πρέπει να το αντικαταστήσετε με άλλο, τότε κάντε:
Στην επιφάνεια εργασίας σας, κάντε κλικ Μενούκαι φύγε Ρυθμίσεις -> Εφαρμογές -> Διαχείριση εφαρμογών. Επιλέξτε την επιθυμητή εφαρμογή και κάντε κλικ Καταργήστε τις προεπιλεγμένες ρυθμίσεις.
Τώρα, όταν καλείτε μια ενέργεια, το σύστημα θα σας ρωτήσει ποιο πρόγραμμα θέλετε να χρησιμοποιήσετε ως προεπιλογή.
Πώς να αλλάξετε τη γραμματοσειρά;
Εάν το μηχάνημά σας διαθέτει τυπική λειτουργία στυλ γραμματοσειράς, χρησιμοποιήστε την για να αλλάξετε τη γραμματοσειρά. Μεταβείτε στο Μενού -> Ρυθμίσεις -> Εμφάνιση -> Γραμματοσειρά -> Στυλ γραμματοσειράς.
Εάν αυτή η λειτουργία δεν είναι διαθέσιμη, θα χρειαστείτε δικαιώματα root για να εγκαταστήσετε γραμματοσειρές με μη αυτόματο τρόπο και να αντικαταστήσετε γραμματοσειρές συστήματος με γραμματοσειρές τρίτων κατασκευαστών. Χρησιμοποιώντας μεθόδους αντικατάστασης γραμματοσειρών τρίτων, κινδυνεύετε να καταστρέψετε το λειτουργικό σύστημα της συσκευής.
Μου φαίνεται ότι το τηλέφωνο έχει δυσλειτουργήσει, πώς μπορώ να κάνω επαναφορά και να επιστρέψω το τηλέφωνο στην εργοστασιακή του κατάσταση;
Εάν η συσκευή λειτουργεί κανονικά, η επαναφορά μπορεί να πραγματοποιηθεί απευθείας μέσω του μενού. Μενού - Ρυθμίσεις - Δημιουργία αντιγράφων ασφαλείας και επαναφορά(μερικές φορές υπάρχει Αρχείο και Επαναφορά ή Εμπιστευτικότητα) - Επαναφορά δεδομένων(Επαναφορά συσκευής), επιλέξτε Επαναφέρετε τη συσκευήή Διαγραφή όλων.
Τι μέγεθος εικόνας θα πρέπει να χρησιμοποιείται για την ταπετσαρία έτσι ώστε το σύστημα να μην της επιτρέπει να τεντωθεί;
Πώς μπορώ να δω ποιες εφαρμογές εκτελούνται στο παρασκήνιο;
Γιατί η κατάστασή μου στο Skype είναι συνεχώς συνδεδεμένη τώρα, πώς μπορώ να το διορθώσω; Έκλεισα το τηλέφωνο και έκανα επανεκκίνηση - δεν βοήθησε.
1. Για να εμφανίσετε σωστά την κατάσταση, πρέπει να βγείτε από την εφαρμογή μόνο με το μεταβλητό κουμπί Έξοδος χρησιμοποιώντας το μενού προγράμματος Skype. Είναι αυτή η λειτουργία που στέλνει μια εντολή στον διακομιστή Skype για να αποσυνδεθεί από αυτόν και, κατά συνέπεια, να αλλάξει την κατάσταση. %
%
2. Εάν για κάποιο λόγο εξακολουθούν να υπάρχουν προβλήματα με την κατάσταση, χρησιμοποιήστε οποιαδήποτε άλλη συσκευή (για παράδειγμα, υπολογιστή), συνδεθείτε στο Skype, συνδεθείτε στο διακομιστή σε οποιαδήποτε λειτουργία εκτός από το "Εκτός σύνδεσης" και εισαγάγετε στο παράθυρο συνομιλίας με οποιοσδήποτε συνδρομητής από τη λίστα επαφών (ο συνδρομητής μπορεί να είναι εκτός σύνδεσης) τις ακόλουθες εντολές κειμένου και κάντε κλικ στο κουμπί Αποστολή: %
/showplaces %
*εμφανίζει από ποιες συσκευές είστε συνδεδεμένοι στο Skype (αρχικά θα υπάρχουν 2 ή περισσότερες). %
/απομακρυσμένη αποσύνδεση %
*βγείτε από το Skype από όλες τις συσκευές εκτός από την τρέχουσα (που είναι αυτό που χρειαζόμαστε, καθώς θα κλείσει τη σύνδεσή σας στο τηλέφωνο και από τον υπολογιστή θα βγείτε στη συνέχεια από την κατάσταση σωστά). %
Οι εντολές εκτελούνται στο παρασκήνιο και σας ειδοποιούν για το αποτέλεσμα. %
%
Τώρα μπορείτε να αποσυνδεθείτε από το Skype αποσυνδεόμενοι από τον διακομιστή και στον υπολογιστή σας. Η κατάστασή σας έχει γίνει εκτός σύνδεσης.
Γιατί μερικές φορές το ενσωματωμένο πρόγραμμα αναπαραγωγής δεν θέλει να παίξει ορισμένα κομμάτια;
ΠΙΘΑΝΕΣ ΛΥΣΕΙΣ: %
- Πρώτα απ 'όλα, ελέγξτε αν το ενσωματωμένο πρόγραμμα αναπαραγωγής υποστηρίζει αυτήν τη μορφή αρχείου. %
- Στη συνέχεια, δοκιμάστε να παίξετε το κομμάτι στον υπολογιστή σας, βεβαιωθείτε ότι το αρχείο λειτουργεί. %
- Ελέγξτε το όνομα του αρχείου μουσικής, μπορεί να είναι πολύ μεγάλο. %
- Μεταβείτε στο φάκελο με το κομμάτι και ελέγξτε τα άλλα αρχεία σε αυτόν για να δείτε αν υπάρχει ένα αρχείο που ονομάζεται nomedia. %
- Ως έσχατη λύση, δοκιμάστε να εγκαταστήσετε μια συσκευή αναπαραγωγής τρίτου κατασκευαστή.
Εγκατέστησα ένα πρόγραμμα/παιχνίδι, δεν μου άρεσε, πώς μπορώ να το αφαιρέσω από το τηλέφωνό μου τώρα;
Μπείτε στις Ρυθμίσεις, μεταβείτε στη Διαχείριση εφαρμογών (ή Ρυθμίσεις - Εφαρμογές - Διαχείριση εφαρμογών), επιλέξτε την καρτέλα Όλα, βρείτε το πρόγραμμα που εγκαταστήσατε στη λίστα, σημειώστε το και κάντε κλικ στο Κατάργηση εγκατάστασης. %
Εάν η εφαρμογή εγκαταστάθηκε από το Store, τότε υπάρχει άλλος τρόπος: συνδεθείτε στο Google Play, μεταβείτε στην καρτέλα Λήψεις, βρείτε το πρόγραμμα που εγκαταστήσατε στη λίστα, σημειώστε το και κάντε κλικ στο Κατάργηση.
Πρέπει να ορίσω με μη αυτόματο τρόπο μια στατική διεύθυνση IP για τη σύνδεσή μου Wi-Fi, πού μπορώ να εισαγάγω αυτές τις πληροφορίες;
Εισαγάγετε τις Ρυθμίσεις -> μεταβείτε στο Wi-Fi (για περαιτέρω χειρισμούς το Wi-Fi πρέπει να είναι ενεργοποιημένο) -> Επιλέξτε ένα σημείο πρόσβασης για σύνδεση από τη λίστα -> Επιλέξτε Εμφάνιση πρόσθετων παραμέτρων -> Επιλέξτε Στατική στο στοιχείο Ρυθμίσεις IP και συμπληρώστε τα δεδομένα των απαιτούμενων πεδίων (διεύθυνση IP, πύλη, DNS).
Γιατί οι φωτογραφίες επαφών είναι χαμηλής ποιότητας;
Το πρόβλημα παρουσιάζεται μετά το συγχρονισμό των επαφών με έναν λογαριασμό Google, καθώς η Google συμπιέζει τις φωτογραφίες.
1. Απενεργοποιήστε το συγχρονισμό με το Google και μεταφορτώστε ξανά όλες τις φωτογραφίες. Αυτό μπορεί επίσης να γίνει δημιουργώντας ή μεταφέροντας όλες τις επαφές από το προφίλ σας Google στο προφίλ του τηλεφώνου σας, οι επαφές θα αποθηκευτούν στο τηλέφωνο, αλλά δεν θα συγχρονίζονται πλέον με τον υπάρχοντα λογαριασμό σας Google.
2) Μπορείτε να βελτιώσετε λίγο την ποιότητα της φωτογραφίας αν ανεβάσετε τις φωτογραφίες μέσω υπολογιστή, από το gmail.com
3) Μπορείτε να χρησιμοποιήσετε, για παράδειγμα, το πρόγραμμα Full Screen Caller ID - το οποίο εμφανίζει μια φωτογραφία υψηλής ποιότητας του καλούντος σε πλήρη οθόνη.
Πώς να κλείσετε αναγκαστικά μια εφαρμογή που εκτελείται;
Ανοιγμα Ρυθμίσεις -> Εφαρμογές -> Διαχείριση εφαρμογών, βρείτε το τρίτο εικονίδιο κάτω αριστερά και μεταβείτε στην καρτέλα όπου εμφανίζονται οι εφαρμογές που εκτελούνται. Βρείτε την εφαρμογή μας, κάντε κλικ σε αυτήν, στο παράθυρο Πληροφορίες εφαρμογής κάντε κλικ στο κουμπί Διακοπή.
Πριν εγκαταστήσω την εφαρμογή, εμφανίζεται ένα παράθυρο με μια λίστα δικαιωμάτων. Τι είναι?
Τα δικαιώματα είναι μια λίστα ενεργειών που, με τη συγκατάθεσή σας, μπορεί να εκτελέσει αυτή η εφαρμογή αφού εγκατασταθεί στο τηλέφωνό σας. Διαβάστε το προσεκτικά πριν κάνετε κλικ στο κουμπί Αποδοχή. Από τη μία πλευρά, αυτό είναι ανησυχητικό για την ασφάλεια, από την άλλη, την κατανάλωση ενέργειας και την απόδοση της συσκευής.
Άλλαξα κάποιες ρυθμίσεις στο πρόγραμμα και άρχισε να χαλάει, πώς μπορώ να επαναφέρω τις ρυθμίσεις στην αρχική τους κατάσταση χωρίς να επανεγκαταστήσω την εφαρμογή;
Πληκτρολογήστε τις ρυθμίσεις, μεταβείτε στον Διαχειριστή εφαρμογών (ή Ρυθμίσεις - Εφαρμογές - Διαχείριση εφαρμογών), μετά στην καρτέλα Όλα, βρείτε το πρόγραμμα με το οποίο αντιμετωπίζετε προβλήματα, πατήστε το, στο ανοιχτό παράθυρο θα δείτε ότι υπάρχουν κουμπιά που σας επιτρέπουν: να διαγράψετε τα δεδομένα της εφαρμογής (οι ρυθμίσεις θα επαναφερθούν επίσης), να διαγράψετε την προσωρινή μνήμη (ισχύει κατά την επανεγκατάσταση, εάν δεν θέλετε να χάσετε δεδομένα και η εφαρμογή δεν λειτουργεί), να διαγράψετε τις προεπιλεγμένες ρυθμίσεις (ισχύει εάν έχετε εκχωρήσει αυτή η εφαρμογή σε μια συγκεκριμένη ενέργεια από προεπιλογή).
Είναι δυνατή η δημιουργία αντιγράφων ασφαλείας επαφών σε κάρτα μνήμης;
Εγκατέστησα το πρόγραμμα και τώρα το τηλέφωνο δεν μπορεί να εκκινήσει το σύστημα. Τι να κάνετε, πώς να το αφαιρέσετε;
Αρχικά, πρέπει να δοκιμάσετε να εκκινήσετε το τηλέφωνο σε ασφαλή λειτουργία, η οποία απενεργοποιεί όλες τις εφαρμογές που έχουν εγκατασταθεί μετά την αγορά της συσκευής κατά την εκκίνηση, αλλά ταυτόχρονα τις εμφανίζει όλες στις ρυθμίσεις. Όταν το τηλέφωνο εκκινήσει (προφύλαξη οθόνης Android), πατήστε και κρατήστε πατημένο το κουμπί μείωσης της έντασης ήχου μέχρι να εμφανιστεί η ασφαλής λειτουργία (κάτω αριστερά στην οθόνη) και να δονηθεί, αφήστε το κουμπί και θα εκκινηθεί σε ασφαλή λειτουργία. Τώρα μπορείτε να καταργήσετε το προβληματικό πρόγραμμα μέσω του Application Manager χρησιμοποιώντας την τυπική μέθοδο και, στη συνέχεια, θα εκκινηθεί σε κανονική λειτουργία. %
Εάν το τηλέφωνο δεν εκκινήσει σε ασφαλή λειτουργία, θα πρέπει να κάνετε επαναφορά εργοστασιακών ρυθμίσεων.
Πώς να αφαιρέσετε τις εικόνες εξωφύλλου άλμπουμ από τη συλλογή;
Στην περίπτωση των εξωφύλλων άλμπουμ, όλα τα εξώφυλλα θα πρέπει να μετονομαστούν σε Folder.jpg ή Albumart.jpg ή cover.jpg. Ως αποτέλεσμα, τα εξώφυλλα δεν εμφανίζονται στη συλλογή, αλλά οι παίκτες διαβάζουν τα εξώφυλλα των άλμπουμ μια χαρά.
Πώς να απενεργοποιήσετε το κάθε λεπτό ηχητικό σήμα κατά τη διάρκεια μιας κλήσης;
Ανάλογα με την έκδοση του λειτουργικού συστήματος και της κινητής συσκευής, οι πιθανές επιλογές μπορεί να διαφέρουν: %
1. Τηλέφωνο (dialer) -Ρυθμίσεις - Άλλες ρυθμίσεις - Υπενθύμιση λεπτών - έλεγχος (ενεργοποίηση)/αποεπιλογή (απενεργοποίηση). %
2. Ρυθμίσεις - Εφαρμογές - Κλήση - Όλες οι κλήσεις - Σήματα κατάστασης - Σήμα ανά λεπτό. %
3. Τηλέφωνο - Ρυθμίσεις - Λογαριασμοί/Ρυθμίσεις για κλήσεις - Σήματα κατάστασης κλήσεων - ενεργοποίηση/απενεργοποίηση.
Πώς να αφήσετε ένα σχόλιο σε μια εφαρμογή στο Android Market;
Για να αφήσετε ένα σχόλιο, πρέπει πρώτα να εγκαταστήσετε την εφαρμογή και να την ψηφίσετε, επιλέγοντας τον αριθμό των αστεριών από 1 (τρομερό) έως 5 (εξαιρετικό). Για να ψηφίσετε, πρέπει να εγγραφείτε στο κοινωνικό δίκτυο google+.
Πώς να δημιουργήσετε αντίγραφα ασφαλείας των δεδομένων σας από το τηλέφωνό σας;
Χρησιμοποιήστε την εφαρμογή για να δημιουργήσετε αντίγραφα ασφαλείας επαφών, φωτογραφιών, μουσικής, εφαρμογών, αρχείων καταγραφής κλήσεων, μηνυμάτων, κωδικών πρόσβασης, ιστορικού προγράμματος περιήγησης κ.λπ. Τα δεδομένα θα αποθηκευτούν στον υπολογιστή και μπορούν αργότερα να αποκατασταθούν είτε στο ίδιο τηλέφωνο είτε σε οποιαδήποτε άλλη συσκευή Samsung. %
Εκκινήστε το πρόγραμμα Smart Switch στον υπολογιστή σας, συνδέστε το τηλέφωνό σας μέσω καλωδίου USB.] Κάντε κλικ στην επιλογή Περισσότερα επάνω δεξιά και επιλέξτε Ρυθμίσεις. Στο παράθυρο ρυθμίσεων, ανοίξτε την καρτέλα Backup Items και επιλέξτε τα δεδομένα για δημιουργία αντιγράφων ασφαλείας και κάντε κλικ στο OK. Στο κύριο παράθυρο του προγράμματος, κάντε κλικ στο Backup και περιμένετε μέχρι να ολοκληρωθεί η αρχειοθέτηση.
Πώς οργανώνεται το multitasking στο Android;
Οι εφαρμογές Android αποτελούνται από πολλά στοιχεία. Υπάρχουν τέσσερις τύποι εξαρτημάτων: Δραστηριότητες, Υπηρεσίες, Δέκτες εκπομπήςΚαι Παρόχους περιεχομένου.
Δραστηριότητεςαντιπροσωπεύουν μια γραφική διεπαφή χρήστη για μια συγκεκριμένη εργασία. Για παράδειγμα, μια εφαρμογή SMS μπορεί να έχει μία δραστηριότητα για την εμφάνιση μιας λίστας επαφών, μία για τη δημιουργία ενός μηνύματος κ.λπ. Μια Δραστηριότητα μπορεί να βρίσκεται σε μία από τις τρεις καταστάσεις:
1. Ενεργό ή σε λειτουργία – σε αυτήν την κατάσταση βρίσκεται στο προσκήνιο και αλληλεπιδρά με τον χρήστη.
2. Σε παύση – είναι στο παρασκήνιο, αλλά ορατό στον χρήστη, για παράδειγμα, μερικώς αποκλεισμένο από μια νέα δραστηριότητα.
3. Σταμάτησε – αποκλειστεί εντελώς από άλλη δραστηριότητα. Αλλά εξακολουθεί να διατηρεί την κατάστασή του, αν και είναι εντελώς κρυμμένο από τον χρήστη.
Στις καταστάσεις Παύση και Διακοπή, η δραστηριότητα μπορεί να εκφορτωθεί από τη μνήμη. Μπορεί να προκύψει μια κατάσταση όταν ο χρήστης, επιστρέφοντας στη μη φορτωμένη δραστηριότητα, θα ήθελε να τη δει στην κατάσταση στην οποία την άφησε. Αυτό είναι δυνατό εάν καλέσετε τη μέθοδο onSaveInstanceState() πριν από την κατάργηση της δραστηριότητας και καλέσετε τη μέθοδο onRestoreInstanceState() κατά την επαναφορά ή τη δημιουργία της δραστηριότητας. Σε αυτήν την περίπτωση, είναι δυνατή η αποθήκευση της τρέχουσας (κατά τη στιγμή της εκφόρτωσης) κατάσταση δραστηριότητας. Εδώ μπορούμε να σχεδιάσουμε μια αναλογία με τη λειτουργία αδρανοποίησης στο PC OS.
1. Εάν δεν έχετε δικαιώματα root, η μόνη λύση είναι να εγκαταστήσετε την αθόρυβη λειτουργία. Εγκατέστησα το πρόγραμμα, αλλά μου φαίνεται ότι παρουσιάζει κάποιου είδους ύποπτη δραστηριότητα. Πώς μπορώ να δω τα δικαιώματα για μια ήδη εγκατεστημένη εφαρμογή; Μεταβείτε στις Ρυθμίσεις -> Διαχείριση εφαρμογών (Εφαρμογές) -> μεταβείτε στην καρτέλα Λήψη -> βρείτε την εφαρμογή στη λίστα, πατήστε πάνω της, θα ανοίξουν Λεπτομέρειες εφαρμογής, κάντε κύλιση προς τα κάτω (στην επιλογή Δικαιώματα). Πώς μπορώ να δημιουργήσω έναν λογαριασμό Dropbox; Ρυθμίσεις -> Λογαριασμοί -> Dropbox. Τώρα επιλέξτε Εγγραφή στο Dropbox (αν θέλετε να δημιουργήσετε νέο λογαριασμό). Εισαγάγετε το όνομα, το επίθετο, τη διεύθυνση email σας, ορίστε έναν κωδικό πρόσβασης και κάντε κλικ στην επιλογή Δημιουργία λογαριασμού. % Όταν προσπαθώ να μπω στην εφαρμογή Κάμερα, εμφανίζεται το σφάλμα Camera dështim. Πώς να απαλλαγείτε από αυτό; 1. Διαγράψτε τα δεδομένα της εφαρμογής Κάμερα. Ρυθμίσεις -> Διαχείριση εφαρμογών -> Όλα επιλέξτε Κάμερα -> Διαγραφή δεδομένων.. Στις περισσότερες περιπτώσεις το πρόβλημα θα επιλυθεί. Δεν θέλω να λαμβάνω ειδοποιήσεις από έναν από τους ιστότοπους, πώς μπορώ να τις απενεργοποιήσω στο Chrome; Μεταβείτε στο Μενού του Chrome (τρεις κουκκίδες στην επάνω δεξιά γωνία), επιλέξτε Ρυθμίσεις. Μεταβείτε στις Ρυθμίσεις τοποθεσίας - Ειδοποιήσεις. Στην ενότητα Επιτρεπόμενο, επιλέξτε την απαιτούμενη τοποθεσία. Στο παράθυρο ρυθμίσεων ειδοποιήσεων για αυτόν τον ιστότοπο, στην ενότητα αδειών, επιλέξτε Ειδοποιήσεις και στο παράθυρο που εμφανίζεται, επιλέξτε Αποκλεισμός. % Διαθέσιμος. Μενού -> Ρυθμίσεις -> Ασφάλεια -> Ειδοποίηση αλλαγής SIM. Εδώ θα χρειαστεί να εισαγάγετε τον κωδικό πρόσβασης του λογαριασμού Samsung. Εισαγάγετε το και κάντε κλικ στην Επιβεβαίωση. Στο παράθυρο Ειδοποιήσεις, εισαγάγετε το κείμενο που θα σταλεί στο μήνυμα κατά την αντικατάσταση της κάρτας SIM και κάντε κλικ στο Ναι. Ορίστε τον αριθμό τηλεφώνου στον οποίο θα αποστέλλεται αυτόματα ένα μήνυμα με τον νέο αριθμό κάρτας SIM και το IMEI, κάντε κλικ στο Τέλος. Επιλέξτε Αποθήκευση. Έχω φωτογραφίες με το εικονίδιο Picasa στη συλλογή μου, πώς μπορώ να τις αφαιρέσω από εκεί; Συνδεθείτε στην εφαρμογή Google+, κάντε κλικ στο εικονίδιο του πίνακα ελέγχου στην επάνω δεξιά γωνία της οθόνης και επιλέξτε Φωτογραφίες από το αναπτυσσόμενο πλαίσιο. Βρείτε τη φωτογραφία που θέλετε και κάντε κλικ σε αυτήν, ανοίξτε τώρα πρόσθετες επιλογές και επιλέξτε Διαγραφή φωτογραφίας. Πώς να αποφύγετε την αποσύνδεση του Διαδικτύου που λαμβάνεται μέσω Wi-Fi; Μετά το κλείδωμα της οθόνης του τηλεφώνου, η σύνδεση Wi-Fi αποσυνδέεται. Ρυθμίσεις -> Wi-Fi. Στην επάνω δεξιά γωνία της οθόνης, κάντε κλικ στις τρεις τελείες, στο μενού περιβάλλοντος επιλέξτε Πρόσθετες λειτουργίες -> Wi-Fi σε κατάσταση αναστολής λειτουργίας. Επιλέξτε Διατήρηση ενεργ. Πώς να επαναφέρετε τις επαφές από ένα αντίγραφο ασφαλείας που δημιουργήθηκε σε μια κάρτα μνήμης χρησιμοποιώντας το τηλέφωνό σας; Ανοιγμα Επαφές, Περαιτέρω Μενού > Εισαγωγή/Εξαγωγή > Εισαγωγή σε κάρτα SD> επιλέξτε ανάλογα με τον τύπο επαφής σας Google ή Τηλέφωνο > Εισαγωγή ενός, πολλών ή όλων των αρχείων > Επισήμανση των απαιτούμενων > Επιβεβαίωση της ενέργειας. Γιατί ορισμένα εικονίδια εφαρμογών στις λήψεις μου έγιναν διαφανή όταν συνέδεσα το τηλέφωνό μου στον υπολογιστή; Επιλογή 1: Το τηλέφωνο που είναι συνδεδεμένο στον υπολογιστή δεν είναι συμβατό με αυτές τις εφαρμογές. %
2. Εάν έχετε δικαιώματα root, διαγράψτε ή αλλάξτε την επέκταση και καταργήστε όλα τα δικαιώματα από τα αρχεία shutter.ogg και shutter_multiple.ogg στο φάκελο /system/media/ui/ χρησιμοποιώντας τη διαχείριση αρχείων.
Εάν ένας λογαριασμός είχε δημιουργηθεί στο παρελθόν και τώρα πρέπει απλώς να τον προσθέσετε, τότε Ρυθμίσεις -> Λογαριασμοί -> Dropbox. Τώρα επιλέξτε Σύνδεση και εισαγάγετε τα στοιχεία του λογαριασμού σας.
2. Εάν ο καθαρισμός δεν βοηθά, τότε εκκινήστε σε ασφαλή λειτουργία. Εάν η Κάμερα λειτουργεί σωστά εδώ, τότε αφαιρέστε μία προς μία εφαρμογές τρίτων που εγκαταστάθηκαν πρόσφατα πριν επιδιορθωθεί το πρόβλημα.
3. Εάν το βήμα 2 δεν βοηθήσει, ενημερώστε το λογισμικό της συσκευής, εάν είναι διαθέσιμο.
4. Μπορείτε να λύσετε ριζικά το πρόβλημα επαναφέροντας τις ρυθμίσεις της συσκευής.
Δεν θα λαμβάνετε πλέον μηνύματα από αυτόν τον ιστότοπο, αλλά μπορείτε πάντα να τα ενεργοποιήσετε ξανά εάν το επιθυμείτε.
Επιλογή 2. Αυτό δεν είναι το τηλέφωνο στο οποίο είχαν εγκατασταθεί προηγουμένως τα δεδομένα της εφαρμογής, π.χ. μια άλλη συσκευή είναι συνδεδεμένη. %
Επιλογή 3: Ελέγξτε τη σύνδεση, είναι πιθανό το τηλέφωνο να μην είναι συνδεδεμένο στον υπολογιστή.
Υλικό και υλικολογισμικό
Γιατί δεν υπάρχουν κουμπιά PDA, BOOTLOADER, MODEM... στο Odin;
Τι να κάνετε εάν το τηλέφωνό σας ζεσταθεί;
Όλα τα ηλεκτρικά προϊόντα θερμαίνονται κατά τη λειτουργία. Τα ηλεκτρικά μέρη χρησιμοποιούν ρεύμα για να λειτουργήσουν και ως εκ τούτου θερμαίνονται. Όσο περισσότερο ρεύμα απαιτείται για τη λειτουργία ορισμένων λειτουργιών του τηλεφώνου, τόσο περισσότερη θερμότητα θα υπάρχει.
Το τηλέφωνο μπορεί να ζεσταθεί για διάφορους λόγους:
1. Χρησιμοποιούνται χαρακτηριστικά που καταναλώνουν πολύ ρεύμα.
2. Υπάρχει δυσλειτουργία στο κινητό τηλέφωνο.
3. Είναι φυσιολογικό να ζεσταίνεται το τηλέφωνο επειδή ο ηλεκτρικός εξοπλισμός παράγει θερμότητα κατά τη λειτουργία, επομένως η Samsung δοκιμάζει και ελέγχει πάντα τη θερμοκρασία του προϊόντος κατά τη λειτουργία.
Ωστόσο, εάν δεν χρησιμοποιούνται λειτουργίες και το τηλέφωνο θερμαίνεται, τότε πρέπει να επικοινωνήσετε με ένα κέντρο σέρβις για επισκευή.
Πού μπορώ να δω την έκδοση υλικολογισμικού που είναι εγκατεστημένη στη συσκευή;
Εγχειρίδιο χρήσης SM-A700F SM-A700FD SM-A700H Αγγλικά. 06/2015. Rev.1.0 www.samsung.com Περιεχόμενα Διαβάστε πριν τη χρήση Σύνδεση στο δίκτυο 40 Δεδομένα κινητής τηλεφωνίας 40Wi-Fi 41 Μόντεμ και σημείο πρόσβασης Ξεκινώντας 7 8 10 18 21 21 Τι περιλαμβάνει Κίνηση και εργονομικά χαρακτηριστικά Εμφάνιση συσκευής Χρήση κάρτας SIM ή USIM και μπαταρίας Χρήση κάρτας μνήμης Ενεργοποίηση και απενεργοποίηση της συσκευής Κλείδωμα και ξεκλείδωμα της οθόνης 43 46 52 53 Βασικά στοιχεία της συσκευής 22 25 29 32 32 34 37 37 38 39 Κινήσεις και χειρονομίες Πολλαπλά παράθυρα Λειτουργία με το ένα χέρι Αυξημένη ευαισθησία οθόνης αφής 5 Προσωπική οθόνη αφής διασύνδεση Ειδοποιήσεις και πίνακες γρήγορων ρυθμίσεων Εκκίνηση εφαρμογών Εγκατάσταση και απεγκατάσταση εφαρμογών Εισαγωγή κειμένου Στιγμιότυπο οθόνης Τα αρχεία μου Εξοικονόμηση ενέργειας Προβολή βοήθειας 56 57 58 59 60 61 2 Διαχείριση της αρχικής οθόνης και της οθόνης εφαρμογής Ορισμός ταπετσαρίας και ήχων κλήσης Αλλαγή της μεθόδου κλειδώματος οθόνης Ιδιωτική λειτουργία Απλή λειτουργία Μεταφορά δεδομένων από παλιά συσκευή Ρύθμιση λογαριασμών Περιεχόμενα Phone Security Assistant 62 64 65 81 82 Πραγματοποίηση κλήσεων Εισερχόμενες κλήσεις Επιλογές κλήσεων Λειτουργία έκτακτης ανάγκης Ζητήστε βοήθεια Επαφές Χρήσιμες εφαρμογές και λειτουργίες 66 66 67 83 83 85 Προσθήκη επαφών Εισαγωγή και εξαγωγή επαφών Αναζήτηση επαφών Internet8 Voice 7 8 Μουσική 89Βίντεο 91Ρολόι 93Αριθμομηχανή 93Σημειώσεις 94Εγγραφέας φωνής 95Dropbox 96Flipboard 96Ραδιόφωνο 98 Εφαρμογές Google 68Μηνύματα 70Κάμερα ηλεκτρονικού ταχυδρομείου 72Λήψη 74 Λειτουργίες λήψης 78 Λειτουργίες εύρεσης 77 Κάμερα 0Bluetooth 102 Wi-Fi Direct 104NFC (σε μοντέλα με υποστήριξη NFC) 106 S Beam (σε μοντέλα με δυνατότητα NFC) 107 Γρήγορη σύνδεση 108 Screen Mirroring 110 Εκτύπωση για φορητές συσκευές Προβολή περιεχομένου στη συσκευή σας Προβολή περιεχομένου από άλλες συσκευές 3 Περιεχόμενα Διαχείριση της συσκευής και των δεδομένων σας 111 Ενημέρωση της συσκευής σας 112 Κοινή χρήση αρχείων μεταξύ της συσκευής και του υπολογιστή σας 113 Δημιουργία αντιγράφων ασφαλείας και ανάκτηση δεδομένων 113 Επαναφορά των ρυθμίσεων της συσκευής σας 114 Σχετικά με το μενού ρυθμίσεων 114 Γρήγορες ρυθμίσεις 114 Συνδέσεις 119 Συσκευή 123 Οι ρυθμίσεις μου 126 Αντιμετώπιση προβλημάτων συστήματος 132 Εφαρμογές 4 Διαβάστε πριν τη χρήση Διαβάστε το εγχειρίδιο πριν χρησιμοποιήσετε τη συσκευή σας σωστά και με ασφάλεια. Οι παρακάτω περιγραφές βασίζονται στις προεπιλεγμένες ρυθμίσεις της συσκευής. Οι λειτουργίες της συσκευής ενδέχεται να διαφέρουν από αυτές που περιγράφονται. Αυτό μπορεί να διαφέρει ανά περιοχή, πάροχο υπηρεσιών, προδιαγραφές λογισμικού και μοντέλου. Περιεχόμενο (περιεχόμενο υψηλής ποιότητας) με υψηλή κατανάλωση CPU και RAM επηρεάζει τη συνολική απόδοση της συσκευής. Οι εφαρμογές που χρησιμοποιούν τέτοιο περιεχόμενο ενδέχεται να μην λειτουργούν σωστά ανάλογα με τα χαρακτηριστικά της συσκευής και του περιβάλλοντος λειτουργίας που χρησιμοποιείται. Η Samsung δεν ευθύνεται για δυσλειτουργίες της συσκευής που προκαλούνται από εφαρμογές που δεν ανήκουν στη Samsung. Η Samsung δεν φέρει ευθύνη για ζητήματα απόδοσης ή συμβατότητας που προκύπτουν από την επεξεργασία ρυθμίσεων μητρώου ή αλλαγές στο λειτουργικό σύστημα. Η προσπάθεια αλλαγής των ρυθμίσεων του λειτουργικού συστήματος μπορεί να προκαλέσει δυσλειτουργία της συσκευής ή των εφαρμογών. Το λογισμικό, οι ήχοι, οι ταπετσαρίες, οι εικόνες και άλλο περιεχόμενο που είναι προεγκατεστημένο στη συσκευή σας έχουν άδεια χρήσης για περιορισμένη χρήση. Η αντιγραφή ή η χρήση αυτών των υλικών για εμπορικούς σκοπούς αποτελεί παραβίαση πνευματικών δικαιωμάτων. Οι χρήστες φέρουν την πλήρη ευθύνη για οποιαδήποτε παράνομη χρήση περιεχομένου πολυμέσων. Οι υπηρεσίες δεδομένων, όπως η ανταλλαγή μηνυμάτων, οι μεταφορτώσεις αρχείων, ο αυτόματος συγχρονισμός ή οι υπηρεσίες τοποθεσίας ενδέχεται να επιφέρουν πρόσθετες χρεώσεις ανάλογα με το πρόγραμμα δεδομένων σας. Για μεγάλες μεταφορές δεδομένων, συνιστάται η χρήση της λειτουργίας Wi-Fi. Οι προεγκατεστημένες εφαρμογές στη συσκευή σας υπόκεινται σε ενημερώσεις και ενδέχεται να μην υποστηρίζονται πλέον χωρίς προειδοποίηση. Εάν έχετε οποιεσδήποτε ερωτήσεις σχετικά με τις προεγκατεστημένες εφαρμογές, επικοινωνήστε με το κέντρο σέρβις της Samsung. Για ερωτήσεις σχετικά με τις εφαρμογές που έχετε εγκαταστήσει, επικοινωνήστε με τον πάροχο υπηρεσιών σας. 5 Διαβάστε πριν τη χρήση Η αλλαγή του λειτουργικού συστήματος της συσκευής σας ή η εγκατάσταση λογισμικού από ανεπίσημες πηγές μπορεί να προκαλέσει δυσλειτουργία της συσκευής σας και καταστροφή ή απώλεια δεδομένων. Κάτι τέτοιο αποτελεί παράβαση της άδειας χρήσης της Samsung και θα ακυρώσει την εγγύησή σας. Ανάλογα με το μοντέλο ή την περιοχή, ορισμένες συσκευές απαιτούν έγκριση της Ομοσπονδιακής Υπηρεσίας Επικοινωνιών (FCC). Εάν η συσκευή σας έχει εγκριθεί από την FCC, μπορείτε να δείτε το αναγνωριστικό FCC για τη συσκευή σας. Για να βρείτε το αναγνωριστικό FCC, πατήστε Μενού → Ρυθμίσεις → Σχετικά με τη συσκευή. Σύμβολα που χρησιμοποιούνται σε αυτό το εγχειρίδιο Προσοχή - Καταστάσεις που θα μπορούσαν να προκαλέσουν τραυματισμό σε εσάς ή σε άλλους Προσοχή - Καταστάσεις που θα μπορούσαν να προκαλέσουν ζημιά στο προϊόν ή σε άλλο εξοπλισμό Σημείωση - Σημειώσεις, συμβουλές ή πρόσθετες πληροφορίες 6 Ξεκινώντας Περιεχόμενα συσκευασίας B Η συσκευασία περιέχει παρακάτω στοιχεία: Οδηγός γρήγορης εκκίνησης προϊόντος Τι περιλαμβάνει και τα διαθέσιμα αξεσουάρ μπορεί να διαφέρουν ανά περιοχή και καθορίζονται από τον πάροχο υπηρεσιών σας. Τα παρεχόμενα αξεσουάρ προορίζονται αποκλειστικά για χρήση με αυτήν τη συσκευή και ενδέχεται να μην είναι συμβατά με άλλες συσκευές. Η εμφάνιση και οι προδιαγραφές του προϊόντος υπόκεινται σε αλλαγές χωρίς προειδοποίηση. Μπορείτε να αγοράσετε πρόσθετα αξεσουάρ από τους τοπικούς αντιπροσώπους Samsung. Βεβαιωθείτε ότι είναι συμβατά με τη συσκευή σας πριν τα αγοράσετε. Χρησιμοποιείτε μόνο αξεσουάρ που προτείνει η Samsung. Η χρήση μη συνιστώμενων αξεσουάρ μπορεί να οδηγήσει σε προβλήματα απόδοσης και δυσλειτουργίες που δεν καλύπτονται από την εγγύηση. Η διαθεσιμότητα οποιουδήποτε αξεσουάρ εξαρτάται αποκλειστικά από τον κατασκευαστή. Για περισσότερες πληροφορίες σχετικά με τα διαθέσιμα αξεσουάρ, επισκεφτείτε τον ιστότοπο της Samsung. 7 Ξεκινώντας Διάταξη συσκευής Μικρόφωνο Αισθητήρας εγγύτητας και φωτός Ηχείο Μπροστινή κάμερα Κουμπί τροφοδοσίας Υποδοχή κάρτας SIM/μνήμης (μοντέλα με δύο SIM) Θήκη κάρτας μνήμης (μοντέλα SIM) Θήκη κάρτας SIM Οθόνη αφής Κουμπί αρχικής οθόνης Κουμπί πρόσφατων εφαρμογών Κουμπί πίσω Μικρόφωνο Υποδοχή ακουστικών γενικής χρήσης Κεραία GPS Κεραία φλας NFC (σε μοντέλα με δυνατότητα NFC) Κουμπί έντασης ήχου Κύρια κάμερα Εξωτερικό ηχείο Κύρια κεραία 8 Ξεκινώντας Μην αγγίζετε ή καλύπτετε την κεραία με τα χέρια σας ή με οποιοδήποτε αντικείμενο. Αυτό μπορεί να προκαλέσει αλλοίωση του σήματος σύνδεσης ή εξάντληση της μπαταρίας. Συνιστούμε να χρησιμοποιήσετε ένα εγκεκριμένο προστατευτικό οθόνης από τη Samsung. Η χρήση μη συνιστώμενων προστατευτικών μεμβρανών μπορεί να προκαλέσει δυσλειτουργία του αισθητήρα. Μην αφήνετε υγρό να έρθει σε επαφή με την οθόνη αφής. Η υψηλή υγρασία και η είσοδος υγρών μπορεί να προκαλέσουν δυσλειτουργία της οθόνης αφής. Κουμπιά Κουμπί Λειτουργία Τροφοδοσία Εφαρμογές που χρησιμοποιήθηκαν πρόσφατα Αρχική οθόνη Πατήστε παρατεταμένα για να ενεργοποιήσετε ή να απενεργοποιήσετε τη συσκευή. Ενεργοποιήστε ή κλειδώστε την οθόνη. Πατήστε για να ανοίξετε μια λίστα με εφαρμογές που χρησιμοποιήθηκαν πρόσφατα. Πατήστε παρατεταμένα για να εμφανιστούν πρόσθετες επιλογές στην τρέχουσα οθόνη. Ενεργοποιήστε την οθόνη όταν είναι κλειδωμένη. Αγγίξτε για να επιστρέψετε στην κύρια οθόνη. Πατήστε δύο φορές για να εκκινήσετε την εφαρμογή S Voice. Πατήστε παρατεταμένα για να εκκινήσετε την εφαρμογή Google. Πίσω Αγγίξτε για να επιστρέψετε στην προηγούμενη οθόνη. Ένταση Πατήστε για να ρυθμίσετε την ένταση των ήχων της συσκευής. 9 Ξεκινώντας Χρήση κάρτας SIM ή USIM και μπαταρίας Τοποθέτηση κάρτας SIM ή USIM Τοποθετήστε την κάρτα SIM ή USIM που λάβατε από την εταιρεία κινητής τηλεφωνίας σας. Μόνο κάρτες nano-SIM λειτουργούν με τη συσκευή. Η διαθεσιμότητα ορισμένων υπηρεσιών LTE διαφέρει ανάλογα με τον πάροχο υπηρεσιών. Επικοινωνήστε με τον πάροχο υπηρεσιών σας για περισσότερες πληροφορίες σχετικά με τη διαθεσιμότητα της υπηρεσίας. 1 Εισαγάγετε την ακίδα στην οπή της θήκης της κάρτας SIM για να τη χαλαρώσετε. Μοντέλα διπλής SIM: Μοντέλα μονής SIM: Βεβαιωθείτε ότι η ακίδα είναι κάθετη στην οπή. Διαφορετικά, η συσκευή μπορεί να υποστεί ζημιά. 10 Ξεκινώντας 2 Τραβήξτε προσεκτικά τη θήκη της κάρτας SIM έξω από την υποδοχή κάρτας SIM. Μοντέλα με διπλή SIM: Μοντέλα με μία κάρτα SIM: 11 Ξεκινώντας 3 Μοντέλα διπλής SIM: Τοποθετήστε την κάρτα SIM ή USIM στη θήκη της κάρτας SIM με τις χρυσές επαφές στραμμένες προς τα κάτω. Τοποθετήστε την κύρια κάρτα SIM ή USIM στη θήκη κάρτας SIM 1 (1) και τη δευτερεύουσα κάρτα SIM στη θήκη κάρτας SIM 2 (2). 2 1 Η δεύτερη θήκη κάρτας SIM χρησιμεύει και ως θήκη κάρτας μνήμης. Μην τοποθετείτε κάρτα SIM ή USIM και κάρτα μνήμης στη θήκη ταυτόχρονα. Μοντέλα μονής SIM: Τοποθετήστε την κάρτα SIM ή USIM στη θήκη της κάρτας SIM με τις χρυσές επαφές στραμμένες προς τα κάτω. Μην χάσετε και μην επιτρέψετε σε άλλους να χρησιμοποιούν την κάρτα SIM ή USIM σας. Η Samsung δεν φέρει ευθύνη για ζημιές ή ταλαιπωρία που προκαλείται από απώλεια ή κλοπή κάρτας. 12 Ξεκινώντας 4 Τοποθετήστε ξανά τη θήκη της κάρτας SIM στην υποδοχή της. Μοντέλα με διπλή SIM: Μοντέλα με μία κάρτα SIM: 13 Ξεκινώντας Αφαίρεση κάρτας SIM ή USIM 1 Εισαγάγετε την ακίδα στην οπή στη θήκη της κάρτας SIM για να τη χαλαρώσετε. 2 Τραβήξτε προσεκτικά τη θήκη της κάρτας SIM έξω από την υποδοχή της. 3 Αφαιρέστε την κάρτα SIM ή USIM. Μοντέλα διπλής SIM: Μοντέλα με μία κάρτα SIM: 4 Τοποθετήστε ξανά τη θήκη της κάρτας SIM στην υποδοχή της. 14 Πρώτα βήματα Χρήση δύο καρτών SIM ή κάρτας USIM (μοντέλα με δύο SIM) Εάν έχετε τοποθετήσει δύο κάρτες SIM ή USIM στη συσκευή σας, μπορείτε να χρησιμοποιήσετε δύο αριθμούς ή δύο υπηρεσίες από δύο παρόχους. Ενεργοποίηση κάρτας SIM ή USIM Από την Αρχική οθόνη, επιλέξτε Μενού → Ρυθμίσεις → Διαχείριση καρτών SIM. Επιλέξτε μια κάρτα SIM ή USIM και πατήστε το διακόπτη για ενεργοποίηση. Αλλαγή του ονόματος και του εικονιδίου της κάρτας SIM ή USIM Από την Αρχική οθόνη, επιλέξτε Μενού → Ρυθμίσεις → Διαχείριση κάρτας SIM. Επιλέξτε μια κάρτα SIM ή USIM και πατήστε Εγγραφή ονόματος ή εικονίδιο Επιλογή. Επιλέξτε ένα εμφανιζόμενο όνομα και ένα εικονίδιο για κάθε κάρτα. Εναλλαγή μεταξύ καρτών Όταν είναι ενεργοποιημένες δύο κάρτες SIM ή USIM, τα εικονίδια επιλογής καρτών εμφανίζονται στον πίνακα ειδοποιήσεων. Ανοίξτε τον πίνακα ειδοποιήσεων και επιλέξτε έναν χάρτη. 15 Ξεκινώντας Φόρτιση της μπαταρίας Πριν χρησιμοποιήσετε τη συσκευή για πρώτη φορά, πρέπει να φορτίσετε την μπαταρία χρησιμοποιώντας το φορτιστή. Μπορείτε επίσης να συνδέσετε τη συσκευή στον υπολογιστή σας χρησιμοποιώντας ένα καλώδιο USB για να φορτίσετε την μπαταρία. Χρησιμοποιείτε μόνο μπαταρίες, φορτιστές και καλώδια εγκεκριμένα από τη Samsung. Η χρήση μη συμβατών φορτιστών και καλωδίων μπορεί να προκαλέσει έκρηξη της μπαταρίας ή ζημιά στη συσκευή. Όταν η μπαταρία εξαντλείται, εμφανίζεται το εικονίδιο άδειας μπαταρίας. Εάν η μπαταρία είναι πλήρως αποφορτισμένη, είναι αδύνατο να ενεργοποιήσετε τη συσκευή, ακόμα κι αν τη συνδέσετε σε φορτιστή. Για να ενεργοποιήσετε τη συσκευή, θα πρέπει να περιμένετε μερικά λεπτά μέχρι να φορτιστεί λίγο η μπαταρία. Η χρήση πολλών εφαρμογών ταυτόχρονα ή εφαρμογών που απαιτούν σύνδεση με άλλες συσκευές, εξαντλεί την μπαταρία σας πιο γρήγορα. Για να αποφύγετε την αποσύνδεση από το δίκτυο ή την εξάντληση της μπαταρίας κατά τη μεταφορά δεδομένων, αυτές οι εφαρμογές θα πρέπει να εκτελούνται πάντα με πλήρως φορτισμένη μπαταρία. Συνδέστε το καλώδιο USB στο τροφοδοτικό και συνδέστε το άλλο άκρο του καλωδίου USB στην υποδοχή πολλαπλών συνδέσεων. Η εσφαλμένη σύνδεση του φορτιστή μπορεί να προκαλέσει σοβαρή βλάβη στη συσκευή σας. Η εγγύηση δεν καλύπτει ζημιές που προκύπτουν από κακή χρήση της συσκευής και των αξεσουάρ. 16 Ξεκινώντας Ενώ η μπαταρία φορτίζεται, μπορείτε να χρησιμοποιήσετε τη συσκευή, αλλά αυτό θα επιβραδύνει τη διαδικασία φόρτισης. Εάν η συσκευή λαμβάνει ασταθή ισχύ κατά τη φόρτιση, η οθόνη αφής ενδέχεται να μην ανταποκρίνεται στην αφή. Σε αυτήν την περίπτωση, αποσυνδέστε το φορτιστή από τη συσκευή σας. Η συσκευή μπορεί να ζεσταθεί κατά τη φόρτιση. Αυτό είναι φυσιολογικό και δεν επηρεάζει την απόδοση ή τη διάρκεια ζωής της συσκευής. Εάν η μπαταρία ζεσταθεί περισσότερο από το συνηθισμένο, ο φορτιστής μπορεί να σταματήσει να λειτουργεί. Εάν η συσκευή ή ο φορτιστής σας δεν λειτουργεί σωστά, επικοινωνήστε με ένα κέντρο σέρβις της Samsung. Όταν ολοκληρωθεί η φόρτιση, αποσυνδέστε τη συσκευή σας από το φορτιστή. Πρώτα αποσυνδέστε το φορτιστή από τη συσκευή σας και μετά από την πρίζα. Για εξοικονόμηση ενέργειας, αποσυνδέστε τον φορτιστή όταν δεν τον χρησιμοποιείτε. Ο φορτιστής δεν διαθέτει διακόπτη τροφοδοσίας, επομένως πρέπει να απενεργοποιηθεί για να διακοπεί η διαδικασία φόρτισης και να εξοικονομηθεί ενέργεια. Όταν χρησιμοποιείται, ο φορτιστής πρέπει να εφαρμόζει άνετα στην πρίζα και να είναι εύκολα προσβάσιμος. Μείωση κατανάλωσης ενέργειας Ακολουθούν ορισμένες συμβουλές για να εξοικονομήσετε ενέργεια από την μπαταρία της συσκευής σας. Χρησιμοποιώντας αυτές τις συμβουλές και απενεργοποιώντας τις λειτουργίες που εκτελούνται στο παρασκήνιο, μπορείτε να επεκτείνετε τη διάρκεια ζωής της μπαταρίας της συσκευής σας μεταξύ των φορτίσεων: Όταν δεν χρησιμοποιείτε τη συσκευή σας, θέστε την σε κατάσταση αναστολής λειτουργίας πατώντας το κουμπί λειτουργίας. Κλείστε τις μη απαραίτητες εφαρμογές χρησιμοποιώντας τη Διαχείριση εργασιών. Απενεργοποιήστε τη σύνδεση Bluetooth. Απενεργοποιήστε τη λειτουργία Wi-Fi. Απενεργοποιήστε τον αυτόματο συγχρονισμό εφαρμογών. Μειώστε τον χρόνο λειτουργίας του οπίσθιου φωτισμού. Μειώστε τη φωτεινότητα της οθόνης. 17 Πρώτα βήματα Χρήση κάρτας μνήμης Τοποθέτηση κάρτας μνήμης Η συσκευή υποστηρίζει κάρτες μνήμης μέγιστης χωρητικότητας 64 GB. Η συμβατότητα των καρτών μνήμης με τη συσκευή σας εξαρτάται από τον τύπο της κάρτας και τον κατασκευαστή της. Ορισμένες κάρτες μνήμης ενδέχεται να μην είναι συμβατές με τη συσκευή σας. Η χρήση μη συμβατής κάρτας μνήμης μπορεί να προκαλέσει βλάβη στη συσκευή σας, την ίδια την κάρτα ή τα δεδομένα που είναι αποθηκευμένα σε αυτήν. Τοποθετήστε την κάρτα μνήμης με τη σωστή πλευρά προς τα πάνω. Η συσκευή υποστηρίζει κάρτες μνήμης με συστήματα αρχείων FAT και exFAT. Εάν τοποθετήσετε μια κάρτα μνήμης με σύστημα αρχείων διαφορετικό από το FAT, η συσκευή θα σας ζητήσει να διαμορφώσετε την κάρτα. Η συχνή διαγραφή και εγγραφή δεδομένων θα μειώσει τη διάρκεια ζωής των καρτών μνήμης. Όταν εισάγετε μια κάρτα μνήμης στη συσκευή σας, εμφανίζεται μια λίστα με τα αρχεία που είναι αποθηκευμένα στην κάρτα στο φάκελο Τα αρχεία μου → Κάρτα μνήμης. 1 Εισαγάγετε τον πείρο στην οπή της θήκης της κάρτας μνήμης για να τη χαλαρώσετε. 2 Τραβήξτε απαλά τη θήκη της κάρτας μνήμης έξω από την υποδοχή της. 3 Τοποθετήστε την κάρτα μνήμης στη θήκη της κάρτας με τις χρυσές επαφές στραμμένες προς τα κάτω. 18 Πρώτα βήματα 4 Τοποθετήστε ξανά τη θήκη της κάρτας μνήμης στην υποδοχή της. Μοντέλα με διπλή SIM: Μοντέλα με μία SIM: 19 Ξεκινώντας Αφαίρεση της κάρτας μνήμης Για να αποφύγετε την απώλεια δεδομένων, απενεργοποιήστε την κάρτα μνήμης πριν την αφαιρέσετε. Στην αρχική οθόνη, επιλέξτε Μενού → Ρυθμίσεις → Αποθήκευση → Αποπροσάρτηση κάρτας μνήμης. 1 Εισαγάγετε τον πείρο στην οπή της θήκης της κάρτας μνήμης για να τη χαλαρώσετε. 2 Τραβήξτε απαλά τη θήκη της κάρτας μνήμης έξω από την υποδοχή της. 3 Αφαιρέστε την κάρτα μνήμης. 4 Τοποθετήστε ξανά τη θήκη της κάρτας μνήμης στην υποδοχή της. Μην αφαιρείτε την κάρτα μνήμης κατά τη μεταφορά ή λήψη δεδομένων. Αυτό μπορεί να οδηγήσει σε καταστροφή ή απώλεια δεδομένων ή ζημιά στη συσκευή ή την κάρτα μνήμης. Η Samsung δεν ευθύνεται για τυχόν απώλειες που προκαλούνται από τη χρήση κατεστραμμένων καρτών μνήμης, συμπεριλαμβανομένης της απώλειας δεδομένων. Διαμόρφωση κάρτας μνήμης Μετά τη διαμόρφωση σε υπολογιστή, οι κάρτες μνήμης ενδέχεται να μην λειτουργούν σωστά όταν τοποθετούνται στη συσκευή. Διαμορφώστε τις κάρτες μνήμης μόνο χρησιμοποιώντας τη συσκευή. Από την αρχική οθόνη, επιλέξτε Μενού → Ρυθμίσεις → Αποθήκευση → Μορφοποίηση. Κάρτα μνήμης SD → FORMAT. ΚΑΡΤΑ ΜΝΗΜΗΣ SD → ΔΙΑΓΡΑΦΗ ΟΛΩΝ. Πριν διαμορφώσετε την κάρτα μνήμης, συνιστάται να δημιουργήσετε αντίγραφα ασφαλείας όλων των σημαντικών δεδομένων που είναι αποθηκευμένα στη συσκευή. Η εγγύηση του κατασκευαστή δεν καλύπτει την απώλεια δεδομένων που προκαλείται από ενέργειες του χρήστη. 20 Ξεκινώντας Ενεργοποίηση και απενεργοποίηση της συσκευής σας Για να ενεργοποιήσετε τη συσκευή σας, πατήστε και κρατήστε πατημένο το κουμπί λειτουργίας για μερικά δευτερόλεπτα. Όταν ενεργοποιείτε τη συσκευή σας για πρώτη φορά ή αφού επαναφέρετε τις ρυθμίσεις, ακολουθήστε τις οδηγίες που εμφανίζονται στην οθόνη για να ρυθμίσετε τη συσκευή σας. Για να απενεργοποιήσετε τη συσκευή σας, πατήστε παρατεταμένα το κουμπί λειτουργίας και, στη συνέχεια, επιλέξτε Απενεργοποίηση. Σε δημόσιους χώρους, ακολουθήστε τις προειδοποιητικές πινακίδες και τις οδηγίες του προσωπικού όταν απαγορεύεται η χρήση ασύρματων συσκευών, όπως σε αεροπλάνο ή σε νοσοκομείο. Κλείδωμα και ξεκλείδωμα της οθόνης Πατώντας το κουμπί λειτουργίας απενεργοποιείται και κλειδώνει η οθόνη. Η οθόνη απενεργοποιείται επίσης και κλειδώνει αυτόματα εάν η συσκευή δεν χρησιμοποιηθεί για ορισμένο χρονικό διάστημα. Για να ξεκλειδώσετε την οθόνη, πατήστε το κουμπί λειτουργίας ή το κουμπί αρχικής οθόνης και, στη συνέχεια, σύρετε το δάχτυλό σας στην οθόνη κλειδώματος προς οποιαδήποτε κατεύθυνση. Εάν είναι απαραίτητο, μπορείτε να αλλάξετε τον κωδικό κλειδώματος οθόνης. Για περισσότερες πληροφορίες, ανατρέξτε στο θέμα Αλλαγή του τρόπου κλειδώματος της οθόνης σας. 21 Βασικά στοιχεία προϊόντος Οθόνη αφής Προσέξτε να μην έρθει σε επαφή η οθόνη αφής με ηλεκτρονικές συσκευές. Η προκύπτουσα ηλεκτροστατική εκφόρτιση μπορεί να προκαλέσει δυσλειτουργία ή βλάβη της οθόνης αφής. Για να αποφύγετε την καταστροφή της οθόνης αφής, μην την αγγίζετε με αιχμηρά αντικείμενα και μην την πιέζετε πολύ δυνατά με τα δάχτυλά σας. Η συσκευή ενδέχεται να μην αναγνωρίζει πινελιές κοντά στις άκρες της οθόνης επειδή βρίσκονται εκτός της περιοχής εισόδου αφής. Εάν η οθόνη αφής παραμείνει σε κατάσταση αναμονής για μεγάλο χρονικό διάστημα, ενδέχεται να εμφανιστούν στην οθόνη αφής ίχνη εικόνας (εγγραφή οθόνης) και τεχνουργήματα. Απενεργοποιήστε την οθόνη αφής εάν δεν σκοπεύετε να χρησιμοποιήσετε τη συσκευή στο εγγύς μέλλον. Συνιστάται να χειρίζεστε την οθόνη αφής χρησιμοποιώντας τα δάχτυλά σας. Πατήστε Αγγίξτε την οθόνη με το δάχτυλό σας για να ανοίξετε μια εφαρμογή, να επιλέξετε ένα στοιχείο μενού, να πατήσετε ένα πλήκτρο στην οθόνη ή να εισαγάγετε έναν χαρακτήρα χρησιμοποιώντας το πληκτρολόγιο οθόνης. 22 Βασικές λειτουργίες Αγγίξτε παρατεταμένα Αγγίξτε παρατεταμένα ένα στοιχείο ή οθόνη για τουλάχιστον 2 δευτερόλεπτα για πρόσβαση στις διαθέσιμες επιλογές. Σύρετε Για να μετακινήσετε ένα στοιχείο, αγγίξτε το παρατεταμένα και σύρετέ το στην επιθυμητή θέση. Πατήστε δύο φορές Πατήστε δύο φορές μια ιστοσελίδα ή μια εικόνα για μεγέθυνση. Για να επιστρέψετε στο αρχικό ζουμ, πατήστε ξανά δύο φορές την οθόνη. 23 Βασικές αρχές Κύλιση Κάντε κύλιση με το δάχτυλό σας αριστερά ή δεξιά στην αρχική οθόνη ή στην οθόνη εφαρμογών για να μετακινηθείτε σε άλλο πίνακα. Κάντε κύλιση προς τα πάνω ή προς τα κάτω με το δάχτυλό σας για να μετακινηθείτε σε μια ιστοσελίδα ή μια λίστα στοιχείων, όπως μια λίστα επαφών. Μεγέθυνση και σμίκρυνση Απλώστε τα δάχτυλά σας στην οθόνη μιας ιστοσελίδας, χάρτη ή εικόνας για να κάνετε μεγέθυνση σε μια περιοχή. Σφίξτε τα μαζί για σμίκρυνση. 24 Βασικά στοιχεία συσκευής Διεπαφή αρχικής οθόνης Αρχική οθόνη Η αρχική οθόνη είναι το σημείο εκκίνησης για την πρόσβαση σε όλες τις λειτουργίες της συσκευής σας. Περιέχει widgets, πλήκτρα πρόσβασης για εφαρμογές και πολλά άλλα. Τα γραφικά στοιχεία είναι μικρές εφαρμογές στην αρχική οθόνη που εκκινούν συγκεκριμένες λειτουργίες της εφαρμογής για να εμφανίζουν πληροφορίες στην οθόνη και να διευκολύνουν την πρόσβαση. Για να μετακινηθείτε σε άλλους πίνακες, κάντε κύλιση στην οθόνη αριστερά ή δεξιά ή πατήστε μία από τις ενδείξεις οθόνης στο κάτω μέρος. Για να προσαρμόσετε την αρχική σας οθόνη, ανατρέξτε στο θέμα Έλεγχος της αρχικής οθόνης. Γραφικό στοιχείο Φάκελος εφαρμογών Ενδείξεις οθόνης Αγαπημένες εφαρμογές 25 Βασικά στοιχεία συσκευής Επιλογές αρχικής οθόνης Για να αποκτήσετε πρόσβαση σε επιλογές στην Αρχική οθόνη, αγγίξτε παρατεταμένα μια κενή περιοχή ή τσιμπήστε τα δάχτυλά σας μεταξύ τους. Ενημέρωση Flipboard Αυτή η δυνατότητα σάς επιτρέπει να προβάλλετε τα πιο πρόσφατα άρθρα σε διάφορες κατηγορίες. Με αυτό μπορείτε να μάθετε τα τελευταία νέα που σας ενδιαφέρουν. 1 Από την Αρχική οθόνη, αγγίξτε ή σύρετε προς τα δεξιά. Ανοίγει το παράθυρο ενημέρωσης Flipboard. 2 Εάν αυτή είναι η πρώτη φορά που χρησιμοποιείτε αυτήν τη δυνατότητα, κάντε κλικ στην ΕΝΑΡΞΗ ΑΝΑΓΝΩΣΗΣ. 3 Για να προβάλετε άρθρα ανά κατηγορία ειδήσεων, σύρετε το δάχτυλό σας προς τα πάνω στην οθόνη. Για να απενεργοποιήσετε το Flipboard Briefing, στην Αρχική οθόνη, αγγίξτε παρατεταμένα μια κενή περιοχή. Στη συνέχεια, επιλέξτε Screen Settings και καταργήστε την επιλογή Flipboard Briefing. 26 Βασικά στοιχεία Οθόνη εφαρμογών Η οθόνη εφαρμογών εμφανίζει εικονίδια για όλες τις εφαρμογές, συμπεριλαμβανομένων όσων έχουν εγκατασταθεί πρόσφατα. Από την Αρχική οθόνη, επιλέξτε Μενού για να ανοίξετε την οθόνη Εφαρμογών. Για να μετακινηθείτε σε άλλους πίνακες, κάντε κύλιση στην οθόνη αριστερά ή δεξιά ή πατήστε την ένδειξη οθόνης στο κάτω μέρος. Για να προσαρμόσετε την οθόνη εφαρμογών, ανατρέξτε στην ενότητα Διαχείριση της οθόνης εφαρμογών. Πρόσβαση σε πρόσθετες επιλογές. Παράρτημα Ενδείξεις οθόνης 27 Βασικά στοιχεία για τη συσκευή σας Εικονίδια κατάστασης Τα εικονίδια κατάστασης εμφανίζονται στη γραμμή κατάστασης στο επάνω μέρος της οθόνης. Τα εικονίδια που εμφανίζονται στον παρακάτω πίνακα είναι τα πιο συνηθισμένα. Η γραμμή κατάστασης ενδέχεται να μην εμφανίζεται στο επάνω μέρος της οθόνης σε ορισμένες εφαρμογές. Για να εμφανίσετε τη γραμμή κατάστασης, τραβήξτε προς τα κάτω από το επάνω μέρος της οθόνης. Εικονίδιο Περιγραφή Χωρίς σήμα / Ισχύς σήματος / Πρόσβαση σε κάρτα SIM ή USIM (μοντέλα διπλής SIM) Περιαγωγή (κάλυψη εκτός οικιακού δικτύου) Συνδεδεμένη σε δίκτυο GPRS Συνδεδεμένη σε δίκτυο EDGE Συνδεδεμένη σε δίκτυο UMTS Συνδεδεμένη σε δίκτυο HSDPA Συνδεδεμένη σε δίκτυο HSPA+ / Συνδεδεμένη σε LTE δίκτυο (σε μοντέλα LTE) Συνδεδεμένο σε δίκτυο Wi-Fi Με δυνατότητα Bluetooth με δυνατότητα GPS Κλήση σε εξέλιξη Αναπάντητη κλήση Ενεργοποιημένη έξυπνη αποσύνδεση Διακομιστής συγχρονισμού Ιστού Νέο μήνυμα SMS ή MMS Ο συναγερμός είναι ενεργοποιημένος Η αθόρυβη λειτουργία είναι ενεργοποιημένη 28 Βασικές πληροφορίες για τη συσκευή Εικονίδιο Περιγραφή Η λειτουργία δόνησης είναι on Η λειτουργία εκτός σύνδεσης είναι ενεργοποιημένη Παρουσιάστηκε σφάλμα ή απαιτεί την προσοχή του χρήστη Επίπεδο μπαταρίας Πίνακες ειδοποιήσεων και γρήγορων ρυθμίσεων Πίνακας ειδοποιήσεων Όταν λαμβάνονται νέα μηνύματα ειδοποιήσεις, όπως μηνύματα ή αναπάντητες κλήσεις, τα εικονίδια κατάστασης εμφανίζονται στη γραμμή κατάστασης. Περισσότερες πληροφορίες σχετικά με τα εικονίδια κατάστασης μπορείτε να βρείτε στον πίνακα ειδοποιήσεων. Για να ανοίξετε τον πίνακα ειδοποιήσεων, τραβήξτε προς τα κάτω τη γραμμή κατάστασης. Για να κλείσετε τον πίνακα ειδοποιήσεων, τραβήξτε τη γραμμή κατάστασης προς τα πάνω από το κάτω άκρο της οθόνης. 29 Βασικά στοιχεία συσκευής Μπορείτε να χρησιμοποιήσετε τις ακόλουθες λειτουργίες στον πίνακα ειδοποιήσεων. Εκκινήστε την εφαρμογή Ρυθμίσεις. Ενεργοποιήστε ή απενεργοποιήστε τις ρυθμίσεις. Για να δείτε περισσότερες επιλογές, πατήστε και κρατήστε πατημένο το κουμπί. Προβολή όλων των κουμπιών γρήγορων ρυθμίσεων. Ρύθμιση φωτεινότητας. Εκκινήστε το S Finder. Εκκίνηση της λειτουργίας Γρήγορης σύνδεσης. Επιλέξτε κάρτα SIM ή USIM. (Μοντέλα διπλής SIM) Αγγίξτε την ειδοποίηση για να εκτελέσετε διάφορες λειτουργίες. Διαγραφή όλων των ειδοποιήσεων. Αλλαγή της σειράς των κουμπιών Γρήγορων ρυθμίσεων Για να αλλάξετε τη σειρά των κουμπιών Γρήγορων ρυθμίσεων στον πίνακα ειδοποιήσεων, πατήστε το κουμπί → και, στη συνέχεια, πατήστε παρατεταμένα το στοιχείο που θέλετε και σύρετέ το σε άλλη θέση. 30 Βασικές αρχές Πίνακας γρήγορων ρυθμίσεων Στον πίνακα ειδοποιήσεων, μπορείτε να ενεργοποιήσετε ή να απενεργοποιήσετε ορισμένες λειτουργίες. Για να ενεργοποιήσετε ή να απενεργοποιήσετε περισσότερες λειτουργίες, ανοίξτε τον πίνακα Γρήγορες ρυθμίσεις. Για να ανοίξετε το πλαίσιο Γρήγορες ρυθμίσεις, σύρετε προς τα κάτω τη γραμμή κατάστασης με δύο δάχτυλα. Μπορείτε επίσης να πατήσετε στον πίνακα ειδοποιήσεων. Για να κλείσετε το πλαίσιο Γρήγορες ρυθμίσεις, σύρετε τη γραμμή κατάστασης προς τα πάνω από το κάτω άκρο της οθόνης. Επιλέξτε τις ακόλουθες επιλογές για να ενεργοποιήσετε ή να απενεργοποιήσετε τις αντίστοιχες δυνατότητες. Για να δείτε περισσότερες επιλογές, πατήστε και κρατήστε πατημένο το κουμπί. Wi-Fi: Δείτε Wi-Fi για περισσότερες πληροφορίες. Geodata: Για περισσότερες πληροφορίες, ανατρέξτε στο Geodata. Ήχος / Δόνηση / Αθόρυβο: Επιλέξτε μια λειτουργία ήχου. Περιστροφή οθόνης: Επιτρέψτε ή απενεργοποιήστε την αυτόματη αλλαγή του προσανατολισμού της διεπαφής όταν η συσκευή περιστρέφεται. Ορισμένες εφαρμογές δεν υποστηρίζουν τη δυνατότητα αυτόματης περιστροφής. Bluetooth: Δείτε Bluetooth για περισσότερες πληροφορίες. Κινητό Δεδομένα: Για περισσότερες πληροφορίες, δείτε Χρήση δεδομένων ή Δίκτυα κινητής τηλεφωνίας. Μέγιστη. Εξοικονόμηση: Ανατρέξτε στην ενότητα Extreme Energy Saving για περισσότερες πληροφορίες. Πολλαπλά παράθυρα: Για περισσότερες πληροφορίες, ανατρέξτε στην ενότητα Πολλαπλά παράθυρα. Αυτονόμος λειτουργία: Δείτε τη λειτουργία εκτός σύνδεσης για περισσότερες πληροφορίες. Κινητό ακριβής Πρόσβαση: Για περισσότερες πληροφορίες, ανατρέξτε στο Modem and Access Point. Screen Mirroring: Δείτε το Screen Mirroring για περισσότερες πληροφορίες. NFC (σε μοντέλα με δυνατότητα NFC): Για περισσότερες πληροφορίες, ανατρέξτε στο NFC (σε μοντέλα με δυνατότητα NFC). Πλαϊνή γραμμή: Για περισσότερες πληροφορίες, ανατρέξτε στην ενότητα Πλήκτρα πλευρικής γραμμής. Συγχρονισμός: Όταν ενεργοποιείτε αυτήν τη δυνατότητα, η συσκευή σας συγχρονίζει αυτόματα εφαρμογές όπως το ημερολόγιο ή το email σας. 31 Βασικές πληροφορίες για τη συσκευή Intellect. Αναμονή: Όταν χρησιμοποιείτε αυτήν τη δυνατότητα, η οθόνη παραμένει αναμμένη όσο την κοιτάτε. Εξοικονόμηση ενέργειας: Για περισσότερες πληροφορίες, ανατρέξτε στην ενότητα Λειτουργία εξοικονόμησης ενέργειας. Ιδιωτική λειτουργία: Για περισσότερες πληροφορίες, ανατρέξτε στην ενότητα Ιδιωτική λειτουργία. Αισθάνεται. οθόνη: Για περισσότερες πληροφορίες, ανατρέξτε στο θέμα Βελτίωση ευαισθησίας οθόνης αφής. Εκκίνηση εφαρμογών Για να εκκινήσετε μια εφαρμογή, πατήστε το εικονίδιο της στην Αρχική οθόνη ή στην οθόνη Εφαρμογών. Για να ανοίξετε μια λίστα με εφαρμογές που εκκινήθηκαν πρόσφατα, κάντε κλικ στο κουμπί Εφαρμογή. και επιλέξτε Κλείσιμο εφαρμογής → και, στη συνέχεια, επιλέξτε ΤΕΛΟΣ δίπλα στην εφαρμογή που θέλετε να κλείσετε. Για να κλείσετε όλες τις ενεργές εφαρμογές, επιλέξτε ΤΕΛΟΣ ΟΛΩΝ. → . Μπορείτε επίσης να κάνετε κλικ στην Εγκατάσταση ή κατάργηση εφαρμογών Galaxy Apps Χρησιμοποιήστε αυτήν την εφαρμογή για αγορά και λήψη εφαρμογών. Επιλέξτε Galaxy Apps από την οθόνη εφαρμογών. Η διαθεσιμότητα αυτής της εφαρμογής μπορεί να διαφέρει ανά περιοχή ή πάροχο υπηρεσιών. Εγκατάσταση εφαρμογών Αναζητήστε μια εφαρμογή ανά κατηγορία ή κάντε κλικ στο κουμπί ΑΝΑΖΗΤΗΣΗ για αναζήτηση κατά λέξη-κλειδί. Επιλέξτε μια εφαρμογή για να δείτε την περιγραφή της. Για λήψη, επιλέξτε ΕΓΚΑΤΑΣΤΑΣΗ. Για να αγοράσετε και να κατεβάσετε εφαρμογές επί πληρωμή, πατήστε το κουμπί που δείχνει το κόστος της εφαρμογής. → Για να αλλάξετε τις ρυθμίσεις αυτόματης ενημέρωσης, πατήστε Ρυθμίσεις → Αυτόματη ενημέρωση εφαρμογών και επιλέξτε την επιλογή που θέλετε. 32 Βασικά στοιχεία συσκευής Play Store Χρησιμοποιήστε αυτήν την εφαρμογή για αγορά και λήψη εφαρμογών. Επιλέξτε Play Store από την οθόνη εφαρμογών. Εγκατάσταση εφαρμογών Αναζητήστε μια εφαρμογή ανά κατηγορία ή κάντε κλικ στο κουμπί λέξης. για αναζήτηση με λέξη-κλειδί Επιλέξτε μια εφαρμογή για να δείτε την περιγραφή της. Για λήψη, επιλέξτε ΕΓΚΑΤΑΣΤΑΣΗ. Για να αγοράσετε και να κατεβάσετε εφαρμογές επί πληρωμή, πατήστε το κουμπί που δείχνει το κόστος της εφαρμογής και ακολουθήστε τις οδηγίες στην οθόνη. → Για να αλλάξετε τις ρυθμίσεις αυτόματης ενημέρωσης, πατήστε Ρυθμίσεις → Αυτόματη ενημέρωση εφαρμογών και επιλέξτε την επιλογή που θέλετε. Διαχείριση εφαρμογών Απεγκατάσταση ή απενεργοποίηση εφαρμογών Για να απενεργοποιήσετε τις προεπιλεγμένες εφαρμογές, ανοίξτε την οθόνη εφαρμογών και πατήστε → Απεγκατάσταση/απενεργοποίηση. εμφανίζεται σε εφαρμογές που μπορούν να απενεργοποιηθούν. Επιλέξτε μια εφαρμογή και επιλέξτε ΑΠΕΝΕΡΓΟΠΟΙΗΣΗ. Για να διαγράψετε εφαρμογές που έχετε λάβει, ανοίξτε την οθόνη Εφαρμογές και επιλέξτε → Λήψεις. appl. → → Διαγραφή. Ή, στην οθόνη εφαρμογών, πατήστε Ρυθμίσεις → Διαχείριση εφαρμογών, επιλέξτε μια εφαρμογή και πατήστε ΚΑΤΑΡΓΗΣΗ. Για να ενεργοποιήσετε εφαρμογές Στην οθόνη εφαρμογών, πατήστε → Εμφάνιση όλων των εφαρμογών, επιλέξτε εφαρμογές και μετά πατήστε ΤΕΛΟΣ. Ή, στην οθόνη εφαρμογών, πατήστε Ρυθμίσεις → Διαχείριση εφαρμογών, μεταβείτε στην επιλογή ΑΠΕΝΕΡΓΟΠΟΙΗΣΗ, επιλέξτε μια εφαρμογή και πατήστε ΕΝΕΡΓΟΠΟΙΗΣΗ. Απόκρυψη εφαρμογών: Μπορείτε να αποκρύψετε εφαρμογές μόνο από την οθόνη εφαρμογών. Οι κρυφές εφαρμογές μπορούν να συνεχίσουν να χρησιμοποιούνται. Απενεργοποίηση εφαρμογών: Απενεργοποιήστε τις προεπιλεγμένες εφαρμογές που δεν μπορούν να αφαιρεθούν από τη συσκευή σας. Δεν μπορούν να χρησιμοποιηθούν απενεργοποιημένες εφαρμογές. Απεγκατάσταση εφαρμογών: Καταργήστε τις εφαρμογές που έχετε λάβει. 33 Βασικές αρχές Εισαγωγή κειμένου Διάταξη πληκτρολογίου Όταν εισάγετε ένα μήνυμα, γράφετε σημειώσεις και κάνετε πολλά άλλα πράγματα, το πληκτρολόγιο εμφανίζεται αυτόματα στην οθόνη. Η εισαγωγή κειμένου δεν υποστηρίζεται για ορισμένες γλώσσες. Για να εισαγάγετε κείμενο, πρέπει να αλλάξετε τη γλώσσα εισαγωγής σε μία από τις υποστηριζόμενες γλώσσες. Εισαγωγή κεφαλαίων γραμμάτων. Για να βεβαιωθείτε ότι όλοι οι χαρακτήρες που εισάγετε είναι με κεφαλαία, πατήστε το δύο φορές. Διαγράψτε τον προηγούμενο χαρακτήρα. Εισαγωγή σημείων στίξης. Μετακίνηση στην επόμενη γραμμή. Αλλαγή ρυθμίσεων πληκτρολογίου. Εισαγάγετε ένα κενό. Αλλαγή της γλώσσας εισαγωγής Κάντε κλικ στο κουμπί → Επιλογή γλωσσών εισαγωγής και καθορίστε τις γλώσσες εργασίας. Όταν επιλέγετε δύο ή περισσότερες γλώσσες, μπορείτε να κάνετε εναλλαγή μεταξύ τους σύροντας προς τα αριστερά ή προς τα δεξιά στη γραμμή διαστήματος του πληκτρολογίου. Αλλαγή του μεγέθους του πληκτρολογίου Κάντε κλικ στο κουμπί, επιλέξτε μια γλώσσα από το μενού Γλώσσες εισαγωγής και επιλέξτε την επιθυμητή διάταξη πληκτρολογίου. Κάθε πλήκτρο μιας διάταξης πληκτρολογίου 3x4 περιέχει τρεις ή τέσσερις χαρακτήρες. Για να εισαγάγετε τον επιθυμητό χαρακτήρα, αγγίξτε το πλήκτρο αρκετές φορές μέχρι να εμφανιστεί ο επιθυμητός χαρακτήρας. 34 Βασικά στοιχεία Περισσότερα για το πληκτρολόγιό σας Πατήστε παρατεταμένα για πρόσβαση σε διάφορες λειτουργίες. Μπορεί να εμφανιστούν άλλα εικονίδια αντί για το εικονίδιο ανάλογα με την τελευταία λειτουργία που χρησιμοποιήθηκε. : Φωνητική εισαγωγή κειμένου. Αλλαγή γλώσσας. Άνοιγμα του πληκτρολογίου. Ενεργοποιήστε τη λειτουργία φωνητικής εισαγωγής ή διακόψτε την. : Είσοδος σε λειτουργία χειρογράφου. Μετάβαση στο τυπικό πληκτρολόγιο. Μετάβαση από αριθμητική σε αλφαβητική λειτουργία. Αυτή η λειτουργία ενδέχεται να μην είναι διαθέσιμη ανάλογα με την περιοχή ή τον πάροχο υπηρεσιών σας. : Επικολλήστε ένα στοιχείο από το πρόχειρο. : Αλλάξτε τις ρυθμίσεις του πληκτρολογίου. 35 Βασικές πληροφορίες για τη συσκευή: εισαγωγή emoticon. : Ενεργοποιήστε το αιωρούμενο πληκτρολόγιο. Μπορείτε να μετακινήσετε το πληκτρολόγιο σε διαφορετική θέση σύροντας την καρτέλα. Μετάβαση στο τυπικό πληκτρολόγιο. Αντιγραφή και επικόλληση κειμένου 1 Αγγίξτε παρατεταμένα το κείμενο. 2 Σύρετε ή για να επιλέξετε το κείμενο που θέλετε ή επιλέξτε Επιλογή όλων για να επιλέξετε όλο το κείμενο. 3 Επιλέξτε Αντιγραφή ή Αποκοπή. Το επιλεγμένο κείμενο θα επικολληθεί στο πρόχειρο. 4 Τοποθετήστε τον κέρσορα στο σημείο που θέλετε να εισαγάγετε το κείμενο και, στη συνέχεια, κάντε κλικ στο → Εισαγωγή. Για να επικολλήσετε κείμενο που αντιγράφηκε προηγουμένως, κάντε κλικ στο κουμπί Κείμενο. 36 → Πρόχειρο και επιλέξτε Βασικά στοιχεία συσκευής Στιγμιότυπο οθόνης Τραβήξτε ένα στιγμιότυπο οθόνης ενώ χρησιμοποιείτε τη συσκευή σας. Πατήστε και κρατήστε πατημένο το κουμπί Home και το κουμπί λειτουργίας ταυτόχρονα. → Άλμπουμ → Στιγμιότυπα οθόνης. Αφού δημιουργήσετε ένα στιγμιότυπο οθόνης, το στιγμιότυπο οθόνης θα αποθηκευτεί στο φάκελο Gallery → οθόνη, μπορείτε να επεξεργαστείτε την εικόνα και να την μοιραστείτε με άλλους χρήστες. Μπορείτε επίσης να τραβήξετε στιγμιότυπα οθόνης με άλλους τρόπους. Για περισσότερες πληροφορίες, ανατρέξτε στην ενότητα Λήψη παλάμης οθόνης. Ορισμένες εφαρμογές ενδέχεται να μην σας επιτρέπουν τη λήψη στιγμιότυπων οθόνης. Τα αρχεία μου Χρησιμοποιήστε αυτήν την εφαρμογή για πρόσβαση σε διάφορα αρχεία που είναι αποθηκευμένα στη συσκευή σας ή σε άλλα μέρη, όπως μια υπηρεσία αποθήκευσης cloud. Επιλέξτε Τα αρχεία μου στην οθόνη εφαρμογών. Αναζήτηση αρχείων ή φακέλων. Πρόσβαση σε πρόσθετες επιλογές. Περιήγηση αρχείων ανά κατηγορία. Δείτε το ιστορικό λήψεων. Προβολή αρχείων που είναι αποθηκευμένα στη συσκευή σας. Προβολή αρχείων που έχουν αποθηκευτεί από μια υπηρεσία αποθήκευσης cloud 37 Βασικά στοιχεία για τη συσκευή Λειτουργία εξοικονόμησης ενέργειας Εξοικονόμηση ενέργειας Για να εξοικονομήσετε ενέργεια μπαταρίας, μπορείτε να περιορίσετε τη χρήση των λειτουργιών της συσκευής. Στην οθόνη εφαρμογών, πατήστε Ρυθμίσεις → Εξοικονόμηση ενέργειας → Εξοικονόμηση ενέργειας και σύρετε το διακόπτη εξοικονόμησης ενέργειας για να ενεργοποιήσετε τη λειτουργία. Μπορείτε επίσης να ανοίξετε τον πίνακα Γρήγορες ρυθμίσεις και να επιλέξετε Εξοικονόμηση ενέργειας για να τον ενεργοποιήσετε. Λειτουργίες που είναι διαθέσιμες σε αυτήν τη λειτουργία: Περιορισμός δεδομένων παρασκηνίου: Αποτρέψτε τις εφαρμογές που εκτελούνται στο παρασκήνιο από τη χρήση δεδομένων κινητής τηλεφωνίας. Περιορισμός απόδοσης: Περιορίστε διάφορες ρυθμίσεις, όπως απενεργοποίηση του οπίσθιου φωτισμού για τις Εφαρμογές που χρησιμοποιήθηκαν πρόσφατα και τα κουμπιά Πίσω. Κλίμακα του γκρι: Εμφανίζει όλα τα χρώματα της οθόνης σε κλίμακα του γκρι. Εξαιρετική εξοικονόμηση ενέργειας Σε αυτήν τη λειτουργία, μπορείτε να παρατείνετε τη διάρκεια ζωής της μπαταρίας της συσκευής. Στη λειτουργία μέγιστης εξοικονόμησης ενέργειας, συμβαίνουν τα εξής: Όλα τα χρώματα της οθόνης εμφανίζονται σε γκρι παλέτα. Περιορίζει την πρόσβαση στις εφαρμογές στη λίστα των κύριων και επιλεγμένων εφαρμογών. Απενεργοποιεί τα δεδομένα κινητής τηλεφωνίας όταν η οθόνη είναι απενεργοποιημένη. Οι λειτουργίες Wi-Fi και Bluetooth είναι απενεργοποιημένες. Στην οθόνη εφαρμογών, πατήστε Ρυθμίσεις → Εξοικονόμηση ενέργειας → Εξαιρετική εξοικονόμηση ενέργειας και, στη συνέχεια, εναλλάξτε τον διακόπτη Εξαιρετική εξοικονόμηση ενέργειας για να ενεργοποιήσετε τη λειτουργία. Μπορείτε επίσης να ανοίξετε τον πίνακα Γρήγορες ρυθμίσεις και να επιλέξετε Μέγ. Εξοικονόμηση για να το συμπεριλάβετε. Για να προσθέσετε μια εφαρμογή στην αρχική οθόνη σας, αγγίξτε και επιλέξτε την εφαρμογή. Για να αφαιρέσετε μια εφαρμογή από την Αρχική οθόνη, πατήστε → Κατάργηση, επιλέξτε την εφαρμογή με το εικονίδιο και επιλέξτε OK. Για να αλλάξετε τις ρυθμίσεις για τη λειτουργία μέγιστης εξοικονόμησης ενέργειας, όπως σύνδεση δικτύου ή ήχος, επιλέξτε → Ρυθμίσεις. Για να απενεργοποιήσετε τη λειτουργία μέγιστης εξοικονόμησης ενέργειας, επιλέξτε → Απενεργοποίηση εξοικονόμησης ενέργειας. Ο μέγιστος χρόνος αναμονής είναι ο χρόνος που απομένει πριν εξαντληθεί η μπαταρία (εάν η συσκευή δεν χρησιμοποιείται). Ο χρόνος αναμονής εξαρτάται από τις ρυθμίσεις της συσκευής και τις συνθήκες στις οποίες χρησιμοποιείται. 38 Βασικά στοιχεία της συσκευής σας Προβολή βοήθειας Για να αποκτήσετε πρόσβαση σε πληροφορίες βοήθειας και να μάθετε πώς να χρησιμοποιείτε τη συσκευή και τις εφαρμογές σας, ανοίξτε την οθόνη εφαρμογών και πατήστε Ρυθμίσεις → Βοήθεια. Για να προβάλετε βοήθεια για μια ανοιχτή εφαρμογή, επιλέξτε → Βοήθεια. Ορισμένες εφαρμογές ενδέχεται να μην περιέχουν πληροφορίες βοήθειας. 39 Σύνδεση σε δίκτυο Δεδομένα κινητής τηλεφωνίας Για περιήγηση στο Διαδίκτυο ή κοινή χρήση πολυμέσων με άλλες συσκευές, πρέπει να είστε συνδεδεμένοι σε δίκτυο κινητής τηλεφωνίας. Για πληροφορίες σχετικά με τις διαθέσιμες επιλογές, ανατρέξτε στην ενότητα Χρήση δεδομένων. Μοντέλα με διπλή SIM: Στην οθόνη εφαρμογών, πατήστε Ρυθμίσεις → Χρήση. δεδομένα → επιλέξτε μια κάρτα SIM ή USIM και, στη συνέχεια, επιλέξτε το πλαίσιο δίπλα στην επιλογή Δεδομένα κινητής τηλεφωνίας. Μοντέλα με μία κάρτα SIM: Στην οθόνη εφαρμογών, πατήστε Ρυθμίσεις → Χρήση. δεδομένα και, στη συνέχεια, επιλέξτε το πλαίσιο δίπλα στην επιλογή Δεδομένα κινητής τηλεφωνίας. Μπορείτε επίσης να ανοίξετε τον πίνακα Γρήγορες ρυθμίσεις και να επιλέξετε Κινητό. δεδομένα για να το ενεργοποιήσετε. Wi-Fi Για να περιηγηθείτε στο Internet ή να κάνετε κοινή χρήση πολυμέσων με άλλες συσκευές, πρέπει να είστε συνδεδεμένοι σε δίκτυο Wi-Fi. Για πληροφορίες σχετικά με τις διαθέσιμες επιλογές, ανατρέξτε στο Wi-Fi. Η συσκευή χρησιμοποιεί μη εναρμονισμένη συχνότητα και προορίζεται για λειτουργία σε όλες τις ευρωπαϊκές χώρες. Η χρήση ασύρματων δικτύων LAN σε εσωτερικούς χώρους επιτρέπεται σε όλες τις χώρες της Ευρωπαϊκής Ένωσης χωρίς περιορισμούς η χρήση ασύρματων δικτύων LAN σε εξωτερικούς χώρους. Για εξοικονόμηση ενέργειας της μπαταρίας, συνιστούμε να απενεργοποιείτε το Wi-Fi όταν δεν το χρησιμοποιείτε. 1 Στην οθόνη εφαρμογών, πατήστε Ρυθμίσεις → Wi-Fi και σύρετε το διακόπτη Wi-Fi για να τον ενεργοποιήσετε. 2 Επιλέξτε ένα δίκτυο από τη λίστα των δικτύων Wi-Fi. Τα δίκτυα που προστατεύονται με κωδικό πρόσβασης υποδεικνύονται με ένα εικονίδιο λουκέτου. 3 Επιλέξτε ΣΥΝΔΕΣΗ. Μόλις συνδεθεί σε ένα δίκτυο Wi-Fi, η συσκευή σας θα συνδέεται σε αυτό όποτε το δίκτυο είναι διαθέσιμο χωρίς να ζητά κωδικό πρόσβασης. Εάν δεν θέλετε η συσκευή σας να συνδέεται αυτόματα σε ένα δίκτυο, επιλέξτε το δίκτυο στη λίστα δικτύων και κάντε κλικ στο ΞΕΧΑΣΜΑ. 40 Σύνδεση σε δίκτυο Tethering και hotspot Σχετικά με τις λειτουργίες tethering και hotspot για φορητές συσκευές Χρησιμοποιήστε αυτές τις λειτουργίες για πρόσβαση στη σύνδεση κινητής τηλεφωνίας της συσκευής σας από υπολογιστή ή άλλη συσκευή όταν δεν έχετε σύνδεση στο Internet. Η σύνδεση μπορεί να γίνει μέσω Wi-Fi, USB ή Bluetooth. Ενδέχεται να ισχύουν πρόσθετες χρεώσεις για τη χρήση αυτής της λειτουργίας. Σημείο πρόσβασης για κινητά Χρησιμοποιήστε τη συσκευή σας ως σημείο πρόσβασης για φορητές συσκευές για να επιτρέψετε σε άλλες συσκευές να έχουν πρόσβαση στη σύνδεση κινητής τηλεφωνίας της συσκευής σας. 1 Στην οθόνη εφαρμογών, πατήστε Ρυθμίσεις → Tethering και hotspot → Mobile hotspot. 2 Πατήστε το διακόπτη Mobile Hotspot για να ενεργοποιήσετε αυτήν τη λειτουργία. θα εμφανιστεί στη γραμμή κατάστασης. Η συσκευή σας μπορεί να εντοπιστεί από άλλες συσκευές στη λίστα των δικτύων Wi-Fi. Για να ορίσετε έναν κωδικό πρόσβασης για σύνδεση σε ένα φορητό σημείο πρόσβασης, πατήστε → Διαμόρφωση σημείου πρόσβασης και επιλέξτε ένα επίπεδο ασφάλειας. Στη συνέχεια, πληκτρολογήστε τον κωδικό πρόσβασής σας και επιλέξτε ΑΠΟΘΗΚΕΥΣΗ. 3 Βρείτε και καταχωρίστε τη συσκευή σας στη λίστα δικτύων Wi-Fi στην άλλη συσκευή σας. 4 Χρησιμοποιήστε δεδομένα κινητής τηλεφωνίας για πρόσβαση στο Διαδίκτυο στη συνδεδεμένη συσκευή σας. 41 Σύνδεση σε δίκτυο Σύνδεση USB Μοιραστείτε τα δεδομένα κινητής τηλεφωνίας της συσκευής σας με άλλες συσκευές μέσω καλωδίου USB. 1 Στην οθόνη εφαρμογών, πατήστε Ρυθμίσεις → Σύνδεση και σημείο πρόσβασης. 2 Συνδέστε τη συσκευή σας στον υπολογιστή σας χρησιμοποιώντας ένα καλώδιο USB. 3 Πατήστε το εικονίδιο σύνδεσης USB. . Όταν οι συσκευές είναι συνδεδεμένες μεταξύ τους, θα εμφανιστεί ένα εικονίδιο στη γραμμή κατάστασης 4 Στον υπολογιστή σας, μπορείτε να χρησιμοποιήσετε δεδομένα κινητής τηλεφωνίας χρησιμοποιώντας τη συσκευή σας. Σύνδεση Bluetooth Μοιραστείτε τα δεδομένα κινητής τηλεφωνίας της συσκευής σας με άλλες συσκευές μέσω Bluetooth. Βεβαιωθείτε ότι ο υπολογιστής που συνδέετε υποστηρίζει τη λειτουργία Bluetooth. 1 Αντιστοιχίστε τη συσκευή σας με μια άλλη συσκευή μέσω Bluetooth. Για περισσότερες πληροφορίες, ανατρέξτε στην ενότητα Σύνδεση με άλλες συσκευές Bluetooth. 2 Στην οθόνη εφαρμογών της συσκευής σας, πατήστε Ρυθμίσεις → Tethering και hotspot. 3 Επιλέξτε το πλαίσιο ελέγχου για τη σύνδεση Bluetooth. 4 Στη συνδεδεμένη συσκευή, ανοίξτε την οθόνη ρυθμίσεων Bluetooth, πατήστε → Πρόσβαση στο Διαδίκτυο. Όταν οι συσκευές είναι συνδεδεμένες μεταξύ τους, θα εμφανιστεί ένα εικονίδιο στη γραμμή κατάστασης. 5 Χρησιμοποιήστε δεδομένα κινητής τηλεφωνίας για πρόσβαση στο Διαδίκτυο στη συνδεδεμένη συσκευή σας. Οι μέθοδοι σύνδεσης εξαρτώνται από τον τύπο των συσκευών που συνδέονται. 42 Κινήσεις και εργονομικά χαρακτηριστικά Κινήσεις και χειρονομίες Τυχαία δόνηση ή φυσική πρόσκρουση στη συσκευή μπορεί να προκαλέσει ανεπιθύμητη είσοδο ή εκτέλεση εντολών. Εκτελέστε σωστά τις κινήσεις. Έξυπνες ειδοποιήσεις Στην οθόνη εφαρμογών, πατήστε Ρυθμίσεις → Κινήσεις και χειρονομίες → Έξυπνες ειδοποιήσεις και, στη συνέχεια, επιλέξτε Έξυπνες ειδοποιήσεις για να ενεργοποιήσετε τη λειτουργία. Η συσκευή θα δονείται όταν την σηκώνετε, ειδοποιώντας σας για αναπάντητες κλήσεις ή νέα μηνύματα. Αυτή η λειτουργία ενδέχεται να μην λειτουργεί εάν η οθόνη είναι ενεργοποιημένη ή η συσκευή δεν βρίσκεται σε επίπεδη επιφάνεια. 43 Κινήσεις και λειτουργίες ευκολίας Σίγαση ήχου Στην οθόνη εφαρμογών, πατήστε Ρυθμίσεις → Κινήσεις και χειρονομίες → Σίγαση ήχου και, στη συνέχεια, επιλέξτε Σίγαση για να ενεργοποιήσετε αυτήν τη δυνατότητα. Κάλυψη της οθόνης με την παλάμη σας Καλύψτε την οθόνη με την παλάμη σας για σίγαση μιας εισερχόμενης κλήσης ή συναγερμού. Αναποδογυρίστε τη συσκευή σας Αναποδογυρίστε τη συσκευή σας για να θέσετε σε σίγαση μια εισερχόμενη κλήση ή ξυπνητήρι. 44 Κινήσεις και εργονομικές λειτουργίες Στιγμιότυπο οθόνης με σάρωση με την παλάμη Στην οθόνη εφαρμογών, πατήστε Ρυθμίσεις → Κινήσεις και χειρονομίες → Στιγμιότυπο οθόνης με σάρωση παλάμης και, στη συνέχεια, εναλλάξτε τον διακόπτη στιγμιότυπο οθόνης με το σάρωση με την παλάμη για να το ενεργοποιήσετε. Για να τραβήξετε ένα στιγμιότυπο οθόνης, τοποθετήστε την παλάμη σας προς τα άκρα στην οθόνη και σύρετέ την από τα δεξιά → Άλμπουμ → αριστερά ή αντίστροφα. Το στιγμιότυπο οθόνης θα αποθηκευτεί στο φάκελο Gallery → Screenshots. Μόλις τραβήξετε ένα στιγμιότυπο οθόνης, μπορείτε να επεξεργαστείτε την εικόνα και να την μοιραστείτε με άλλους χρήστες. Ορισμένες εφαρμογές ενδέχεται να μην σας επιτρέπουν τη λήψη στιγμιότυπων οθόνης. 45 Κινήσεις και εργονομικές λειτουργίες Πολλαπλών παραθύρων Σχετικά με τη λειτουργία πολλαπλών παραθύρων Στη λειτουργία πολλαπλών παραθύρων, μπορείτε να εργαστείτε με δύο εφαρμογές ταυτόχρονα σε διαχωρισμένη οθόνη. Επιπλέον, μπορείτε να εκτελέσετε πολλές εφαρμογές σε αναδυόμενα παράθυρα ταυτόχρονα. Μπορείτε να εμφανίσετε μόνο εφαρμογές που βρίσκονται στον πίνακα πολλαπλών οθονών. Διαχωρισμός οθονών σε λειτουργία πολλαπλών οθονών Ορισμένες εφαρμογές, όπως η Αριθμομηχανή και οι Επαφές, μπορούν να εκκινηθούν μόνο σε αναδυόμενα παράθυρα σύροντάς τες στην οθόνη από τον πίνακα λειτουργίας πολλαπλών παραθύρων. 1 Στην οθόνη εφαρμογών, πατήστε Ρυθμίσεις → Πολλά παράθυρα και σύρετε το διακόπτη Πολλαπλά παράθυρα για να ενεργοποιήσετε τη λειτουργία. Μπορείτε επίσης να ανοίξετε τον πίνακα Γρήγορες ρυθμίσεις και να επιλέξετε Πολλαπλά Windows για να το ενεργοποιήσετε. 2 Για να ανοίξετε τον πίνακα πολλαπλών παραθύρων, πατήστε και κρατήστε πατημένο. 3 Αγγίξτε παρατεταμένα ένα εικονίδιο εφαρμογής και σύρετέ το από τον πίνακα στην οθόνη. Στη συνέχεια, σύρετε το εικονίδιο της επόμενης εφαρμογής σε άλλη θέση στην οθόνη. Εικονίδια εφαρμογών με σημάδι ταυτόχρονα. μπορεί να εκκινηθεί σε ξεχωριστά παράθυρα στην οθόνη 46 Κινήσεις και δυνατότητες χρηστικότητας Εκκίνηση εφαρμογών από τη λίστα εφαρμογών που χρησιμοποιήθηκαν πρόσφατα σε λειτουργία πολλαπλών παραθύρων 1 Πατήστε το εικονίδιο. 2 Πατήστε για εκκίνηση της εφαρμογής σε λειτουργία πολλαπλών παραθύρων. 3 Επιλέξτε μια άλλη εφαρμογή και εκκινήστε την σε λειτουργία πολλαπλών παραθύρων. Δημιουργία συνδυασμού παραθύρων σε λειτουργία πολλαπλών παραθύρων Αυτή η δυνατότητα σάς επιτρέπει να αποθηκεύετε συνδυασμούς ενεργών εφαρμογών σε λειτουργία πολλαπλών παραθύρων. 1 Εκκινήστε δύο εφαρμογές σε διαχωρισμένη οθόνη σε λειτουργία πολλαπλών παραθύρων. 2 Ανοίξτε τον πίνακα πολλαπλών οθονών και πατήστε → Δημιουργία. Ένας συνδυασμός παραθύρων θα προστεθεί στην κορυφή του πίνακα πολλαπλών παραθύρων. Για να αφαιρέσετε συνδυασμούς παραθύρων, ανοίξτε τον πίνακα πολλαπλών παραθύρων, επιλέξτε → Επεξεργασία, επιλέξτε έναν συνδυασμό πολλών παραθύρων και επιλέξτε ΔΙΑΓΡΑΦΗ. 47 Κινήσεις και εργονομικές λειτουργίες Αλλαγή μεγέθους παραθύρου Σύρετε τον κύκλο μεταξύ των παραθύρων της εφαρμογής προς τα πάνω ή προς τα κάτω για να προσαρμόσετε το μέγεθος των παραθύρων. Λειτουργίες πολλών παραθύρων Στη λειτουργία πολλαπλών παραθύρων, επιλέξτε ένα παράθυρο εφαρμογής και ένα μπλε πλαίσιο θα εμφανιστεί γύρω του. Πατήστε τον κύκλο μεταξύ των παραθύρων της εφαρμογής για να αποκτήσετε πρόσβαση στις ακόλουθες επιλογές. : Αλλάξτε τη θέση των εφαρμογών σε λειτουργία πολλαπλών παραθύρων. 48 Κινήσεις και εργονομικά χαρακτηριστικά: Σύρετε κείμενο ή αντιγραμμένες εικόνες από το ένα παράθυρο στο άλλο. Αγγίξτε παρατεταμένα ένα στοιχείο στο επιλεγμένο παράθυρο και, στη συνέχεια, σύρετέ το στην επιθυμητή θέση σε άλλο παράθυρο. Ορισμένες εφαρμογές δεν υποστηρίζουν αυτήν τη δυνατότητα. : Μετάβαση σε λειτουργία αιωρούμενου εικονιδίου. : Μετάβαση σε λειτουργία πλήρους οθόνης. : Κλείστε την εφαρμογή. Αναδυόμενα παράθυρα σε λειτουργία πολλαπλών οθονών 1 Στην οθόνη εφαρμογών, πατήστε Ρυθμίσεις → Πολλαπλά παράθυρα και σύρετε το διακόπτη πολλαπλών παραθύρων για να ενεργοποιήσετε αυτήν τη δυνατότητα. Μπορείτε επίσης να ανοίξετε τον πίνακα Γρήγορες ρυθμίσεις και να επιλέξετε Πολλαπλά Windows για να το ενεργοποιήσετε. 2 Για να ανοίξετε τον πίνακα πολλαπλών παραθύρων, πατήστε και κρατήστε πατημένο το 49 . Κινήσεις και λειτουργίες χρηστικότητας 3 Για να εκκινήσετε μια εφαρμογή σε ένα αναδυόμενο παράθυρο, πατήστε το εικονίδιό της στο παράθυρο πολλαπλών παραθύρων. μπορεί να εκκινηθεί ταυτόχρονα σε πολλά αναδυόμενα παράθυρα με την ένδειξη Εφαρμογές. Πατήστε το επισημασμένο εικονίδιο της εφαρμογής και, στη συνέχεια, πατήστε. Μετάβαση σε λειτουργία αιωρούμενου εικονιδίου. Μετάβαση σε λειτουργία πλήρους οθόνης. Μετακινούμενο περιεχόμενο. Κλείσιμο του παραθύρου. Ορισμένες εφαρμογές δεν υποστηρίζουν μετακίνηση περιεχομένου. Μετακίνηση αναδυόμενων παραθύρων Για να μετακινήσετε ένα αναδυόμενο παράθυρο, πατήστε τον κύκλο στο παράθυρο και σύρετέ τον σε διαφορετική θέση. 50 Κινήσεις και εργονομικές λειτουργίες Πλήκτρο πρόσβασης για είσοδο σε λειτουργία αναδυόμενου παραθύρου 1 Επιλέξτε την εφαρμογή που θέλετε να χρησιμοποιήσετε στο αναδυόμενο παράθυρο από την οθόνη εφαρμογών και εκκινήστε την. 2 Σύρετε προς τα κάτω διαγώνια από οποιαδήποτε γωνία της οθόνης. Η εφαρμογή θα εμφανιστεί σε ένα αναδυόμενο παράθυρο. Για να ενεργοποιήσετε αυτήν τη λειτουργία, ανοίξτε την οθόνη εφαρμογών, πατήστε Ρυθμίσεις → Πολλά παράθυρα και επιλέξτε το πλαίσιο ελέγχου Λειτουργία αναδυόμενου παραθύρου. Ορισμένες εφαρμογές δεν υποστηρίζουν αυτήν τη δυνατότητα. Για να εκκινήσετε αναδυόμενα παράθυρα σε διαιρεμένη οθόνη σε λειτουργία πολλαπλών παραθύρων 1 Σε διαιρεμένη οθόνη σε λειτουργία πολλαπλών παραθύρων, πατήστε ένα παράθυρο εφαρμογής για να το εκκινήσετε σε ένα αναδυόμενο παράθυρο. 2 Αγγίξτε παρατεταμένα τον κύκλο μεταξύ των παραθύρων της εφαρμογής. Η επιλεγμένη εφαρμογή θα εμφανιστεί σε ένα αναδυόμενο παράθυρο. 51 Κινήσεις και εργονομικά χαρακτηριστικά Λειτουργία με το ένα χέρι Μπορείτε να μεταβείτε στη λειτουργία λειτουργίας με το ένα χέρι για να χειριστείτε άνετα τη συσκευή με το ένα χέρι. Μείωση του μεγέθους της οθόνης Στην οθόνη εφαρμογών, πατήστε Ρυθμίσεις → Οθόνη και ταπετσαρία → Λειτουργία με το ένα χέρι → Μικρότερο. μέγεθος οθόνης και, στη συνέχεια, πατήστε το διακόπτη Σμίκρυνση. μέγεθος οθόνης για να το ενεργοποιήσετε. Για να μεταβείτε στη λειτουργία ελέγχου με το ένα χέρι, κρατήστε τη συσκευή με το ένα χέρι. Στη συνέχεια, σύρετε γρήγορα τον αντίχειρά σας από την άκρη της οθόνης προς το κέντρο και προς τα πίσω. Αυξήστε ή μειώστε το μέγεθος της οθόνης. Επιστροφή στη λειτουργία προβολής πλήρους οθόνης. Μεταβείτε στην προηγούμενη οθόνη. Ρύθμιση έντασης. Επιστρέψτε στην κύρια οθόνη. Ανοίξτε μια λίστα με εφαρμογές που χρησιμοποιήθηκαν πρόσφατα. 52 Κινήσεις και εργονομικές λειτουργίες Πληκτρολόγηση με το ένα χέρι Από την οθόνη εφαρμογών, πατήστε Ρυθμίσεις → Οθόνη & ταπετσαρία → Χειριστήρια με το ένα χέρι → Πληκτρολόγηση με το ένα χέρι και, στη συνέχεια, πατήστε το διακόπτη πληκτρολόγησης με το ένα χέρι για να την ενεργοποιήσετε. Πατήστε ή για να προσαρμόσετε τη διάταξη του πληκτρολογίου, των κουμπιών κλήσης και άλλων πλαισίων εισόδου για εύκολο χειρισμό με το ένα χέρι. Πλαϊνό πληκτρολόγιο Στην οθόνη εφαρμογών, πατήστε Ρυθμίσεις → Οθόνη & ταπετσαρία → Έλεγχος με το ένα χέρι → Πλαϊνό πληκτρολόγιο και, στη συνέχεια, πατήστε τον διακόπτη Πλαϊνό πληκτρολόγιο για να το ενεργοποιήσετε. Εναλλακτικά, ανοίξτε τις Γρήγορες ρυθμίσεις και επιλέξτε Sidebar για να την ενεργοποιήσετε. Τα πλήκτρα Πρόσφατες εφαρμογές, Αρχική σελίδα και Πίσω στο πλάι της οθόνης διευκολύνουν τον χειρισμό της συσκευής σας με το ένα χέρι. Αυξημένη ευαισθησία οθόνης αφής Αυτή η λειτουργία σάς επιτρέπει να χειρίζεστε την οθόνη αφής ενώ φοράτε γάντια. Στην οθόνη εφαρμογών, πατήστε Ρυθμίσεις → Οθόνη & ταπετσαρία και, στη συνέχεια, πατήστε Αύξηση ευαισθησίας. Μπορείτε επίσης να ανοίξετε τον πίνακα Γρήγορες ρυθμίσεις και να επιλέξετε Ευαίσθητο. οθόνη για να την ενεργοποιήσετε. Για καλύτερη αναγνώριση αφής, χρησιμοποιήστε δερμάτινα γάντια. Τα αγγίγματα από γάντια από άλλα υλικά ενδέχεται να μην ανιχνευθούν. Για καλύτερα αποτελέσματα, πιέστε ελαφρώς πιο δυνατά την οθόνη όταν χρησιμοποιείτε τη συσκευή με γάντια. Αυτή η λειτουργία ενδέχεται να μην λειτουργεί σωστά όταν χρησιμοποιείτε την προβολή S. 53 Εξατομίκευση Διαχείριση της αρχικής οθόνης και της οθόνης εφαρμογών Διαχείριση της αρχικής οθόνης Προσθήκη στοιχείων Αγγίξτε παρατεταμένα μια εφαρμογή ή ένα εικονίδιο φακέλου στην οθόνη εφαρμογών και, στη συνέχεια, σύρετέ το στην Αρχική οθόνη. Για να προσθέσετε γραφικά στοιχεία, ανοίξτε την Αρχική οθόνη, αγγίξτε παρατεταμένα μια κενή περιοχή, επιλέξτε Γραφικά στοιχεία, αγγίξτε παρατεταμένα το εικονίδιο του γραφικού στοιχείου και, στη συνέχεια, σύρετέ το στην Αρχική οθόνη. Μετακίνηση ή διαγραφή στοιχείου Αγγίξτε παρατεταμένα ένα εικονίδιο εφαρμογής στην Αρχική οθόνη και, στη συνέχεια, σύρετέ το σε μια νέα τοποθεσία. Για να μετακινήσετε ένα στοιχείο σε άλλο πίνακα, σύρετέ το στην άκρη της οθόνης. Μπορείτε επίσης να μετακινήσετε εφαρμογές που χρησιμοποιείτε συχνά στην περιοχή συντομεύσεων στο κάτω μέρος της αρχικής οθόνης. Για να αφαιρέσετε ένα στοιχείο, αγγίξτε το παρατεταμένα. Στη συνέχεια, σύρετέ το στην επιλογή Διαγραφή που εμφανίζεται στο επάνω μέρος της οθόνης. Δημιουργία φακέλου 1 Αγγίξτε παρατεταμένα μια εφαρμογή στην Αρχική οθόνη και, στη συνέχεια, σύρετέ την στην επιλογή Δημιουργία φακέλου, που εμφανίζεται στο επάνω μέρος της οθόνης. 2 Εισαγάγετε ένα όνομα φακέλου. 3 Πατήστε το εικονίδιο, επιλέξτε τις εφαρμογές που θέλετε να μετακινήσετε στον φάκελο και μετά πατήστε ΤΕΛΟΣ. 54 Εξατομίκευση Διαχείριση πινάκων Για να προσθέσετε, να αφαιρέσετε ή να μετακινήσετε ένα πλαίσιο, στην Αρχική οθόνη, αγγίξτε παρατεταμένα μια κενή περιοχή. Για να προσθέσετε ένα πλαίσιο, κάντε κύλιση αριστερά στην τελευταία σελίδα και κάντε κλικ στο κουμπί. Για να μετακινήσετε ένα πλαίσιο, αγγίξτε παρατεταμένα τη μικρογραφία του πίνακα και, στη συνέχεια, σύρετέ το σε μια νέα θέση. Για να αφαιρέσετε ένα πλαίσιο, αγγίξτε παρατεταμένα τη μικρογραφία του πίνακα και, στη συνέχεια, σύρετέ το στην επιλογή Κατάργηση στο επάνω μέρος της οθόνης. Για να ορίσετε έναν πίνακα ως τον κύριο πίνακα, κάντε κλικ στο κουμπί. Διαχείριση της οθόνης εφαρμογών Αλλαγή της μεθόδου ταξινόμησης Στην οθόνη εφαρμογών, πατήστε → Ταξινόμηση κατά και επιλέξτε μια μέθοδο ταξινόμησης. Απόκρυψη εφαρμογών Απόκρυψη εφαρμογών που δεν θέλετε να εμφανίζονται στην οθόνη εφαρμογών. Στην οθόνη εφαρμογών, πατήστε → Απόκρυψη εφαρμογών, επιλέξτε εφαρμογές και μετά πατήστε ΤΕΛΟΣ. Για να εμφανίσετε κρυφές εφαρμογές, πατήστε → Εμφάνιση κρυφών εφαρμογών, επιλέξτε τις εφαρμογές και μετά πατήστε ΤΕΛΟΣ. Μετακίνηση στοιχείων Στην οθόνη εφαρμογών, πατήστε → Επεξεργασία. Αγγίξτε παρατεταμένα ένα στοιχείο και, στη συνέχεια, σύρετέ το στην επιθυμητή θέση στην οθόνη. Για να μετακινήσετε ένα στοιχείο σε άλλο πίνακα, σύρετέ το στην άκρη της οθόνης. Για να μετακινήσετε ένα στοιχείο σε νέο πίνακα, σύρετέ το στην επιλογή Νέα σελίδα που εμφανίζεται στο επάνω μέρος της οθόνης. Δημιουργία φακέλων 1 Στην οθόνη εφαρμογών, πατήστε → Δημιουργία φακέλου. Ή πατήστε → Επεξεργασία, αγγίξτε παρατεταμένα μια εφαρμογή και, στη συνέχεια, σύρετέ την στο Νέος φάκελος, ο οποίος εμφανίζεται στο επάνω μέρος της οθόνης. 2 Εισαγάγετε ένα όνομα φακέλου. 3 Πατήστε το εικονίδιο, επιλέξτε τις εφαρμογές που θέλετε να μετακινήσετε στον φάκελο και μετά πατήστε ΤΕΛΟΣ. 55 Εξατομίκευση Ρύθμιση ταπετσαρίας και ήχων κλήσης Ρύθμιση ταπετσαρίας Μπορείτε να ορίσετε μια εικόνα ή μια φωτογραφία που είναι αποθηκευμένη στη συσκευή σας ως ταπετσαρία για την αρχική σας οθόνη ή την οθόνη κλειδώματος. 1 Στην Αρχική οθόνη, αγγίξτε παρατεταμένα μια κενή περιοχή και μετά πατήστε Ταπετσαρία. Εναλλακτικά, ανοίξτε την οθόνη εφαρμογών, πατήστε Ρυθμίσεις → Οθόνη & ταπετσαρία → Ταπετσαρία. 2 Επιλέξτε την οθόνη για την οποία θέλετε να ορίσετε ή να αλλάξετε την ταπετσαρία. 3 Στο κάτω μέρος της οθόνης, κάντε κύλιση στις εικόνες αριστερά ή δεξιά για να επιλέξετε μια εικόνα για την ταπετσαρία σας. Για να επιλέξετε φωτογραφίες που τραβήχτηκαν με την κάμερα της συσκευής σας ή άλλες εικόνες, επιλέξτε Από τη συλλογή. 4 Επιλέξτε SET AS WALLPAPER ή DONE. Αλλαγή ήχων κλήσης Αλλαγή ήχων κλήσης για εισερχόμενες κλήσεις και ήχους ειδοποιήσεων. Στην οθόνη εφαρμογών, πατήστε Ρυθμίσεις → Ήχοι και ειδοποιήσεις. Μοντέλα διπλής SIM: Για να ορίσετε τον ήχο κλήσης για τις εισερχόμενες κλήσεις, αγγίξτε Ήχος κλήσης → Κάρτα SIM ή USIM → Ήχοι κλήσης, επιλέξτε έναν ήχο κλήσης και αγγίξτε OK. Για να ορίσετε τον ήχο κλήσης σε έναν ήχο κλήσης που είναι αποθηκευμένος στη συσκευή ή στο λογαριασμό σας, επιλέξτε Προσθήκη ήχου κλήσης. Για να ορίσετε έναν ήχο ειδοποίησης, πατήστε Ήχος κλήσης → Κάρτα SIM ή USIM → Ειδοποιήσεις, επιλέξτε έναν ήχο κλήσης και πατήστε OK. Μοντέλα με μία κάρτα SIM: Για να ορίσετε έναν ήχο κλήσης για εισερχόμενες κλήσεις, επιλέξτε Ήχοι κλήσης, εισαγάγετε έναν ήχο κλήσης και πατήστε OK. Για να ορίσετε τον ήχο κλήσης σε έναν ήχο κλήσης που είναι αποθηκευμένος στη συσκευή ή στο λογαριασμό σας, επιλέξτε Προσθήκη ήχου κλήσης. Για να ορίσετε έναν ήχο κλήσης ειδοποίησης, επιλέξτε Ειδοποιήσεις, καθορίστε έναν ήχο κλήσης και πατήστε OK. 56 Εξατομίκευση Αλλαγή της μεθόδου κλειδώματος οθόνης Για να αποτρέψετε μη εξουσιοδοτημένη πρόσβαση στα προσωπικά σας στοιχεία, μπορείτε να αλλάξετε τη μέθοδο κλειδώματος οθόνης. Στην οθόνη εφαρμογών, πατήστε Ρυθμίσεις → Κλείδωμα οθόνης → Κλείδωμα οθόνης και, στη συνέχεια, επιλέξτε μια μέθοδο κλειδώματος. Απαιτείται κωδικός ξεκλειδώματος για να ξεκλειδώσετε τη συσκευή σας. Εάν έχετε ξεχάσει τον κωδικό ξεκλειδώματος, επικοινωνήστε με ένα κέντρο σέρβις της Samsung για να επαναφέρετε τον κωδικό. Σχέδιο Δημιουργήστε ένα σχέδιο συνδέοντας τέσσερις ή περισσότερες κουκκίδες με μια γραμμή και, στη συνέχεια, επαναλάβετε το για επιβεβαίωση. Ορίστε ένα εφεδρικό PIN για να ξεκλειδώσετε την οθόνη σας σε περίπτωση που ξεχάσετε το μοτίβο. PIN Ο κωδικός PIN αποτελείται μόνο από αριθμούς. Εισαγάγετε τουλάχιστον τέσσερα ψηφία και, στη συνέχεια, επαναλάβετε το PIN για επιβεβαίωση. Κωδικός πρόσβασης Ο κωδικός πρόσβασης αποτελείται από γράμματα και αριθμούς. Εισαγάγετε τουλάχιστον τέσσερις χαρακτήρες, συμπεριλαμβανομένων αριθμών και γραμμάτων και, στη συνέχεια, επαναλάβετε τον κωδικό πρόσβασης για επιβεβαίωση. 57 Εξατομίκευση Ιδιωτική λειτουργία Σχετικά με την ιδιωτική λειτουργία Μπορείτε να χρησιμοποιήσετε αυτήν τη λειτουργία για να αποτρέψετε μη εξουσιοδοτημένη πρόσβαση σε περιεχόμενο της συσκευής σας, όπως φωτογραφίες και έγγραφα. Μπορείτε να αποθηκεύσετε περιεχόμενο σε μια συγκεκριμένη τοποθεσία και στη συνέχεια να απενεργοποιήσετε την ιδιωτική λειτουργία, διατηρώντας το περιεχόμενο με ασφάλεια κρυμμένο. Προστασία περιεχομένου 1 Στην οθόνη εφαρμογών, πατήστε Ρυθμίσεις → Ιδιωτική λειτουργία και σύρετε το διακόπτη Ιδιωτική λειτουργία για να την ενεργοποιήσετε. Εναλλακτικά, ανοίξτε τον πίνακα Γρήγορες ρυθμίσεις και επιλέξτε Ιδιωτική λειτουργία για να ενεργοποιήσετε αυτήν τη λειτουργία. Όταν ενεργοποιείτε την ιδιωτική λειτουργία για πρώτη φορά, ορίστε έναν κωδικό ξεκλειδώματος και δημιουργήστε αντίγραφο ασφαλείας του PIN σας. 2 Εισαγάγετε τον κωδικό ξεκλειδώματος ιδιωτικής λειτουργίας. Όταν ενεργοποιήσετε αυτήν τη λειτουργία, θα εμφανιστεί ένα εικονίδιο στο επάνω μέρος της οθόνης. 3 Για να επιλέξετε τα στοιχεία που θέλετε να αποκρύψετε, αγγίξτε παρατεταμένα ένα στοιχείο στη λίστα, επιλέξτε τα πλαίσια ελέγχου δίπλα στα στοιχεία και, στη συνέχεια, πατήστε → Προσθήκη σε ιδιωτικό ή πατήστε Μετακίνηση → Ιδιωτικό → ΜΕΤΑΚΙΝΗΣΗ ΕΔΩ. Ένα εικονίδιο θα εμφανιστεί στα στοιχεία που έχουν μετακινηθεί σε ιδιωτική λειτουργία. 4 Αφού επιλέξετε τα στοιχεία που θέλετε να αποκρύψετε, ανοίξτε την οθόνη εφαρμογών, πατήστε Ρυθμίσεις → Ιδιωτική λειτουργία και σύρετε το διακόπτη Ιδιωτικής λειτουργίας για να την απενεργοποιήσετε. Ή μπορείτε να ανοίξετε τον πίνακα Γρήγορες ρυθμίσεις και να επιλέξετε Ιδιωτική λειτουργία για να τον απενεργοποιήσετε. Τα επιλεγμένα στοιχεία θα εξαφανιστούν από την οθόνη. Πριν απενεργοποιήσετε την ιδιωτική λειτουργία, βεβαιωθείτε ότι όλα τα αρχεία έχουν αποθηκευτεί και μετακινηθεί στην επιλεγμένη τοποθεσία. 58 Εξατομίκευση Προβολή κρυφού περιεχομένου Μπορείτε να προβάλετε κρυφό περιεχόμενο μόνο όταν είναι ενεργοποιημένη η ιδιωτική λειτουργία. 1 Στην οθόνη εφαρμογών, πατήστε Ρυθμίσεις → Ιδιωτική λειτουργία και σύρετε το διακόπτη Ιδιωτικής λειτουργίας για να τον ενεργοποιήσετε. Εναλλακτικά, ανοίξτε τον πίνακα Γρήγορες ρυθμίσεις και επιλέξτε Ιδιωτική λειτουργία για να ενεργοποιήσετε αυτήν τη λειτουργία. 2 Εισαγάγετε τον κωδικό ξεκλειδώματος ιδιωτικής λειτουργίας. 3 Στην οθόνη εφαρμογών, πατήστε Τα αρχεία μου → Προσωπικά. Όλα τα στοιχεία που μετακινήθηκαν σε ιδιωτική λειτουργία θα εμφανιστούν στην οθόνη. Απλή λειτουργία Η απλή λειτουργία βελτιώνει τη χρηστικότητα με μια απλοποιημένη διεπαφή και μεγαλύτερα εικονίδια στην αρχική οθόνη. Μπορείτε να ανοίξετε εφαρμογές και ρυθμίσεις που χρησιμοποιείτε συχνά και να προσθέσετε συντομεύσεις στις αγαπημένες σας επαφές. Στην οθόνη εφαρμογών, πατήστε Ρυθμίσεις → Απλή λειτουργία → Απλή λειτουργία, επιλέξτε τις εφαρμογές στις οποίες θέλετε να εφαρμόσετε την απλή λειτουργία και πατήστε ΤΕΛΟΣ. Για να επιστρέψετε στην Τυπική λειτουργία, ανοίξτε την Αρχική οθόνη και πατήστε Εύκολες ρυθμίσεις → Εύκολη λειτουργία → Τυπική λειτουργία → ΤΕΛΟΣ. Διαχείριση συντομεύσεων Για να προσθέσετε μια συντόμευση εφαρμογής στην Αρχική οθόνη, κάντε κύλιση προς τα αριστερά, πατήστε το κουμπί και επιλέξτε μια εφαρμογή. Για να προσθέσετε μια συντόμευση επαφής στην αρχική οθόνη σας, κάντε κύλιση προς τα δεξιά και πατήστε το κουμπί. Για να αφαιρέσετε μια συντόμευση από την Αρχική οθόνη, πατήστε → Επεξεργασία και επιλέξτε την εφαρμογή ή την επαφή με το εικονίδιο. 59 Εξατομίκευση Μεταφορά δεδομένων από παλιά συσκευή Χρήση αντιγράφων ασφαλείας λογαριασμών Μπορείτε να μεταφέρετε δεδομένα αντιγράφων ασφαλείας από μια παλιά συσκευή σε μια νέα χρησιμοποιώντας έναν λογαριασμό Google ή Samsung. Για περισσότερες πληροφορίες, ανατρέξτε στην ενότητα Δημιουργία αντιγράφων ασφαλείας και ανάκτηση δεδομένων. Χρήση Smart Switch Samsung Η εφαρμογή Smart Switch σάς επιτρέπει να μεταφέρετε δεδομένα από την παλιά σας συσκευή στη νέα σας. Επισκεφτείτε τη διεύθυνση www.samsung.com/smartswitch για λεπτομέρειες. Το Samsung Smart Switch ενδέχεται να μην υποστηρίζεται από όλες τις συσκευές ή τους υπολογιστές. Smart Switch Mobile App Χρησιμοποιήστε αυτήν την εφαρμογή για να μεταφέρετε δεδομένα από την παλιά σας συσκευή στη νέα σας. Μπορείτε να κατεβάσετε αυτήν την εφαρμογή από το Galaxy Apps store ή το Play Store. 1 Στη συσκευή σας, επιλέξτε Smart Switch. 2 Στη συσκευή σας, επιλέξτε μια επιλογή με βάση τον τύπο της προηγούμενης συσκευής σας και ακολουθήστε τις οδηγίες στην οθόνη. Εάν η προηγούμενη συσκευή σας ήταν Android, βεβαιωθείτε ότι έχει εγκατεστημένη την εφαρμογή Smart Switch Mobile. Για περισσότερες πληροφορίες, ανατρέξτε στη Βοήθεια. 60 Εξατομίκευση Smart Switch PC App Χρησιμοποιήστε αυτή τη δυνατότητα για να εισάγετε δεδομένα αντιγράφων ασφαλείας (από ορισμένες μάρκες κινητών συσκευών) από τον υπολογιστή σας στη συσκευή σας. Μπορείτε να κατεβάσετε την εφαρμογή από τη διεύθυνση www.samsung.com/smartswitch. 1 Δημιουργήστε αντίγραφα ασφαλείας των δεδομένων της παλιάς σας κινητής συσκευής στον υπολογιστή σας. Για περισσότερες πληροφορίες, επικοινωνήστε με τον κατασκευαστή της συσκευής σας. 2 Εκκινήστε την εφαρμογή Smart Switch στον υπολογιστή σας. 3 Συνδέστε την τρέχουσα συσκευή σας στον υπολογιστή σας χρησιμοποιώντας ένα καλώδιο USB. 4 Για να μεταφέρετε δεδομένα στην κινητή συσκευή σας, επιλέξτε τον κατασκευαστή της παλιάς σας κινητής συσκευής στον υπολογιστή σας και ακολουθήστε τις οδηγίες. Χρήση του Samsung Kies Εισαγάγετε δεδομένα αντιγράφων ασφαλείας από τον υπολογιστή σας χρησιμοποιώντας το Samsung Kies για να επαναφέρετε δεδομένα στη συσκευή σας. Μπορείτε επίσης να δημιουργήσετε αντίγραφα ασφαλείας των δεδομένων σας στον υπολογιστή σας χρησιμοποιώντας την εφαρμογή Samsung Kies. Για περισσότερες πληροφορίες, ανατρέξτε στο θέμα Σύνδεση χρησιμοποιώντας το Samsung Kies. Ρύθμιση λογαριασμών Προσθήκη λογαριασμών Ορισμένες εφαρμογές στη συσκευή σας απαιτούν έναν καταχωρημένο λογαριασμό. Δημιουργήστε λογαριασμούς για να αξιοποιήσετε στο έπακρο τη συσκευή σας. Στην οθόνη εφαρμογών, πατήστε Ρυθμίσεις → Λογαριασμοί → Προσθήκη λογαριασμού και καθορίστε την υπηρεσία λογαριασμού. Ακολουθήστε τις οδηγίες στην οθόνη για να δημιουργήσετε έναν λογαριασμό. Για να συγχρονίσετε περιεχόμενο στους λογαριασμούς σας, επιλέξτε έναν λογαριασμό και επιλέξτε τα πλαίσια δίπλα στα στοιχεία που θέλετε να συγχρονίσετε. Διαγραφή λογαριασμών Στην οθόνη εφαρμογών, πατήστε Ρυθμίσεις → Λογαριασμοί, επιλέξτε έναν λογαριασμό και πατήστε → Διαγραφή λογαριασμού. Ρεκόρ. 61 Τηλέφωνο Πραγματοποίηση κλήσεων Επιλέξτε Τηλέφωνο από την οθόνη εφαρμογών. Μοντέλα με διπλή SIM: Επιλέξτε Πληκτρολόγιο, εισαγάγετε έναν αριθμό τηλεφώνου και, στη συνέχεια, πατήστε το κουμπί ή για να ξεκινήσετε μια φωνητική κλήση ή πατήστε το κουμπί για βιντεοκλήση. Προβολή αρχείων καταγραφής κλήσεων και μηνυμάτων. Δείτε τις αγαπημένες σας επαφές. Εισαγωγή αριθμού τηλεφώνου χρησιμοποιώντας το πληκτρολόγιο. Δείτε τη λίστα επαφών σας. Προσθήκη αριθμού στη λίστα επαφών σας. Πρόσβαση σε πρόσθετες επιλογές. Προεπισκόπηση αριθμού τηλεφώνου. Διαγράψτε τον προηγούμενο χαρακτήρα. 62 Μοντέλα τηλεφώνου με μία κάρτα SIM: Επιλέξτε Πληκτρολόγιο, πληκτρολογήστε έναν αριθμό τηλεφώνου και, στη συνέχεια, πατήστε το κουμπί για να πραγματοποιήσετε μια φωνητική κλήση ή πατήστε το κουμπί για να πραγματοποιήσετε μια κλήση βίντεο. Προβολή αρχείων καταγραφής κλήσεων και μηνυμάτων. Δείτε τις αγαπημένες σας επαφές. Εισαγωγή αριθμού τηλεφώνου χρησιμοποιώντας το πληκτρολόγιο. Δείτε τη λίστα επαφών σας. Πρόσβαση σε πρόσθετες επιλογές. Προσθήκη αριθμού στη λίστα επαφών σας. Προεπισκόπηση αριθμού τηλεφώνου. Διαγράψτε τον προηγούμενο χαρακτήρα. Μπορείτε επίσης να καλέσετε αριθμούς τηλεφώνου από τη λίστα στις ενότητες Ημερολόγια, Αγαπημένα και Επαφές. Κλήση αριθμών από το ιστορικό κλήσεων ή τη λίστα επαφών Για να καλέσετε έναν αριθμό, επιλέξτε Μητρώα ή Επαφές και σύρετε την επαφή ή τον αριθμό τηλεφώνου προς τα δεξιά. Για να απενεργοποιήσετε τη λειτουργία κλήσης σύροντας το εικονίδιο προς τα δεξιά, πατήστε → Ρυθμίσεις → Επαφές και αποεπιλέξτε Χειρονομίες για κλήσεις και μηνύματα κειμένου. 63 Τηλέφωνο Διεθνείς κλήσεις Επιλέξτε Πληκτρολόγιο. Μοντέλα με διπλή SIM: Πατήστε και κρατήστε πατημένο το κουμπί 0 μέχρι να εμφανιστεί το σύμβολο +. Εισαγάγετε τον κωδικό χώρας, τον κωδικό περιοχής και τον αριθμό τηλεφώνου σας και, στη συνέχεια, πατήστε το εικονίδιο ή. Για να αποκλείσετε τις εξερχόμενες διεθνείς κλήσεις, πατήστε → Ρυθμίσεις → Κλήση → Περισσότερα →, επιλέξτε μια κάρτα SIM ή USIM και πατήστε → Φραγή κλήσεων. Μετά από αυτό, επιλέξτε τον τύπο κλήσης και επιλέξτε το πλαίσιο ελέγχου Διεθνείς κλήσεις. Μοντέλα με μία κάρτα SIM: Πατήστε και κρατήστε πατημένο το κουμπί 0 μέχρι να εμφανιστεί το σύμβολο +. Εισαγάγετε τον κωδικό χώρας, τον κωδικό περιοχής και τον αριθμό τηλεφώνου σας και, στη συνέχεια, πατήστε το εικονίδιο. Για να αποκλείσετε τις εξερχόμενες διεθνείς κλήσεις, πατήστε → Ρυθμίσεις → Κλήση → Περισσότερα → Φραγή κλήσεων. Μετά από αυτό, επιλέξτε τον τύπο κλήσης και επιλέξτε το πλαίσιο ελέγχου Διεθνείς κλήσεις. Εισερχόμενες κλήσεις Απάντηση κλήσης Όταν υπάρχει εισερχόμενη κλήση, σύρετε το εικονίδιο έξω από τον μεγάλο κύκλο. Απόρριψη κλήσης Όταν υπάρχει εισερχόμενη κλήση, σύρετε το εικονίδιο έξω από τον μεγάλο κύκλο. Για να απορρίψετε μια εισερχόμενη κλήση και να στείλετε στον καλούντα ένα μήνυμα, σύρετε τη γραμμή απόρριψης μηνυμάτων προς τα επάνω. Για να δημιουργήσετε μηνύματα για απορριφθείσες κλήσεις, στην οθόνη εφαρμογών, πατήστε Τηλέφωνο → → Ρυθμίσεις → Κλήση → Απόρριψη κλήσεων → Απόρριψη μηνυμάτων → . Αναπάντητες κλήσεις Όταν έχετε αναπάντητες κλήσεις, εμφανίζεται ένα εικονίδιο στη γραμμή κατάστασης. Για να δείτε μια λίστα με αναπάντητες κλήσεις, ανοίξτε τον πίνακα ειδοποιήσεων. Ή, στην οθόνη εφαρμογών, πατήστε Τηλέφωνο → Μητρώα για να δείτε τις αναπάντητες κλήσεις. 64 Επιλογές τηλεφώνου κατά τη διάρκεια μιας κλήσης Κατά τη διάρκεια μιας φωνητικής κλήσης Οι ακόλουθες ενέργειες είναι διαθέσιμες: : Αυξήστε την ένταση του ήχου. Εξωτ. κλήση: πραγματοποιήστε άλλη κλήση. Πληκτρολόγηση: Πρόσβαση στο πληκτρολόγιο. Τέλος: Τερματισμός της τρέχουσας κλήσης. Ηχείο: Ενεργοποιεί ή απενεργοποιεί το μεγάφωνο. Όταν χρησιμοποιείτε μεγάφωνο, μιλήστε στο μικρόφωνο που βρίσκεται στο επάνω μέρος της συσκευής και μην κρατάτε τη συσκευή κοντά στο αυτί σας. Μακριά από Μικρόφωνο: απενεργοποιήστε το μικρόφωνο (το άλλο άτομο δεν θα μπορεί πλέον να σας ακούει). Bluetooth: Μετάβαση σε ακουστικά Bluetooth (εάν η συσκευή σας έχει αντιστοιχιστεί με αυτό). Για να δείτε περισσότερες επιλογές, κάντε κλικ στο εικονίδιο. Όταν εκκινείτε εφαρμογές κατά τη διάρκεια μιας κλήσης, εμφανίζεται το αναδυόμενο παράθυρο της οθόνης κλήσης (). Μπορείτε να συνεχίσετε την τηλεφωνική σας συνομιλία ενώ χρησιμοποιείτε εφαρμογές. Για να μετακινήσετε το αναδυόμενο παράθυρο, σύρετέ το στην επιθυμητή θέση. Για να επιστρέψετε στην οθόνη κλήσης, πατήστε το αναδυόμενο παράθυρο. Κατά τη διάρκεια μιας βιντεοκλήσης Πατήστε την οθόνη για να χρησιμοποιήσετε τις ακόλουθες επιλογές: Εναλλαγή: Εναλλαγή μεταξύ της μπροστινής και της πίσω κάμερας. Μακριά από Μικρόφωνο: απενεργοποιήστε το μικρόφωνο (το άλλο άτομο δεν θα μπορεί πλέον να σας ακούει). Τέλος: Τερματισμός της τρέχουσας κλήσης. Για να δείτε περισσότερες επιλογές, κάντε κλικ στο εικονίδιο. 65 Επαφές Προσθήκη επαφών Μετακίνηση επαφών από άλλες συσκευές Μπορείτε να μετακινήσετε επαφές στη συσκευή σας από άλλες συσκευές. Για περισσότερες πληροφορίες, ανατρέξτε στο θέμα Μεταφορά δεδομένων από την παλιά σας συσκευή. Μη αυτόματη προσθήκη επαφών 1 Στην οθόνη εφαρμογών, πατήστε Επαφές → Επαφές. 2 Πατήστε και εισαγάγετε τα στοιχεία επαφής. : Προσθέστε μια εικόνα. / : Προσθήκη ή αφαίρεση πεδίου πληροφοριών επικοινωνίας. 3 Επιλέξτε ΑΠΟΘΗΚΕΥΣΗ. Για να προσθέσετε έναν αριθμό τηλεφώνου στις επαφές σας χρησιμοποιώντας το πληκτρολόγιό σας, επιλέξτε Πληκτρολόγιο, πληκτρολογήστε τον αριθμό και επιλέξτε Προσθήκη στις επαφές. Εισαγωγή και εξαγωγή επαφών Με αυτήν τη δυνατότητα, μπορείτε να εισάγετε επαφές από άλλες συσκευές αποθήκευσης στη συσκευή σας ή να τις εξαγάγετε σε άλλες συσκευές αποθήκευσης. Στην οθόνη εφαρμογών, πατήστε Επαφές → Επαφές. Πατήστε το κουμπί → Ρυθμίσεις → Επαφές → Εισαγωγή/εξαγωγή επαφών και επιλέξτε την επιλογή εισαγωγής ή εξαγωγής. 66 Επαφές Εύρεση επαφών Στην οθόνη εφαρμογών, πατήστε Επαφές → Επαφές. Ακολουθούν τρόποι εύρεσης επαφών: Κάντε κύλιση προς τα πάνω ή προς τα κάτω στη λίστα επαφών σας. Σύρετε τον κέρσορα στα δεξιά της λίστας επαφών σας για γρήγορη κύλιση. Πατήστε το πεδίο αναζήτησης στην κορυφή της λίστας επαφών σας και εισαγάγετε τα κριτήρια αναζήτησής σας. Αφού επιλέξετε μια επαφή, μπορείτε να κάνετε ένα από τα εξής: : Προσθέστε την επαφή στη λίστα αγαπημένων σας. / : Πραγματοποιήστε μια κλήση φωνής ή βίντεο. : Στέλνω ένα μήνυμα. : Στείλτε ένα μήνυμα email. Προσθήκη συντομεύσεων επαφών στην αρχική οθόνη Χρησιμοποιήστε αυτήν τη δυνατότητα για να προσθέσετε συντομεύσεις στις επαφές με τις οποίες επικοινωνείτε πιο συχνά στην Αρχική οθόνη σας. 1 Στην οθόνη εφαρμογών, πατήστε Επαφές → Επαφές. 2 Επιλέξτε μια επαφή. 3 Πατήστε → Προσθήκη συντόμευσης στην αρχική οθόνη σας. 67 Μηνύματα και email Μηνύματα Αποστολή μηνυμάτων Αποστολή μηνυμάτων κειμένου (SMS) ή πολυμέσων (MMS). Ενδέχεται να ισχύουν πρόσθετες χρεώσεις για την αποστολή και λήψη μηνυμάτων κατά την περιαγωγή. 1 Επιλέξτε Μηνύματα από την οθόνη εφαρμογών. 2 Πατήστε το εικονίδιο. 3 Προσθέστε παραλήπτες και εισαγάγετε το κείμενο του μηνύματος. Μοντέλα διπλής SIM: Πρόσβαση σε πρόσθετες επιλογές. Εισαγωγή παραληπτών. Επιλέξτε επαφές από τη λίστα επαφών. Εισαγωγή μηνύματος. Επισύναψη αρχείων. Αποστολή μηνύματος. Εισαγωγή emoticon. 68 Μηνύματα και email Μοντέλα με μία κάρτα SIM: Πρόσβαση σε πρόσθετες ρυθμίσεις. Εισαγωγή παραληπτών. Επιλέξτε επαφές από τη λίστα επαφών. Εισαγωγή μηνύματος. Επισύναψη αρχείων. Αποστολή μηνύματος. Εισαγωγή emoticon. 4 Μοντέλα διπλής SIM: Αγγίξτε ή Μοντέλα μονής SIM: Αγγίξτε το εικονίδιο για να στείλετε ένα μήνυμα. για να στείλετε ένα μήνυμα. Προβολή εισερχόμενων μηνυμάτων Τα εισερχόμενα μηνύματα ομαδοποιούνται σε νήματα ανά επαφή. Επιλέξτε μια επαφή για να προβάλετε μηνύματα από αυτήν. Ενδέχεται να ισχύουν πρόσθετες χρεώσεις για την αποστολή και λήψη μηνυμάτων κατά την περιαγωγή. Κατά την ανάγνωση ενός μηνύματος, πατήστε το εικονίδιο για να δείτε περισσότερες επιλογές. 69 Μηνύματα και email E-mail Ρύθμιση λογαριασμών email Επιλέξτε E-mail στην οθόνη εφαρμογών. Την πρώτη φορά που θα ανοίξετε την εφαρμογή E-mail, θα σας ζητηθεί να δημιουργήσετε έναν λογαριασμό. Εισαγάγετε τη διεύθυνση email και τον κωδικό πρόσβασής σας. Επιλέξτε NEXT για να δημιουργήσετε έναν προσωπικό λογαριασμό ή MANUAL SETUP για να δημιουργήσετε έναν εταιρικό λογαριασμό email. ταχυδρομείο. Στη συνέχεια, ακολουθήστε τις οδηγίες στην οθόνη για να ολοκληρώσετε τη ρύθμιση. Για να δημιουργήσετε έναν διαφορετικό λογαριασμό email, κάντε κλικ στο εικονίδιο ΛΟΓΑΡΙΑΣΜΟΙ → . → ΔΙΑΧΕΙΡΙΣΗ Εάν έχετε πολλούς λογαριασμούς email, μπορείτε να ορίσετε έναν από αυτούς στο → ΔΙΑΧΕΙΡΙΣΗ ΛΟΓΑΡΙΑΣΜΩΝ → ως προεπιλεγμένο λογαριασμό σας. Επιλέξτε → Ορισμός προεπιλεγμένου λογαριασμού. Αποστολή μηνυμάτων email Επιλέξτε Email από την οθόνη εφαρμογών. Πατήστε στο κάτω μέρος της οθόνης για να συνθέσετε ένα μήνυμα. Διαγραφή μηνύματος. Αποθηκεύστε το μήνυμα για μελλοντική αποστολή. Αποστολή μηνύματος. Επισύναψη εικόνων, βίντεο και άλλου υλικού. Πρόσβαση σε πρόσθετες επιλογές. Προσθήκη παραληπτών. Προσθέστε ένα αντίγραφο άνθρακα ή ένα τυφλό αντίγραφο άνθρακα. Εισαγωγή θέματος. Εισαγάγετε αρχεία σε ένα μήνυμα ή χρησιμοποιήστε επιλογές επεξεργασίας. Εισαγωγή μηνύματος. Προσθήκη παραληπτών από τη λίστα επαφών σας. 70 Μηνύματα και email Ανάγνωση μηνυμάτων email Επιλέξτε Email από την οθόνη εφαρμογών. Πατήστε το εικονίδιο, επιλέξτε τον λογαριασμό email που θέλετε και θα ξεκινήσει η λήψη νέων μηνυμάτων. Για μη αυτόματη λήψη νέων μηνυμάτων, πατήστε το εικονίδιο. Πατήστε το μήνυμα για να το δείτε. Διαγραφή μηνύματος. Πρόσβαση σε πρόσθετες επιλογές. Προσθέστε μια διεύθυνση email στη λίστα επαφών σας ή προβάλετε άλλες επιλογές. Άνοιγμα συνημμένων. Επισημάνετε το μήνυμα ως υπενθύμιση. Προώθηση μηνύματος. Απάντηση σε όλους τους παραλήπτες. Μεταβείτε στο επόμενο ή στο προηγούμενο μήνυμα. Απάντηση σε μήνυμα. 71 Λήψη φωτογραφικής μηχανής Λήψη φωτογραφιών και βίντεο 1 Επιλέξτε Κάμερα στην οθόνη εφαρμογών. 2 Στην οθόνη προεπισκόπησης, πατήστε την περιοχή της εικόνας στην οποία θέλετε να εστιάσει η κάμερα. 3 Αγγίξτε για να τραβήξετε φωτογραφίες ή να τραβήξετε βίντεο. Αγγίξτε την οθόνη με δύο δάχτυλα και απλώστε τα για μεγέθυνση (τσιμπήστε τα δάχτυλά σας μεταξύ τους για σμίκρυνση). Για να τραβήξετε ένα καρέ κατά την εγγραφή ενός βίντεο, πατήστε το εικονίδιο. Για να αλλάξετε εστίαση κατά τη λήψη ενός βίντεο, πατήστε την περιοχή στην οποία θέλετε να εστιάσετε. Για να εστιάσετε, πατήστε το εικονίδιο στο κέντρο της οθόνης. Εμφανίζει την τρέχουσα λειτουργία. Ξεκινήστε την εγγραφή βίντεο. Εναλλαγή μεταξύ μπροστινής και πίσω κάμερας. Φωτογραφία. Αλλάξτε τη λειτουργία φωτογραφίας. Αλλάξτε τις ρυθμίσεις της κάμερας. Προβολή φωτογραφιών και βίντεο που τραβήχτηκαν. 72 Κάμερα Η κάμερα απενεργοποιείται αυτόματα όταν δεν χρησιμοποιείται. Βεβαιωθείτε ότι ο φακός είναι καθαρός. Διαφορετικά, η συσκευή ενδέχεται να μην λειτουργεί σωστά σε λειτουργίες λήψης υψηλής ανάλυσης. Μπορείτε να τραβήξετε ευρυγώνιες φωτογραφίες χρησιμοποιώντας το φακό της κάμερας στο μπροστινό μέρος της συσκευής. Κατά τη λήψη ευρυγώνιων φωτογραφιών, ενδέχεται να εμφανιστεί μικρή παραμόρφωση, αλλά αυτό δεν σημαίνει ότι υπάρχει πρόβλημα με τη συσκευή. Ενεργοποίηση της κάμερας όταν η οθόνη είναι κλειδωμένη Για να καταγράψετε γρήγορα ειδικές στιγμές όταν η οθόνη είναι κλειδωμένη, το εικονίδιο Κάμερα είναι πάντα διαθέσιμο στην οθόνη. Σύρετε το εικονίδιο έξω από τον μεγάλο κύκλο στην οθόνη κλειδώματος. Εάν δεν εμφανίζεται, ανοίξτε το παράθυρο Εφαρμογές, πατήστε Ρυθμίσεις → Οθόνη κλειδώματος και επιλέξτε το πλαίσιο ελέγχου Συντόμευση κάμερας. Αυτή η λειτουργία ενδέχεται να μην είναι διαθέσιμη ανάλογα με την περιοχή ή τον πάροχο υπηρεσιών σας. Εθιμοτυπία φωτογραφίας Μην τραβάτε φωτογραφίες ή βίντεο ανθρώπων χωρίς τη συγκατάθεσή τους. Μην τραβάτε φωτογραφίες ή βίντεο σε απαγορευμένες περιοχές. Μην τραβάτε φωτογραφίες ή βίντεο σε μέρη όπου μπορεί να εισβάλετε στο απόρρητο άλλων ανθρώπων. 73 Λειτουργίες λήψης κάμερας Αυτόματη Η κάμερα αξιολογεί αυτόματα το επίπεδο φωτισμού και επιλέγει την καταλληλότερη λειτουργία φωτογραφίας. Στην οθόνη εφαρμογών, πατήστε Κάμερα → Λειτουργία → Αυτόματο. Self Portrait Σε αυτή τη λειτουργία, μπορείτε να τραβήξετε αυτοπορτραίτα χρησιμοποιώντας την μπροστινή κάμερα. 1 Στην οθόνη εφαρμογών, επιλέξτε Κάμερα. 2 Πατήστε για να χρησιμοποιήσετε την μπροστινή κάμερα. 3 Πατήστε Λειτουργία → Αυτοπροσωπογραφία. 4 Για να τραβήξετε μια αυτοπροσωπογραφία, τοποθετήστε την παλάμη σας στην οθόνη ή πατήστε. Wide Self-Portrait Αυτή η λειτουργία σάς επιτρέπει να τραβάτε ευρυγώνια αυτοπορτραίτα χρησιμοποιώντας την μπροστινή κάμερα. Η συσκευή αναγνωρίζει τη φωτογραφία χρησιμοποιώντας την εφαρμογή Gallery. 1 Στην οθόνη εφαρμογών, επιλέξτε Κάμερα. 2 Πατήστε για να χρησιμοποιήσετε την μπροστινή κάμερα. 3 Πατήστε Λειτουργία → Ευρεία αυτοπροσωπογραφία. 74 Κάμερα 4 Για να τραβήξετε μια αυτοπροσωπογραφία, σηκώστε την παλάμη σας στην οθόνη ή πατήστε. 5 Για να τραβήξετε μια πανοραμική φωτογραφία, περιστρέψτε αργά τη συσκευή από αριστερά προς τα δεξιά. Η συσκευή θα συνδυάσει τις ληφθείσες φωτογραφίες σε μία πανοραμική εικόνα. Βεβαιωθείτε ότι το μπλε πλαίσιο βρίσκεται μέσα στο παράθυρο του εικονοσκοπίου. Όταν τραβάτε μια ευρυγώνια αυτοπροσωπογραφία, το θέμα πρέπει να παραμένει ακίνητο. Η ανάλυση φωτογραφίας μπορεί να διαφέρει ανάλογα με τις συνθήκες φωτισμού. Ανάλογα με τις συνθήκες λήψης, το επάνω και το κάτω μέρος της εικόνας στην οθόνη προεπισκόπησης ενδέχεται να μην περιλαμβάνονται στο κάδρο. Για καλύτερα αποτελέσματα, επεκτείνετε τον βραχίονα που κρατά τη συσκευή όσο το δυνατόν περισσότερο. Auto Selfie Αυτή η λειτουργία χρησιμοποιείται για την αυτόματη αναζήτηση ενός προσώπου και την εστίαση της κάμερας σε αυτό κατά τη λήψη αυτοπορτραίτου χρησιμοποιώντας την πίσω κάμερα. 1 Στην οθόνη εφαρμογών, πατήστε Κάμερα → Λειτουργία → Αυτόματη selfie. 2 Μετακινήστε το πλαίσιο στο σημείο όπου θα εμφανίζεται το πρόσωπό σας και προσαρμόστε το μέγεθος. 3 Τοποθετήστε τη συσκευή έτσι ώστε η κάμερα οπισθοπορείας να είναι στραμμένη προς το πρόσωπό σας. Όταν ανιχνευτεί ένα πρόσωπο, η συσκευή εκπέμπει ένα ηχητικό σήμα. Μετά από 2 δευτερόλεπτα, η συσκευή τραβάει αυτόματα μια φωτογραφία. Πανόραμα Χρησιμοποιήστε αυτήν τη λειτουργία για να τραβήξετε μια φωτογραφία από πολλές συνδυασμένες εικόνες. Η συσκευή αναγνωρίζει τη φωτογραφία χρησιμοποιώντας την εφαρμογή Gallery. Στην οθόνη εφαρμογών, πατήστε Κάμερα → Λειτουργία → Πανόραμα. Για να έχετε βέλτιστες λήψεις, ακολουθήστε τις παρακάτω συμβουλές: Μετακινήστε τη μηχανή αργά προς μία κατεύθυνση. Η εικόνα πρέπει να παραμείνει μέσα στο σκόπευτρο της κάμερας. Αποφύγετε να φωτογραφίζετε θέματα σε ασαφές φόντο, όπως έναν άδειο ουρανό ή έναν κενό τοίχο. 75 Νύχτα κάμερας Αυτή η λειτουργία είναι κατάλληλη για λήψη σε συνθήκες χαμηλού φωτισμού χωρίς φλας. Στην οθόνη εφαρμογών, πατήστε Κάμερα → Λειτουργία → Νύχτα. GIF Animation Χρησιμοποιήστε αυτήν τη λειτουργία για να δημιουργήσετε μια κινούμενη φωτογραφία από μια σειρά φωτογραφιών. Στην οθόνη εφαρμογών, πατήστε Κάμερα → Λειτουργία → Κινούμενα σχέδια GIF. Έλεγχος τρόπων λήψης Επιλέξτε ποιες λειτουργίες λήψης εμφανίζονται στην οθόνη επιλογής λειτουργίας. 1 Στην οθόνη εφαρμογών, πατήστε Κάμερα → Λειτουργία → Έλεγχος. mode.. 2 Επιλέξτε τα πλαίσια ελέγχου των λειτουργιών που θέλετε να προσθέσετε στη λίστα των λειτουργιών. Ρετουσάρισμα: Τραβήξτε μια φωτογραφία με πρόσωπα φουσκωμένα για πιο απαλή εμφάνιση. Συνεχής λήψη: Λήψη σειράς φωτογραφιών ενός κινούμενου θέματος. Πλούσιο χρώμα (HDR): Τραβήξτε λεπτομερείς φωτογραφίες με πλούσιους τόνους, ακόμη και σε χαμηλό ή έντονο φως. Post Effect: Τραβήξτε μια σειρά φωτογραφιών και βελτιώστε τις με διάφορα εφέ στις λειτουργίες λήψης. Λήψη λειτουργιών λήψης Λήψη πρόσθετων λειτουργιών λήψης από το Galaxy Apps. Στην οθόνη εφαρμογών, πατήστε Κάμερα → Λειτουργία → Λήψη. 76 Κάμερα Ρυθμίσεις κάμερας Στην οθόνη εφαρμογών, πατήστε Κάμερα → Λειτουργίες φωτογραφίας και βίντεο. . Δεν είναι διαθέσιμες όλες οι επιλογές και στα δύο: ενεργοποιήστε ή απενεργοποιήστε το φλας. : Ρυθμίστε τη συσκευή σας σε λειτουργία ριπής σε ένα καθορισμένο διάστημα χρησιμοποιώντας την μπροστινή κάμερα. : Το χρονόμετρο είναι για καθυστερημένη φωτογράφηση. : Επιλέξτε ένα εφέ φίλτρου για χρήση κατά τη λήψη φωτογραφιών ή βίντεο. / : Επιλέξτε την ανάλυση λήψης. Όσο υψηλότερη είναι η ανάλυση, τόσο υψηλότερη είναι η ποιότητα της εικόνας. Ωστόσο, καταναλώνεται περισσότερος ελεύθερος χώρος στη μνήμη. Για πρόσβαση σε πρόσθετες επιλογές, πατήστε το κουμπί. Selfie με την παλάμη: Ρυθμίστε τη συσκευή σας ώστε να ανιχνεύει την παλάμη σας για λήψη αυτοπροσωπογραφιών. Ρετουσάρισμα: Η συσκευή θα τονίσει τα πρόσωπα στη φωτογραφία και θα δημιουργήσει πιο απαλές εικόνες. Τιμή έκθεσης: Αλλάξτε την τιμή έκθεσης. Αυτή η ρύθμιση καθορίζει την ποσότητα φωτός που λαμβάνει ο αισθητήρας της κάμερας. Για λήψη σε συνθήκες χαμηλού φωτισμού, ρυθμίστε την έκθεση σε υψηλή. ISO: Επιλέξτε ευαισθησία ISO. Αυτή η ρύθμιση ελέγχει την ευαισθησία της κάμερας στο φως. Μετριέται σε μονάδες ισοδύναμες με εκείνες μιας κάμερας φιλμ. Οι χαμηλές τιμές αφορούν ακίνητα και έντονα φωτισμένα αντικείμενα. Οι υψηλές τιμές χρησιμοποιούνται για γρήγορα κινούμενα ή ανεπαρκώς φωτισμένα αντικείμενα. Ισορροπία λευκού: Επιλέξτε την κατάλληλη ισορροπία λευκού για να δημιουργήσετε ένα πιο φυσικό εύρος χρωμάτων στην εικόνα σας. Οι ρυθμίσεις έχουν σχεδιαστεί για συγκεκριμένες συνθήκες φωτισμού. Αυτές οι ρυθμίσεις είναι παρόμοιες με τα χαρακτηριστικά έκθεσης της θερμικής ισορροπίας λευκού των επαγγελματικών καμερών. Λειτουργίες μέτρησης: επιλέξτε τον τύπο του μετρητή έκθεσης. Αυτή η ρύθμιση καθορίζει τον τρόπο μέτρησης της έντασης φωτός. Κεντροβαρή - η ένταση του φωτός φόντου μετριέται στο κέντρο του κάδρου. Spot - μέτρηση της τιμής φωτισμού σε μια συγκεκριμένη τοποθεσία. Matrix - μετράται η μέση τιμή για ολόκληρο το πλαίσιο. Πατήστε για λήψη: Αγγίξτε μια εικόνα στην οθόνη προεπισκόπησης για να τραβήξετε μια φωτογραφία. Μέγεθος βίντεο: Επιλέξτε την ανάλυση εγγραφής. Όσο υψηλότερη είναι η ανάλυση, τόσο υψηλότερη είναι η ποιότητα της εικόνας. Ωστόσο, καταναλώνεται περισσότερος ελεύθερος χώρος στη μνήμη. Λειτουργία εγγραφής: Αλλάξτε τη λειτουργία εγγραφής. 77 Geotagging κάμερας: Επισυνάψτε μια ετικέτα τοποθεσίας σε μια φωτογραφία. Σε κακές καιρικές συνθήκες, καθώς και σε μέρη όπου μπορεί να υπάρχουν εμπόδια στη διαδρομή του σήματος GPS (χώροι μεταξύ κτιρίων, πεδινά), η ποιότητα της επικοινωνίας μπορεί να μειωθεί. Όταν δημοσιεύετε μια φωτογραφία με μια ετικέτα τοποθεσίας συνδεδεμένη σε αυτήν, τα δεδομένα τοποθεσίας σας θα είναι ορατά σε άλλους χρήστες. Για να αποφύγετε αυτό, κατά την προβολή μιας φωτογραφίας, επιλέξτε → Περισσότερες λεπτομέρειες → και, στη συνέχεια, πατήστε στην περιοχή Τοποθεσία για να διαγράψετε τις πληροφορίες τοποθεσίας σας. Θέση αποθήκευσης: Επιλέξτε μια θέση μνήμης για την αποθήκευση φωτογραφιών και βίντεο. Αποθηκεύσετε ανεστραμμένο Εικόνα: Γυρίστε την εικόνα για να δημιουργήσετε μια φωτογραφία καθρέφτη όταν χρησιμοποιείτε την μπροστινή κάμερα. Πλέγμα: Εμφανίζει οδηγούς στο σκόπευτρο για να σας βοηθήσει να συνθέσετε τη σύνθεσή σας κατά την επιλογή των θεμάτων σας. Φωνητικός έλεγχος: Λειτουργία φωτογραφίας με χρήση φωνητικών εντολών. Πλήκτρο έντασης: Χρησιμοποιήστε το πλήκτρο έντασης για να ελέγξετε το κλείστρο ή το ζουμ. Έλεγχος εικόνων: Προβάλετε φωτογραφίες στη συσκευή σας αμέσως μετά τη λήψη. Επαναφορά ρυθμίσεων: Επαναφέρετε τις ρυθμίσεις της κάμερας. Οι διαθέσιμες επιλογές εξαρτώνται από τη λειτουργία που χρησιμοποιείτε. 78 Συλλογή Προβολή περιεχομένου στη συσκευή σας Στην οθόνη εφαρμογών, πατήστε Έκθεση και επιλέξτε μια εικόνα ή ένα βίντεο. Τα αρχεία βίντεο επισημαίνονται με ένα εικονίδιο στη μικρογραφία προεπισκόπησης. Για απόκρυψη ή εμφάνιση της γραμμής μενού και προεπισκόπησης μικρογραφιών, πατήστε την οθόνη. Στείλτε μια εικόνα σε άλλους χρήστες. Αλλαγή εικόνας. Μεταβείτε στην προηγούμενη οθόνη. Πρόσβαση σε πρόσθετες επιλογές. Αναζητήστε άλλες συσκευές για να δείτε την εικόνα. Διαγραφή εικόνας. Μικρογραφίες προεπισκόπησης εικόνων και βίντεο 79 Έκθεση Προβολή περιεχομένου από άλλες συσκευές Αναζητήστε περιεχόμενο σε άλλες συσκευές και δείτε το στη συσκευή σας. Επιλέξτε Gallery από την οθόνη εφαρμογών. Πρόσβαση σε περιεχόμενο σε κοντινές συσκευές Για να χρησιμοποιήσετε αυτήν τη δυνατότητα, ανοίξτε την οθόνη εφαρμογών, πατήστε Ρυθμίσεις → NFC & κοινή χρήση → Κοντινές συσκευές και, στη συνέχεια, πατήστε το διακόπτη Κοντινές συσκευές για να την ενεργοποιήσετε. Για πληροφορίες σχετικά με τις διαθέσιμες επιλογές, ανατρέξτε στην ενότητα Κοντινές συσκευές. Από την αρχική οθόνη της συλλογής, πατήστε το εικονίδιο και επιλέξτε μια συσκευή στην περιοχή Κοντινές συσκευές για πρόσβαση στο περιεχόμενο. Μπορείτε να προβάλετε περιεχόμενο από συσκευές που έχουν ενεργοποιημένη την κοινή χρήση περιεχομένου. 80 Λειτουργία έκτακτης ανάγκης Safety Assistant Πληροφορίες για τη λειτουργία έκτακτης ανάγκης Χρησιμοποιήστε αυτήν τη λειτουργία για να παρατείνετε τη διάρκεια ζωής της μπαταρίας της συσκευής σας σε περίπτωση έκτακτης ανάγκης. Όταν είναι ενεργοποιημένη, αυτή η λειτουργία μειώνει τη φωτεινότητα της οθόνης και μειώνει την κατανάλωση μπαταρίας απενεργοποιώντας ορισμένες λειτουργίες. Μπορείτε επίσης να ενεργοποιήσετε το φλας, τα ηχητικά σήματα και να στείλετε ένα μήνυμα σχετικά με την τοποθεσία σας. Ενεργοποίηση της λειτουργίας έκτακτης ανάγκης Πατήστε παρατεταμένα το κουμπί λειτουργίας και, στη συνέχεια, επιλέξτε Λειτουργία έκτακτης ανάγκης. Ή, στην οθόνη εφαρμογών, πατήστε Ρυθμίσεις → Βοηθός ασφαλείας → Λειτουργία έκτακτης ανάγκης και, στη συνέχεια, πατήστε το διακόπτη λειτουργίας έκτακτης ανάγκης. Πρόσβαση σε πρόσθετες επιλογές. Ηχητικός συναγερμός. Ενεργοποιήστε το φλας. Στείλτε την τρέχουσα τοποθεσία σας σε μήνυμα. Κάνε ενα τηλεφώνημα. Προσθήκη εφαρμογών. Προβολή περιεχομένου στο Διαδίκτυο. Υπολειπόμενη ισχύς μπαταρίας και εκτιμώμενος χρόνος αναμονής Πραγματοποιήστε μια κλήση έκτακτης ανάγκης. Ο μέγιστος χρόνος αναμονής είναι ο χρόνος που απομένει πριν εξαντληθεί η μπαταρία (εάν η συσκευή δεν χρησιμοποιείται). Ο χρόνος αναμονής εξαρτάται από τις ρυθμίσεις της συσκευής και τις συνθήκες στις οποίες χρησιμοποιείται. 81 Βοηθός ασφαλείας Απενεργοποίηση της λειτουργίας έκτακτης ανάγκης Για να απενεργοποιήσετε τη λειτουργία έκτακτης ανάγκης, πατήστε παρατεταμένα το κουμπί λειτουργίας και, στη συνέχεια, επιλέξτε Λειτουργία έκτακτης ανάγκης. Μπορείτε επίσης να πατήσετε το εικονίδιο → Απενεργοποίηση λειτουργίας έκτακτης ανάγκης. Η λειτουργία έκτακτης ανάγκης είναι απενεργοποιημένη. Ζητώντας βοήθεια Σχετικά με τα μηνύματα που ζητούν βοήθεια Μπορείτε να καθορίσετε τις επαφές στις οποίες θέλετε να στείλετε ένα μήνυμα σε περίπτωση έκτακτης ανάγκης. Για να στείλετε ένα μήνυμα στην κύρια επαφή σας, πατήστε γρήγορα το κουμπί λειτουργίας τρεις φορές. Στην οθόνη εφαρμογών, πατήστε Ρυθμίσεις → Βοηθός ασφαλείας. Προσθήκη κύριων επαφών 1 Στην οθόνη εφαρμογών, πατήστε Ρυθμίσεις → Βοηθός ασφαλείας. 2 Επιλέξτε Διαχείριση κύριων επαφών → Δημιουργία κύριας επαφής. 3 Επιλέξτε Νέα επαφή και εισαγάγετε τα στοιχεία της επαφής ή επιλέξτε Επιλογή από επαφές για να προσθέσετε μια υπάρχουσα επαφή ως κύρια επαφή. Ρύθμιση μηνυμάτων βοήθειας Στην οθόνη εφαρμογών, πατήστε Ρυθμίσεις → Βοηθός ασφαλείας → Μήνυμα SOS και, στη συνέχεια, αλλάξτε το διακόπτη μηνυμάτων SOS για να το ενεργοποιήσετε. Επιλέξτε το περιεχόμενο του αιτήματος βοήθειας. Αποστολή μηνυμάτων βοήθειας Σε περίπτωση έκτακτης ανάγκης, πατήστε το κουμπί λειτουργίας τρεις φορές γρήγορα. Η συσκευή θα στείλει μηνύματα στις κύριες επαφές σας. Τα μηνύματα θα περιλαμβάνουν πληροφορίες σχετικά με την τοποθεσία σας. 82 Χρήσιμες εφαρμογές και λειτουργίες S Finder Χρησιμοποιήστε αυτήν την εφαρμογή για αναζήτηση περιεχομένου στη συσκευή σας. Κατά την αναζήτηση, μπορείτε να εφαρμόσετε διάφορα φίλτρα και επίσης να προβάλετε το ιστορικό αναζήτησής σας. Ανοίξτε τον πίνακα ειδοποιήσεων και επιλέξτε S Finder. Αναζήτηση περιεχομένου Πατήστε το πεδίο αναζήτησης και εισαγάγετε μια λέξη-κλειδί ή πατήστε το εικονίδιο της λέξης-κλειδιού. και πείτε Για να λάβετε πιο ακριβή αποτελέσματα, πατήστε φίλτρα κάτω από το πεδίο αναζήτησης. Για να επιλέξετε κατηγορίες προς αναζήτηση, πατήστε → Ρυθμίσεις → Επιλογή κατηγορίας αναζήτησης. S Planner Δημιουργία συμβάντων ή εργασιών 1 Επιλέξτε S Planner από την οθόνη εφαρμογών. 2 Πατήστε το εικονίδιο. Εναλλακτικά, επιλέξτε μια ημερομηνία που δεν έχει αποθηκευμένα συμβάντα ή εργασίες και πατήστε την ξανά. Εάν έχετε ήδη αποθηκευμένα συμβάντα ή εργασίες για αυτήν την ημερομηνία, πατήστε την ημερομηνία και πατήστε το κουμπί. 3 Επιλέξτε ένα συμβάν ή μια εργασία και εισαγάγετε τις λεπτομέρειες. Προσθήκη συμβάντος: Ορίστε την ημερομηνία έναρξης και λήξης για το συμβάν. Μπορείτε επίσης να ορίσετε τη ρύθμιση επανάληψης. Προσθήκη εργασίας: Ορίστε μια εργασία να εκτελείται σε μια συγκεκριμένη ημέρα. Μπορείτε επίσης να ορίσετε τη ρύθμιση προτεραιότητας. 83 Χρήσιμες εφαρμογές και δυνατότητες Επιλέξτε ένα στοιχείο. Επιλογή ημερολογίου για συγχρονισμό. Εισαγωγή ονόματος. Συμπεριλάβετε έναν χάρτη που υποδεικνύει την τοποθεσία της εκδήλωσης. Ρύθμιση ημερομηνίας έναρξης και λήξης της εκδήλωσης. Προσθήκη λεπτομερειών. 4 Επιλέξτε SAVE για να αποθηκεύσετε το συμβάν ή την εργασία. Συγχρονισμός συμβάντων και εργασιών με τους λογαριασμούς σας Επιλέξτε S Planner από την οθόνη εφαρμογών. Για να συγχρονίσετε συμβάντα και εργασίες με τους λογαριασμούς σας, πατήστε → Συγχρονισμός. Για να προσθέσετε λογαριασμούς για συγχρονισμό, πατήστε → Ημερολόγια → Προσθήκη λογαριασμού. Στη συνέχεια, επιλέξτε τους λογαριασμούς που θέλετε να συγχρονίσετε και να συνδεθείτε. Μόλις προστεθεί ένας λογαριασμός, θα εμφανιστεί ένας πράσινος κύκλος δίπλα στο όνομά του. Για να αλλάξετε τη ρύθμιση συγχρονισμού λογαριασμού, στην οθόνη εφαρμογών, πατήστε Ρυθμίσεις → Λογαριασμοί και επιλέξτε την υπηρεσία λογαριασμού. 84 Χρήσιμες εφαρμογές και δυνατότητες S Voice Σχετικά με το S Voice Αυτή η εφαρμογή σάς επιτρέπει να ελέγχετε διάφορες λειτουργίες της συσκευής σας χρησιμοποιώντας φωνητικές εντολές. Επιλέξτε S Voice στην οθόνη εφαρμογών. Μπορείτε επίσης να πατήσετε το κουμπί Home δύο φορές. Για να απενεργοποιήσετε την πρόσβαση σε αυτήν τη δυνατότητα πατώντας το κουμπί Αρχική σελίδα, πατήστε → Ρυθμίσεις και αποεπιλέξτε Άνοιγμα. "ΚΛΕΙΔΙ ΣΠΙΤΙΟΥ. Η διαθεσιμότητα αυτής της εφαρμογής μπορεί να διαφέρει ανά περιοχή ή πάροχο υπηρεσιών. Ρύθμιση της γλώσσας Πατήστε → Ρυθμίσεις → Γλώσσα και επιλέξτε μια γλώσσα. Η καθορισμένη γλώσσα ισχύει μόνο για την εφαρμογή S Voice και δεν αλλάζει τη γλώσσα διεπαφής στη συσκευή. Εφαρμογή S Voice Όταν εκκινείτε την εφαρμογή S Voice, η συσκευή σας ενεργοποιεί τη φωνητική αναγνώριση και το εικονίδιο του μικροφώνου γίνεται μπλε. Πείτε μια φωνητική εντολή. Όταν η συσκευή σας αναγνωρίσει την εκφωνούμενη εντολή σας, το εικονίδιο του μικροφώνου στο κάτω μέρος της οθόνης θα αναβοσβήνει με πράσινο χρώμα. Στη συνέχεια, η συσκευή θα εκτελέσει την εντολή. Συμβουλές για καλύτερη αναγνώριση φωνής: Προφέρετε τις λέξεις καθαρά. Πείτε τις λέξεις σε ένα ήσυχο μέρος. Μην χρησιμοποιείτε προσβλητικές λέξεις ή αργκό. Μην μιλάτε με τοπική προφορά και μην χρησιμοποιείτε διαλεκτικές λέξεις. Ανάλογα με το περιβάλλον σας και τον τρόπο που μιλάτε, η συσκευή σας ενδέχεται να μην αναγνωρίζει εντολές ή να μην τις αναγνωρίζει σωστά. 85 Χρήσιμες εφαρμογές και λειτουργίες Κλήση S Voice σε κατάσταση αναμονής Εάν δεν χρησιμοποιείτε το S Voice για λίγο, μεταβαίνει αυτόματα σε κατάσταση αναμονής. Πατήστε το εικονίδιο του μικροφώνου ή πείτε "Hey Galaxy" στη συσκευή σας για να συνεχίσετε τη φωνητική αναγνώριση. Αλλαγή της εντολής αφύπνισης Μπορείτε να αλλάξετε την εντολή αφύπνισης σε κάτι διαφορετικό από το "Hello Galaxy". Η εντολή wake χρησιμοποιείται για την εκκίνηση της εφαρμογής S Voice όταν η συσκευή βρίσκεται σε κατάσταση αναμονής. Πατήστε το εικονίδιο → Ρυθμίσεις → Φωνητική αφύπνιση → Διαμόρφωση εντολής αφύπνισης. Internet 1 Επιλέξτε Internet από την οθόνη εφαρμογών. 2 Πατήστε το πεδίο διεύθυνσης. 3 Εισαγάγετε μια διεύθυνση web ή μια λέξη-κλειδί και, στη συνέχεια, επιλέξτε Μετάβαση. Για να προβάλετε τις γραμμές εργαλείων, σύρετε ελαφρά προς τα κάτω στην οθόνη. Προσθέστε σελιδοδείκτη στην τρέχουσα ιστοσελίδα. Ενημερώστε την τρέχουσα ιστοσελίδα. Διαβάζοντας ένα άρθρο σε λειτουργία ανάγνωσης. Πρόσβαση σε πρόσθετες επιλογές. Εκκινήστε τη Διαχείριση παραθύρων ιστοσελίδας. Άνοιγμα της αρχικής σελίδας. Προβολή αποθηκευμένων σελίδων. Επιστρέψτε στην προηγούμενη σελίδα που επισκεφτήκατε. Περιηγηθείτε σε ιστοσελίδες με σελιδοδείκτες. 86 Χρήσιμες εφαρμογές και λειτουργίες Μουσική Ακρόαση μουσικής Επιλέξτε Μουσική από την οθόνη εφαρμογών. Επιλέξτε μια κατηγορία μουσικής και το τραγούδι που θέλετε. Αναζητήστε άλλες συσκευές για αναπαραγωγή του αρχείου. Πρόσβαση σε πρόσθετες επιλογές. Ρύθμιση έντασης. Ορίστε το τρέχον αρχείο ως αγαπημένο τραγούδι. Ενεργοποιήστε τη λειτουργία τυχαίας αναπαραγωγής. Αλλαγή της λειτουργίας επανάληψης. Ανοίξτε μια λίστα αναπαραγωγής. Προσθέστε ένα τραγούδι σε μια λίστα αναπαραγωγής. Μετάβαση στο προηγούμενο τραγούδι. Αγγίξτε παρατεταμένα για γρήγορη επιστροφή. Μετάβαση στο επόμενο τραγούδι. Αγγίξτε παρατεταμένα για γρήγορη προώθηση. Παύση και συνέχιση της αναπαραγωγής. Για να ακούσετε τραγούδια στο ίδιο επίπεδο έντασης, πατήστε → Ρυθμίσεις και επιλέξτε το πλαίσιο ελέγχου δίπλα στην Έξυπνη ένταση. Όταν η Έξυπνη Ένταση είναι ενεργοποιημένη, η ένταση της αναπαραγωγής μπορεί να είναι πιο δυνατή από τους ήχους της συσκευής. Αποφύγετε να ακούτε μουσική στη μέγιστη ένταση για μεγάλες χρονικές περιόδους, καθώς αυτό μπορεί να προκαλέσει βλάβη στην ακοή. Το Smart Volume ενδέχεται να μην λειτουργεί με ορισμένους τύπους αρχείων. 87 Χρήσιμες εφαρμογές και λειτουργίες Για να εξατομικεύσετε τη μουσική που ακούτε μέσω του ακουστικού σας, πατήστε → Ρυθμίσεις → Προσαρμογή ήχου → Ενεργοποίηση. Την πρώτη φορά που θα ενεργοποιήσετε αυτήν τη ρύθμιση, επιλέξτε ΕΝΑΡΞΗ για να προσαρμόσετε τον ήχο. Η μονάδα θα εκτελέσει μια σειρά ηχητικών ελέγχων για να ρυθμίσει τη στάθμη και να αρχίσει να εκπέμπει ηχητικό σήμα. Επιλέξτε YES εάν ακούτε αυτά τα μπιπ ή επιλέξτε ΟΧΙ εάν δεν ακούτε τα μπιπ. Επαναλάβετε αυτό το βήμα για κάθε δοκιμή μέχρι να ολοκληρωθεί η ρύθμιση του ήχου. Στη συνέχεια, επιλέξτε το πλαίσιο ελέγχου Ήχος μουσικής και επιλέξτε OK για να εφαρμόσετε αυτήν τη ρύθμιση όταν ακούτε μουσική. Όταν το επίπεδο έντασης είναι ρυθμισμένο στο 14 ή υψηλότερο, η ρύθμιση Adapt Sound δεν θα επηρεάσει τον ήχο της μουσικής. Εάν το επίπεδο έντασης γίνει 13 ή χαμηλότερο, η επιλογή Προσαρμογή ήχου θα ενεργοποιηθεί ξανά. Αναπαραγωγή μουσικής από άλλες συσκευές Αναζητήστε μουσική σε άλλες συσκευές και παίξτε τη στη συσκευή σας. Επιλέξτε Μουσική από την οθόνη εφαρμογών. Πρόσβαση σε αρχεία μουσικής σε εγγεγραμμένη συσκευή Για να χρησιμοποιήσετε αυτήν τη δυνατότητα, πρέπει να είστε συνδεδεμένοι στον λογαριασμό σας Samsung. Από την κύρια οθόνη της Μουσικής, πατήστε ΣΥΣΚΕΥΕΣ και επιλέξτε μια συσκευή στην περιοχή Εγγεγραμμένες συσκευές για πρόσβαση και αναπαραγωγή μουσικής. Μπορείτε να αναπαράγετε τραγούδια από συσκευές που είναι εγγεγραμμένες στην εφαρμογή Samsung Link. Για περισσότερες πληροφορίες, επισκεφθείτε τη διεύθυνση link.samsung.com. Βεβαιωθείτε ότι οι εγγεγραμμένες συσκευές σας είναι ενεργοποιημένες και συνδεδεμένες σε δίκτυο Wi-Fi ή κινητής τηλεφωνίας. Ενδέχεται να ισχύουν πρόσθετες χρεώσεις κατά την πρόσβαση σε περιεχόμενο από άλλες συσκευές μέσω δικτύου κινητής τηλεφωνίας. Πρόσβαση σε αρχεία μουσικής σε κοντινές συσκευές Για να χρησιμοποιήσετε αυτήν τη δυνατότητα, ανοίξτε την οθόνη εφαρμογών, πατήστε Ρυθμίσεις → NFC & κοινή χρήση → Κοντινές συσκευές και, στη συνέχεια, πατήστε το διακόπτη Κοντινές συσκευές για να την ενεργοποιήσετε. Για πληροφορίες σχετικά με τις διαθέσιμες επιλογές, ανατρέξτε στην ενότητα Κοντινές συσκευές. Από την αρχική οθόνη της Μουσικής, πατήστε ΣΥΣΚΕΥΕΣ και επιλέξτε μια συσκευή στην περιοχή Κοντινές συσκευές για πρόσβαση και αναπαραγωγή μουσικής. Μπορείτε να αναπαράγετε αρχεία μουσικής από συσκευές που έχουν ενεργοποιημένη την κοινή χρήση περιεχομένου. 88 Χρήσιμες εφαρμογές και δυνατότητες Βίντεο Προβολή βίντεο Επιλέξτε Βίντεο από την οθόνη εφαρμογών. Επιλέξτε ένα βίντεο για παρακολούθηση. Αναζητήστε άλλες συσκευές για αναπαραγωγή του αρχείου. Ρύθμιση έντασης. Πρόσβαση σε πρόσθετες επιλογές. Μετακινηθείτε προς τα εμπρός ή προς τα πίσω μέσα σε ένα αρχείο σύροντας το ρυθμιστικό. Παύση και συνέχιση της αναπαραγωγής. Αλλαγή της αναλογίας διαστάσεων. Μετάβαση σε αναδυόμενο πρόγραμμα αναπαραγωγής βίντεο. Μεταβείτε στο προηγούμενο βίντεο. Αγγίξτε παρατεταμένα για γρήγορη επιστροφή. Μετάβαση στο επόμενο βίντεο. Αγγίξτε παρατεταμένα για γρήγορη προώθηση. Για να αλλάξετε τη διάταξη του πίνακα ελέγχου κατά την προβολή, πατήστε → Ρυθμίσεις, επιλέξτε το πλαίσιο ελέγχου δίπλα στο Mini Controller και, στη συνέχεια, πατήστε ΚΛΕΙΣΙΜΟ. Στη συνέχεια, πατήστε ή για να μετακινήσετε τον πίνακα ελέγχου στη μία πλευρά της οθόνης. Αυτή η δυνατότητα είναι διαθέσιμη μόνο σε οριζόντιο προσανατολισμό. 89 Χρήσιμες εφαρμογές και δυνατότητες Αναπαραγωγή βίντεο από άλλες συσκευές Αναζητήστε βίντεο σε άλλες συσκευές και παίξτε τα στη συσκευή σας. Επιλέξτε Βίντεο από την οθόνη εφαρμογών. Πρόσβαση σε αρχεία βίντεο σε εγγεγραμμένες συσκευές Για να χρησιμοποιήσετε αυτήν τη δυνατότητα, πρέπει να είστε συνδεδεμένοι στον λογαριασμό σας Samsung. Στην κύρια οθόνη ενότητας Βίντεο, πατήστε ΣΥΣΚΕΥΕΣ και επιλέξτε μια συσκευή στην ενότητα Εγγεγραμμένο. συσκευές για πρόσβαση και αναπαραγωγή βίντεο. Μπορείτε να αναπαράγετε βίντεο από συσκευές που είναι εγγεγραμμένες στην εφαρμογή Samsung Link. Για περισσότερες πληροφορίες, επισκεφθείτε τη διεύθυνση link.samsung.com. Βεβαιωθείτε ότι οι εγγεγραμμένες συσκευές σας είναι ενεργοποιημένες και συνδεδεμένες σε δίκτυο Wi-Fi ή κινητής τηλεφωνίας. Ενδέχεται να ισχύουν πρόσθετες χρεώσεις κατά την πρόσβαση σε περιεχόμενο από άλλες συσκευές μέσω δικτύου κινητής τηλεφωνίας. Πρόσβαση σε αρχεία βίντεο σε κοντινές συσκευές Για να χρησιμοποιήσετε αυτήν τη δυνατότητα, ανοίξτε την οθόνη εφαρμογών, πατήστε Ρυθμίσεις → NFC & κοινή χρήση → Κοντινές συσκευές και, στη συνέχεια, πατήστε το διακόπτη Κοντινές συσκευές για να την ενεργοποιήσετε. Για πληροφορίες σχετικά με τις διαθέσιμες επιλογές, ανατρέξτε στην ενότητα Κοντινές συσκευές. Από την αρχική οθόνη Βίντεο, πατήστε ΣΥΣΚΕΥΕΣ και επιλέξτε μια συσκευή στην περιοχή Κοντινές συσκευές για πρόσβαση και αναπαραγωγή του βίντεό σας. Μπορείτε να αναπαράγετε αρχεία βίντεο από συσκευές που έχουν ενεργοποιημένη την κοινή χρήση περιεχομένου. 90 Χρήσιμες εφαρμογές και λειτουργίες Ρολόι Ξυπνητήρι Στην οθόνη εφαρμογών, πατήστε Ρολόι → Ξυπνητήρι. Ρύθμιση ξυπνητηριών Κάντε κλικ στο εικονίδιο στη λίστα ειδοποιήσεων, ορίστε την ώρα αφύπνισης, καθορίστε τις ημέρες που θα ενεργοποιηθούν, διαμορφώστε άλλες παραμέτρους συναγερμού και επιλέξτε ΤΕΛΟΣ. Για να ενεργοποιήσετε ή να απενεργοποιήσετε ένα ξυπνητήρι, κάντε κλικ στο εικονίδιο δίπλα στο επιθυμητό ξυπνητήρι στη λίστα. Παύση: Ρυθμίστε το διάστημα και τον αριθμό των φορών που θα επαναλαμβάνεται το ξυπνητήρι μετά από ένα καθορισμένο χρονικό διάστημα. Έξυπνος συναγερμός: Ρυθμίστε την ώρα και τη μελωδία για το έξυπνο ξυπνητήρι. Ο έξυπνος συναγερμός ηχεί σε χαμηλή ένταση λίγα λεπτά πριν χτυπήσει το ρυθμισμένο ξυπνητήρι. Η ένταση του έξυπνου συναγερμού αυξάνεται σταδιακά μέχρι να τον απενεργοποιήσετε ή να σβήσει το ξυπνητήρι που έχετε ορίσει. Απενεργοποίηση ξυπνητηριού Για να απενεργοποιήσετε ένα ξυπνητήρι, σύρετε το εικονίδιο έξω από τον μεγάλο κύκλο. Εάν το ξυπνητήρι είχε προηγουμένως αναβληθεί, σύρετε το εικονίδιο έξω από τον μεγάλο κύκλο για αναβολή μετά από μια καθορισμένη χρονική περίοδο. Για να διαγράψετε ένα ξυπνητήρι Πατήστε το πλήκτρο → Επιλογή, σημειώστε τους συναγερμούς και πατήστε 91 . Χρήσιμες εφαρμογές και λειτουργίες Παγκόσμιο ρολόι Στην οθόνη εφαρμογών, πατήστε Ρολόι → Παγκόσμιο ρολόι. Ρύθμιση του ρολογιού Εισαγάγετε ένα όνομα πόλης ή επιλέξτε μια πόλη από την υδρόγειο ή τη λίστα και, στη συνέχεια, πατήστε Για να ενεργοποιήσετε τη θερινή ώρα, πατήστε αγγίξτε. . , αγγίξτε παρατεταμένα ένα ρολόι και μετά Διαγραφή ρολογιού Πατήστε → Επιλογή, επιλέξτε το ρολόι που θέλετε και ορίστε μια επιλογή. Χρονόμετρο Στην οθόνη εφαρμογών, πατήστε Ρολόι → Χρονόμετρο. Επιλέξτε ΕΝΑΡΞΗ για να ξεκινήσει ο χρονισμός. Επιλέξτε INTERVAL για να αποθηκεύσετε ένα ενδιάμεσο αποτέλεσμα. Επιλέξτε STOP για να σταματήσετε το χρονόμετρο. Για να επαναφέρετε την ώρα, επιλέξτε RESET. Χρονοδιακόπτης Στην οθόνη εφαρμογών, πατήστε Ρολόι → Χρονόμετρο. Ρυθμίστε τη διάρκεια και επιλέξτε ΕΝΑΡΞΗ. Όταν τελειώσει ο χρόνος, σύρετε το εικονίδιο έξω από τον μεγάλο κύκλο. 92 Χρήσιμες εφαρμογές και δυνατότητες Αριθμομηχανή Μπορείτε να χρησιμοποιήσετε την αριθμομηχανή για να εκτελέσετε απλούς και σύνθετους υπολογισμούς. Επιλέξτε Λογισμός. στην οθόνη εφαρμογών. Περιστρέψτε τη συσκευή δεξιόστροφα για να μεταβείτε σε οριζόντια λειτουργία και χρησιμοποιήστε την αριθμομηχανή μηχανικής. Εάν η Περιστροφή οθόνης είναι απενεργοποιημένη, πατήστε → Μηχανική Αριθμομηχανή. Για να προβάλετε το ιστορικό υπολογισμών, πατήστε το εικονίδιο Για να διαγράψετε το ιστορικό, πατήστε το κουμπί για απόκρυψη του πληκτρολογίου. → Εκκαθάριση αρχείου καταγραφής. Σημειώσεις Αυτή η εφαρμογή μπορεί να χρησιμοποιηθεί για τη δημιουργία σημειώσεων και την οργάνωσή τους σε κατηγορίες. Επιλέξτε Σημειώσεις από την οθόνη Εφαρμογών. Δημιουργία σημειώσεων Πατήστε στη λίστα σημειώσεων και δημιουργήστε μια σημείωση. Όταν δημιουργείτε μια σημείωση, έχετε τις ακόλουθες επιλογές: : Δημιουργία ή εκχώρηση κατηγορίας. : Εισαγάγετε μια εικόνα. : Δημιουργήστε μια ηχογράφηση φωνής σε μια σημείωση. Για να αποθηκεύσετε τη σημείωση, επιλέξτε ΑΠΟΘΗΚΕΥΣΗ. Για να επεξεργαστείτε μια σημείωση, πατήστε τη σημείωση και, στη συνέχεια, πατήστε τα περιεχόμενα της σημείωσης. Αναζήτηση σημειώσεων Πατήστε στη λίστα σημειώσεων και εισαγάγετε μια λέξη-κλειδί για να αναζητήσετε σημειώσεις που περιέχουν αυτήν τη λέξη-κλειδί. 93 Χρήσιμες εφαρμογές και λειτουργίες Εγγραφή φωνής Εγγραφή φωνητικών σημειώσεων Επιλέξτε Φωνητική εγγραφή από την οθόνη εφαρμογών. Πατήστε το εικονίδιο για να ξεκινήσει η εγγραφή. Μίλα στο μικρόφωνο. Πατήστε το εικονίδιο για παύση της εγγραφής. Κάντε κλικ στο εικονίδιο για να ακυρώσετε την εγγραφή. Πατήστε το εικονίδιο για να σταματήσετε την εγγραφή. Για να εισαγάγετε έναν σελιδοδείκτη, πατήστε το εικονίδιο κατά την εγγραφή ενός φωνητικού σημειώματος. Πρόσβαση σε πρόσθετες επιλογές. Χρόνος εγγραφής Εμφανίζει μια λίστα φωνητικών σημειώσεων. Αλλαγή της λειτουργίας εγγραφής. Ξεκινήστε την εγγραφή. Για να αφαιρέσετε το θόρυβο του περιβάλλοντος, κάντε κλικ στο → Ρυθμίσεις και επιλέξτε το πλαίσιο ελέγχου Αφαίρεση θορύβου. 94 Χρήσιμες εφαρμογές και δυνατότητες Ακρόαση φωνητικών σημειώσεων Επιλέξτε Φωνητική σημείωση από την οθόνη εφαρμογών. Κάντε κλικ στο κουμπί και επιλέξτε μια φωνητική σημείωση για ακρόαση. : Ορίστε τη διάρκεια της φωνητικής σημείωσης. : Επιλέξτε ένα μέρος του φωνητικού σημειώματος για αναπαραγωγή βρόχου: Ρυθμίστε την ταχύτητα αναπαραγωγής. : Παραλείψτε την παύση στο φωνητικό υπόμνημα. : Εισαγωγή σελιδοδείκτη σε φωνητικό υπόμνημα / / : Παύση ή συνέχιση της αναπαραγωγής. : Μετάβαση στην επόμενη ή προηγούμενη φωνητική σημείωση. Dropbox Αυτή η υπηρεσία σάς επιτρέπει να αποθηκεύετε αρχεία και να τα μοιράζεστε με άλλους χρήστες χρησιμοποιώντας την υπηρεσία αποθήκευσης cloud Dropbox. Όταν αποθηκεύετε αρχεία στο Dropbox, η συσκευή σας συγχρονίζει αυτόματα τα δεδομένα με τον διακομιστή web και άλλες συσκευές που έχουν εγκατεστημένο το Dropbox. Η διαθεσιμότητα αυτής της εφαρμογής μπορεί να διαφέρει ανά περιοχή ή πάροχο υπηρεσιών. Επιλέξτε Dropbox στην οθόνη εφαρμογών. Όταν εκκινείτε την εφαρμογή για πρώτη φορά ή την επανεκκινείτε μετά την επαναφορά της συσκευής σας, ακολουθήστε τις οδηγίες στην οθόνη για να ολοκληρώσετε την εγκατάσταση. Χρησιμοποιήστε μία από τις ακόλουθες επιλογές: : Λήψη ή άνοιγμα αρχείων. Κάντε κλικ στο κουμπί → Μεταφόρτωση εδώ για να ανεβάσετε τα αρχεία σας. : Προβολή φωτογραφιών και βίντεο που έχετε λάβει. Κάντε κλικ στο κουμπί διαγραφής ή για να δημιουργήσετε άλμπουμ. : Ανοίξτε αρχεία από τη λίστα αγαπημένων σας. : Προβολή ειδοποιήσεων. 95 για κοινή χρήση αρχείων ή των Χρήσιμων εφαρμογών και δυνατοτήτων Flipboard Χρησιμοποιήστε αυτήν την εφαρμογή για να δείτε ενημερώσεις και ειδήσεις μέσων κοινωνικής δικτύωσης σε πραγματικό χρόνο σε εξατομικευμένη μορφή περιοδικού. Επιλέξτε Flipboard στην οθόνη εφαρμογών. Η διαθεσιμότητα αυτής της εφαρμογής μπορεί να διαφέρει ανά περιοχή ή πάροχο υπηρεσιών. Όταν εκκινείτε την εφαρμογή για πρώτη φορά ή την επανεκκινείτε μετά την επαναφορά της συσκευής σας, ακολουθήστε τις οδηγίες στην οθόνη για να ολοκληρώσετε την εγκατάσταση. Από την αρχική οθόνη του Flipboard, επιλέξτε από μια ποικιλία άρθρων ειδήσεων και συνδρομών. Ραδιόφωνο Ακρόαση ραδιοφώνου FM Επιλέξτε Ραδιόφωνο από την οθόνη εφαρμογών. Πριν χρησιμοποιήσετε αυτήν την εφαρμογή, συνδέστε ένα ακουστικό που λειτουργεί ως κεραία ραδιοφώνου. Όταν εκκινείτε το ραδιόφωνο FM για πρώτη φορά, θα αναζητήσει και θα αποθηκεύσει αυτόματα διαθέσιμους ραδιοφωνικούς σταθμούς. Πατήστε το εικονίδιο του κουμπιού για να ενεργοποιήσετε το ραδιόφωνο FM. Επιλέξτε τον επιθυμητό ραδιοφωνικό σταθμό από τη λίστα και για να επιστρέψετε στην οθόνη του ραδιοφώνου FM. 96 Χρήσιμες εφαρμογές και δυνατότητες Ρυθμίστε την ένταση του ήχου. Ηχογραφήστε τραγούδια που μεταδίδονται στο ραδιόφωνο FM. Πρόσβαση σε πρόσθετες επιλογές. Προσθέστε τον τρέχοντα ραδιοφωνικό σταθμό στη λίστα αγαπημένων σας. Εισαγάγετε τη συχνότητα του ραδιοφωνικού σταθμού χειροκίνητα. Μικρός συντονισμός συχνότητας. Ενεργοποιήστε ή απενεργοποιήστε το ραδιόφωνο FM. Προβολή πληροφοριών σχετικά με τον τρέχοντα ραδιοφωνικό σταθμό. Δείτε μια λίστα με τους αγαπημένους σας ραδιοφωνικούς σταθμούς. Αναζητήστε έναν διαθέσιμο ραδιοφωνικό σταθμό. Αναζήτηση ραδιοφωνικών σταθμών Επιλέξτε Ραδιόφωνο στην οθόνη εφαρμογών. Κάντε κλικ στο κουμπί → Αναζήτηση και επιλέξτε μια επιλογή αναζήτησης. Θα αναζητήσει και θα αποθηκεύσει αυτόματα τους διαθέσιμους ραδιοφωνικούς σταθμούς. Επιλέξτε τον επιθυμητό ραδιοφωνικό σταθμό από τη λίστα και πατήστε το κουμπί επιλογής. 97 για να επιστρέψετε στην οθόνη FM Χρήσιμες εφαρμογές και λειτουργίες Εφαρμογές Google Η Google παρέχει εφαρμογές για ψυχαγωγία, επικοινωνία και εργασία. Ορισμένες εφαρμογές Google ενδέχεται να απαιτούν λογαριασμό. Για περισσότερες πληροφορίες, ανατρέξτε στην ενότητα Ρύθμιση λογαριασμών. Για να δείτε περισσότερες πληροφορίες σχετικά με μια εφαρμογή, μεταβείτε στη Βοήθεια για αυτήν την εφαρμογή. Η διαθεσιμότητα ή το όνομα ορισμένων εφαρμογών μπορεί να διαφέρει ανάλογα με την περιοχή ή τον πάροχο υπηρεσιών. Chrome Αναζητήστε πληροφορίες ή περιηγηθείτε στον ιστό. Gmail Στείλτε ή λάβετε μηνύματα ηλεκτρονικού ταχυδρομείου μέσω του Google Mail. Ειδήσεις του Google+ Exchange και τη δυνατότητα παρακολούθησης ενημερώσεων στη ζωή των αγαπημένων σας προσώπων, των φίλων σας και άλλων χρηστών. Μπορείτε επίσης να αποθηκεύσετε τις φωτογραφίες, τα βίντεο και άλλο υλικό σας. Χάρτες Αναζητήστε μέρη στο χάρτη και προβάλετε πληροφορίες για διαφορετικά μέρη. Αναπαραγωγή μουσικής Δυνατότητα αναζήτησης, αναπαραγωγής και κοινής χρήσης μουσικής στη συσκευή σας. Play Movies Παρακολουθήστε βίντεο στη συσκευή σας ή κατεβάστε βίντεο για παρακολούθηση από το Play Store. 98 Χρήσιμες εφαρμογές και λειτουργίες Play Books Δυνατότητα λήψης και ανάγνωσης βιβλίων από το Play Store. Αναπαραγωγή Τύπου Ενδιαφέρουσες ειδήσεις και περιοδικά συγκεντρώθηκαν σε ένα μέρος. Παίξτε Παιχνίδια Δυνατότητα λήψης παιχνιδιών από το Play Store και αναπαραγωγής με άλλους χρήστες. Δίσκος Αποθήκευση υλικών στο cloud, πρόσβαση σε αυτά από οπουδήποτε και δυνατότητα κοινής χρήσης αρχείων με άλλους χρήστες. YouTube Παρακολουθήστε ή δημιουργήστε βίντεο και μοιραστείτε τα βίντεό σας με άλλους χρήστες. Φωτογραφίες Διαχειριστείτε φωτογραφίες, άλμπουμ και βίντεο που έχουν αποθηκευτεί στη συσκευή σας και έχουν μεταφορτωθεί στο Google+. Hangouts Συζήτηση με φίλους μεμονωμένα ή σε ομάδες. τη δυνατότητα χρήσης εικόνων, emoticons και βιντεοκλήσεων. Google Βρείτε γρήγορα αυτό που χρειάζεστε στον ιστό ή στη συσκευή σας. Φωνητική αναζήτηση Φωνητική αναζήτηση για αντικείμενα με λέξη-κλειδί ή φράση. Ρυθμίσεις Google Διαμορφώστε τις ρυθμίσεις για διάφορες λειτουργίες της Google. 99 Σύνδεση με άλλες συσκευές Bluetooth Σχετικά με την τεχνολογία Bluetooth Η τεχνολογία Bluetooth σάς επιτρέπει να δημιουργήσετε μια απευθείας ασύρματη σύνδεση μεταξύ δύο συσκευών σε μικρή απόσταση. Χάρη στη συνδεσιμότητα Bluetooth, μπορείτε να ανταλλάσσετε αρχεία δεδομένων και πολυμέσων με άλλες συσκευές. Η Samsung δεν ευθύνεται για την απώλεια, υποκλοπή ή μη εξουσιοδοτημένη χρήση δεδομένων που αποστέλλονται ή λαμβάνονται μέσω Bluetooth. Βεβαιωθείτε ότι επικοινωνείτε με μια αξιόπιστη συσκευή που διαθέτει το κατάλληλο επίπεδο ασφάλειας. Εάν υπάρχουν εμπόδια μεταξύ των συσκευών, η εμβέλεια μπορεί να μειωθεί. Ορισμένες συσκευές, ιδιαίτερα εκείνες που δεν έχουν ελεγχθεί ή εγκριθεί από το Bluetooth SIG, ενδέχεται να μην είναι συμβατές με τη συσκευή σας. Μη χρησιμοποιείτε τη συνδεσιμότητα Bluetooth για παράνομους σκοπούς (όπως η διανομή πειρατικών αντιγράφων αρχείων ή η παράνομη υποκλοπή συνομιλιών για εμπορικούς σκοπούς). Η Samsung δεν ευθύνεται για τις συνέπειες μιας τέτοιας χρήσης των επικοινωνιών Bluetooth. Σύνδεση με άλλες συσκευές Bluetooth 1 Στην οθόνη εφαρμογών, πατήστε Ρυθμίσεις → Bluetooth, σύρετε το διακόπτη Bluetooth για να τον ενεργοποιήσετε και πατήστε ΑΝΑΖΗΤΗΣΗ. Εμφανίζεται μια λίστα με συσκευές που έχουν εντοπιστεί. Για να κάνετε μια συσκευή ορατή σε άλλους, πατήστε το όνομα της συσκευής. 100 Σύνδεση με άλλες συσκευές 2 Επιλέξτε τη συσκευή για σύζευξη. Εάν η συσκευή σας έχει προηγουμένως αντιστοιχιστεί με αυτήν τη συσκευή, πατήστε το όνομα της συσκευής χωρίς να επιβεβαιώσετε το κλειδί που δημιουργείται αυτόματα. Εάν η συσκευή στην οποία συνδέεστε δεν εμφανίζεται στη λίστα, πρέπει να ενεργοποιήσετε τη ρύθμιση ορατότητας σε αυτήν. 3 Αποδεχτείτε το αίτημα εξουσιοδότησης Bluetooth και στις δύο συσκευές για επιβεβαίωση. Αποστολή και λήψη δεδομένων Πολλές εφαρμογές υποστηρίζουν μεταφορά δεδομένων Bluetooth. Μπορείτε να μοιραστείτε δεδομένα όπως πληροφορίες επαφών ή αρχεία πολυμέσων με άλλες συσκευές Bluetooth. Το παρακάτω είναι ένα παράδειγμα για το πώς μπορείτε να στείλετε μια εικόνα σε άλλη συσκευή. Κοινή χρήση εικόνας 1 Στην οθόνη εφαρμογών, επιλέξτε Έκθεση. 2 Επιλέξτε μια εικόνα. 3 Πατήστε → Bluetooth και επιλέξτε τη συσκευή στην οποία θέλετε να στείλετε την εικόνα. Εάν η συσκευή στην οποία συνδέεστε δεν εμφανίζεται στη λίστα, πρέπει να ενεργοποιήσετε τη ρύθμιση ορατότητας σε αυτήν. Ή κάντε τη συσκευή σας ορατή σε άλλους. 4 Αποδεχτείτε το αίτημα εξουσιοδότησης Bluetooth στην άλλη συσκευή. Λήψη εικόνας Όταν μια άλλη συσκευή σας στέλνει μια εικόνα, πρέπει να αποδεχτείτε το αίτημα εξουσιοδότησης Bluetooth. Η εικόνα που προκύπτει θα αποθηκευτεί στο φάκελο Gallery → Download. 101 Σύνδεση με άλλες συσκευές Κατάργηση σύζευξης συσκευών Bluetooth 1 Στην οθόνη εφαρμογών, πατήστε Ρυθμίσεις → Bluetooth. Στην οθόνη θα εμφανιστεί μια λίστα με τις συζευγμένες συσκευές. 2 Πατήστε δίπλα στο όνομα της συσκευής που θέλετε να καταργήσετε τη σύζευξη. 3 Επιλέξτε Τερματισμός σύνδεσης. Wi-Fi Direct Σχετικά με το Wi-Fi Direct Με το Wi-Fi Direct, μπορείτε να συνδέσετε απευθείας δύο συσκευές μεταξύ τους μέσω ενός δικτύου Wi-Fi χωρίς σημείο πρόσβασης. Σύνδεση με άλλες συσκευές 1 Στην οθόνη εφαρμογών, πατήστε Ρυθμίσεις → Wi-Fi και σύρετε το διακόπτη WiFi για να το ενεργοποιήσετε. 2 Πατήστε → Wi-Fi Direct. Εμφανίζεται μια λίστα με συσκευές που έχουν εντοπιστεί. 3 Επιλέξτε τη συσκευή για σύνδεση. Για να αλλάξετε το όνομα της συσκευής, επιλέξτε → Μετονομασία συσκευής. 4 Αποδεχτείτε το αίτημα εξουσιοδότησης Wi-Fi Direct στην άλλη συσκευή. 102 Σύνδεση με άλλες συσκευές Αποστολή και λήψη δεδομένων Μπορείτε να μοιραστείτε δεδομένα, όπως πληροφορίες επαφών ή αρχεία πολυμέσων, με άλλες συσκευές. Το παρακάτω είναι ένα παράδειγμα για το πώς μπορείτε να στείλετε μια εικόνα σε άλλη συσκευή. Κοινή χρήση εικόνας 1 Στην οθόνη εφαρμογών, επιλέξτε Έκθεση. 2 Επιλέξτε μια εικόνα. 3 Πατήστε → Wi-Fi Direct και επιλέξτε τη συσκευή στην οποία θέλετε να στείλετε την εικόνα. 4 Αποδεχτείτε το αίτημα εξουσιοδότησης Wi-Fi Direct στην άλλη συσκευή. Λήψη εικόνας Όταν αποστέλλεται μια εικόνα από άλλη συσκευή, πρέπει να αποδεχτείτε το αίτημα εξουσιοδότησης Wi-Fi Direct. Η εικόνα που προκύπτει θα αποθηκευτεί στο φάκελο Gallery → Download. Για να αποσυνδεθείτε από τη συσκευή σας 1 Στην οθόνη εφαρμογών, πατήστε Ρυθμίσεις → Wi-Fi. 2 Πατήστε → Wi-Fi Direct. Στην οθόνη θα εμφανιστεί μια λίστα με τις συνδεδεμένες συσκευές. 3 Επιλέξτε ΑΠΟΣΥΝΔΕΣΗ → ΝΑΙ για να τερματίσετε τη σύνδεση. 103 Σύνδεση με άλλες συσκευές NFC (μοντέλα με δυνατότητα NFC) Σχετικά με την τεχνολογία NFC Η συσκευή σας μπορεί να διαβάζει ετικέτες Near Field Communication (NFC) που περιέχουν πληροφορίες προϊόντος. Μετά τη λήψη των απαραίτητων εφαρμογών, αυτή η δυνατότητα μπορεί επίσης να χρησιμοποιηθεί για την πραγματοποίηση πληρωμών και την αγορά εισιτηρίων για μεταφορές και διάφορες εκδηλώσεις. Υπάρχει μια ενσωματωμένη κεραία NFC γύρω από τον φακό της κάμερας στο πίσω μέρος της συσκευής. Να είστε προσεκτικοί όταν χειρίζεστε τη συσκευή σας για να αποφύγετε την καταστροφή της κεραίας NFC. Λειτουργία NFC Χρησιμοποιήστε τη λειτουργία NFC για αποστολή εικόνων ή πληροφοριών επαφών σε άλλες συσκευές ή για ανάγνωση πληροφοριών από ετικέτες NFC. Τοποθετώντας μια κάρτα SIM ή USIM με δυνατότητες πληρωμής, μπορείτε να κάνετε αγορές εύκολα χρησιμοποιώντας τη συσκευή σας. Στην οθόνη εφαρμογών, πατήστε Ρυθμίσεις → NFC & κοινή χρήση → NFC και, στη συνέχεια, εναλλάξτε το διακόπτη NFC για να τον ενεργοποιήσετε. Εναλλακτικά, ανοίξτε το πλαίσιο Γρήγορες ρυθμίσεις και επιλέξτε NFC για να το ενεργοποιήσετε. Τοποθετήστε την περιοχή της κεραίας NFC στο πίσω μέρος της συσκευής πάνω στην ετικέτα NFC. Εμφανίζονται οι πληροφορίες της ετικέτας. Βεβαιωθείτε ότι η οθόνη της συσκευής σας είναι ξεκλείδωτη. Διαφορετικά, η συσκευή δεν θα μπορεί να διαβάσει ετικέτες NFC ή να λάβει δεδομένα. 104 Σύνδεση με άλλες συσκευές Αγορές με NFC Για να μπορέσετε να χρησιμοποιήσετε το NFC για να πραγματοποιήσετε πληρωμές, πρέπει να εγγραφείτε σε μια υπηρεσία πληρωμών μέσω κινητού τηλεφώνου. Για να εγγραφείτε ή να μάθετε περισσότερα σχετικά με αυτήν την υπηρεσία, επικοινωνήστε με τον πάροχο υπηρεσιών κινητής τηλεφωνίας σας. Στην οθόνη εφαρμογών, πατήστε Ρυθμίσεις → NFC & κοινή χρήση → NFC και, στη συνέχεια, εναλλάξτε το διακόπτη NFC για να τον ενεργοποιήσετε. Εναλλακτικά, ανοίξτε το πλαίσιο Γρήγορες ρυθμίσεις και επιλέξτε NFC για να το ενεργοποιήσετε. Τοποθετήστε τη συσκευή με την περιοχή της κεραίας NFC στον πίσω πίνακα προς τη συσκευή ανάγνωσης καρτών NFC. Για να ορίσετε την προεπιλεγμένη εφαρμογή για πληρωμή, επιλέξτε Πατήστε Pay και επιλέξτε μια εφαρμογή. Η λίστα των υπηρεσιών πληρωμών ενδέχεται να μην περιλαμβάνει όλες τις διαθέσιμες εφαρμογές πληρωμής. Για να πληρώσετε χρησιμοποιώντας κάρτα SIM ή κάρτα USIM, τοποθετήστε την κατάλληλη κάρτα με δυνατότητα NFC στην υποδοχή κάρτας SIM με αριθμό 1 (1). Η υποδοχή κάρτας SIM με αριθμό 2 (2) δεν υποστηρίζει NFC. 2 1 Αποστολή δεδομένων Το Android Beam σάς επιτρέπει να στέλνετε δεδομένα, όπως ιστοσελίδες και επαφές, σε συσκευές που υποστηρίζουν NFC. 1 Στην οθόνη εφαρμογών, πατήστε Ρυθμίσεις → NFC & κοινή χρήση → NFC και σύρετε το διακόπτη NFC για να τον ενεργοποιήσετε. Εναλλακτικά, ανοίξτε το πλαίσιο Γρήγορες ρυθμίσεις και επιλέξτε NFC για να το ενεργοποιήσετε. 2 Επιλέξτε Android Beam και πατήστε το διακόπτη Android Beam για να ενεργοποιήσετε τη λειτουργία. 3 Επιλέξτε ένα στοιχείο και φέρτε την κεραία NFC κοντά στην κεραία NFC της άλλης συσκευής. 4 Όταν το εικονίδιο "Άγγιγμα για αποστολή" εμφανιστεί στην οθόνη. πατήστε την οθόνη για να στείλετε το αντικείμενο. 105 Σύνδεση με άλλες συσκευές S Beam (μοντέλα με δυνατότητα NFC) Αυτή η λειτουργία σάς επιτρέπει να στέλνετε δεδομένα όπως βίντεο, εικόνες και έγγραφα. 1 Ενεργοποίηση S Beam στη συσκευή λήψης 2 Στην οθόνη εφαρμογών, πατήστε Ρυθμίσεις → NFC & κοινή χρήση → NFC και σύρετε το διακόπτη NFC για να ενεργοποιήσετε τη λειτουργία. Εναλλακτικά, ανοίξτε το πλαίσιο Γρήγορες ρυθμίσεις και επιλέξτε NFC για να το ενεργοποιήσετε. 3 Επιλέξτε S Beam και πατήστε το διακόπτη S Beam για να ενεργοποιήσετε αυτήν τη λειτουργία. 4 Επιλέξτε ένα αρχείο και φέρτε την κεραία NFC κοντά στην κεραία NFC της άλλης συσκευής. 5 Όταν εμφανιστεί το εικονίδιο Touch to Send στην οθόνη. πατήστε την οθόνη για να στείλετε το αρχείο. Μην στέλνετε δεδομένα που προστατεύονται από πνευματικά δικαιώματα χρησιμοποιώντας τη λειτουργία S Beam. Πρόκειται για παραβίαση του νόμου περί πνευματικών δικαιωμάτων. Η Samsung δεν φέρει καμία ευθύνη για τυχόν παραβιάσεις που προκύπτουν από την παράνομη χρήση δεδομένων που προστατεύονται από πνευματικά δικαιώματα. Εάν και οι δύο συσκευές προσπαθήσουν να μεταφέρουν δεδομένα ταυτόχρονα, η μεταφορά δεδομένων ενδέχεται να αποτύχει. 106 Σύνδεση με άλλες συσκευές Γρήγορη σύνδεση Σχετικά με τη Γρήγορη Σύνδεση Χρησιμοποιήστε αυτή τη λειτουργία για εύκολη εύρεση και σύνδεση σε κοντινές συσκευές. Μπορείτε επίσης να μεταφέρετε εύκολα περιεχόμενο από τη συσκευή σας στον υπολογιστή σας. Εάν η συσκευή που θέλετε να συνδέσετε δεν υποστηρίζει τη γρήγορη σύνδεση, ενεργοποιήστε το Wi-Fi Direct σε αυτήν και, στη συνέχεια, ξεκινήστε τη Γρήγορη σύνδεση. στη συσκευή σας. Οι μέθοδοι σύνδεσης εξαρτώνται από τον τύπο των συσκευών που συνδέονται και το περιεχόμενο που μεταφέρεται. Το όνομα της συσκευής μπορεί να αλλάξει ανάλογα με τις συσκευές Bluetooth στις οποίες συνδέεται. Για παράδειγμα, το όνομα της συσκευής μπορεί να μοιάζει με "BT MAC". Σύνδεση με άλλες συσκευές 1 Ανοίξτε τον πίνακα ειδοποιήσεων και επιλέξτε Γρήγορη σύνδεση. Την πρώτη φορά που θα χρησιμοποιήσετε αυτήν τη δυνατότητα, επιλέξτε την επιλογή ορατότητας και επιλέξτε ON. ΓΡΗΓΟΡΗ ΣΥΝΔΕΣΗ. Μόλις ανοίξει ο πίνακας, η λειτουργία Wi-Fi θα ενεργοποιηθεί αυτόματα και θα ξεκινήσει η αναζήτηση για κοντινές συσκευές. 2 Επιλέξτε τη συσκευή για σύνδεση. Τα παρακάτω βήματα εξαρτώνται από τον τύπο της συσκευής στην οποία συνδέεστε. Ακολουθήστε τις οδηγίες στην οθόνη για να συνδέσετε τις συσκευές μεταξύ τους. Για να επιτρέψετε στις κοντινές συσκευές να ανιχνεύουν και να συνδέονται με τη συσκευή σας, πατήστε ΠΕΡΙΣΣΟΤΕΡΑ → Ορισμός ορατότητας συσκευής → Ορατότητα συσκευής και, στη συνέχεια, επιλέξτε μια επιλογή. Ξανά αναζήτηση συσκευών Εάν η συσκευή που χρειάζεστε δεν βρίσκεται στη λίστα, αναζητήστε τη μη αυτόματα. Πατήστε το εικονίδιο ΕΝΗΜΕΡΩΣΗ και επιλέξτε τη συσκευή σας από τη λίστα των συσκευών που εντοπίστηκαν. 107 Σύνδεση με άλλες συσκευές Κοινή χρήση περιεχομένου Μοιραστείτε περιεχόμενο με συνδεδεμένες συσκευές. 1 Ανοίξτε τον πίνακα ειδοποιήσεων και επιλέξτε Γρήγορη σύνδεση 2 Επιλέξτε μια συσκευή από τη λίστα που εντοπίστηκε. 3 Επιλέξτε μια κατηγορία πολυμέσων. 4 Επιλέξτε το περιεχόμενο που θέλετε να μεταφέρετε και επιλέξτε ΤΕΛΟΣ. Η συσκευή σας θα ξεκινήσει τη ροή περιεχομένου στη συνδεδεμένη συσκευή. Screen Mirroring Σχετικά με το Screen Mirroring Αυτή η δυνατότητα σάς επιτρέπει να συνδέσετε τη συσκευή σας σε μια μεγαλύτερη οθόνη χρησιμοποιώντας έναν προσαρμογέα AllShare Cast ή HomeSync και, στη συνέχεια, να κάνετε κοινή χρήση περιεχομένου. Συσκευές με δυνατότητα κατοπτρισμού οθόνης (προσαρμογέας AllShare Cast, HomeSync) 108 Σύνδεση με άλλες συσκευές Αυτή η λειτουργία ενδέχεται να μην είναι διαθέσιμη ανάλογα με την περιοχή ή τον πάροχο υπηρεσιών σας. Ορισμένα αρχεία ενδέχεται να αποθηκεύονται στην προσωρινή μνήμη κατά την αναπαραγωγή, ανάλογα με τη σύνδεση δικτύου. Για εξοικονόμηση ενέργειας, απενεργοποιήστε αυτήν τη λειτουργία όταν δεν τη χρησιμοποιείτε. Οι περιορισμένες συχνότητες Wi-Fi ενδέχεται να εμποδίσουν τον εντοπισμό και τη σύνδεση προσαρμογών AllShare Cast ή HomeSync. Όταν παίζετε βίντεο ή παιχνίδια στην τηλεόρασή σας, επιλέξτε την κατάλληλη λειτουργία τηλεόρασης για να επωφεληθείτε πλήρως από όλες τις διαθέσιμες λειτουργίες. Προβολή περιεχομένου σε τηλεόραση Πριν συνδέσετε τη συσκευή στην τηλεόραση, συνδέστε μια συσκευή που υποστηρίζει κατοπτρισμό οθόνης στην τηλεόραση. Για οδηγίες σύνδεσης, ανατρέξτε στο εγχειρίδιο χρήσης της συσκευής σας. Το παρακάτω είναι ένα παράδειγμα για το πώς μπορείτε να προβάλετε περιεχόμενο σε μια τηλεόραση συνδεδεμένη μέσω προσαρμογέα AllShare Cast. 1 Συνδέστε τον προσαρμογέα AllShare Cast στην τηλεόρασή σας χρησιμοποιώντας ένα καλώδιο HDMI. 2 Επιλέξτε μια λειτουργία σύνδεσης στην τηλεόρασή σας, όπως HDMI, για να συνδέσετε μια εξωτερική συσκευή. 3 Στην οθόνη εφαρμογών, πατήστε Ρυθμίσεις → NFC & κοινή χρήση → Screen Mirroring. Εμφανίζεται μια λίστα με συσκευές που έχουν εντοπιστεί. 4 Επιλέξτε τη συσκευή για σύνδεση. Η οθόνη της συσκευής σας θα εμφανιστεί στην οθόνη της τηλεόρασής σας. Την πρώτη φορά που συνδέετε μια συσκευή, πατήστε παρατεταμένα το όνομα του προσαρμογέα στη λίστα και, στη συνέχεια, εισαγάγετε τον κωδικό PIN από την οθόνη της τηλεόρασης. 5 Ανοίξτε ή παίξτε ένα αρχείο και, στη συνέχεια, προσαρμόστε τις ρυθμίσεις αναπαραγωγής χρησιμοποιώντας τα κουμπιά στη συσκευή σας. 109 Σύνδεση με άλλες συσκευές Εκτύπωση μέσω φορητών συσκευών Συνδέστε τη συσκευή σας σε εκτυπωτή μέσω Wi-Fi ή Wi-Fi Direct για να εκτυπώσετε εικόνες και έγγραφα. Ορισμένοι εκτυπωτές ενδέχεται να μην είναι συμβατοί με τη συσκευή σας. Προσθήκη προσθηκών εκτυπωτή Προσθέστε προσθήκες εκτυπωτή στις οποίες θέλετε να συνδέσετε τη συσκευή. Στην οθόνη εφαρμογών, πατήστε Ρυθμίσεις → NFC και κοινή χρήση → Εκτύπωση → Λήψη πρόσθετων στοιχείων. μονάδα και βρείτε την προσθήκη για τον επιθυμητό εκτυπωτή στην ενότητα Play Store. Επιλέξτε ένα πρόσθετο και εγκαταστήστε το. Σύνδεση σε εκτυπωτή Στην οθόνη εφαρμογών, πατήστε Ρυθμίσεις → NFC & κοινή χρήση → Εκτύπωση, επιλέξτε την προσθήκη εκτυπωτή και εναλλάξτε το διακόπτη στην επάνω δεξιά γωνία της οθόνης για να την ενεργοποιήσετε. Θα ξεκινήσει η αναζήτηση για εκτυπωτές συνδεδεμένους στο ίδιο δίκτυο Wi-Fi με τη συσκευή σας. Επιλέξτε τον προεπιλεγμένο εκτυπωτή σας. Για να προσθέσετε έναν εκτυπωτή με μη αυτόματο τρόπο, επιλέξτε το πρόσθετο που θέλετε, κάντε κλικ στο → Προσθήκη εκτυπωτή → ΠΡΟΣΘΗΚΗ ΕΚΤΥΠΩΤΗ, εισαγάγετε τις λεπτομέρειες και κάντε κλικ στο OK. Για να αλλάξετε τις ρυθμίσεις εκτύπωσης, επιλέξτε την προσθήκη εκτυπωτή και κάντε κλικ στο → Ρυθμίσεις. Εκτύπωση περιεχομένου Κατά την προβολή περιεχομένου (εικόνες ή έγγραφα), πατήστε → Εκτύπωση → → Όλοι οι εκτυπωτές και επιλέξτε έναν εκτυπωτή. 110 Διαχείριση της συσκευής και των δεδομένων σας Ενημέρωση της συσκευής σας Μπορείτε να ενημερώσετε το λογισμικό της συσκευής σας στην πιο πρόσφατη έκδοση. Ενημέρωση μέσω αέρα Μπορείτε να πραγματοποιήσετε λήψη και εγκατάσταση ενημερώσεων λογισμικού χρησιμοποιώντας την υπηρεσία FOTA (λήψη υλικολογισμικού μέσω του αέρα). Στην οθόνη εφαρμογών, πατήστε Ρυθμίσεις → Σχετικά με τη συσκευή → Ενημέρωση λογισμικού → Ενημέρωση. Ενημέρωση με χρήση του Samsung Kies Μπορείτε να κάνετε λήψη της πιο πρόσφατης έκδοσης του Samsung Kies από τον ιστότοπο της Samsung. Εκκινήστε το Samsung Kies και συνδέστε τη συσκευή σας στον υπολογιστή σας. Το Samsung Kies θα αναγνωρίσει αυτόματα τη συσκευή σας και θα εμφανίσει τις διαθέσιμες ενημερώσεις σε ένα παράθυρο διαλόγου (εάν είναι διαθέσιμες). Κάντε κλικ στο κουμπί Ενημέρωση στο παράθυρο διαλόγου για να ξεκινήσει η διαδικασία ενημέρωσης. Για περισσότερες πληροφορίες σχετικά με την ενημέρωση, ανατρέξτε στη Βοήθεια Samsung Kies. Μην απενεργοποιείτε τον υπολογιστή σας και μην αποσυνδέετε το καλώδιο USB ενώ η συσκευή σας ενημερώνεται. Μη συνδέετε άλλα μέσα στον υπολογιστή ενώ η συσκευή ενημερώνεται. Αυτό μπορεί να επηρεάσει τη διαδικασία ενημέρωσης. 111 Διαχείριση της συσκευής και των δεδομένων σας Μεταφορά αρχείων μεταξύ της συσκευής σας και του υπολογιστή σας Μπορείτε να μετακινήσετε ήχο, βίντεο, εικόνες και άλλους τύπους αρχείων μεταξύ της συσκευής και του υπολογιστή σας. Μην αποσυνδέετε το καλώδιο USB από τη συσκευή κατά τη μεταφορά αρχείων. Αυτό μπορεί να οδηγήσει σε απώλεια δεδομένων ή ζημιά στη συσκευή. Μην αποσυνδέετε τη συσκευή από τον υπολογιστή κατά την αναπαραγωγή αρχείων που είναι αποθηκευμένα στη συσκευή στον συνδεδεμένο υπολογιστή. Αποσυνδέστε τη συσκευή από τον υπολογιστή αφού ολοκληρωθεί η αναπαραγωγή του αρχείου. Όταν χρησιμοποιείτε διανομέα USB, οι συσκευές ενδέχεται να μην έχουν συνδεθεί σωστά. Συνδέστε τη συσκευή απευθείας στη θύρα USB του υπολογιστή. Σύνδεση ως συσκευή πολυμέσων 1 Συνδέστε τη συσκευή σας στον υπολογιστή σας χρησιμοποιώντας ένα καλώδιο USB. 2 Ανοίξτε τον πίνακα ειδοποιήσεων και επιλέξτε Συνδεδεμένο ως συσκευή πολυμέσων → Πολυμέσα. συσκευή (MTP). Εάν ο υπολογιστής σας δεν υποστηρίζει MTP (Media Transfer Protocol) ή δεν έχει εγκατεστημένο το κατάλληλο πρόγραμμα οδήγησης, επιλέξτε Camera (PTP). 3 Μεταφέρετε αρχεία μεταξύ της συσκευής και του υπολογιστή σας. Σύνδεση με το Samsung Kies Το Samsung Kies είναι μια εφαρμογή υπολογιστή που σας βοηθά να διαχειριστείτε το περιεχόμενο πολυμέσων και τα προσωπικά σας δεδομένα σε συσκευές Samsung. Μπορείτε να κατεβάσετε την πιο πρόσφατη έκδοση του Samsung Kies από τον ιστότοπο της Samsung. 1 Συνδέστε τη συσκευή σας στον υπολογιστή σας χρησιμοποιώντας ένα καλώδιο USB. Το Samsung Kies θα ξεκινήσει αυτόματα. Εάν το Samsung Kies δεν εκκινηθεί αυτόματα, κάντε διπλό κλικ στο εικονίδιο Samsung Kies στον υπολογιστή σας. 2 Μεταφέρετε αρχεία μεταξύ της συσκευής σας και του υπολογιστή σας. Για περισσότερες πληροφορίες, ανατρέξτε στη Βοήθεια Samsung Kies. 112 Διαχείριση της συσκευής και των δεδομένων σας Δημιουργία αντιγράφων ασφαλείας και επαναφορά των δεδομένων σας Διατηρήστε τα προσωπικά σας στοιχεία, τα δεδομένα εφαρμογών και τις ρυθμίσεις σας ασφαλή. Μπορείτε να δημιουργήσετε αντίγραφα ασφαλείας των σημαντικών δεδομένων σας σε έναν λογαριασμό ασφαλείας και να αποκτήσετε πρόσβαση αργότερα. Λογαριασμός Google 1 Επιλέξτε Ρυθμίσεις από την οθόνη εφαρμογών. 2 Επιλέξτε Δημιουργία αντιγράφων ασφαλείας και επαναφορά και επιλέξτε το πλαίσιο ελέγχου Δημιουργία αντιγράφων ασφαλείας δεδομένων. 3 Επιλέξτε Λογαριασμός αντιγράφων ασφαλείας και καθορίστε τον λογαριασμό για δημιουργία αντιγράφων ασφαλείας. Για να επαναφέρετε τα δεδομένα σας, συνδεθείτε στον λογαριασμό σας Google στον οδηγό εγκατάστασης. Ο Οδηγός εγκατάστασης μπορεί να εκκινηθεί και να ανοίξει επαναφέροντας τη συσκευή στις εργοστασιακές ρυθμίσεις. Εάν δεν συνδεθείτε στον Λογαριασμό σας Google στον οδηγό εγκατάστασης, δεν θα μπορείτε να επαναφέρετε τα δεδομένα αντιγράφων ασφαλείας. Λογαριασμός Samsung Στην οθόνη εφαρμογών, πατήστε Ρυθμίσεις → Λογαριασμοί → Προσθήκη λογαριασμού → Λογαριασμός Samsung και συνδεθείτε στον λογαριασμό σας Samsung. Επιλέξτε λογαριασμό Samsung → Αρχείο, επιλέξτε τα δεδομένα που θέλετε να δημιουργήσετε αντίγραφα ασφαλείας και επιλέξτε ΑΡΧΕΙΟ ΤΩΡΑ → ΑΡΧΕΙΟ. Για να επαναφέρετε τα δεδομένα σας, ανοίξτε την οθόνη εφαρμογών, πατήστε Ρυθμίσεις → Λογαριασμοί → Λογαριασμός Samsung → Ανάκτηση, επιλέξτε στοιχεία και, στη συνέχεια, πατήστε ΕΠΑΝΑΦΟΡΑ. Επαναφορά ρυθμίσεων συσκευής Αυτή η λειτουργία διαγράφει όλες τις ρυθμίσεις και τα δεδομένα στη συσκευή. Πριν επαναφέρετε τη συσκευή σας, συνιστάται να δημιουργήσετε αντίγραφα ασφαλείας όλων των σημαντικών δεδομένων που είναι αποθηκευμένα στη συσκευή σας. Για περισσότερες πληροφορίες, ανατρέξτε στην ενότητα Δημιουργία αντιγράφων ασφαλείας και ανάκτηση δεδομένων. Στην οθόνη εφαρμογών, πατήστε Ρυθμίσεις → Δημιουργία αντιγράφων ασφαλείας και επαναφορά → Επαναφορά δεδομένων → ΕΠΑΝΑΦΟΡΑ ΣΥΣΚΕΥΗΣ → ΔΙΑΓΡΑΦΗ ΟΛΑ. Η συσκευή θα επανεκκινήσει αυτόματα. 113 Ρυθμίσεις Σχετικά με το μενού ρυθμίσεων Σε αυτήν την εφαρμογή, μπορείτε να διαμορφώσετε τις ρυθμίσεις συσκευής και εφαρμογής και να προσθέσετε λογαριασμούς. Επιλέξτε Ρυθμίσεις στην οθόνη εφαρμογών. Για να αναζητήσετε ρυθμίσεις κατά λέξη-κλειδί, πατήστε το εικονίδιο. Η λειτουργία προβολής μπορεί να αλλάξει σε ξεχωριστές καρτέλες ή λίστα. Πατήστε → Τύπος προβολής και επιλέξτε μια λειτουργία προβολής. Γρήγορες ρυθμίσεις Δείτε μια λίστα με τις αγαπημένες σας ρυθμίσεις. Για να αλλάξετε τη λίστα με τις αγαπημένες ρυθμίσεις, πατήστε → Επεξεργασία γρήγορων ρυθμίσεων, επιλέξτε μια επιλογή στις Ρυθμίσεις και μετά πατήστε ΤΕΛΟΣ. Συνδέσεις Wi-Fi Ενεργοποιήστε τη λειτουργία Wi-Fi για να συνδεθείτε σε ένα δίκτυο Wi-Fi και να αποκτήσετε πρόσβαση στο Διαδίκτυο και σε άλλες συσκευές δικτύου. Στην οθόνη Ρυθμίσεις, επιλέξτε Wi-Fi και σύρετε το διακόπτη Wi-Fi για να ενεργοποιήσετε τη λειτουργία. Για να διασφαλίσετε μια σταθερή σύνδεση δικτύου, μπορείτε να ρυθμίσετε το δίκτυο να αλλάζει αυτόματα (Wi-Fi ή δίκτυο κινητής τηλεφωνίας) ανάλογα με το ποιο έχει ισχυρότερο σήμα. Για αυτόματη εναλλαγή μεταξύ δικτύων, επιλέξτε το πλαίσιο ελέγχου Αυτόματη εναλλαγή δικτύου. 114 Ρυθμίσεις Για πρόσβαση στις επιλογές, πατήστε το κουμπί. Αναζήτηση: Αναζήτηση για διαθέσιμα δίκτυα. Wi-Fi Direct: Ενεργοποιήστε το Wi-Fi Direct και συνδέστε συσκευές απευθείας στο δίκτυο Wi-Fi σας για κοινή χρήση αρχείων. Για προχωρημένους: Διαμορφώστε τις ρυθμίσεις Wi-Fi. Κουμπί WPS: Συνδεθείτε σε ένα ασφαλές δίκτυο Wi-Fi χρησιμοποιώντας το κουμπί WPS. Εισαγάγετε τον κωδικό PIN WPS: Συνδεθείτε σε ένα ασφαλές δίκτυο Wi-Fi χρησιμοποιώντας ένα PIN WPS. Βοήθεια: Προβολή βοήθειας για τη χρήση Wi-Fi. Ορίστε μια πολιτική ύπνου για το Wi-Fi Πατήστε → Περισσότερα → Wi-Fi σε κατάσταση αναστολής λειτουργίας. Η απενεργοποίηση της οθόνης της συσκευής σας απενεργοποιεί όλες τις συνδέσεις Wi-Fi. Σε αυτήν την περίπτωση, η συσκευή αποκτά αυτόματα πρόσβαση σε δίκτυα κινητής τηλεφωνίας εάν η χρήση τους υποδεικνύεται στις ρυθμίσεις. Αυτό μπορεί να οδηγήσει σε χρεώσεις δεδομένων. Για να αποφύγετε πρόσθετες χρεώσεις, ορίστε την επιλογή σε Πάντα. Bluetooth Ενεργοποιήστε τη συνδεσιμότητα Bluetooth για κοινή χρήση δεδομένων με άλλες συσκευές σε μικρή απόσταση. Στην οθόνη Ρυθμίσεις, επιλέξτε Bluetooth και σύρετε το διακόπτη Bluetooth για να ενεργοποιήσετε τη λειτουργία. Για πρόσβαση σε πρόσθετες επιλογές, πατήστε το κουμπί. Λήξη χρονικού ορίου εντοπισμού: Ορίστε πόσο καιρό θα εμφανίζεται η συσκευή. Ληφθέντα αρχεία: Προβολή ληφθέντων αρχείων μέσω Bluetooth. Μετονομασία συσκευής: Αλλάξτε το όνομα της συσκευής. Βοήθεια: Προβολή πληροφοριών βοήθειας σχετικά με το Bluetooth. 115 Ρυθμίσεις Tethering και hotspot Χρησιμοποιήστε τη συσκευή σας ως φορητό σημείο πρόσβασης για να επιτρέψετε σε άλλες συσκευές να έχουν πρόσβαση στη σύνδεση κινητής τηλεφωνίας της συσκευής σας. Για περισσότερες πληροφορίες, ανατρέξτε στο Modem and Access Point. Στην οθόνη Ρυθμίσεις, επιλέξτε Tethering & Hotspot. Σημείο πρόσβασης για κινητά: Χρησιμοποιήστε ένα σημείο πρόσβασης για κινητά για να μοιραστείτε τα δεδομένα της συσκευής σας με υπολογιστές ή άλλες συσκευές μέσω ενός δικτύου Wi-Fi. Μπορείτε να χρησιμοποιήσετε αυτήν τη δυνατότητα όταν η σύνδεση δικτύου δεν είναι διαθέσιμη. Σύνδεση μέσω USB: Χρησιμοποιήστε τη συσκευή σας ως ασύρματη συσκευή πρόσδεσης USB για τον υπολογιστή σας (πρόσβαση στη σύνδεση δεδομένων κινητής τηλεφωνίας μέσω USB). Όταν συνδέεται σε υπολογιστή, η συσκευή λειτουργεί ως ασύρματο μόντεμ. Σύνδεση μέσω Bluetooth: Χρησιμοποιήστε τη συσκευή σας ως ασύρματο μόντεμ Bluetooth για τον υπολογιστή σας (πρόσβαση στη σύνδεση δεδομένων κινητής τηλεφωνίας μέσω Bluetooth). Αυτόνομη λειτουργία Αυτή η λειτουργία απενεργοποιεί όλες τις ασύρματες λειτουργίες της συσκευής. Μπορείτε να χρησιμοποιήσετε μόνο τις μη δικτυακές λειτουργίες της συσκευής. Στην οθόνη Ρυθμίσεις, επιλέξτε Λειτουργία εκτός σύνδεσης. Χρήση δεδομένων Παρακολουθήστε τη χρήση δεδομένων και ορίστε ρυθμίσεις ορίου χρήσης δεδομένων. Στην οθόνη ρυθμίσεων, επιλέξτε Χρήση. δεδομένα. Δεδομένα κινητής τηλεφωνίας: Η χρήση δεδομένων της συσκευής σε οποιοδήποτε δίκτυο κινητής τηλεφωνίας. Όριο δεδομένων κινητής τηλεφωνίας: Ορίστε τις ρυθμίσεις ορίου δεδομένων κινητής τηλεφωνίας. Για πρόσβαση σε πρόσθετες επιλογές, πατήστε το κουμπί. Περιορισμός δεδομένων παρασκηνίου: Απενεργοποιήστε το συγχρονισμό στο παρασκήνιο όταν χρησιμοποιείτε δίκτυο κινητής τηλεφωνίας. Εμφάνιση χρήσης Wi-Fi: Δείτε τη χρήση δεδομένων Wi-Fi. Σημεία πρόσβασης για κινητά: Επιλέξτε σημεία πρόσβασης για κινητά για να αποτρέψετε τη χρήση τους από εφαρμογές παρασκηνίου. 116 Ρυθμίσεις Γεωδεδομένα Αλλάξτε τις ρυθμίσεις για περιορισμούς τοποθεσίας. Στην οθόνη Ρυθμίσεις, επιλέξτε Geodata και εναλλάξτε το διακόπτη Geodata για να ενεργοποιήσετε αυτήν τη δυνατότητα. Λειτουργία: Επιλέξτε πώς θέλετε να λαμβάνετε την τοποθεσία σας. Πρόσφατα αιτήματα τοποθεσίας: Προβάλετε μια λίστα εφαρμογών που ζητούν πληροφορίες σχετικά με την τρέχουσα τοποθεσία σας και τη χρήση της μπαταρίας. Τοποθεσία: Προβάλετε μια λίστα με τις υπηρεσίες τοποθεσίας που χρησιμοποιούνται από τη συσκευή σας. Τα μέρη μου: Ρυθμίστε προφίλ που ισχύουν για συγκεκριμένες τοποθεσίες όταν χρησιμοποιείτε GPS, Wi-Fi ή Bluetooth για να βρείτε την τρέχουσα τοποθεσία του χρήστη. Διαχείριση καρτών SIM (Μοντέλα διπλής SIM) Ενεργοποιήστε τις κάρτες SIM ή USIM που χρησιμοποιείτε και διαμορφώστε την καθεμία. Στην οθόνη ρυθμίσεων, επιλέξτε Διαχείριση κάρτας SIM. Φωνητική κλήση: Επιλέξτε μια κάρτα SIM ή USIM για φωνητικές κλήσεις. Κλήση βίντεο: Επιλέξτε μια κάρτα SIM ή USIM για να πραγματοποιείτε βιντεοκλήσεις. Δίκτυο δεδομένων: Επιλέξτε μια κάρτα SIM ή USIM για μεταφορά δεδομένων. Ενεργή λειτουργία: Επιτρέπονται οι εισερχόμενες κλήσεις από άλλη κάρτα SIM ή USIM κατά τη διάρκεια μιας κλήσης. Όταν αυτή η δυνατότητα είναι ενεργοποιημένη, η προώθηση κλήσεων ενδέχεται να επιφέρει πρόσθετες χρεώσεις ανάλογα με την περιοχή ή τον πάροχο υπηρεσιών σας. NFC και κοινή χρήση Ρυθμίσεις για σύνδεση με άλλες συσκευές. Στην οθόνη ρυθμίσεων, επιλέξτε NFC και κοινή χρήση. NFC (μοντέλα με δυνατότητα NFC) Για να διαβάσετε ή να στείλετε πληροφορίες από ετικέτες NFC, ενεργοποιήστε αυτήν τη δυνατότητα. Android Beam: Η ενεργοποίηση του Android Beam σάς επιτρέπει να στέλνετε δεδομένα, όπως ιστοσελίδες και επαφές, σε συσκευές που υποστηρίζουν NFC. 117 S Beam Settings: Ενεργοποιήστε το S Beam για μεταφορά δεδομένων όπως βίντεο, εικόνες και έγγραφα σε συσκευές που υποστηρίζουν τεχνολογίες NFC και Wi-Fi Direct. Πατήστε πληρωμή: Επιλέξτε την προεπιλεγμένη εφαρμογή πληρωμής μέσω κινητού τηλεφώνου. Η λίστα των υπηρεσιών πληρωμών ενδέχεται να μην περιλαμβάνει όλες τις διαθέσιμες εφαρμογές πληρωμής. Κοντινές συσκευές Αλλάξτε τις ρυθμίσεις για την κοινή χρήση περιεχομένου όταν συνδέετε τη συσκευή σας σε κοντινές συσκευές. Όλες οι συσκευές πρέπει να υποστηρίζουν Wi-Fi ή πρέπει να είναι συνδεδεμένες στο ίδιο σημείο πρόσβασης. Όνομα συσκευής: Προβολή του ονόματος διακομιστή πολυμέσων για τη συσκευή σας. Περιεχόμενο προς κοινή χρήση: Ενεργοποιήστε τη συσκευή σας για κοινή χρήση περιεχομένου με άλλες συσκευές. Επιτρεπόμενες συσκευές: Προβάλετε μια λίστα συσκευών που έχουν πρόσβαση στη συσκευή σας. Απαγορευμένες συσκευές: Προβάλετε μια λίστα συσκευών στις οποίες απαγορεύεται η πρόσβαση στη συσκευή σας. Φόρτωση σε: Επιλέξτε μια θέση μνήμης για την αποθήκευση αρχείων πολυμέσων. Αποδοχή αρχείων από άλλες συσκευές: Ενεργοποιήστε τη συσκευή σας να δέχεται λήψεις από άλλες συσκευές. Εκτύπωση Διαμορφώστε τις ρυθμίσεις για τα πρόσθετα εκτυπωτή που είναι εγκατεστημένα σε αυτό το μηχάνημα. Για να εκτυπώσετε αρχεία, μπορείτε να αναζητήσετε διαθέσιμους εκτυπωτές ή να προσθέσετε έναν εκτυπωτή με μη αυτόματο τρόπο. Screen Mirroring Ενεργοποιήστε την αντιγραφή οθόνης και μοιραστείτε περιεχόμενο οθόνης με άλλες συσκευές. 118 Ρυθμίσεις Άλλα δίκτυα Διαμορφώστε τις ρυθμίσεις διαχείρισης δικτύου. Στην οθόνη Ρυθμίσεις, επιλέξτε Άλλα δίκτυα. Προεπιλεγμένη εφαρμογή ανταλλαγής μηνυμάτων Επιλέξτε την προεπιλεγμένη εφαρμογή ανταλλαγής μηνυμάτων. Δίκτυα κινητής τηλεφωνίας Δεδομένα κινητής τηλεφωνίας: Η χρήση δεδομένων της συσκευής σε οποιοδήποτε δίκτυο κινητής τηλεφωνίας. Περιαγωγή δεδομένων: Η συσκευή χρησιμοποιεί δεδομένα σε οποιοδήποτε δίκτυο κινητής τηλεφωνίας κατά την περιαγωγή. Σημεία πρόσβασης: ορίστε το σημείο πρόσβασης (APN). SIM 1 Network Mode / SIM 2 Network Mode (μοντέλα διπλής SIM): Επιλέξτε τον τύπο δικτύου. Λειτουργία δικτύου (μοντέλα με μία κάρτα SIM): Επιλέξτε τον τύπο δικτύου. Διαχειριστές δικτύου: Αναζητήστε διαθέσιμα δίκτυα και καταχωρήστε το δίκτυο με μη αυτόματο τρόπο. VPN Ρυθμίστε εικονικά ιδιωτικά δίκτυα (VPN) και συνδεθείτε σε αυτά. Ήχοι και ειδοποιήσεις συσκευής Αλλάξτε τις ρυθμίσεις για τους ήχους της συσκευής. Στην οθόνη Ρυθμίσεις, επιλέξτε Ήχοι και ειδοποιήσεις. Λειτουργία ήχου: Επιλέξτε εάν θα αναπαράγεται ήχος ή η αθόρυβη λειτουργία. Ένταση κραδασμών: Ρυθμίστε την ένταση δόνησης. Δόνηση κατά την κλήση: Επιλέξτε εάν θα δονείται και θα ηχεί ταυτόχρονα για τις εισερχόμενες κλήσεις. 119 Ρυθμίσεις Ήχος κλήσης (μοντέλα με διπλή SIM): – – Ήχοι κλήσης: Προσθήκη ή επιλογή ήχου κλήσης για εισερχόμενες κλήσεις. – – Ειδοποιήσεις: Επιλέξτε έναν ήχο κλήσης για συμβάντα όπως εισερχόμενα μηνύματα και αναπάντητες κλήσεις. Ήχοι κλήσης (μοντέλα με μία κάρτα SIM): Προσθέστε ή επιλέξτε έναν ήχο κλήσης για εισερχόμενες κλήσεις. Δόνηση: Προσθέστε ή επιλέξτε μια λειτουργία δόνησης. Ειδοποιήσεις (μοντέλα με μία κάρτα SIM): Επιλέξτε έναν ήχο κλήσης για συμβάντα όπως εισερχόμενα μηνύματα και αναπάντητες κλήσεις. Οθόνη και ταπετσαρία Αλλαγή ρυθμίσεων οθόνης. Στην οθόνη Ρυθμίσεις, επιλέξτε Οθόνη & Ταπετσαρία. Φωτεινότητα: Ρυθμίστε τη φωτεινότητα της οθόνης. Ταπετσαρία: – – Αρχική οθόνη: Επιλέξτε μια εικόνα φόντου για την Αρχική οθόνη. – – Οθόνη κλειδώματος: Επιλέξτε μια εικόνα φόντου για την οθόνη κλειδώματος. – – Αρχική οθόνη και οθόνη κλειδώματος: Επιλέξτε μια εικόνα φόντου για την αρχική οθόνη και την οθόνη κλειδώματος. – – S View Window: Αλλάξτε την ταπετσαρία στην οθόνη του παραθύρου S View. Γραμματοσειρά: – – Στυλ γραμματοσειράς: Αλλάξτε το στυλ γραμματοσειράς για το εμφανιζόμενο κείμενο. – – Μέγεθος γραμματοσειράς: Αλλάξτε το μέγεθος γραμματοσειράς. Λειτουργία με το ένα χέρι: Ενεργοποιήστε τη λειτουργία με το ένα χέρι για άνετη χρήση της συσκευής με το ένα χέρι. Για περισσότερες πληροφορίες, ανατρέξτε στην ενότητα Λειτουργία με το ένα χέρι. Περιστροφή οθόνης: Αλλάξτε αυτόματα τον προσανατολισμό όταν περιστρέφετε τη συσκευή σας. Smart Off: Αποτρέψτε την απενεργοποίηση του οπίσθιου φωτισμού της οθόνης όταν ο χρήστης τον κοιτάζει. Χρονικό όριο οθόνης: Ορίστε το χρονικό διάστημα μετά το πέρας του οποίου σβήνει ο οπίσθιος φωτισμός της οθόνης. 120 Ρυθμίσεις Λειτουργία οθόνης: – – Προσαρμόσιμη οθόνη: Βελτιστοποιεί την εικόνα που εμφανίζεται σύμφωνα με τις ρυθμίσεις οθόνης. – – Ταινία AMOLED: Χρησιμοποιήστε τη συσκευή σε συνθήκες χαμηλού φωτισμού, όπως σε σκοτεινό δωμάτιο. – – Photo AMOLED: Τα χρώματα της οθόνης φαίνονται πιο φυσικά σε αυτήν τη λειτουργία. – – Βασικό: Χρησιμοποιήστε τη συσκευή σε κανονικές συνθήκες φωτισμού. Αυτόματος συντονισμός Φωτεινότητα οθόνης: Ενεργοποιήστε τη λειτουργία εξοικονόμησης ενέργειας προσαρμόζοντας τη φωτεινότητα της οθόνης. Προφύλαξη οθόνης: ρύθμιση για ενεργοποίηση της προφύλαξης οθόνης ενώ η συσκευή σας φορτίζεται. Οπίσθιος φωτισμός πλήκτρων: Ορίστε τη χρονική διάρκεια που θέλετε ο οπίσθιος φωτισμός για το κουμπί εφαρμογών που χρησιμοποιήσατε πρόσφατα και το κουμπί επιστροφής να παραμένει αναμμένο. Αυξήστε την ευαισθησία: Χρησιμοποιήστε την οθόνη αφής ενώ φοράτε γάντια. Οθόνη κλειδώματος Αλλαγή ρυθμίσεων οθόνης κλειδώματος. Στην οθόνη Ρυθμίσεις, επιλέξτε Κλείδωμα οθόνης. Κλείδωμα οθόνης: Αλλάξτε τη μέθοδο κλειδώματος οθόνης. Οι ακόλουθες επιλογές ενδέχεται να διαφέρουν ανάλογα με τη λειτουργία κλειδώματος οθόνης που έχετε επιλέξει. Εμφάνιση λεπτομερειών: – – Εμφάνιση ρολογιού και ημερομηνίας: Εμφανίζει την ημερομηνία μαζί με το ρολόι. – – Διπλό ρολόι: Εμφανίζει το διπλό ρολόι. – – Μέγεθος ρολογιού: Αλλάξτε το μέγεθος του ρολογιού. – – Καιρός: Εμφάνιση πληροφοριών καιρού στην οθόνη κλειδώματος. – – Πληροφορίες κατόχου: Εισαγάγετε πληροφορίες χρήστη για εμφάνιση με το ρολόι. – – Κείμενο βοήθειας: Εμφάνιση βοήθειας στην κλειδωμένη οθόνη. Συντόμευση κάμερας: ρύθμιση για εμφάνιση μιας συντόμευσης κάμερας στην οθόνη κλειδώματος. Αυτή η λειτουργία ενδέχεται να μην είναι διαθέσιμη ανάλογα με την περιοχή ή τον πάροχο υπηρεσιών σας. Εφέ ξεκλειδώματος: Επιλέξτε ένα οπτικό εφέ όταν ξεκλειδώνετε την οθόνη. 121 Ρυθμίσεις Θέματα Αλλάξτε το θέμα της αρχικής οθόνης, της οθόνης εφαρμογών και της οθόνης κλειδώματος. Στην οθόνη Ρυθμίσεις, επιλέξτε Θέματα. Πολλαπλά παράθυρα Μεταβαίνει στη λειτουργία "Πολλαπλά παράθυρα". Στην οθόνη Ρυθμίσεις, επιλέξτε Multiple Windows και εναλλάξτε τον διακόπτη Multiple Windows για να ενεργοποιήσετε αυτήν τη δυνατότητα. Ανοιξε σε διαχωρισμό παραθύρου: Ενεργοποιήστε τη λειτουργία πολλαπλών παραθύρων στη συσκευή σας όταν ανοίγετε αρχεία από τις εφαρμογές Τα αρχεία μου ή τα βίντεο. Η συσκευή σας ενεργοποιεί επίσης αυτήν τη λειτουργία όταν προβάλλετε συνημμένα σε μηνύματα. Λειτουργία αναδυόμενων παραθύρων: Ρυθμίστε την οθόνη της εφαρμογής σας σε αναδυόμενη λειτουργία όταν σύρετε προς τα κάτω διαγώνια από οποιαδήποτε γωνία της οθόνης. Πίνακας ειδοποιήσεων Επιλέξτε στοιχεία για τον πίνακα ειδοποιήσεων. Στην οθόνη Ρυθμίσεις, επιλέξτε Πίνακας ειδοποιήσεων. Κινήσεις και χειρονομίες Ενεργοποιήστε την αναγνώριση κίνησης και αλλάξτε τις ρυθμίσεις αναγνώρισης κίνησης. Στην οθόνη Ρυθμίσεις, επιλέξτε Κινήσεις και χειρονομίες. Έξυπνες ειδοποιήσεις: Ρυθμίστε τη συσκευή να σας ειδοποιεί για αναπάντητες κλήσεις ή νέα μηνύματα όταν παραλαμβάνετε τη συσκευή σας. Σίγαση: Ρυθμίστε τη συσκευή για σίγαση εισερχόμενων κλήσεων και ειδοποιήσεων στρέφοντας τη συσκευή με την όψη προς τα κάτω ή χρησιμοποιώντας μια κίνηση της παλάμης. Λήψη παλάμης οθόνης: Αποτυπώστε την οθόνη όταν σύρετε την παλάμη σας προς τα αριστερά ή προς τα δεξιά πάνω από την οθόνη. 122 Ρυθμίσεις Οι ρυθμίσεις μου Οι λογαριασμοί μου Προσθέστε λογαριασμούς email ή κοινωνικής δικτύωσης. Στην οθόνη Ρυθμίσεις, επιλέξτε Λογαριασμοί. Αποθήκευση Cloud Αλλάξτε τις ρυθμίσεις συγχρονισμού δεδομένων και αρχείων για τον λογαριασμό σας Samsung ή τον χώρο αποθήκευσης cloud στο Dropbox. Στην οθόνη ρυθμίσεων, επιλέξτε Cloud storage. Δημιουργία αντιγράφων ασφαλείας και επαναφορά Αλλάξτε τις ρυθμίσεις για να διαχειριστείτε τις ρυθμίσεις και τα δεδομένα. Στην οθόνη Ρυθμίσεις, επιλέξτε Δημιουργία αντιγράφων ασφαλείας και επαναφορά. Δημιουργία αντιγράφων ασφαλείας δεδομένων: Ρυθμίζει το αντίγραφο ασφαλείας των ρυθμίσεων και των δεδομένων της εφαρμογής σε έναν διακομιστή Google. Λογαριασμός αντιγράφων ασφαλείας: Δημιουργήστε ή επεξεργαστείτε έναν λογαριασμό αντιγράφου ασφαλείας Google. Auto-Recovery: Ρυθμίζει την επαναφορά των ρυθμίσεων και των δεδομένων της εφαρμογής κατά την επανεγκατάστασή τους. Επαναφορά δεδομένων: Επαναφέρει όλες τις ρυθμίσεις στις εργοστασιακές προεπιλογές και διαγράφει όλα τα δεδομένα. Απλή λειτουργία Μετάβαση σε απλή λειτουργία λειτουργίας. Στην οθόνη Ρυθμίσεις, επιλέξτε Απλή λειτουργία. Τυπική λειτουργία: Ενεργοποίηση τυπικής λειτουργίας. Απλή λειτουργία: εισέρχεται σε λειτουργία απλής λειτουργίας. Εφαρμογές για απλή λειτουργία: Επιλέξτε τις εφαρμογές στις οποίες θέλετε να εφαρμόσετε μια απλοποιημένη διεπαφή. 123 Ρυθμίσεις Προσβασιμότητα Χρησιμοποιήστε αυτήν τη λειτουργία για να βελτιώσετε την προσβασιμότητα στη συσκευή σας. Στην οθόνη Ρυθμίσεις, επιλέξτε Προσβασιμότητα. Όραση: Προσαρμόζει τις ρυθμίσεις για να κάνει τη συσκευή πιο προσιτή για χρήστες με προβλήματα όρασης. – – TalkBack: Ενεργοποιεί την εφαρμογή TalkBack για φωνητική ανατροφοδότηση. Για να δείτε πληροφορίες βοήθειας σχετικά με τη χρήση αυτής της λειτουργίας, επιλέξτε ΡΥΘΜΙΣΕΙΣ → Πώς λειτουργεί η εξερεύνηση με άγγιγμα. – – Σκοτεινή οθόνη: Μπορείτε να ρυθμίσετε τη συσκευή σας ώστε να διατηρεί την οθόνη απενεργοποιημένη για να προστατεύει τα περιεχόμενα της συσκευής σας. – – Γρήγορη είσοδος πληκτρολογίου: Μπορείτε να ρυθμίσετε τη συσκευή σας να πληκτρολογεί χαρακτήρες αμέσως αφού αφήσετε το επιθυμητό πλήκτρο στο πληκτρολόγιο. Μπορείτε να χρησιμοποιήσετε αυτήν τη δυνατότητα για να εισάγετε χαρακτήρες αντί να αφήνετε το δάχτυλό σας και να πατάτε δύο φορές την οθόνη. – – Εκφώνηση κωδικών πρόσβασης: ρύθμιση της συσκευής ώστε να διαβάζει δυνατά τους κωδικούς πρόσβασης καθώς πληκτρολογείτε όταν το TalkBack είναι ενεργό. – – Μέγεθος γραμματοσειράς: Αλλάξτε το μέγεθος γραμματοσειράς. – – Χειρονομίες ζουμ: Σας επιτρέπει να μεγεθύνετε την οθόνη της συσκευής σας και να μεγεθύνετε ορισμένες περιοχές της. – – Υπενθύμιση ειδοποιήσεων: Σας υπενθυμίζει ειδοποιήσεις εάν δεν έχουν ελεγχθεί για λίγο. – – Αρνητικό: Αντιστροφή χρωμάτων οθόνης για βελτίωση της αναγνωσιμότητας. – – Ρυθμίσεις χρώματος: Ρυθμίστε το συνδυασμό χρωμάτων της οθόνης όταν η συσκευή εντοπίσει ότι ο χρήστης είναι αχρωματοψίας ή δυσκολεύεται να διαβάσει περιεχόμενο. – – Ειδική ετικέτα Δυνατότητες: Ενεργοποιήστε το Talkback πατώντας παρατεταμένα το πλήκτρο λειτουργίας και, στη συνέχεια, πατώντας παρατεταμένα την οθόνη με δύο δάχτυλα. – – Ρυθμίσεις TTS: Αλλάξτε τις ρυθμίσεις για τη λειτουργία μετατροπής κειμένου σε ομιλία. Ακοή: Προσαρμόστε τις ρυθμίσεις για να κάνετε τη συσκευή σας πιο προσιτή για χρήστες με προβλήματα ακοής. – – Ειδοποίηση φλας: Ρυθμίστε το φλας να αναβοσβήνει όταν υπάρχει εισερχόμενη κλήση, νέο μήνυμα ή ειδοποίηση. – – Σίγαση όλων των ήχων: Σίγαση όλων των ήχων της συσκευής, συμπεριλαμβανομένων των ήχων πολυμέσων και της φωνής καλούντος. 124 Ρυθμίσεις – – Υπότιτλοι Samsung: Ενεργοποιήστε την εμφάνιση των υπότιτλων σε περιεχόμενο που υποστηρίζεται από τη Samsung και αλλάξτε τις ρυθμίσεις υποτίτλων. – – Υπότιτλοι Google: Ορίστε εάν θα εμφανίζονται υπότιτλοι σε περιεχόμενο που υποστηρίζεται από την Google και αλλάξτε τις ρυθμίσεις υποτίτλων. – – Ισορροπία ήχου: Ρυθμίστε την ισορροπία ήχου όταν χρησιμοποιείτε ακουστικά. – – Μονοφωνικός ήχος: ρυθμίστε τη συσκευή να αλλάζει την έξοδο ήχου από στερεοφωνικό σε μονοφωνικό όταν είναι συνδεδεμένα ακουστικά. – – Αυτόματη δόνηση: ρυθμίστε τη συσκευή σας να δονείται όταν παίζονται ήχοι σε εφαρμογές που έχετε λάβει, όπως παιχνίδια. Διαταραχή συντονισμού και αλληλεπίδρασης: Προσαρμογή ρυθμίσεων για τη βελτίωση της προσβασιμότητας της συσκευής για χρήστες με περιορισμένη κινητικότητα. – – Δευτερεύον μενού: Εμφανίζει ένα αποκλειστικό εικονίδιο του πλήκτρου πρόσβασης για πρόσβαση σε λειτουργίες που υποστηρίζονται από εξωτερικά κουμπιά ή λειτουργίες στον πίνακα ειδοποιήσεων. Μπορείτε επίσης να επεξεργαστείτε το μενού εικονιδίων. – – Καθυστέρηση αγγίγματος και παρατεταμένου: Ορίστε το χρονικό διάστημα που θέλετε να κρατάτε το άγγιγμα. – – Έλεγχος αλληλεπίδρασης: Ενεργοποιήστε τη λειτουργία Ελέγχου αλληλεπίδρασης για να περιορίσετε την απόκριση της συσκευής στις εισαγωγές κατά την εκτέλεση των εφαρμογών. Άμεση πρόσβαση: Επιτρέπει το άνοιγμα επιλεγμένων μενού προσβασιμότητας στη συσκευή σας όταν πατάτε το κουμπί Αρχική σελίδα τρεις φορές. Απάντηση και τερματισμός κλήσεων: Αλλάξτε τον τρόπο με τον οποίο απαντάτε και τερματίζετε τις κλήσεις Λειτουργία με ένα πάτημα: Ρυθμίστε τη συσκευή σας να ελέγχει τις εισερχόμενες κλήσεις ή τις ειδοποιήσεις με το πάτημα ενός κουμπιού και όχι με το σύρσιμο. Προσβασιμότητα: Εξαγωγή ή εισαγωγή ρυθμίσεων προσβασιμότητας για χρήση σε άλλες συσκευές. Υπηρεσίες: Δείτε τις υπηρεσίες προσβασιμότητας που είναι εγκατεστημένες στη συσκευή σας. Ιδιωτική λειτουργία Χρησιμοποιώντας αυτήν τη λειτουργία, μπορείτε να αποτρέψετε μη εξουσιοδοτημένη πρόσβαση στα προσωπικά σας στοιχεία. Στην οθόνη Ρυθμίσεις, επιλέξτε Private Mode και εναλλάξτε τον διακόπτη Private Mode για να ενεργοποιήσετε αυτήν τη δυνατότητα. Επιλογές πρόσβασης: Ορίστε ή αλλάξτε τη μέθοδο ξεκλειδώματος για να ενεργοποιήσετε την ιδιωτική λειτουργία. 125 Ρυθμίσεις Γλώσσα συστήματος και εισαγωγή Αλλάξτε τις επιλογές εισαγωγής κειμένου. Οι διαθέσιμες επιλογές εξαρτώνται από την επιλεγμένη γλώσσα. Στην οθόνη Ρυθμίσεις, επιλέξτε Γλώσσα και εισαγωγή. Γλώσσα Επιλέξτε τη γλώσσα εμφάνισης για όλα τα μενού και τις εφαρμογές. Προεπιλογή Επιλέξτε το προεπιλεγμένο πληκτρολόγιο για την εισαγωγή κειμένου. Πληκτρολόγιο Samsung Οι διαθέσιμες επιλογές ενδέχεται να διαφέρουν ανάλογα με την περιοχή ή τον πάροχο υπηρεσιών σας. Αγγλικά (ΗΠΑ) / Ρωσικά: Επιλέξτε την προεπιλεγμένη γλώσσα πληκτρολογίου. Επιλογή γλωσσών εισαγωγής: Επιλέξτε γλώσσες για εισαγωγή κειμένου. Λειτουργία T9: Ενεργοποιήστε τη λειτουργία T9 για εμφάνιση προτάσεων λέξεων καθώς πληκτρολογείτε και προτείνετε προτάσεις. Οι προτάσεις λέξεων μπορούν να προσαρμοστούν. Αυτόματη Διόρθωση: Χρησιμοποιήστε τη συσκευή σας για να διορθώσετε τυπογραφικά λάθη και ορθογραφικές λέξεις πατώντας το πλήκτρο διαστήματος ή το σημείο στίξης. Τα πλήκτρα πρόσβασης μου: αντιστοίχιση κειμένων που χρησιμοποιούνται συχνά σε αριθμητικά πλήκτρα. Μπορείτε να πατήσετε παρατεταμένα ένα αριθμητικό πλήκτρο για να επικολλήσετε το κείμενο που έχετε εισαγάγει εκ των προτέρων. Αυτόματη χρήση κεφαλαίων: Ρύθμιση για αυτόματη χρήση κεφαλαίων μετά τα σημεία στίξης, όπως τελείες και ερωτηματικά ή θαυμαστικά. Αυτόματα διαστήματα: ρύθμιση για αυτόματη εισαγωγή κενού μεταξύ των λέξεων. Αυτόματη στίξη: Εισαγάγετε μια τελεία πατώντας δύο φορές το πλήκτρο διαστήματος. 126 Ρυθμίσεις Διεξαγωγή. Δάχτυλο στο πληκτρολόγιο: – – Όχι: Απενεργοποιεί τη δυνατότητα ολίσθησης στο πληκτρολόγιο. – – Συνεχής πληκτρολόγηση: Εισαγάγετε κείμενο σύροντας τα δάχτυλά σας στο πληκτρολόγιο. – – Έλεγχος δρομέα: Ενεργοποιήστε τη λειτουργία πλοήγησης έξυπνου πληκτρολογίου για να μετακινήσετε τον κέρσορα σύροντας το δάχτυλό σας κατά μήκος του πληκτρολογίου. Ήχος: Ρυθμίστε εάν θα ενεργοποιείται ο ήχος όταν πατάτε τα πλήκτρα enter. Δόνηση: Ρυθμίστε τη συσκευή να δονείται όταν πατάτε τα πλήκτρα enter. Προεπισκόπηση συμβόλων: Ενεργοποίηση προεπισκόπησης του επιλεγμένου συμβόλου. Επαναφορά ρυθμίσεων: Επαναφέρετε το πληκτρολόγιό σας Samsung. Γλώσσες φωνητικής εισαγωγής Google: Επιλέξτε γλώσσες για εισαγωγή κειμένου. Λογοκρισία: Αφαιρέστε τις προσβλητικές λέξεις από τα αποτελέσματα φωνητικής εισαγωγής. Αναγνώριση ομιλίας εκτός σύνδεσης: Λήψη και εγκατάσταση δεδομένων γλώσσας για αναγνώριση ομιλίας εκτός σύνδεσης. Επιλογές TTS Προτιμώμενη μονάδα TTS: Επιλέξτε τη μονάδα σύνθεσης φωνής. Για να αλλάξετε τις ρυθμίσεις της μονάδας σύνθεσης φωνής, πατήστε το εικονίδιο. Ρυθμός ομιλίας: Επιλέξτε την ταχύτητα ανάγνωσης κειμένου για μετατροπή κειμένου σε ομιλία. Ακούστε ένα παράδειγμα: Ακούστε ένα κομμάτι κειμένου ως δείγμα. Προεπιλεγμένη γλώσσα: Προβολή της επιλεγμένης προεπιλεγμένης γλώσσας για τη λειτουργία μετατροπής κειμένου σε ομιλία. Ανάγνωση ειδοποιήσεων Εδώ μπορείτε να ρυθμίσετε ειδοποιήσεις ομιλίας για εισερχόμενες κλήσεις, μηνύματα ή συμβάντα. Ταχύτητα δείκτη Προσαρμόστε την ταχύτητα δείκτη του ποντικιού ή της επιφάνειας αφής της συσκευής σας. 127 Ρυθμίσεις Ημερομηνία και ώρα Αλλάξτε τις επιλογές εμφάνισης ώρας και ημερομηνίας. Στην οθόνη Ρυθμίσεις, επιλέξτε Ημερομηνία & Ώρα. Εάν η μπαταρία αποφορτιστεί πλήρως ή αφαιρεθεί από τη συσκευή, οι ρυθμίσεις ημερομηνίας και ώρας θα επαναφερθούν. Αυτόματη ώρα: Ενημερώστε αυτόματα την ημερομηνία και την ώρα καθώς μετακινείστε στις ζώνες ώρας. Ρύθμιση ημερομηνίας: Ρυθμίστε με μη αυτόματο τρόπο την τρέχουσα ημερομηνία. Ρύθμιση ώρας: ρυθμίστε χειροκίνητα την τρέχουσα ώρα. Αυτόματη αναγνώριση ώρα. Ζώνες: Ανάκτηση ρυθμίσεων ώρας στο διαδίκτυο όταν μετακινείστε σε διαφορετική ζώνη ώρας. Επιλογή ζώνης ώρας: Ορίστε τη ζώνη ώρας του σπιτιού σας. Μορφή 24 ωρών: Εμφανίζει την ώρα σε 24ωρη μορφή. Μορφή ημερομηνίας: Επιλέξτε μια μορφή ημερομηνίας. Βοηθός ασφαλείας Ενεργοποιήστε τη λειτουργία έκτακτης ανάγκης και ρυθμίστε βασικές επαφές και μηνύματα. Για περισσότερες πληροφορίες, ανατρέξτε στην ενότητα Λειτουργία έκτακτης ανάγκης. Στην οθόνη Ρυθμίσεις, επιλέξτε Security Assistant. Λειτουργία έκτακτης ανάγκης: Θέτει τη συσκευή σας σε λειτουργία έκτακτης ανάγκης, μειώνοντας την εξάντληση της μπαταρίας χρησιμοποιώντας μόνο βασικές λειτουργίες, όπως κλήσεις. Μήνυμα SOS: Στείλτε ένα μήνυμα ζητώντας βοήθεια πατώντας γρήγορα το κουμπί λειτουργίας τρεις φορές Διαχείριση των κύριων επαφών σας: Επιλέξτε και αλλάξτε τους παραλήπτες των μηνυμάτων βοήθειας. 128 Ρυθμίσεις Αξεσουάρ Αλλάξτε τις ρυθμίσεις αξεσουάρ. Στην οθόνη Ρυθμίσεις, επιλέξτε Αξεσουάρ. Οι διαθέσιμες επιλογές μπορεί να διαφέρουν ανά περιοχή ή μοντέλο. Ήχοι βάσης: Ρυθμίστε τη συσκευή να αναπαράγει έναν ήχο όταν τοποθετείτε τη συσκευή σας μέσα ή έξω από μια βάση επιτραπέζιου υπολογιστή. Λειτουργία εξόδου ήχου: Επιλέξτε τη λειτουργία εξόδου ήχου όταν συνδέεστε σε εξωτερικές συσκευές. Ορισμένες συσκευές ενδέχεται να μην υποστηρίζουν τη λειτουργία ήχου surround. Αυτόματο ξεκλείδωμα: Ξεκλειδώνει αυτόματα τη συσκευή όταν ανοίγετε το κάλυμμα. Αυτή η δυνατότητα μπορεί να χρησιμοποιηθεί μόνο με ορισμένες μεθόδους κλειδώματος οθόνης. Ορίστε ένα κομψό ρολόι: Επιλέξτε ένα σχέδιο ρολογιού για την οθόνη του παραθύρου S View. S View Window Wallpaper: Αλλάξτε την ταπετσαρία στην οθόνη του παραθύρου S View. Επιλογή στοιχείων: Ρυθμίζει τις πληροφορίες που εμφανίζονται στην οθόνη του παραθύρου προβολής S. Εξοικονόμηση ενέργειας Ενεργοποιήστε τη λειτουργία εξοικονόμησης ενέργειας και αλλάξτε τις ρυθμίσεις λειτουργίας εξοικονόμησης ενέργειας. Για περισσότερες πληροφορίες, ανατρέξτε στην ενότητα Λειτουργία εξοικονόμησης ενέργειας. Στην οθόνη Ρυθμίσεις, επιλέξτε Εξοικονόμηση ενέργειας. Εξοικονόμηση ενέργειας: Ενεργοποιήστε τη λειτουργία εξοικονόμησης ενέργειας και αλλάξτε τις ρυθμίσεις λειτουργίας εξοικονόμησης ενέργειας. Εξαιρετική εξοικονόμηση ενέργειας: Αυξάνει τον χρόνο αναμονής και μειώνει την εξάντληση της μπαταρίας με απλοποιημένη διεπαφή και περιορισμένη πρόσβαση σε ορισμένες εφαρμογές. Ο μέγιστος χρόνος αναμονής είναι ο χρόνος που απομένει πριν εξαντληθεί η μπαταρία (εάν η συσκευή δεν χρησιμοποιείται). Ο χρόνος αναμονής εξαρτάται από τις ρυθμίσεις της συσκευής και τις συνθήκες στις οποίες χρησιμοποιείται. Ποσοστό μπαταρίας: Ενεργοποιήστε μια λειτουργία στη συσκευή σας που εμφανίζει πληροφορίες σχετικά με την εναπομένουσα ισχύ μπαταρίας στην οθόνη. 129 Ρυθμίσεις Μνήμη Προβάλετε πληροφορίες σχετικά με τη μνήμη της συσκευής και την εξωτερική κάρτα μνήμης και μορφοποιήστε την κάρτα μνήμης. Στην οθόνη Ρυθμίσεις, επιλέξτε Μνήμη. Μόλις μορφοποιηθεί η κάρτα μνήμης, τα δεδομένα θα διαγραφούν και δεν μπορούν να ανακτηθούν. Η πραγματική ποσότητα διαθέσιμης εσωτερικής μνήμης είναι μικρότερη από αυτή που διαφημίζεται, επειδή μέρος της μνήμης είναι δεσμευμένο για το λειτουργικό σύστημα και τις προεγκατεστημένες εφαρμογές. Η διαθέσιμη χωρητικότητα μπορεί να αλλάξει μετά την ενημέρωση της συσκευής σας. Ασφάλεια Αλλάξτε τις ρυθμίσεις ασφαλείας της συσκευής σας και της κάρτας SIM ή USIM. Στην οθόνη Ρυθμίσεις, επιλέξτε Ασφάλεια. Διαχειριστές συσκευής: Προβάλετε τις εφαρμογές διαχειριστή που είναι εγκατεστημένες στη συσκευή σας. Μπορείτε να επιτρέψετε στους διαχειριστές συσκευών να εφαρμόζουν νέες πολιτικές σε συσκευές. Άγνωστες πηγές: Να επιτρέπεται η εγκατάσταση εφαρμογών από άγνωστες πηγές. Κρυπτογράφηση συσκευής: Ορίστε έναν κωδικό πρόσβασης για την κρυπτογράφηση δεδομένων που είναι αποθηκευμένα στη συσκευή. Ο κωδικός πρόσβασης θα απαιτείται κάθε φορά που ενεργοποιείτε τη συσκευή. Επειδή η κρυπτογράφηση δεδομένων μπορεί να διαρκέσει περισσότερο από μία ώρα, συνιστάται να φορτίσετε πλήρως την μπαταρία πριν την εκκινήσετε. Κρυπτογράφηση κάρτας SD: Κρυπτογράφηση αρχείων στην κάρτα μνήμης. Εάν ενεργοποιήσετε αυτήν τη δυνατότητα και επαναφέρετε τη συσκευή σας στις εργοστασιακές ρυθμίσεις, δεν θα μπορείτε να διαβάσετε κρυπτογραφημένα αρχεία. Απενεργοποιήστε αυτήν τη λειτουργία πριν επαναφέρετε τη συσκευή σας. Τηλεχειριστήριο: Ενεργοποιήστε τον απομακρυσμένο έλεγχο μέσω Διαδικτύου για μια συσκευή που έχει χαθεί ή κλαπεί. Για να χρησιμοποιήσετε αυτήν τη δυνατότητα, πρέπει να είστε συνδεδεμένοι στον λογαριασμό σας Samsung. Συναγερμός Σχετικά με την αλλαγή καρτών SIM: Ενεργοποιήστε ή απενεργοποιήστε τη λειτουργία Εύρεση του τηλεφώνου μου, η οποία σας επιτρέπει να εντοπίσετε μια χαμένη ή κλεμμένη συσκευή. 130 Ρυθμίσεις Μετάβαση στον ιστότοπο: Καλέστε τον ιστότοπο Find My Phone (findmymobile.samsung.com). Μπορείτε να εντοπίσετε τη συσκευή σας που έχει κλαπεί ή χαθεί επισκεπτόμενος τον ιστότοπο Find My Phone. Κλείδωμα ενεργοποίησης: Απαιτούνται πληροφορίες λογαριασμού Samsung μετά την επαναφορά της συσκευής για να εμποδίσει άλλους χρήστες να ενεργοποιήσουν τη συσκευή. Κλείδωμα κάρτας SIM: – – Κλείδωμα κάρτας SIM: Ενεργοποιήστε ή απενεργοποιήστε την απαίτηση κωδικού PIN όταν η συσκευή είναι ενεργοποιημένη. – – Αλλαγή PIN SIM: Αλλάξτε το PIN που απαιτείται για την πρόσβαση στα δεδομένα της κάρτας SIM ή USIM. Εμφάνιση κωδικών πρόσβασης: Μπορείτε να ρυθμίσετε τη συσκευή σας να εμφανίζει τον κωδικό πρόσβασής σας καθώς τον πληκτρολογείτε. ΕΠΙΚΑΙΡΟΠΟΙΗΜΕΝΟ Πολιτική ασφαλείας: Ελέγξτε και πραγματοποιήστε λήψη ενημερώσεων ασφαλείας. Αποστολή αναφορών ασφαλείας: Σας δίνει τη δυνατότητα να στέλνετε αυτόματα αναφορές ασφαλείας στη Samsung. Τύπος αποθήκευσης: Ορίστε τον τύπο αποθήκευσης για πληροφορίες αρχείου λογαριασμού. Αξιόπιστα διαπιστευτήρια: Χρησιμοποιήστε πιστοποιητικά και ταυτότητες για να χρησιμοποιήσετε με ασφάλεια διαφορετικές εφαρμογές. Εγκατάσταση από μνήμη: Εγκατάσταση κρυπτογραφημένων πιστοποιητικών από συσκευή αποθήκευσης USB. Διαγραφή διαπιστευτηρίων: Διαγράψτε τα περιεχόμενα των διαπιστευτηρίων από τη συσκευή και επαναφέρετε τον κωδικό πρόσβασης. Βοήθεια Προβολή Βοήθειας για να μάθετε πώς να χρησιμοποιείτε τη συσκευή και τις εφαρμογές σας και να διαμορφώνετε σημαντικές ρυθμίσεις. Στην οθόνη Ρυθμίσεις, επιλέξτε Βοήθεια. Σχετικά με τη συσκευή Πρόσβαση στις πληροφορίες της συσκευής, αλλάξτε το όνομα της συσκευής και ενημερώστε το λογισμικό της συσκευής. Στην οθόνη Ρυθμίσεις, επιλέξτε Σχετικά με τη συσκευή. 131 Ρυθμίσεις Εφαρμογές Διαχείριση εφαρμογών Προβάλετε και διαχειριστείτε τις εφαρμογές που είναι εγκατεστημένες στη συσκευή σας. Στην οθόνη Ρυθμίσεις, επιλέξτε Διαχείριση εφαρμογών. Προεπιλεγμένες εφαρμογές Επιλέξτε προεπιλεγμένες ρυθμίσεις για τις εφαρμογές. Στην οθόνη Ρυθμίσεις, επιλέξτε Αξεσουάρ. Ρυθμίσεις εφαρμογής Προσαρμόστε τις ρυθμίσεις για κάθε εφαρμογή. Στην οθόνη Ρυθμίσεις, επιλέξτε Ρυθμίσεις εφαρμογής. 132 Αντιμετώπιση προβλημάτων Πριν επικοινωνήσετε με ένα κέντρο σέρβις της Samsung, δοκιμάστε τις ακόλουθες μεθόδους αντιμετώπισης προβλημάτων. Ορισμένα προβλήματα ενδέχεται να μην προκύψουν στη συσκευή σας. Όταν ενεργοποιείτε τη συσκευή ή ενώ τη χρησιμοποιείτε, θα σας ζητηθεί να εισαγάγετε έναν από τους ακόλουθους κωδικούς: Κωδικός πρόσβασης: Εάν η λειτουργία κλειδώματος συσκευής είναι ενεργοποιημένη, πρέπει να εισαγάγετε τον κωδικό πρόσβασης της συσκευής. PIN: Όταν ενεργοποιείτε τη συσκευή σας για πρώτη φορά ή εάν ενεργοποιείτε το αίτημα PIN μετά την ενεργοποίηση της συσκευής σας, πρέπει να εισαγάγετε το PIN που συνοδεύει την κάρτα SIM ή USIM. Αυτή η δυνατότητα μπορεί να απενεργοποιηθεί στο μενού κλειδώματος κάρτας SIM. Κωδικός PUK: Συνήθως, η κάρτα SIM ή USIM μπλοκάρεται μετά από πολλές προσπάθειες εισαγωγής λανθασμένου κωδικού PIN. Σε αυτήν την περίπτωση, πρέπει να εισαγάγετε τον κωδικό PUK που παρέχεται από τον πάροχο υπηρεσιών σας. Κωδικός PIN2: Όταν αποκτάτε πρόσβαση σε ένα μενού που απαιτεί κωδικό PIN2, εισαγάγετε τον κωδικό PIN2 που συνοδεύει την κάρτα SIM ή USIM. Επικοινωνήστε με τον πάροχο υπηρεσιών σας για περισσότερες πληροφορίες. Η συσκευή σας εμφανίζει μηνύματα σφάλματος δικτύου ή υπηρεσίας Σε ορισμένες περιοχές, το σήμα δικτύου είναι τόσο αδύναμο που δεν μπορείτε να χρησιμοποιήσετε τις λειτουργίες δικτύου της συσκευής σας. Μετακινηθείτε σε ένα μέρος όπου το σήμα είναι πιο σταθερό. Ενδέχεται να εμφανιστούν μηνύματα σφάλματος κατά τη μετακίνηση. Ορισμένες λειτουργίες απαιτούν ενεργοποίηση για χρήση. Επικοινωνήστε με τον πάροχο υπηρεσιών σας για περισσότερες πληροφορίες. Η συσκευή δεν ανάβει Η συσκευή δεν θα ανάψει εάν η μπαταρία είναι πλήρως αποφορτισμένη. Φορτίστε πλήρως την μπαταρία πριν ενεργοποιήσετε τη συσκευή. 133 Αντιμετώπιση προβλημάτων Η οθόνη αφής ανταποκρίνεται αργά ή εσφαλμένα στο άγγιγμα Εάν συνδέσετε ένα προστατευτικό οθόνης ή ένα προαιρετικό εξάρτημα στην οθόνη αφής σας, η οθόνη αφής ενδέχεται να μην λειτουργεί σωστά. Η οθόνη αφής ενδέχεται να μην λειτουργεί σωστά στις ακόλουθες περιπτώσεις: φοράτε γάντια ή αγγίζετε την οθόνη με βρώμικα χέρια, αιχμηρά αντικείμενα ή άκρα δακτύλων. Η υψηλή υγρασία και η είσοδος υγρών μπορεί να προκαλέσουν δυσλειτουργία της οθόνης αφής. Απενεργοποιήστε και ενεργοποιήστε ξανά τη συσκευή για να επιλύσετε προσωρινά προβλήματα λογισμικού. Βεβαιωθείτε ότι η συσκευή σας διαθέτει το πιο πρόσφατο λογισμικό. Εάν η οθόνη αφής είναι γρατσουνισμένη ή κατεστραμμένη, επικοινωνήστε με ένα κέντρο σέρβις της Samsung. Η συσκευή παγώνει ή παρουσιάζονται κρίσιμα σφάλματα Εάν η συσκευή παγώσει, πρέπει να κλείσετε εφαρμογές ή να επανεκκινήσετε τη συσκευή. Εάν η συσκευή σας παγώσει και δεν ανταποκρίνεται, πατήστε παρατεταμένα το κουμπί λειτουργίας για περισσότερα από 7 δευτερόλεπτα για να την επανεκκινήσετε. Εάν το πρόβλημα παραμένει, επαναφέρετε τη συσκευή σας. Στην οθόνη εφαρμογών, πατήστε Ρυθμίσεις → Δημιουργία αντιγράφων ασφαλείας και επαναφορά → Επαναφορά δεδομένων → ΕΠΑΝΑΦΟΡΑ ΣΥΣΚΕΥΗΣ → ΔΙΑΓΡΑΦΗ ΟΛΑ. Πριν επαναφέρετε τη συσκευή σας, συνιστάται να δημιουργήσετε αντίγραφα ασφαλείας όλων των σημαντικών δεδομένων που είναι αποθηκευμένα στη συσκευή σας. Εάν το πρόβλημα παραμένει, επικοινωνήστε με ένα κέντρο σέρβις της Samsung. Δεν είναι δυνατή η πραγματοποίηση ή λήψη κλήσεων Βεβαιωθείτε ότι χρησιμοποιείτε το σωστό δίκτυο κινητής τηλεφωνίας. Ελέγξτε εάν η φραγή κλήσεων είναι ενεργοποιημένη για τον αριθμό τηλεφώνου που καλείτε. Ελέγξτε εάν η λειτουργία φραγής κλήσεων είναι ενεργοποιημένη για τον εισερχόμενο αριθμό τηλεφώνου. Οι συνομιλητές μου δεν μπορούν να με ακούσουν κατά τη διάρκεια μιας κλήσης Ελέγξτε εάν οι τρύπες στο ενσωματωμένο μικρόφωνο είναι φραγμένες από ξένα αντικείμενα. Μετακινήστε το μικρόφωνο πιο κοντά στο στόμα σας. Εάν χρησιμοποιείτε ακουστικά τηλεφώνου, βεβαιωθείτε ότι είναι σωστά συνδεδεμένα στη συσκευή σας. 134 Αντιμετώπιση προβλημάτων Υπάρχει ηχώ κατά τη διάρκεια μιας κλήσης Ρυθμίστε την ένταση του ήχου της συσκευής χρησιμοποιώντας το κουμπί έντασης ήχου ή μετακινηθείτε σε άλλη τοποθεσία. Το σήμα κινητής τηλεφωνίας ή η σύνδεση στο Διαδίκτυο πέφτει συχνά ή η ποιότητα του ήχου γίνεται κακή. Βεβαιωθείτε ότι η ενσωματωμένη περιοχή της κεραίας της συσκευής σας δεν είναι αποκλεισμένη από ξένα αντικείμενα. Σε ορισμένες τοποθεσίες, το σήμα δικτύου είναι τόσο αδύναμο που δεν μπορείτε να χρησιμοποιήσετε τις λειτουργίες δικτύου της συσκευής. Προβλήματα σύνδεσης μπορεί να προκληθούν από το σταθμό βάσης του παρόχου υπηρεσιών σας. Μετακινηθείτε σε ένα μέρος όπου το σήμα είναι πιο σταθερό. Όταν χρησιμοποιείτε τη συσκευή σας ενώ οδηγείτε, οι υπηρεσίες ασύρματου δικτύου ενδέχεται να είναι απενεργοποιημένες λόγω προβλημάτων με το δίκτυο του παρόχου υπηρεσιών σας. Το εικονίδιο της μπαταρίας είναι άδειο Η μπαταρία είναι χαμηλή. Φόρτισε την μπαταρία. Η μπαταρία δεν φορτίζει (χρησιμοποιώντας εγκεκριμένους φορτιστές της Samsung) Βεβαιωθείτε ότι ο φορτιστής έχει συνδεθεί σωστά. Επικοινωνήστε με ένα κέντρο σέρβις της Samsung για να αντικαταστήσετε την μπαταρία. Η μπαταρία αδειάζει πιο γρήγορα από το συνηθισμένο Η αποτελεσματική φόρτιση της μπαταρίας μπορεί να μειωθεί όταν η θερμοκρασία περιβάλλοντος είναι πολύ κρύα ή ζεστή. Η μπαταρία εξαντλείται πιο γρήγορα όταν χρησιμοποιείτε μηνύματα ή εκτελείτε ορισμένες εφαρμογές, όπως παιχνίδια ή το πρόγραμμα περιήγησης ιστού. Η μπαταρία είναι αναλώσιμο και η αποτελεσματική φόρτισή της θα μειώνεται με την πάροδο του χρόνου. 135 Αντιμετώπιση προβλημάτων Η συσκευή σας θερμαίνεται Όταν χρησιμοποιείτε εφαρμογές που καταναλώνουν πολύ ρεύμα για μεγάλα χρονικά διαστήματα, η συσκευή σας μπορεί να ζεσταθεί. Αυτό είναι φυσιολογικό και δεν επηρεάζει την απόδοση ή τη διάρκεια ζωής της συσκευής. Εμφανίζονται μηνύματα σφάλματος όταν ενεργοποιείτε την κάμερα Για να χρησιμοποιήσετε την κάμερα, η συσκευή σας πρέπει να έχει αρκετό ελεύθερο χώρο και η μπαταρία να είναι πλήρως φορτισμένη. Εάν εμφανιστούν μηνύματα σφάλματος όταν ενεργοποιείτε την κάμερα, ακολουθήστε τα εξής βήματα: Φορτίστε την μπαταρία. Απελευθερώστε χώρο στη συσκευή σας αντιγράφοντας αρχεία στον υπολογιστή σας ή διαγράφοντας τα. Επανεκκινήστε τη συσκευή σας. Εάν αυτό δεν επιλύσει το πρόβλημα με την εφαρμογή Κάμερα, επικοινωνήστε με ένα κέντρο σέρβις της Samsung. Η ποιότητα της φωτογραφίας είναι χαμηλότερη από την προεπισκόπηση Η ποιότητα των φωτογραφιών μπορεί να διαφέρει ανάλογα με το περιβάλλον και τις μεθόδους λήψης. Κατά τη λήψη φωτογραφιών σε σκοτεινά μέρη, τη νύχτα ή σε εσωτερικούς χώρους, η εικόνα μπορεί να είναι θολή ή να φαίνεται θορυβώδης. Τα μηνύματα σφάλματος εμφανίζονται όταν προσπαθείτε να ανοίξετε ένα αρχείο πολυμέσων Εάν λαμβάνετε μηνύματα σφάλματος ή τα αρχεία πολυμέσων δεν αναπαράγονται στη συσκευή σας, δοκιμάστε τα εξής: Απελευθερώστε χώρο αποθήκευσης στη συσκευή σας αντιγράφοντας τα αρχεία στον υπολογιστή σας ή διαγράφοντας τα. Βεβαιωθείτε ότι το αρχείο μουσικής δεν προστατεύεται από DRM (Digital Rights Management). Εάν το αρχείο προστατεύεται από DRM, μπορείτε να το ακούσετε μόνο εάν έχετε το κατάλληλο κλειδί ή άδεια για αναπαραγωγή του. Βεβαιωθείτε ότι οι μορφές αρχείων υποστηρίζονται από τη συσκευή σας. Εάν δεν υποστηρίζονται μορφές αρχείων όπως DivX ή AC3, εγκαταστήστε μια αποκλειστική εφαρμογή που τις υποστηρίζει. Για να ελέγξετε τις μορφές αρχείων που είναι συμβατές με τη συσκευή σας, μεταβείτε στη διεύθυνση www.samsung.com. 136 Αντιμετώπιση προβλημάτων Η συσκευή σας μπορεί να αναπαράγει όλες τις φωτογραφίες και τα βίντεο που τραβάτε μαζί της. Οι φωτογραφίες και τα βίντεο που τραβήχτηκαν με άλλες συσκευές ενδέχεται να μην αναπαράγονται. Η συσκευή σας υποστηρίζει αρχεία πολυμέσων που έχουν εγκριθεί από τον πάροχο υπηρεσιών δικτύου ή τον παροχέα συμπληρωματικών υπηρεσιών. Ορισμένο περιεχόμενο Διαδικτύου, όπως ήχοι κλήσης, βίντεο ή ταπετσαρίες, ενδέχεται να μην αναπαράγονται σωστά. Δεν είναι δυνατός ο εντοπισμός συσκευής Bluetooth Βεβαιωθείτε ότι η ασύρματη τεχνολογία Bluetooth είναι ενεργοποιημένη στη συσκευή σας. Βεβαιωθείτε ότι το Bluetooth είναι ενεργοποιημένο στη συσκευή στην οποία θέλετε να συνδεθείτε. Βεβαιωθείτε ότι οι συσκευές Bluetooth βρίσκονται εντός εμβέλειας Bluetooth (10 μέτρα). Εάν αυτό δεν επιλύσει το πρόβλημα, επικοινωνήστε με ένα κέντρο σέρβις της Samsung. Δεν μπορώ να συνδέσω τη συσκευή μου στον υπολογιστή μου Βεβαιωθείτε ότι το καλώδιο USB που χρησιμοποιείτε είναι συμβατό με τη συσκευή σας. Βεβαιωθείτε ότι τα απαιτούμενα προγράμματα οδήγησης και ενημερώσεις προγραμμάτων οδήγησης είναι εγκατεστημένα στον υπολογιστή σας. Εάν χρησιμοποιείτε Windows XP, βεβαιωθείτε ότι το Service Pack 3 ή νεότερο είναι εγκατεστημένο στον υπολογιστή σας. Βεβαιωθείτε ότι έχετε εγκαταστήσει στον υπολογιστή σας το Samsung Kies ή το Windows Media Player έκδοση 10 ή νεότερη. Η συσκευή δεν μπορεί να βρει την τρέχουσα θέση μου Σε ορισμένα μέρη, όπως σε εσωτερικούς χώρους, το σήμα GPS μπορεί να παρουσιάσει παρεμβολές. Σε τέτοιες περιπτώσεις, χρησιμοποιήστε ένα δίκτυο Wi-Fi ή κινητής τηλεφωνίας για να προσδιορίσετε την τοποθεσία σας. 137 Αντιμετώπιση προβλημάτων Τα δεδομένα που είναι αποθηκευμένα στη συσκευή χάνονται Δημιουργήστε αντίγραφα ασφαλείας όλων των σημαντικών δεδομένων που είναι αποθηκευμένα στη συσκευή τακτικά. Διαφορετικά, θα είναι αδύνατη η ανάκτηση χαμένων ή κατεστραμμένων δεδομένων. Η Samsung δεν ευθύνεται για τυχόν απώλεια δεδομένων που είναι αποθηκευμένα στη συσκευή σας. Υπάρχει κάποιο παιχνίδι γύρω από την εξωτερική θήκη της συσκευής. Με την πάροδο του χρόνου, λόγω της τριβής μεταξύ των μερών, το παιχνίδι μπορεί να αυξηθεί. 138 Ο σχεδιασμός, οι προδιαγραφές και άλλα δεδομένα υπόκεινται σε αλλαγές χωρίς προειδοποίηση. Πνευματικά δικαιώματα 2015 Samsung Electronics Αυτό το εγχειρίδιο χρήστη προστατεύεται από τους διεθνείς νόμους περί πνευματικών δικαιωμάτων. Κανένα μέρος αυτού του εγχειριδίου χρήσης δεν επιτρέπεται να αναπαραχθεί, να διανεμηθεί, να μεταφραστεί ή να μεταδοθεί σε οποιαδήποτε μορφή ή με οποιοδήποτε μέσο, ηλεκτρονικό ή μηχανικό, συμπεριλαμβανομένης της φωτοτυπίας, εγγραφής ή αποθήκευσης σε οποιοδήποτε σύστημα αποθήκευσης και ανάκτησης πληροφοριών, χωρίς την προηγούμενη γραπτή άδεια της Samsung Electronics. Εμπορικά σήματα SAMSUNG και το λογότυπο SAMSUNG είναι σήματα κατατεθέντα της Samsung Electronics. ® Το Bluetooth είναι σήμα κατατεθέν της Bluetooth SIG, Inc. Παγκόσμιος. ® ™ ™ ™ Wi-Fi, Wi-Fi Protected Setup, Wi-Fi CERTIFIED Passpoint, Wi-Fi Direct, Wi-Fi CERTIFIED και το λογότυπο Wi-Fi είναι σήματα κατατεθέντα της Wi-Fi Alliance. Όλα τα άλλα πνευματικά δικαιώματα και εμπορικά σήματα είναι ιδιοκτησία των αντίστοιχων κατόχων τους.