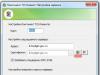To enable Bluetooth on your laptop, you need to do a few fairly simple steps. First, make sure that your laptop supports this technology. Second, determine your operating system: Windows or Mac. After this, go to the appropriate section in the table of contents and follow the step-by-step instructions for turning on this device.
How to enable bluetooth Windows 7, Vista
Check the presence of the module in the list of devices “Bluetooth radio module” (step 3).
Necessary steps to enable bluetooth on a laptop:
1. Go to the “Start” menu, find “Control Panel” there and follow the link.
2. Find “Device Manager” in the control panel.
3. In the list of devices, find the line “Bluetooth radio modules”. Right-click on the corresponding model (highlighted in yellow) and select “Properties”. 
4. Go to the “Driver” tab and if it is missing, go to “Update”. If everything is normal, close the window.
6. In “Network and Sharing Center” go to “Change adapter settings”.
7. Right-click “Bluetooth Network Connections” and select “enable”. 
Windows 10

How to enable Bluetooth on Mac
On Mac laptops the process is even simpler:
1. Click on the “Bluetooth” icon;
2. Select the “turn on bluetooth” option.
Features of individual laptop models
 On ASUS or Acer laptops there is a light that tells us that bluetooth is turned on. On them, a burning light bulb carries completely different information. Laptops have a sticker on the case showing the main characteristics of this laptop. On these stickers we can see either just an icon in the form of the letter “B” or the full word Bluetooth. Switching on is done by pressing the button above the keyboard in the upper left corner.
On ASUS or Acer laptops there is a light that tells us that bluetooth is turned on. On them, a burning light bulb carries completely different information. Laptops have a sticker on the case showing the main characteristics of this laptop. On these stickers we can see either just an icon in the form of the letter “B” or the full word Bluetooth. Switching on is done by pressing the button above the keyboard in the upper left corner.
There are two more options:

Not all brands of laptops have special drivers installed, which can be installed from the manufacturer’s official website.
Checking the correct connection
First, check how bluetooth works on any device. When you try to connect your phone to other devices, in the program window you can see phones that were detected with bluetooth enabled and available. 
Above is how it looks on an iPhone. In the “Settings” section, “Bluetooth” subsection, you can find and check the functionality of the Bluetooth module.
There are several ways to pair your mobile devices with your laptop/PC to share files. The simplest and most obvious is. However, it happens that the cable is not at hand or, in rare cases, with a wired connection. This is where good old Bluetooth technology may come in handy, which is still supported by most modern laptop PCs. Moreover, there are even special utilities developed by laptop manufacturers to manage the wireless communication module. However, we will not consider them, but rather get acquainted with the standard tools provided by the operating system itself. So, how to enable Bluetooth on a laptop with Windows 7/10 installed?
Is there a bluetooth module on the laptop?
You can find out whether there is a Bluetooth adapter specifically on your laptop model by the presence of the corresponding logo on the device case.
If the sticker is present, then the module is guaranteed to be installed. Another way to make sure that a laptop computer is equipped with Bluetooth technology is to look at the laptop’s specifications on the manufacturer’s website or any online store that sells this model. It is not difficult to establish the presence of an adapter in the Windows 7/10 environment itself, for example, through Device Manager. We will tell you how to do this below.
Activating Bluetooth using a button on the keyboard
On some types of laptops, a separate button (usually from the F1-F12 range) on the keyboard is reserved for turning Bluetooth on/off. It is marked with a characteristic logo and is activated when pressed simultaneously with the Fn function key.

Even more often, the Bluetooth activation button is combined with the Wi-Fi activation button.

The fact that the Bluetooth module is activated will be indicated by a special light indicator located on the laptop body. True, this is not present on all portable devices.

On a number of models, turning on Bluetooth is not controlled by a button, but by an additional two-position switch. But such a solution is quite rare nowadays.
Enabling Bluetooth in Windows 7
If the necessary drivers for the Bluetooth module are installed and the device is working correctly, then after loading Windows you will most likely see the corresponding icon in the notification area.

By right-clicking on it, you can call up a context menu that allows you to manage your wireless connection - send/receive files, set settings.

But sometimes the Bluetooth icon is missing from the tray, which does not mean that the module is faulty or inactive. It’s just that the option responsible for displaying the icon is turned off in the settings. How to change the adapter state?
There are several ways to enable Bluetooth in Windows 7, we will look at the simplest one. Let's go to the Network and Sharing Center. This can be done by right-clicking on the network icon in the lower right corner of the screen and selecting the desired item (an alternative way is through the Control Panel).


In the list of connections that opens, find “Bluetooth Network Connection” (it may have a different name, but the Bluetooth icon will prevent it from being confused with other types of connections).

If the device is in the “Disabled” state, simply double-click on it with the left mouse button. That's it, the module is now active.

To set its settings, right-click on the icon and go to “Properties”.

Then open the “Bluetooth” tab and click on “Bluetooth Settings”.

In the window that appears, you can change the wireless connection settings, for example, allow the computer to be detected by other devices or enable the display of the icon in the notification area.

To deactivate Bluetooth, right-click on the icon and select “Disable”.

How to proceed in Windows 10
In the “ten”, the above method works great for Windows 7, but there are also additional possibilities for manipulating Bluetooth. The functionality required for this is included in the standard Settings utility. Let's launch it through the Start menu, and then go to Devices - Bluetooth.

It’s easy to find a slider here to turn the adapter on/off, plus there’s the ability to control connected devices. The “Related Settings” section allows you to go to additional settings or start sending/receiving files.
Managing Bluetooth via Device Manager
The Bluetooth wireless module, like all other components of the laptop, appears in Device Manager. This applies to both Windows 7 and Windows 10. Let's go into it through the Control Panel and try to find the device we are looking for in the general list. A module can have its own branch or be in the Network Adapters list. The main thing is that the designation must contain the word Bluetooth (the item is often called “Bluetooth radio modules”). Some options for naming the adapter in Device Manager are shown below.



Having found the desired device, look at the icon next to it. If there is a circle with a downward arrow on it, then the component is not active. Right-click on it and select “Engage” from the menu.

If you need to turn off Bluetooth, click “Disable”.
The standard Windows 7/10 Device Manager is good because it allows you not only to change the state of the Bluetooth module, but also to diagnose various problems with it. For example, the presence of an exclamation mark icon next to the device will indicate that there are problems with the drivers. They are probably simply not installed or installed incorrectly. Here, by going to Properties, you can update the software or roll back to one of the previous versions of the driver.

Conclusion
We hope that these instructions will help you easily enable Bluetooth on your laptop or any other mobile computer. We will devote a separate article to the most common malfunctions that occur with the module. We’ll also talk separately about how to connect gadgets and transfer files via Bluetooth from your phone to your computer/laptop and back. If you have any comments about our current article, please use the comment form below.
Bluetooth capabilities allow you to use wireless devices such as headphones or computer mice, keyboards, which is much more convenient compared to devices connected via cable. But here we have many difficulties; to connect these wireless devices, you need to know how to turn on bluetooth on a laptop, a particular operating system and the brand of the laptop. We will try to tell you all this in as much detail as possible.
What should you do first?
Despite its widespread use, before using this interface, you need to check whether it is on your laptop. Typically, the wireless network logo is located on the device body.

If there is no sticker, then you can look at the characteristics of the laptop on the website of any online store, where if there is bluetooth there is a corresponding mark, or go to the device manager in the “network devices” section and look there, if the bluetooth icon is there, then you can turn it on.
Enabling Bluetooth using hotkeys
After you are convinced that the laptop has a Bluetooth module, the question reasonably arises: “how to turn it on?” The easiest way to activate is to press the so-called “hot keys” using the Fn key plus the Bluetooth icon, which is often located on the F1 to F12 keys, and sometimes even separately. Therefore, we have collected the most common combinations for all laptop brands.
- Acer: Fn+F3;
- ASUS: Fn+F2;
- Dell: Fn+F2 or PrtScr;
- HP: Fn+F12;
- Lenovo: Fn+F5;
- MSI: Fn+F9;
- Toshiba: Fn+F12;
- Samsung: Fn+F9.
Typically, after performing one of the given combinations, Bluetooth automatically turns on and is ready to transmit or receive a signal. Confirmation of its activity is the icon that appears near the clock on the desktop. The icon can also be hidden in the curtain.
Sometimes it turns out that the proposed activation options do not work. Therefore, you should deal with the problem depending on what operating system is installed on the laptop. Next, we will look at the most popular versions of Windows OS and how to enable bluetooth.
Enable on a laptop running Windows 10
This is the most current version of the Windows operating system. It is the most modern, which means performing any task in it is extremely intuitive. To turn on Bluetooth here you need to left-click on the notification icon located in the lower right corner. The Bluetooth icon should appear in the menu that appears, after activating it you can safely connect any wireless device that supports this technology. There is also an alternative option for activating the interface. It is performed in several steps.
- Click the "Start" button;
- Select “Options”;
- Next – “Devices”;
- Click on the “Bluetooth and other devices” tab;
- Click on the “On” button.
After activating Bluetooth, you can select any third-party device to connect to your laptop.
There is also an opportunity through the new notifications window, which is located in the lower right corner near the time and date:
- Click on this icon, then “Expand”

- Then just click on the bluetooth icon and it will turn on and start looking for new devices to connect.
How to turn on bluetooth on Windows 8/8.1
This version preceded the appearance of the “ten” and still remains very popular. There are also corresponding icons on the control panel. If there are none, proceed to the following steps:
- Hover your mouse over the right area of the screen, after which a “curtain” should appear;

- In the “PC Settings” menu, select “Computer and Devices”;

- Next, click on the “Bluetooth” tab, where the power button will be located.
After activating Bluetooth, the laptop itself will offer to choose one of the devices that can be connected at the moment.
Turn on Bluetooth on Windows 7
And this operating system, despite the lack of official support, is still found on a large number of PCs and laptops. Due to the fact that the version is quite old, you will have to perform a little more steps compared to modern operating systems.
- Open "Control Panel";
- Click on “Network and Internet”;
- Select “Network and Sharing Center”;
- Click on “Change adapter settings”;
- Find the item “Bluetooth Network Connection”;
- Right-click on this item and click the “Enable” button.
This activates the Bluetooth wireless interface itself, and the connection of a specific device is carried out in another place.
- In the “Control Panel”, select the “Add a device” item, located under the “Hardware and Sound” tab;
- Search for devices and connect to what you need.
As you can see, in Windows 7 the situation with activating Bluetooth and connecting specific devices is somewhat more complicated, so you can watch the video instructions.
Connect to Windows XP
This version of the operating system is very rare because it is outdated in many respects. However, there are still people who prefer it, so we cannot ignore the activation of Bluetooth on the OS in question.
- Go to the “Control Panel” through the “Start” menu;
- Click on the item with “Network and Sharing Center”;
- Select “Change adapter settings”;
- Click on the “Bluetooth Network Connection” tab and activate the interface.
As with Windows 7, connecting to a specific device requires a few more steps.
- Click on the triangle, and then on the Bluetooth icon;
- Select “Add device”.
How to turn on Bluetooth on Mac OS

You can't ignore Apple's operating system. In the case of Mac OS, you just need to find the Bluetooth icon in the top “curtain” and click the “Enable” button.
Why might bluetooth not work on a laptop?
- It's simply not there, so you should check again for the presence of the interface in the settings;
- It's simply broken. In this case, the problem is solved within the walls of the service center;
- Bluetooth is not turned on. To activate it, you need to perform a list of actions indicated for each specific operating system in a separate paragraph;
- Outdated drivers. They are updated with one right-click on the name of the adapter being used;
- Problems with the connected device.
First, let's define what Bluetooth is? This device is also popularly called bluetooth, it serves to exchange information between various digital devices, such as phones and headsets for them, laptops, PDAs, cameras, tablets, the list can be very long, since a bluetooth device can be implemented anywhere, the most important thing is that it is very convenient and accessible for each. Possessing the Bluetooth function, these devices can connect to each other at a distance of up to 10 meters, and walls are not an obstacle for this. To get acquainted, and possibly get a detailed acquaintance with the principle of its operation, you must first turn on and configure bluetooth on your laptop.
Instructions on how to enable and configure bluetooth on a laptop:
1. First you need to make sure whether your laptop has bluetooth. Because nowadays, many laptops are produced with the same cases, but they are different in terms of capabilities. For example, if in an ASUS or Acer laptop a burning light informs us that Bluetooth is turned on, then in a Samsung or HP this may mean a completely different function. You can find out about its presence by a sticker glued to the case; it should have a characteristic icon in the form of the letter “B” or simply the inscription Bluetooth.
2. If it is still there, then only a small matter remains - turn it on . To do this, press the button located in the upper left corner, above the keyboard, you can also press F6 or Fn+6, or right-click on the “Bluetooth” shortcut and select “Enable”. For full operation, special drivers must be installed on the laptop. If you have any questions related to the operation of device “B”, you can use the manufacturer’s website.
3. To check functionality, activate bluetooth on some other device (you probably have it on your mobile phone too). All detected devices with enabled and accessible Bluetooth should appear in the program window. Establish a connection between devices by searching for a name and, if necessary, enter a code.
4. For a Lenovo laptop, you need to do the following: go to Start -> All Programs -> Accessories -> File Transfer. In some Samsung models, you just need to and it will automatically activate.
5. If all of the above actions were performed correctly, then you can safely exchange any information with any devices. As you can see, turning on bluetooth on a laptop is not as difficult as it initially seemed.
In the modern world, there are various ways to transfer files and documents between a laptop and a phone or tablet. You can use the cable from the charger, or any installed cloud storage, such as Google Drive or Dropbox. But if such options do not suit you, then you can use bluetooth, which is built into almost all modern laptops.
Enabling the module
Turning on Bluetooth on a Windows 7 laptop is quite simple. First you need to make sure that it supports this technology. Go to the Start menu and select the section "Control Panel".
In the control panel we look for the item "Device Manager" and click on it.

In the list that opens you need to find "Bluetooth radio modules". Right-click on your radio module model - for me it’s Generic Bluetooth Adapter, yours may have a different name - and select “Properties” from the list.

Next, go to the “Driver” tab. If the drivers are installed, click “OK” or close the window; if not, you can click “Update” or download them from the official website for your laptop model.

Let's return again to "Control Panels" and choose "Network and Sharing Center".

Go to the tab "Change adapter settings".

Choose "Bluetooth network connection", right-click on it and select “Enable”.

Allow discovery
Now let's look at how to connect a laptop to other devices via Bluetooth. To do this, click on the small arrow in the tray with the left mouse button. Then find the Bluetooth icon from the list and right-click on it.

In the next menu, select the item "Open settings".

If you want to connect to your laptop via Bluetooth from a tablet or phone, you need to enable discovery. To do this, on the “Options” tab, check the box next to "Allow Bluetooth devices to find this computer". In the “Connections” section, we also check the boxes next to each item. If you want the Bluetooth icon to be displayed in the notification area, check the appropriate boxes.

Go to the “Hardware” tab and click the “Properties” button.

In the next window, on the “General” tab, you can make sure that everything is working fine.

On the tab "Additionally" You can change the name of the radio module. Then click “OK” and close the parameters window.

Adding a new device
Now you need to add a smartphone or tablet with which you will exchange data. In the tray, click on the triangle, then on the Bluetooth icon and select from the list "Add device".

Next, make sure that Bluetooth is turned on on the device to which you want to connect the laptop. In the next window, the laptop will display all available gadgets that have Bluetooth enabled. Find the one you need and click “Next”.

Now you need to compare the codes on the laptop and the connected smartphone (in this example). If the numbers match, put a marker next to “Yes” and click “Next”, and on the device select the “Pairing” button.

If everything worked out, the following window will appear. Let's close it.

How to transfer files
To send a file to a connected device, again click on the arrow in the tray and select the Bluetooth icon. Then click on the item from the list "Send file".

The next window shows a list of all connected devices to the laptop; I have two of them. I select the one I need - the one that was just added - and click “Next”.

Next you need to select the files to send. Click “Browse” and look for the desired document, photo, video, etc., and click “Open” in that window. When the file is selected, click “Next”.

Then the file is sent; if necessary, confirm the receipt of the file on another device.