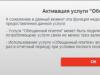Today I will introduce you to such an interesting and useful utility for Android as Google Drive. This program belongs to cloud services and is a universal storage for your data. With this application, you will be able to upload various types of files to a cloud service, which allows access to them from anywhere in the world and from any device.
Google Drive features
With Google Drive for Android, you'll be able to:
Using the Google Drive application will provide you with additional options compared to normal work in the browser. So, by installing the widget on the main screen, you will be able to get lightning-fast access to documents in your favorites, you will be able to create a new document and prepare photos for upcoming uploading.
Having experienced all the advantages of this utility, users often stop even thinking about how to remove Google Drive from Android.
The function of recognizing and converting text from a photograph can be very useful, that is, you can turn photographed text into a text file. The same can be done with handwritten text, although due to the specific nature of handwriting, errors in recognition are possible. In addition, thanks to this utility, you can exchange files and documents using the contact list in the device's address book.

By registering, the user will receive 15 GB of disk space for free. And if you don’t have enough space, you can purchase additional storage capacity (from 100 GB to 16 TB).
Google Drive Basics
If, after installing the application, you are wondering: how to use Google Drive on Android, then I can reassure you - it’s very simple (you can read about using Google Drive on Mac)!
There are several types of navigation on the main screen of the utility:
- to all files on the disk;
- to any documents shared with you;
- with files marked as Favorites;
- with recently opened or edited;
- as well as those downloaded offline.

Users of Google Drive for Android highly value it for its ability to create and edit files. So, let’s look at how to do this using a sample text document:

Important! In Google Drive for Android, you won't find a Save button because the app uses autosave.
Every day the question becomes more relevant - where to download Google Drive on Android, because more and more users are realizing the convenience and functionality of this application. And this is not surprising, because it can become indispensable if you are far away from the computer and need to urgently create and send a document. And of course, during your vacation you will always be in touch with your loved ones, sharing with them photos and videos from your dizzying leisure time. And you can read about the Yandex.Disk cloud service for Android.
Hello, dear readers of the blog site. Today I want to continue cloud storage topic(file hosting), which allow you not to carry flash drives and other media with you, but still have access to the necessary data at home, at work and on the road (from a computer, tablet or smartphone).
Our today's hero (guinea pig) will be Google Drive, which appeared one of the last among the major players in this market (if you do not take it into account), but nevertheless has in its arsenal unique capabilities that allow it to gain some competitive advantages.
Features of Google Drive and why it is so remarkable
Before I start talking about this cloud service for storing various important and not so important data, I’ll just say a couple of phrases about competitors, of which there are quite a few:
- — seduces with its ability to work with office documents (sharing, working through an online interface). It also has the ability, unique for this type of service, to gain remote access to the contents of your computer from the Internet (not just the OneDrive folder, but the entire contents of the computer’s hard drives). The free plan gives you 7 GB of disk space in the cloud.
- - appeared historically first in this market, and in addition to the wonderful ability to roll back to a previous version of a file (in a free account, the history of changes is stored only for the last month) has a convenient (familiar) interface and is supported by a bunch of mobile applications. 2 GB are provided for free, which can then be easily expanded to 16 GB.
- - now it no longer looks like a simpleton compared to competitors, but nevertheless, when I posted some for download on Dropbox, they were blocked after a while, because excessive traffic was created. In Yandex, these same courses are still available and no complaints have been made about the heavy load. Here you can get 10-20 GB of free space in the cloud for free.
5 reasons to store files in Google Cloud
- Google Drive also has its own features that force many potential users to choose this service.
- The main feature, it seems to me, is exclusively convenient online work with files(tests, tables, presentations, graphics, etc.). Much of this is due to legacy tools.

But the total number of file types (more than 30) that can be viewed in their web interface from any device (computer, laptop, tablet, phone) is still impressive.

What's noteworthy is that for those file types that Google Drive does not support, you can install an application from third-party developers.
- If we talk about disk space in the cloud, which this service provides free of charge, then everything is quite at the same level - 15 GB. However, you should keep in mind that this space is allotted to you not only for storing files in Google Drive, but also for storage, as well as for storage.
If you already have mail in this system, then the login and password from your Gmail mail will be suitable for logging into Drive.

If you don’t have a Google account yet, you will have to create one by clicking on the “Create an account” button shown. Everything is simple there - you need to fill out the fields, confirm your mobile phone number and start using it (you won’t be able to create an account without a cell phone number, alas).

Access to files and folders for everyone via the link
But personally, I’m generally more comfortable provide access via link by clicking on the button of the same name in the sharing dialog:

Why is this convenient? Well, not everyone has a Google account (although most do), and access via a link is like a bearer deposit - whoever has the link gets access.
In this case, you do not lose any opportunities. Even access rights You can assign the same functions to this file or folder - viewing, commenting and editing.

You can share individual files or documents, or entire folders containing them. Those who follow the link you sent will have the opportunity to either simply view these files or download them (if desired). In general, everything is as it should be in “the best houses in London and Zhmerinka” (other cloud services).
Shared folders are marked with a blue man when viewing a Google Drive folder on a computer.

How to remove a file or folder on your disk from sharing
To remove the ability to share some previously shared folders or files, you will need to go through the process described above again by clicking on the name of the user to whom access was granted:

In the window that opens, just click on the cross next to his name:


Google Drive Settings are quite primitive (to get into them, just click on the tray icon and select the corresponding item in the three-dot context menu that appears) and the only thing you may need is to log out of your account to log into another (there are 15 GB and there are so many same).

Oh yes. If you have a situation where the two of you use the same account in “My Drive” (my wife and I do exactly this), then it makes sense to check the “Synchronize only these folders” box so as not to waste time, space on your computer and traffic on synchronization of “other people’s” files you don’t need.
Online version of “My Disk” and miraculous recovery
Let me remind you once again that the Google Drive web interface is available at drive.google.com. Naturally, it is possible from there, and not just from a computer through the program described above. To do this, there is a “My Disk” button located at the top left with a down arrow (with a spoiler).

Actually, in the download window that opens, find the necessary folders or files on your computer, after which a window opens in the lower right corner indicating the download process.
In the Google Drive web interface, you can perform certain actions on the objects available there using the context menu(appears when you right-click on a file or folder). What’s remarkable is that the same menu is available when you select a file with the left button and click the button with three dots in the upper right corner (see screenshot below).
The sharing option we have already discussed will be available there, as well as a number of other options that are not available in the desktop version of Drive.

This is, for example, version control, which I mentioned at the beginning of the article (appears only for objects that have changed). Google stores all versions of documents for a month and, if necessary, you can always access them. You can see them by right-clicking on the file and selecting the appropriate tab.

Let's say you wrote an article in Word and stored the draft on Google Drive. At a certain stage, a fragment of text was accidentally deleted, and only a few days later they died. You most likely will not have another option for restoring what you lost (unless you use it).

Voila! In the menu of the desired version of the document, click on the “Download” button and your precious information is restored.
You can also use Google Cloud access those folders on your computer, which you chose to back up when you installed Backup & Sync.
All these file folders are available on the tab "Computers" from the left menu of “My Drive”. In principle, you can connect as many computers as you like to one account and all the data from important folders will be available to you in the cloud:

The folders of this particular computer are opened by double-clicking on its name:

A very convenient thing, which, coupled with all the other advantages of the Google cloud, can tip the scales towards using this particular storage service.
On the tab "Available to me"(from the left menu) you will find all the files and folders that other users of this cloud have shared with you (provided access to view or edit). It’s also very convenient, you’ll agree.
Settings You will find the appearance and functionality of the online version of Google Drive in the upper right area.

There you can change the display of files (list or previews), see the shortcut keys for convenient work with the application, and also see a rather meager set of settings hidden behind the menu item of the same name.
If something remains unclear, here is a video to help you:
Online office from Google based on the My Drive service
As I already mentioned, Google Drive is not just a place to store important data and quickly access it. This is also online office, although not as sophisticated as SkyDrive, but still quite universal and with the possibility of expanding its functionality through third-party extensions.
This means that you can not only store objects in it, but also create or edit them. To create a new file Use the button of the same name in the upper left corner, or the drop-down menu of the “My Drive” button.

As you can see, it is possible to create a new text document in an online editor (opens in a new window), a new table in the style of Excel, a new presentation (ala PowerPoint), a new form, or a drawing in the built-in graphic editor or an external one, which I’m talking about I have already written in some detail.

Impressive, isn't it? If these options are not enough for you, then click on the button located at the very bottom "Connect other applications" to expand them. In the window that opens, you can read the description and, if desired, connect the application you like.

For example, I chose the Pixlr Editor, an analogue of online Photoshop that is well known to me. Now I have added a corresponding item to the “Create” button menu, after clicking on which I will first have to give permission to this application to access my Google Drive so that it can save the picture I edited in Pixlr there.

Some of the documents created in Google Drive can be embed on your site. It’s quite difficult for me to imagine why this might be needed, except perhaps to add a form to receive some information from readers. Or, for example, you can display the contents of electronic documents on the pages of your blog.

On the page that opens, click the “Start publishing” button, and then in the lower area of the window, select “Html for embedding in the page” from the drop-down list. A code will appear below, which will need to be inserted into the desired place on the web page.

Actually, using the table as an example, it will be possible to show another feature of Google Drive (Docs) - document sharing. A little earlier we looked at examples of file sharing and were somewhat surprised at the complexity of this process. These complexities were precisely what was needed to implement shared access.
So, again from the “File” menu, select the item "Sharing", after which a window that is already familiar to us will open, where you will need to add the name or email address (in Gmail, of course) of the user with whom you plan to work together on the document. There you can open access via a link. If you forgot what this is, then scroll up the article to the description of access to files and folders.

In addition, you will need to indicate his rights and capabilities for working with this document by selecting one of the options from the drop-down list - editing, commenting, viewing. The difference between them is significant, so read the instructions before making a decision.
Google Drive for mobile devices
I used the application for Ipad and Android in my work, and in general it did not cause me any complaints. Some types of files can be edited directly in this application, although doing this on a phone is not so convenient by definition.

The application does not have many settings (the transition to them is at the very bottom of the menu shown in the previous screenshot), but among them there is, for example, setting up a backup copy of your phone’s data to the cloud.

In addition, it is possible to automatically synchronize videos and photos with a folder in the cloud (or Google Photos).
It's good that there is an opportunity view files offline. As you understand, when working with Google Drive and any other cloud from a mobile device, no one will upload the entire contents of the “My Drive” folder to it (this is done only on desktop computers and laptops).
However, so that each time your gadget does not waste Internet traffic viewing the same photos or files (which do not change), you can save them in the memory of your mobile device. In the mobile version of Google Drive, this is achieved by moving the engine "Offline access" to the active position.

There you can, if you wish, activate access to the file via a link or joint editing of this document, perform all sorts of actions on it (delete, move, rename), and also open the file in another application installed on your gadget.
To sum it up, then Google cloud impression good. Previously there were complaints, but now all the flaws have been removed. It turned out conveniently, massively and virally. I now use this cloud along with Dropbox, although in the latter I still took a paid plan.
Good luck to you! See you soon on the pages of the blog site
You might be interested
 Google Forms - how to create an online survey on a website in Google Forms Google Calendar - what it can do and how to use it to its full potential Google Sheets - their features and features Google Translate - translation from photo, voice input, phrasebook, offline mode and much more
Google Forms - how to create an online survey on a website in Google Forms Google Calendar - what it can do and how to use it to its full potential Google Sheets - their features and features Google Translate - translation from photo, voice input, phrasebook, offline mode and much more  Online FTP client Net2ftp and Google Alerts - useful services for webmasters
Online FTP client Net2ftp and Google Alerts - useful services for webmasters
is a convenient cross-platform interactive service that allows you to store various types of files that you can share with any user. Google Drive cloud storage has a high level of security and stable operation. It provides minimal effort and time for collaboration with files. Today we will look at its main functions.
If this is your first time hearing about such a service and you decide to try it, you will need to create an appropriate account and prepare it. Only after this will you be provided with all the available tools of this unique web resource for free, with which you can interact both from your computer and from your smartphone. Another of our authors in the article described in as much detail as possible the first steps towards getting started with Google Drive, so we strongly advise you to read this material.
Login to your account
Many users have to use Drive on different devices, which necessitates authorization on each device separately. Experienced Internet users will log in without problems, but complete beginners may encounter certain difficulties. Therefore, we advise them to read the instructions for performing this task so that in the future they can always log into their account quickly and easily.

Add a file to Google Drive
The main function of Google Drive is cloud storage of files, which is why many users create an account here specifically for these purposes. We consider it important to talk in more detail about loading data into the cloud. There is nothing complicated about this, you just need to follow these instructions:
- Open the main page of the service, where you click on the big button "Create".
- You are offered to upload a file, folder, or create a separate directory for storing information.
- Let's look at the case of creating a separate directory in order to upload elements there in the future. Just enter a title.
- Double-click the left mouse button on the created library.
- Drag and drop the necessary files into it or upload them via the button "Create".
- A notification will appear at the bottom right indicating that the object is being loaded.
- Then it will appear in the folder and the procedure will be considered successfully completed.







In this simple way, any files are uploaded to the storage in question. Just keep in mind that if you exceed the limit (the free version includes 15 GB of storage space), you will have to delete something in order to add new documents.
Available files
Other users can give you access to their files, for example, only for viewing or full editing. In this case, you will receive a notification about this by email, or the user himself shares the link with you. However, it is not always convenient to view such documents and files by following direct links; it is easier to click on "Available to me" so that the results are displayed in a list. There is also a search function and sorting by date.

Opening access to files
You can also open access to any of your documents to other participants in the service in question. This is done in one of two ways:

Creating a document
The list of standard Google Drive applications also includes Documents. This online service is a web version of a text editor where you can easily format and save text. The main feature of this tool is the distribution of access to the document through a direct link or email to any user. You are invited to create an unlimited number of files, modify them in every possible way and save them in your storage. For detailed instructions on creating a new sheet in Google Docs, read our material at the following link.

Voice typing
Voice typing in Google Docs is one of the most interesting features that you should definitely take a closer look at. Sometimes typing using a keyboard is inconvenient or simply impossible, then a microphone built into a laptop or connected to a computer comes to the rescue. You should go to Drive and create a new text document there. Just click on "Voice input" in the context menu, you will immediately begin recording and converting words into text, taking into account punctuation marks.

Working with tables
In addition to regular text files, Google invites users to try interacting with spreadsheets. They are convenient because the local storage on the computer is not clogged with dozens of documents and the online versions will not disappear from the server if the hard drive or flash drive suddenly breaks down. It is because of this that many people choose online spreadsheets as an alternative to the well-known Microsoft Excel.

Creating a Form
The resource we are considering today contains a section called Google Forms. It allows you to create surveys and questionnaires without any problems. Now this tool has already gained enormous popularity on the Internet, because it makes it possible to quickly and easily submit all questions and conveniently send them to all necessary users. By clicking on the link below, you will find all the information you need not only on creating a form, but also on opening it for other users.

Website development
Google Drive allows you to create an unlimited number of websites based on its engine. Such pages are very similar to documents or tables, but they are edited and configured in a slightly different way. Here you can configure individual blocks, sections, use layouts and add the required number of pages. After preparation, the site will be published and available for viewing via the created link. You are allowed to edit its content at any convenient time.

Downloading files
As you already know, Google Drive also serves to store various files in the cloud. Sometimes there is a need to load them onto existing media, which can be done using the built-in function. The download procedure is carried out in the same way as from any other source - a file is selected, a location on the computer is selected, the start of the download is confirmed and its completion is expected. In addition, users can download to their smartphones using Google Drive for Android, which is installed on many smartphones by default. You will find detailed instructions on how to perform this task from different devices in the guide below.

In today's article, you learned about the main areas of using the Google Drive service. As you can see, its functionality is quite extensive and any user will find suitable use for the built-in tools.
Hello everyone Today we will talk about a program like Google Drive, I will tell you what it is, show you how to use it, and then you can understand whether you need this program or not. So, as you probably already understood, the program was made by Google, and this is good, because Google is always about quality and stability, well, you understand. Well, Drive means a type of disk, in general the Google Drive program means Google Drive, which is actually a cloud data storage
Google Drive works very stable and smoothly, no glitches were noticed in its operation, so I advise you to use this program if you value your data on your computer. I didn’t write that Google Drive is, so to speak, a program that connects your computer with the Google cloud. How does this happen? Well, for example, you want to use the cloud, right? So you download Google Drive, install it, specify a folder, and then everything you put into this specified folder will then end up in the cloud. And everything also works in the opposite direction, so to speak. In general, Google Drive is a cloud storage folder on the Internet, but the folder itself is on your computer. Everything in this folder will be in the cloud. If you delete something from the folder, it will also be deleted from the cloud. Well, something like this, but today I will try to consider all this in detail, in fact, so to speak, there is nothing particularly complicated there, but I have experience using Google Drive, so I will share it with you, I hope that everything will be here for you It's clear
Damn, I completely forgot to write to you that in order to use Google Drive, you need to have a Google account, that is, to have a Google account. For example, do you have Gmail? If yes, then this means that you also have a Google account. Because in Google one account goes to all services.
So, let's get started with Google Drive? Let's start, so the first thing you need to do is, of course, download it. To do this, follow this link:
So, okay, go to the download page and there you click on Download:

Then you will need to click on Download the PC version, click here:

Then there will be terms of use, you can read them.. In general, click here Accept the terms and install:

That’s it, then the installer will download, I have the Chrome browser, so what downloaded appeared at the bottom, where I right-clicked and selected Open:

Then there was such a window, I clicked Run (you may not have this window, this is a type of Windows security):

Then the download of the program itself will begin (because we actually downloaded the web installer from the site):


By the way, why it was necessary to make such a hefty window, I don’t quite understand.. Well, okay.. Next, you need to enter your Gmail email and click Next:

Then enter your password and click the Login button:



Click Forward again:

In the next window, do not rush to click the Finish button; here it is better to click on Synchronization Settings:

I may have searched poorly, but it seems that if you install Google Drive, then you will not be able to change the Google Drive folder in Windows, so it’s better to immediately click Sync Options to see what’s going on. But maybe I'm wrong. It was just like this, I had Google Drive installed, and I wanted to change the Google Drive folder, but alas, no matter how hard I tried, I couldn’t find such a setting, I still remember that I was very surprised by this then... Well, in short, things like this, In general, click on Synchronization Settings, then you will see the following settings:

As you can see, here you can manually specify the Google Drive folder. On the Advanced tab, you can set a limit on the speed of exchange with the cloud on the Internet:

What's the catch? Well, firstly, in order for Google Drive to work quickly, you need more or less fast Internet. But if your Internet is not very fast, then so that during synchronization Google Drive does not clog the entire Internet channel, then you can limit its speed. Decide for yourself whether to limit it or not, but if something happens, you can enable the limitation and leave it as it is, well, that is, 100 KB/sec, if you don’t have a very fast Internet, this speed is basically enough, I think. But if anything, you can increase it. And also, just as a note, for example, your Internet is 10 megabits, how many kb/s is that? In 1 megabit, in terms of speed, there will be 128 kb/s. Based on this information, you can limit the speed. But that’s just me, I’m already a little carried away by these restrictions and speeds... Well, at the bottom, well, in the settings window, there are also checkboxes about loading Google Drive along with Windows, showing some Google Drive icons in the context menu (I checked this box I’m taking pictures, because I just don’t need it), and a tick about confirmation before deleting objects. In general, guys, if you have configured everything here as you need, then in the end you already click the Synchronize button.
Note to you! Everything that you throw into the Google Drive folder, everything that you delete there, it will all be done in the Google Drive cloud itself. Even if you have a text file in your Google Drive folder, you opened it and wrote something there, then closed it, then this file will be updated in the Google Drive cloud itself! That is, roughly speaking, everything that is in your Google Drive folder, then consider that you will have all this in the Google Drive cloud. The entire synchronization process is completely automatic!
That’s it, now you have installed Google Drive, before that I hope you looked at the settings and, if anything, changed them to suit you, and that’s basically it, you now have a real Internet cloud on your computer. Now everything you throw into a Google Drive folder will all be in the Internet cloud after a while. But how quickly will it get there? Well guys, it just depends on how fast your internet is. Here I’ll tell you this, it’s better not to bother with this matter, the main thing is that the Internet is not too slow. Google Drive knows its job very well; it can upload it; if it can’t, it will upload it another time, don’t worry about it. Well, in any case, I didn’t have any problems with Google Drive at all, it’s just a great thing! No, there was a problem, I’m lying, but I already wrote about it: after I installed Google Drive, after that I couldn’t find a setting to change the Google Drive folder itself, that is, to specify a different folder, I didn’t find this setting I found it... That's why I showed you how to change it during the installation process, because it seems to me that later it will no longer be possible to change it... These are the pies...
In general, guys, let's go back to Google Drive itself. I clicked the Synchronize button, after which it was written that the installation was complete. Then my Windows shell disappeared for a second, I don’t know if it’s a glitch or how it’s supposed to be... Then the shell came back and the Google Drive folder window opened, here it is:

Here is the path itself where this folder is located (where VirtMachine is, this is the name of the computer account):
C:\Users\VirtMachine\Google Drive
The folder is empty for now, well, that’s understandable, I haven’t put anything there yet.. Now look, here’s the Google Drive icon in the tray:

I clicked on it with the left mouse button, then the right one, in the end the same window still appears, like this:

I'm a little confused, there is another menu there, in short, if you click here:

The following menu will appear:

And guys, if you select Settings in this menu, the settings window will appear:

Well, do you want to know what's funny? And I’ll tell you what’s funny... In short, the point is that if I’m not mistaken, then the settings to change the Google Drive folder on the computer, then as I understand it, there really is no such setting! Here, in the settings there are three tabs, I went through them all and there is no option anywhere to change the Google Drive folder on the computer! Here's a joke guys, what conclusion can you draw? The folder for Google Drive can only be specified when installing Google Drive, this is what you need to remember! And I’ll also write, well, just a note to you, here in the settings on the Account tab you can see how much is occupied on Google Drive and how much is free:

Well guys, let's try to test something? So now, for the test, I’ll throw some large file into the Google Drive folder, and let’s see what happens... I threw an archive weighing a little more than one gig for the test, in the Google Drive folder on the archive itself a certain mark appeared, which means that the archive is so I would say during the synchronization process:

After some time, the Google Drive icon in the tray began to move, this means that synchronization has begun, and if you click on the icon, a window like this will appear:

As you can see, it is convenient to write here what is happening in Google Drive right now. Well guys, I’ll wait until the file is uploaded to the cloud and we’ll see what happens then, well, that is, what will be written... In general, that’s it, the synchronization is finished, and now if you click on the tray icon, a window will appear in which it says so , well, Synchronized:

In the folder itself, next to the archive there is now an icon in the form of a green check mark, which means that everything went without problems, so to speak:

That is, as you can see, Google Drive works well, everything is done conveniently, and you know what I’ll tell you now? It’s very stupid not to use this Google Drive! Moreover, this is Google, which means stability and quality! By the way, guys, would you like some advice? If you are used to doing many of your things directly on the desktop in Windows, then you know what you can do, you can set the desktop as a Google Drive folder. And everything that you have on your desktop will all be safe, because Google Drive will constantly synchronize it with the cloud, do you know what’s funny?
So guys, look, I now deleted the archive from the Google Drive folder, then clicked on the tray icon, and lo and behold, it also says that the file was deleted:

That is, this means that the file was deleted in the cloud as well. In this window, where it says what is happening in Google Drive, I showed you that there is a button with three dots, well, the one in the upper right corner. In short, if you press it, there will be a menu in which there is a useful Pause item. If you select it, then the work of Google Drive will be frozen, so to speak, at this time the icon will be like this:

And then, if you need to resume work, then go again to the same menu and select Continue
Well guys, it seems like all the important functions have been sorted out. Now look, imagine that your hard drive is broken. Then, when you buy a new hard drive, or a laptop, if the laptop is broken, then in short, then if you install new Windows and install Google Drive, then everything that was in it, then all of it will be in it! That is, the data that was in Google Drive, you will not lose it, do you understand what its advantage is and why I advise you to use it?
So what else can I tell you, the Google Drive program runs under a process like googledrivesync.exe, here it is in the task manager (I don’t quite understand why there are two of them):

As you can see, the processor is not loaded, not much RAM is used... So Google Drive is installed in this folder:
C:\Program Files (x86)\Google\Drive

By the way, if you right-click on a folder, then there will be this Google Drive item:

But what does this mean? I’ll be honest, I didn’t really think about why this was needed, because somehow everything is fine as it is.. This item seems to be able to be removed when installing Google Drive, there seems to be a checkmark in the settings there.. I got confused and didn’t remove it her…
Well, it seems like you showed everything you need... or did you forget something? That seems to be it. There is only one thing left to show you how to completely remove Google Drive from your computer. In this case, files from your Google Drive folder will not be deleted and they will not be deleted in the Internet cloud either. Before deleting, it is better to exit the program, to do this, click on the Google Drive icon in the tray, then click on the three dots and select Close Google Drive there:

So look, now press the Win + R buttons, the Run window will appear, there you write the following command:

Then click OK. The Programs and Features window will open, in this window there will be a list of all installed programs, here you need to find Google Drive, right-click and select uninstall:

Then you will see a window like this, here you click Yes (well, if you haven’t changed your mind about deleting of course):

Then you will see a window like this for a few seconds:

And then it will disappear, and all the guys, Google Drive has been deleted from your computer! But at the same time, as I already wrote, your files in the Google Drive folder will not be deleted. The folder itself will remain in its place, that is, it will remain in this folder (this is where it is placed by default, if you do not change the settings):
C:\Users\VirtMachine
Let me remind you that where VirtMachine is, then you should have the name of the computer, that is, the name of the account. So, you can safely delete this Google Drive folder if it does not contain the necessary files. In any case, what was in this folder will most likely be in the Internet cloud, well, of course, if all the files have managed to be synchronized. To delete a folder, simply right-click on it and then select Delete:

That's all guys, as you can see, there is nothing complicated in this Google Drive, it seems to me that it is easy to use, it does not load the computer, and as I already wrote, since the program is from Google, it is worth using it , because Google is quality and stability Good luck in life guys, may everything go well for you
04.01.2017Hello dear visitors! If you have come to this page, then most likely you are interested in the question of storing files in the cloud. I’ll write now and, as is already customary on this site, I’ll show you in pictures, how to install and configure Google Drive. But I think it wouldn’t hurt to write a few words about what cloud storage is, why they are needed, and tell a little about Google Drive, also known as Google Drive.
In simple words, cloud storage is a service that provides you with a specific place on the Internet to store your files. One of such services is. He appeared on the market almost simultaneously and began providing his services. There are many more similar services, among which Dropbox is worth highlighting; perhaps there will be a separate article about it.
Why am I writing today about Google Drive? As you probably already guessed, I myself am using it now, and just yesterday I reinstalled the systems and I need to install this program on my computer again, I’ll just take screenshots :).
The convenience of such services, in particular Google Drive, is that you get a “flash drive” on the Internet on which you can store information, and most importantly, have access to it from anywhere where there is Internet and the ability to access service website. All you need is to know your username and password to access. Of course, Google has created applications for computers, tablets and smartphones on different platforms. All this is for the convenience of using the Google Drive service.
Immediately after registration, you will be given 5 GB of file storage for free. For 2.5 dollars you can increase it to 25 GB, and this is not a limit.
I think this useless theory is enough :), let's get down to business.
To use Google Drive, you need to create a Google account.
Of course, you need to register with Google in order to receive a username and password. You can read about how to create an account on Google in the article. Or if you already use at least one of Google's services, for example Gmail, then you can use the login and password that you already have to log into Google Drive.
To register with Google Drive, or to learn more about its capabilities, go to https:// drive.google.com/start. Click the button on the right “Go to Google Drive”.
After registration, log into the site using your details.
How to install Google Drive on your computer?
Now we have come to the most important part of this article; now we will install a program that will allow you to conveniently work with Google Drive.
Select the version for computers and click “Download”.
A window will appear in which you simply click “Accept the terms and install”.
A message will immediately appear that Google Drive is loading. Then the installation will begin.
When installation is complete, click “Close”.
That's it, the installation is complete. The program will launch itself, click the “Login” button. Enter your email address and password, and click “Login” again.
A window will appear in which we click “Forward”.
In the next window, the program will inform you that all files that are already on Google Drive will be synchronized with a specially created folder on your computer. For additional settings, click "Advanced settings", but you won’t see anything interesting there, you can change the location of this very folder, and indicate whether Google Drive can be launched when you turn on the computer, and that’s essentially all. Click the button "Synchronize".
That's all.
How to use Google Drive on a computer?
A Google Drive folder will appear on your desktop, and it will also appear in Explorer. Once you move your files to this folder, they will automatically be uploaded to the cloud and you can access them from any device. Or, when adding files from another device, say a tablet, they will automatically appear in this folder.
For example, when I need to transfer photos from my phone to my computer, I simply upload them to Google Drive, then on my computer I go to the Google Drive folder and copy them from there. It's even faster than connecting your phone via cable.
Also, a program icon will appear on the taskbar (in the tray), by right-clicking on it, you can see how much free memory you still have on Google Drive, and you can also go to the program settings.
That's all, we have installed and configured a program that allows you to comfortably work with Google cloud storage. Such programs are also available for mobile platforms, in application stores such as Google Play, App Store, etc. You can install them without any problems. Well, that seems to be it. Good luck!