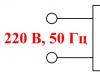The Amazon reader supports many file formats, including DOC, RTF, TXT, HTML, as well as the most convenient MOBI and PDF. Unfortunately, Kindle will not be able to read the common ePub and FB2 without preliminary conversion.
There are several ways to download books, both using a computer and without.
The simplest and most obvious option. No Amazon account registration or Internet required. All you need is a computer and a cable.
- Connect your Kindle to your computer using a cable.
- Open File Explorer and find the mounted removable drive called Kindle.
- Go to the documents folder and drag the books you need into it.
- Remove the device.

Like the previous method, this one does not require registration. And thanks to the capabilities of Caliber, you can immediately convert books from incompatible formats.
- Download the program from the link and install it on your Mac or PC.
- Connect your Kindle to your computer using a cable and wait for Caliber to detect it.
- If books have not yet been imported into the library, add them by simply dragging them into the program window.
- Select the required items and click the “Send to Device” button.
3. Send via Send to Kindle
Another option for sending books from your computer. You no longer need to connect your Kindle with a cable; content is synchronized via Wi-Fi. You will need to register an account.
- Download the application from the link and install it.
- Launch and log into your account.
- Drag the book into the application window and select the devices to which it should be downloaded.
- Click the Send button and wait for the download to finish.
- Make sure Wi-Fi is turned on on your Kindle, and within a few seconds the book will appear on the device.
Another option is to download via the Internet. Use of a computer is optional. Any device will do, but you will need a registered Amazon account.
1. Sign in to your Amazon account by opening this link in your browser.

2. Go to the Devices tab and find the desired device in the list.

3. Open detailed information and copy your Kindle's personal email.


4. Go to the Preferences tab and open the Personal Document Settings section.

5. Scroll to the very bottom and, by clicking on the Add a new approved e-mail address button, add trusted addresses from which you are going to send books to Kindle.
6. Send a letter with the required file as an attachment to your Kindle email, which you learned in the third step.
7. A couple of minutes after Wi-Fi is turned on on the reader, the book will appear in the library.
The most autonomous option without the use of additional devices, applications and account. Books are downloaded directly from the built-in browser.


1. After purchase, turn on the button at the bottom at the end, the green light will light up, after the first loading of the indicator, select English, wait for the second loading of the indicator, click on the offer to register Home(house, rightmost button at the bottom) Disable WiFi otherwise the reader will quickly discharge: button Menu(right joystick button): Turn Wireless Off in version 4.01 or go to Settings and Airplane Mode in version 4.10, the inscription turn off and the Airplane icon means WiFi is turned off.
The reader version can be seen at the bottom of the screen if you click the House button, the Settings button, and go to Settings
2. Download what you like in the format MOBI, connect the book via USB and drop the downloaded file into the folder Disk:/ Kindle/ documents. Move to the next ten books list using the paging buttons: forward right, back left.
Bookmarks are placed automatically. You can also place a bookmark anywhere in the book and return to it later. To do this, in reading mode, press the Options button, then Add a bookmark: Add Bookmark. Go to the bookmark: View Notes & Marks/Select the desired one with the joystick/Press the central button of the joystick and select go to in the lower right corner. Delete a bookmark: select delete. To get to the list of books, click House(rightmost button)
Selecting font size, right joystick button, then Change Font Size. Lists of books, when there are many of them, are leafed through 10 pieces at a time using the side paging keys. Charge the book until a green light appears near the power button. You can charge whenever you want; you don’t have to wait until it’s completely discharged.
Deleting a book or links: Stand on a book or bookmark, joystick to the left ---> Delete. Or, by connecting to a computer, delete what you don’t need from the folder: ... /Kindle/ documents.
WITHsorting the list of books by last read or added, go to the top line in the list of books, Joystick right or left, Showing All - By Most Recent First = sorting books by last added or read (works with intermittent WiFi connection), Title = sorting by Title,. Showing All - Author = sorting by authors, Collections = sorting by Collections (available only after registration)
Another sorting option, if there are a lot of books, register the reader http://kindle.spb.ru/problem and Russify
make a folder I'm reading and put there what you are reading at the moment.
Selection: Place the cursor where you want to start the selection. Press the center button of the 5-way joystick and select “start highlight.” Highlight the required text with the cursor and press the center button again and select “end highlight”. Selected text is underlined. This will also add a file to the main screen called My Clippings.
Navigating through the book in the options without leaving the book you are reading:
Go To -> Cover go to Cover
Go To -> Beginning go to Home
Go To -> Table of Contents go to Table of Contents
Go To -> End go to end
Go To -> Page or Location going to the virtual page number or the percentage of what was read, you also need to use the keyboard to enter numbers.
Scroll through chapters: joystick to the right.
Add books to the Collection:(registration required) stand on the book in the menu, joystick to the right, Add to Collection, Create a new collection or add to an existing one. Or stand on the name of the Collection, joystick to the right, Add remove item, mark all the books you want to add (you can sort by author or recent at the top)
Reset to factory settings, first copy the books to your computer: Home -> Menu -> Settings-> Menu -> Reset to Factory Defaults
Pages flickering. Blinking is a technology of electronic books; on Kindle 4, pages are updated every 5 turns, usually people get used to it after a week. Light traces of letters from the previous page may also be visible, since every 5th page is updated, if you want every page to be updated, try setting: Menu/Setting/2 page/Page refresh/turn-off Each page will be updated, but it will also blink more often. Fast update may be disabled in extreme heat, cold, and PDF
Cullet. Since the reader has a glass screen, it must be treated like thin, fragile glass. It is not advisable to put it on the sofa, press it in transport, throw it on the sofa, etc. An example of a glass breaker, the reader was pressed in a bag in transport (the case did not help):

Non-warranty cases: Cullet. Unsuccessful installation of hacks and cracks.
To create collections Add to Collection you need to register on Amazon (see below) but then there will be a small banner at the bottom in the list of books, when reading there is no banner. Collections are displayed when displayed in the very top line: Sort by Collections (Collections) You don’t have to register, but simply add no more than 200 books, for example, so as not to get confused (20 pages of 10 Books each). Also Without connecting registration, you cannot set the time.
Time is shown on the reader when you press the Menu button in reading mode. In order for the time setting to appear in the settings, you need to register the reader.
To make it easier/faster to scatter a bunch of books into collections if the reader is registered:
1. Create a collection or several collections (empty or from one book).
2. Then from the home screen, select any collection and press the joystick to the right.
3. Select the Add/Remove Items item, a multi-screen list of all books uploaded to the Kindle appears - select and add (central joystick button) the necessary books to the collection one by one.
Registration (optional) Register on Amazon.com To continue registering already on the book, Select the “Settings” item and then select the “register” item and in the menu that appears, enter the name of your Amazon account and password for it.
Turn Wireless Off(On) Enable, disable WiFi In version 4.10 Settings -> Airplane Mode -> turn off
Shop in Kindle Store Go to the store
Change Font Size change the font size (MOBI format only), font style (Typeface), line spacing (Line Spacing), text page (margin) width (Words per Line), screen rotation (Screen Rotation).
Add Bookmark add bookmark
View Archived Items- viewing an archive of documents/books deleted from the device, but saved in the Amazon clouds.
Search- search by device (my items), content store (kindle store), Internet (google), dictionary (dictionary/wikipedia), follow a link (go to web). You need to call the on-screen keyboard using the “Keyboard” key.
Create New Collection- creating a new collection for documents/books. You need to call the on-screen keyboard using the “Keyboard” key.
Sync & Check for Items- synchronization and checking (availability of new) content, if necessary. - view the content download process. It is advisable to check before turning off Wi-Fi.
Settings- settings: registration (Registration), device name (Device Name), wireless connection (Wi-Fi Networks), device information (Device Info), firmware version (Version), interface language (Device Language), device address (Send- to-Kindle E-mail), Device Password, Device Time, Dictionaries, Social Networks, Popular Highlights, Public Notes, Annotation Reservation (Annotations Backup), page refresh mode (Page Reafresh), personal information (Personal Info).
Experimental- experimental applications: browser (on Kindle Touch player, reading aloud).
Screen Rotation(not on Kindle Touch) - rotate the screen.
Go to…(for MOBI) - transition (by document/book): to table of content, to beginning, to page, to cover, to end, to location .
Sync to Furthest Page Read(for MOBI) - synchronization of the last page read.
Book Description(for MOBI) - annotation of the document/book.
Search This Document(for MOBI) - search by document/book.
Add Bookmark(for MOBI) - add a bookmark.
View Notes & Marks(for MOBI) - view notes and quotes.
View Popular Highlights(for MOBI) - view popular quotes.
Zoom & Contrast(for PDF) - zoom, 5 levels of contrast (Contrast), screen rotation (Screen Rotation).
Place Cursor in Page(for PDF) - mode of moving the cursor across the page.
Zoom In(for Web) - zoom in/zoom in.
Zoom Out(for Web) - zoom out/zoom out.
Enter URL(for Web) - enter the site address. You need to call the on-screen keyboard using the “Keyboard” key.
Article Mode / Web Mode(for Web) - switching the page display mode.
Bookmarks(for Web) - bookmarks.
Bookmark This Page(for Web) - add the current page to bookmarks.
History(for Web) - history of open pages.
Browser Settings(for Web) - browser settings: clear history (Clear History), clear cookies (Clear Cookies), disable scripts (Disable Javascript), disable images (Disable Images).
 Amazon is different from other e-book makers because it constantly expands the capabilities of already released models with new software that improves the functionality of the Kindle.
Amazon is different from other e-book makers because it constantly expands the capabilities of already released models with new software that improves the functionality of the Kindle.
It is known that any Kindle model has a Wi-Fi or 3G module. And they will also be on new reader models. Users often wonder why they are needed on e-readers? Obviously, browsing websites is very inconvenient - the screen refreshes slowly and flickers, annoying the user. This is not why the wireless module is present on e-readers. About six months ago, all Kindle owners had the opportunity to download books wirelessly over Wi-Fi or 3G using the Send to Kindle utility.
This means that you no longer need to connect to a computer to download files. Very few owners of American e-readers in Russia learned about this opportunity. This is not about sending books to the assigned Kindle e-mail during registration - this method is more complicated and is not suitable for everyone. The Send to Kindle utility allows you to transfer files to your Kindle over Wi-Fi or 3G without connecting the reader to your computer via cable. This is the fastest way to download books to your Kindle today. Plus, no other manufacturer offers anything like it.
We will illustrate the entire algorithm for using these utilities with clear screenshots to convince you that there is nothing complicated in wirelessly downloading books and articles to your Kindle. It's fast and convenient.

As you know, Kindle supports MOBI, TXT and PDF formats. But using this wireless download, you can additionally upload books in RTF, DOC and DOCX formats, since Amazon has an online converter that converts files of these formats into MOBI. Thus, using wireless downloading, you get the opportunity to read books on your Kindle in six formats! Not a bad functionality extension, right?
After installing the utility, you can start downloading files. Select the files in the desired formats to download. With them selected, click the right mouse button. You will see a new "Send to Kindle" option in the right-click context menu. Feel free to click on it. Your computer, of course, must be connected to the Internet. Sending books from your computer may take a few minutes.


To receive sent books, you just need to connect your Kindle to Wi-Fi (and if you have a reader with 3G support, then just wait for the download). In the Main Menu of the reader you will see the received books.
Another important advantage of wireless downloading is that books sent to Kindle via Send To Kindle are saved on Amazon in your account (section "Your Kindle Library"). You can read books on your Kindle and delete them from the reader, but they will still remain in the library in your account. If you need them again, you can simply download them back from your account through the “Document Archive” function in the main menu of your .
Reading Articles from the Internet on Kindle

In addition, Amazon introduced a version of the same Send To Kindle utility for Chrome and Firefox browsers, which converts text on a web page into the Kindle MOBI format and sends it to the reader. Moreover, this process occurs within just a couple of minutes. Very soon Amazon promises to release Send To Kindle for the Safari browser.
The situation when you need Send To Kindle looks like this: You need to read an article on a website, but it is large in volume, and you have time to read it right now. But you have a Kindle on which you can read the article when you have time. For example, in transport on the way to work or school.

Now you have the opportunity to convert any web page into an e-book and send it to Kindle for later comfortable reading.
Find an article online that you would like to read on your Kindle. For example, let's take an article on Lenta.ru. Click on the mentioned icon and select one of the suggested options: “Send the entire article,” “Preview the article,” or “Send only the selected text.” In any case, you won’t have to make more than two mouse clicks to send an article or a fragment of text!
After turning it on, it prompts you to select a language, and then select a WiFi network. When the list of available networks appears, close the list of networks with a cross in the upper right corner, then click on Complete Kindle setup later in the lower right corner, then click Set Up Later to postpone registration.
Registration on Amazon:(optional) Register on Amazon.com To continue registering already on the book, Select the “Settings” item 3 bars in the upper right corner and then select the “Registration” item and in the first menu that appears Enter your Amazon account name and password.
Virtual zone menu:

Disable WiFi:
Add a book:
Download to your computer in MOBI format, connect your Kindle PW to your computer, add the downloaded file to Drive:/Kindle/documents
Delete a book:
Hold your finger on the book title in the list of books and click Delete This Documents. Or delete it from the Drive:/Kindle/documents folder by connecting it to your computer.
Get to the list of books:
View of the list of books in the initial Menu:
Press at the top of the screen in book list mode (previously press House), then press Options (3 bars in the upper right corner) then List View - list, and Cover View - Covers

Go to...
Go To -> Beginning go to Home (reading)
Go To -> Cover go to Cover (Cover before chapter titles)
Go To -> Page or Location go to virtual page number
Go To -> End go to the end
There is also a chapter transition.
Footnotes in the book: Tapping on a footnote sends you to the location of the note, if it is at the end of the book, then to the end of the book.
Tapping at the top of the screen brings up a menu that has a Back button (back arrow). Tapping on it returns you to the location of the footnote on the note.
Selecting font size:
Landscape mode:
Bookmarks:
Bookmarks are placed automatically in all books. You can also set it arbitrarily, In reading mode, Click at the top of the screen, then click on Options (3 bars in the upper right corner) then Add Bookmark/ View bookmarks for this book, in reading mode there View Notes & Marks
Turning on the backlight:
Setting the time(may work after registration) :
Press at the top of the screen in book list mode (first press House), then press Options (3 bars in the upper right corner) then Settings - Device Options - Device Time
Browser:
Press at the top of the screen in book list mode (first press House), then press Options (3 bars in the upper right corner) then Experimental Browser
In the browser: Bookmark this Page - add a bookmark. Bookmarks - bookmarks.
In case of freezing and glitches: hold the OFF button for 30 seconds (reboot)
Download various applications. The reader does not have to be only for reading; you can download many different applications there! Open the menu on the main page and select Apps.
- You can download social networking apps - Facebook, Twitter, Tumblr, etc. Actually, if you want to share with the world news about what you read and what you like about these books, then such applications will serve you well
- You can also download the Netflix app (if you have an account) or HBO to watch movies and shows directly from your e-reader.
- Even games can be downloaded to the reader! For example, free versions of Candy Crush Saga, Words with Friends and other games.
- Sideloading (installing applications from unknown sources) is a great way to install applications on your e-reader that are not available through Amazon. In this case, you need to go to settings, then More, then Device, and then find the phrase “Allow Installation of Applications” or “Apps from Unknown Sources” and activate this option. You will then be able to download apps from third-party Android app sources. To do this, you need to go online from the reader, go to the site from which you are supposed to download the application, find the application and click on the “Download” button or similar. Then go to the Amazon app store and download the ES File Explorer app there (this will help you find apps from third-party publishers). Once it downloads, open it and go to the downloads folder. There you will find the application you downloaded. Select it, agree with everything and click Install. Once the application is installed, open it.
Convert PDF files. Unfortunately, the Kindle opens the .pdf as if the page size of the text strictly matches the screen size. In other words, the text can be compressed simply to the point of indecency and unreadability. To avoid this, you need to send a .pdf file to your e-reader with the word “convert” in the subject line. Then Kindle will convert the .pdf to its format.
- However, this is an experimental function that does not always give high-quality results. However, it’s better this way!
- And yes, you can download .pdfs to your reader, both converted to the native Kindle format and not (and you can read them instead of books).
Problem solving. Alas, even e-readers from Amazon can suddenly start working incorrectly. The reasons for this are numerous, and most of them can only be corrected by a specialist. However, before you panic and look for the address of the nearest service center, it’s worth checking a few things yourself - but, of course, not when the reader is constantly overheating; such problems require replacement of components.
- If your screen freezes or freezes seriously, then press and hold the power button for 20 seconds. Then release the button, but wait another 20 seconds to press it again. The start screen should appear. There can be many reasons for the appearance of a “frozen” screen - from outdated firmware and clogged memory to overheating and low battery.
- Email not working? Yes, sometimes. Sometimes it doesn't turn on at all, sometimes it works, but only for a short time. Either way, it's annoying. The best way to deal with this is to download a third party K-9 or Kaiten mail app, or buy the Enhanced Mail app.
- Problems with getting online can be frustrating, because if there is no connection, then there is no way to buy books! In this case, you need to check the connection (upper right corner of the screen). If the signal is weak, but still there, then restart the reader. Also check the battery level - sometimes this affects the quality of the connection.