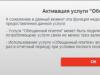Backing up numbers from the Samsung Galaxy phone book to an external drive or PC allows you to avoid irretrievable loss of personal data in the event of a mobile device malfunction, exposure to malware, system flashing, and in other cases. This procedure does not take much time and can be performed using both built-in Android tools and additional software. Let's look at how to transfer contacts from Samsung to a personal computer.
Ways to transport contacts from Android to computer
There are several ways to transfer mobile numbers from a Samsung phone to a PC or laptop:
- through tools integrated into the Android OS;
- manually transferring the database with contacts;
- via Google cloud service;
- using specialized software.
Each of the proposed options has its own advantages and disadvantages. So, if your device has a stable Internet connection and your smartphone is linked to a Google account, then using a Google virtual drive is considered the best choice. Otherwise, standard Samsung functionality or additional software will come to the rescue.
Transfer your phone book using standard Android features
For all mobile phones running Android OS, the Contacts application is standard. It is in its settings that there is a tool that allows you to write backup phone numbers to the external or internal space of the device and then transfer this file to a PC.
To copy contacts from Samsung to your computer, you need to do the following:
- Find and open the Contacts application on your smartphone.
- Call its properties and run the “Import/Export” procedure.
- In the window that appears, specify where phone numbers will be reserved: to the internal storage or to the built-in SD card.
- Confirm the entry by clicking “Yes”.
- Connect the device to the computer via a USB cable.
- Find a backup of contacts on Samsung and drag it to your PC like a regular file. The required document will be hidden in the storage/emulated/0/ folder and will have the .vcf extension.

In the future, the number database can be opened, viewed and edited through the Outlook application integrated into Windows.
Manually copying phone numbers
You can also transfer contacts to your computer from a Samsung Galaxy phone manually. However, this will be somewhat more difficult to do than in the previous case. The fact is that the required database is located in the Data system folder, access to which is prohibited without Superuser rights. Therefore, you will additionally need to unlock the root profile on your smartphone and acquire a utility that can work with administrative rights.
Manual copying of contacts is performed in the following sequence:

In the future, the contacts backup can be used to restore information from the phone book if it is accidentally deleted.
Creating backup contacts via Google virtual service
Google cloud storage allows you to create backup fingerprints on a remote server not only of your address book, but also of other user information (notes, photos, videos, etc.). After successful synchronization, you will be able to manage your saved data from any smartphone, laptop or computer.
To copy contacts from your phone to your PC via Google, you need to:
- Using a valid Gmail email address, link Samsung to your Google account (of course, if this has not been done previously).
- Log in to your account settings, check the items you want to backup, and click “Synchronize.”

- On your computer, through any browser, go to contacts.google.com and log in under the same account to which Android was previously linked.
- In the menu that appears, click “Export”. If a message appears on the screen that the specified procedure is not supported in the new version of the service, go to the old form and run the same function again.

- In the next window, select “All contacts” and specify the backup format. For Windows OS, the best option is the CSV format for Outlook.
- Activate the copying procedure by clicking “Export”.

After completing these steps, the file with the number database will be downloaded to the PC’s hard drive.
Copying contacts through specialized software
Another way to transfer contacts from a Samsung phone to a computer is to use special software, namely the Smart Switch or Samsung Kies program. In the first case you will need.

Thanks to a special application from Google, you can copy selected contacts to other devices via email. This method is most suitable for transferring contacts between devices that you do not want to associate with a common account.
Contacts in the form of a single VCF file will be attached to the letter. The recipient can save this document on their computer or smartphone. To add the entries stored in the file to the phone book of another Android device, just open the received VCF document using the Contacts application.
Method 1: Using a computer

The web version of Google's Contacts app allows you to save selected contacts on your computer as a single file, which you can use to copy them to any iOS or Android device. It is not necessary to link devices with a common account. But this method will be convenient only if you have a computer at hand.
- Launch a browser on your computer and open “Contacts”.
- Log in to the account to which the desired contacts are linked.
- In the menu on the left, click “More” → “Export”, and then “TO OLD VERSION”.
- Mark the contacts you need, then click on the “More” button and select “Export”.
- Complete the process using system prompts.
As a result, a document with contacts in the form of a VCF file will be downloaded to your computer.
- Contacts ".
- Contacts » on the iCloud website using the Apple ID to which you want to copy the entries.
Method 2: Using a Google Account


By connecting a new Android smartphone or iPhone to your Google account, you can immediately copy all the contacts linked to this account on your old device to the gadget. Unlike the previous method, you cannot choose which contacts will be copied. But you don't need a computer for this.
First, open the settings on the source smartphone, find the connected Google account and make sure that contact synchronization is activated.
If you are copying contacts to an Android smartphone:
- Go to the settings of the target device and open the section dedicated to accounts.
- Go back to the accounts section in settings and select Google.
- Open the added account and sync its contacts with your device.
If you are copying contacts to iPhone:
- Go to your iPhone settings and tap Contacts → Accounts → Add Account → Google.
- Add a Google account to which the necessary contacts are linked.
- Open the added account and sync its contacts with iPhone.

The Contacts web app lets you save selected contacts to your macOS or Windows computer as a single file that can be copied to any iOS or Android device. There is no need to link smartphones with a common account. But this method will be convenient only if you have a computer at hand.
- Launch a browser on your computer and sign in to “Contacts” on the iCloud website using the Apple ID from which you want to copy the entries.
- Select the desired contacts in the list.
- Click on the gear in the lower left corner and select “Export vCard”.
The selected contacts will be saved on your computer as a VCF file.
If you are copying contacts to iPhone:
- Launch a browser on your computer and sign in to “Contacts” on the iCloud website using the Apple ID to which you want to copy the contacts.
- Click on the gear in the lower left corner and select “Import vCard”.
- Specify the path to the contacts file and confirm the import.
- Open the Contacts mobile app on the target iPhone and refresh the contact list by swiping from top to bottom.
If you are copying contacts on Android:
- Send the file to the target device, for example via email.
- Open the received document using the Contacts application.
How to copy contacts from iPhone to another iPhone
Method 1: Using the Contacts mobile application


The Contacts app allows you to share selected contacts via instant messengers, SMS and other services. This method is most suitable for copying single contacts to devices that you do not want to associate with a common Apple ID with the source device. You don't need a computer for this.


By connecting a new iPhone to your Apple ID, you can copy to the gadget all the contacts associated with this Apple ID on your old iPhone. Unlike the previous method, you cannot choose which data will be transferred. But this method copies the entire phone book at once.
- Make sure the same Apple ID is connected to both devices.
- Go to settings on the source device and click on the profile name at the very top.
- Select iCloud and make sure that the switch next to “Contacts” is green.
- Scroll down and tap “iCloud Backup” → “Backup.”
- Make sure that in the iCloud settings on the target iPhone, the switch next to “Contacts” is also green.
- Launch the Contacts app on the target iPhone and update the data by swiping from top to bottom.
- Please wait a few minutes for the synchronization to complete.
How to copy contacts from an Android smartphone to a SIM card or vice versa
You will most likely find options for importing from and exporting to a SIM card in the contacts application preinstalled on your device. If not, then install the Contacts program from Google. Select “Export” or “Import” in its settings depending on your purpose and follow the prompts on the screen.
If for some reason you are unable to copy contacts using the pre-installed program and application from Google, look for alternatives on Google Play. For example, try the application “SIM cards and contacts. Broadcast".
How to copy contacts from a SIM card to iPhone
- Insert the SIM card into the iPhone.
- Go to settings and click “Contacts” → “Import SIM contacts”.
- Wait for the import to complete.
Unfortunately, you cannot copy contacts from iPhone to SIM card without jailbreaking iOS.
Often, users of modern smartphones do not know how to copy contacts from their phone to their computer. This is worth doing just to always have a backup copy of your notebook at hand. No matter how reliable your smartphone is, it can break, get lost, or even be stolen. In such a situation, people most often worry that they have lost important phone numbers that were stored in the device’s memory. To avoid such problems, you need to make a copy of your notebook on your computer in advance and update it periodically.
Today we will look at several ways to backup your notebook. But first, let’s take a brief look at a smartphone model from a young and extremely promising brand.
Smartphones Wileyfox
Wileyfox first announced itself in October 2015. Entering a highly competitive market, it was necessary to offer a special product. And Wileyfox was able to do it. Consumers saw an innovative approach to creating a smartphone. Each model of the brand has become recognizable and desirable. Attractive design and excellent technical characteristics are not all the advantages of Wileyfox smartphones. Each model has the following advantages:
- Ability to work with two SIM cards;
- Work in 4G LTE data networks;
- High quality components and case materials;
- Power and performance, excellent hardware;
- Low price for a model with these characteristics.
And the team’s efforts did not go unnoticed. Market experts highly praised Wileyfox smartphone models. In a short time the company has achieved success:
- In December 2015, Forbes magazine named Wileyfox Swift Smartphone of the Year;
- In February 2016, the company won first place in the prestigious British Mobile News Awards 2016 in the Manufacturer of the Year category;
- In October 2016, the Wileyfox Spark+ model became the winner in the category “Best smartphone under 10 thousand rubles” according to the authoritative Internet resource Hi-Tech Mail.ru.
From the first glance at this smartphone, you will understand that you will not be able to part with it. Stylish, modern design will not leave you indifferent. The device also impresses with its functionality and powerful hardware. The model is equipped with a fingerprint scanner and an NFC module. Like all modern smartphones, it has Glonass, GPS and Assisted GPS navigation modules. Thanks to the powerful 8-core Qualcomm Snapdragon 430 MSM8937 processor with an operating frequency of 1.4 GHz, the smartphone shows excellent performance and the ability to work with the most resource-intensive applications.
The device received 2 GB of RAM and 32 GB of internal memory, which can be increased by installing a microSDXC card with a capacity of up to 64 GB. The 16-megapixel main camera provides high-quality images, and an 8-megapixel front camera module is provided for video conferencing and selfies.
You can get acquainted with the characteristics of the smartphone in more detail on the official website, as well as in the article “Choosing an inexpensive smartphone with a good camera - Wileyfox recommendations.” The smartphone is available for order for only 9,990 rubles.
Create a backup contacts file
The easiest way to copy contacts from an Android phone to a computer is to use the import/export option in the device itself. In the “Contacts” menu, you need to select the “import/export” item, which has the following options:
- Import contacts from a drive. Using this function, you can transfer previously saved contacts to a file to the phone book;
- Export contacts to a file. A backup copy is created in the form of a file with the *.vcf extension, which can be transferred to your computer.


The resulting file can be opened on a computer using standard applications (Windows Contacts or Microsoft Outlook). If you work with a computer on the Mac OS operating system, then there will be no problems. But in the Windows environment, contacts written in Cyrillic will be displayed in the form of incomprehensible hieroglyphs.
This happens because the saved file is a text document with UTF-8 encoding, while Windows uses the Windows 1251 encoding to open it with its standard tools. The easiest way to solve this problem is to save the *.vcf file in the desired encoding.
To do this, you will need the Sublime Text editor, in which you need to open the resulting contact file. Next, in the editor menu you need to change the encoding to Windows 1251. After saving, this file can be normally opened with standard applications installed on the computer.
Let's look at how to copy contacts from your phone to your computer using the Google cloud service. To do this (and not only for this, it is advisable not to forget about this useful option when buying a new smartphone), you need to have synchronization enabled on your phone with your Google account. After that, by going to contacts.google.com, you can see all your contacts, as well as edit them and do much more useful things to organize your entries.
This option for creating a backup copy of contacts will be very useful if, for a number of reasons, you cannot use your smartphone. For example, it crashed after an unsuccessful fall, was lost or stolen. All this is unpleasant, but you will eliminate the risk of being left without important entries in your phone book.

Applications for exporting contacts
In addition, you can use third-party applications to export contacts; download and install them on your smartphone from the Google Play service. There are many free applications with similar functionality. Depending on whether you want to save contacts to a file, transfer them to a computer or to cloud storage, you need to select one of the available applications.
We only note that almost all of these applications have functionality identical to the standard applications installed on your Android smartphone. It only makes sense to install them if the capabilities provided by standard solutions are not enough for you and you need to find something more. Let's take a quick look at one of these applications that provides much more than just copying contacts.
AirDroid: deleted. access and files
This is a free application with which you can control your Android device through your computer's browser without connecting the phone itself via USB. To control the gadget, a Wi-Fi connection is used. Remember that for the application to work (if you have not completed the registration procedure for the service) and to control your smartphone, the computer and Android device must be on the same Wi-Fi network. But after registering on the AirDroid website, control will become available without fulfilling this condition.

The AirDroid application will allow you to exchange files between your smartphone and computer, send SMS messages from your phone while using your computer, listen to music from the device’s memory and view pictures. It is also possible to control applications, cameras, etc. In this case, you will not need to install additional programs on your computer.
Conclusion
So, we looked at several ways to copy contacts from your phone via a computer. Which one to choose is up to you. But we definitely recommend backing up your contacts in your address book. This will help you recover information in the future, and will also help you download all the data into it when purchasing a new smartphone model.
Transferring contacts from the phone book from an Android phone to another Android smartphone is a hot topic. Sooner or later, every owner of an Android smartphone or tablet is forced to change the device for a number of reasons: the appearance of a new device, switching to another model, or buying a second device for work purposes. And then there is a need to transfer contacts from one device to another.
In this article we will look at several simple and common ways to transfer contacts from Android to Android phone. We will also look at the features, advantages and disadvantages of each method.
Synchronization using Google account
The first and easiest way to transfer contacts from Android to Android is to synchronize your Google account. The method will allow you to quickly transfer your telephone database from one device to another without any extra effort. This is also true if the directory contains a large database. Not suitable if you only need to transfer some contacts.
The instructions consist of a couple of simple steps:
- On your old Android device, add or create a Google account. If the account is present, skip the action and move on to the next step.
- Synchronize your phone book using your Google account. To do this, you need to go to the device settings menu, open your Google account, and then select “contacts” and synchronize phone numbers.
- On a new Android smartphone or tablet, add the same google account as on the old device, and then synchronize the data. All your contacts and phone numbers will appear in the directory automatically.
Note!
When performing the operation, access to mobile or wireless Internet is required, otherwise you will not be able to transfer contacts. Internet speed also affects the data synchronization time, on average 5-15 seconds, and sometimes up to one minute.

Main advantages:
- The method is simple and also requires a minimum of effort and time.
- Complete transfer of Android contacts to Android phone.
- Allows you to do without a computer.
- Convenient if the phone book contains many numbers.
Main disadvantages:
- You cannot synchronize contacts without the Internet.
- The method is not suitable if Google services are missing or not working on one of the devices.
- No selective porting of phone numbers.
- Number confusion if the account was previously synchronized with the contacts of another device.
Import/export phone book
You can transfer contacts from phone to phone by exporting the phone book from one Android device and then importing this file to another device. Android OS has a phone book archiving feature called import/export. Thanks to this, a complete backup copy of the directory is created, for storage in a safe place, or restoration in other devices. Importing or exporting occurs in three stages: archiving, copying, and restoring.
To create a phone book archive, you need to export contacts:
- Open the standard “Directory” application, since third-party utilities often lack this function.
- Click on the button in the form of three dots in the upper right corner. Select “Import/Export” from the pop-up menu.
- In the window that appears, click on “Export to VCF file”.
- Then save the file; you do not need to change the name. To save the file, you need to call up the hidden panel on the left by clicking on the 3 stripes in the upper left corner.
- If the internal memory of the device is not displayed, you need to click on the button in the form of three dots - in the upper right corner. Select “Internal Memory” from the pop-up menu.
- Next, the file manager will open, where you need to select your preferred folder and click the “Save” button.
Important! On earlier versions of Android or on devices that do not have a file manager, the file with phonebook contacts is saved by default to the root section of the internal memory. The directory archive file stores only phone numbers and names, some additional information and ringtones, often not copied, and the quality of photographs is reduced to save space.

Restoring contacts from an archive is done by importing contacts in one of two ways:
- In the directory, select “Import/export” from the pop-up menu. Next, “Import from a VCF file.” Specify the location where you saved your contacts during the import stage - phone or Google account. In a new window, select the file, after which the contact transfer will begin.
- Open file manager. Find the location where the contacts file is stored. Click on the file and select a save location - phone or Google account.

Below we will consider the intermediate stage and methods of transferring a file with contacts to a mobile device.
Transfer contacts from Android to Android via computer
The method is useful in three cases: when one or two devices do not support memory cards; You need to save a backup copy on your computer at the same time; The display does not work, but the previously created phone book file is stored in memory.
To copy contacts from your phone to your computer, follow the instructions:
- Connect one or both devices to your PC via a USB cable.
- On the first device, find the phone book file and copy it to the PC. Afterwards, transfer it to the memory of the second device.
- If both devices are connected, it is not necessary to copy the file to the PC; it is enough to immediately transfer the phone book archive to the memory of the other device.
- Next, set up phone numbers.
Main advantages:
- Simplicity and accessibility.
- Quickly transfer contacts to one or more devices.
- No internet or Google services required.
Main disadvantages:
- Only mass transfer of contacts.
- PC and USB cable required.
- Some smartphones/tablets require driver installation to detect them.
How to copy contacts from Android to computer using FTP connection
This method is based on interaction with a PC, but the W-Fi router acts as an intermediary. Algorithm of actions:
- Download and install an application that can automatically create an FTP connection, for example Moto File Manager.
- Open the program, select “Remote control” in the hidden panel on the left.
- Connect the device to your home Wi-Fi network and click the “Connect” button.
- The application will activate the function of sending files via the FTP protocol and will provide the address required to be entered in the address bar of the explorer on the computer.
- After pairing, find the folder with the saved file, and then transfer it to a PC or other device connected via a USB cable or FTP.


Main advantages:
- There is no need to connect the device to the computer via a cable and/or install drivers.
Main disadvantages:
- You need a Wi-Fi router, an application to create an FTP or the Internet to download the program.
In the absence of the Internet or a PC, a Bluetooth wireless module is suitable for transferring a phone book file.
Instructions:
- Activate Bluetooth on the sending and receiving device. To do this, in the settings section, Bluetooth item, set the regulator to the “on” state. Activate the detection function on the receiving device.
- On the sending smartphone or tablet, using the file manager, select the file and click on the “share” button.
- In a new window, select using “Bluetooth”. Then accept and save the file on another device.

Main advantages:
- There is no need for the Internet, PC, etc.
Main disadvantages:
- Availability of Bluetooth module on both devices.
How to transfer contacts from phone to phone using Gmail
This method is similar to the previous method, only Gmail email is used instead of Bluetooth.
Instructions:
- Activate the Internet on your mobile device.
- Using the file manager, mark the file with contacts and click on the “share” button. In the new window, select “Gmail”.
- An application will launch where you need to specify an email address to send the file and click on the send button. If there is no Internet, sending will occur the first time you connect to the network.
- On another device, you need to go to Gmail and download the attached file.

Main advantages:
- Simplicity and accessibility.
- There is no need to pair two devices, use a PC or additional equipment.
Main disadvantages:
- Internet access required.
- Google services are required.
The algorithm for copying the phone book corresponds to the previous method. The main difference is the use of flash memory instead of a SIM card. This method compensates for some of the shortcomings of the SIM card, and is also suitable for transferring contacts to a tablet or other Android device.
The procedure for transferring contacts from Android to Android phone via flash:
- Open the application with phone numbers and click on the “Import/export” item.
- In the window that appears, select “Export to storage” or “Export to MicroSD”. The item name may differ due to translation.
- Confirm the export of contacts, where the device will inform you of the saving path. This is usually the root folder of the internal SD drive.
- Open the file manager, find the telephone database file with the “vcf” extension and send it in any convenient way to another device.
- Save the received file on the smartphone or tablet to which you want to transfer phone numbers.
- Open the telephone database file in the file manager. In the window that appears, select “Contacts” to save phone numbers automatically.
If the new device does not have a file manager or nothing happens when you click on the phone base, then you need to do the following: open the directory application, then select “Import/export”, in the window that appears, select “Import from media”.

In addition, the database can be downloaded to a memory card, stored in your phone memory or in cloud storage. Thanks to this, you can always restore contacts in the event of an unplanned move to a new smartphone.
Main advantages:
- To transfer phone numbers, Google services, a computer and the Internet are not required.
- When exporting, additional information, contact photo, etc. are saved.
- There is no limit on the number of numbers in the telephone database.
Main disadvantages:
- There is no option to selectively save phone numbers.
How to transfer numbers from one phone to another via SIM card
If phone numbers are stored on the SIM card, then the database can be easily transferred to a new device. The method is relevant if you need to copy the phone book, but there is no access to the Internet, Google services are missing or not working. However, you will not be able to copy the phone book to a device without a SIM, such as a tablet.
Transferring contacts from an Android phone to an Android phone is done in two steps. The first requires saving contacts to the SIM card, and the second requires restoring. If the numbers are stored on a plastic card, then skip the first step and move on to the second.
Stage 1: transfer contacts from phone to SIM card.
- Open the “directory” on your mobile device and select “Import/export”. As a rule, the item appears in the drop-down list after clicking the ellipses button.
- In the window that appears, select export to a SIM card and wait for the operation to complete.
Stage 2: transfer data from SIM card to smartphone or tablet.
- Install the card into a new smartphone or tablet.
- Open the “directory” and select “Import/export”.
- In the window that appears, select import from a SIM card and wait for the operation to complete.
Note!
The SIM card memory can hold up to 250 numbers. If there are more contacts, some of the records will not be saved.
Main advantages:
- No internet, computer or Google services required.
Main disadvantages:
- Limit SIM card memory to 250 numbers.
- There is no option to selectively transfer contacts.
- When copying numbers, additional information and photographs are not saved.
Copying contacts from Android manually
This method is suitable for users who use an Android smartphone for work purposes and need to transfer only some phone numbers. This is also a convenient way to share a contact from the directory with friends or loved ones.
To manually copy contacts from Android you need:
- Go to the directory and select the required phone number.
- Click on the button in the form of three dots to call up additional actions. In the list that appears, select “send”. Select contact numbers if there are several phone numbers and click “ok” or “next”.
- In the list that appears, select the appropriate transfer method: Bluetooth, Email, Gmail, text message, Google or Yandex drive.
After confirming the action, the allocated phone numbers will be sent via the selected method. All you have to do on another device is save the contact.
Main advantages:
- Easily send phone numbers to your smartphone or tablet.
- There is no need to synchronize your account, save a database, Google services or use a computer.
- Selective contact transfer.
Main disadvantages:
- Send only one contact at a time.
Video on how to transfer contacts from android to android
Conclusion
Use Google synchronization to easily and quickly copy numbers and other data. If you don’t have a Google account, then it’s best to transfer contacts from phone to phone using “Import/Export”. And manual copying is suitable for selectively sending some numbers.
A computer and a telephone are two devices without which no modern person can imagine life.
Many people have problems with mobile devices, or more precisely with the contacts that are saved there. There are people who value not so much the phone itself as the notebook in it.
How to copy contacts from phone to computer? We decided to give detailed instructions on this issue so that you can solve this common problem once and for all.
Even if the device is lost in the future, you can easily restore your contact list, and this is easy and simple to do.
Copy contacts from phone to Andorid
Smartphones running this operating system allow you to transfer contacts from your phone to your computer without any extra steps.
If you have already connected on your mobile device through your Google profile (and this is required there), then all you need to do is synchronize.
Let's not talk about it for a long time, Let's show you what to do:

Now all the data has been transferred and you can log into Gmail from your computer at any time to view the desired contact. If you want to save a book with contacts in a separate file, open it on your phone and press the menu button.
There you need to select import/export, then click “ Export to SD memory card»:

After completing this action, a new file will appear on your flash drive in which all the numbers are saved. Now connect your phone to your computer and transfer this file (you can send it to yourself by email, it’s more convenient).
Copying contacts from a regular phone
Is your phone outdated and doesn't have Android? This is not a problem, you just need to find a special program.
If you still have a disk from your phone, install the software from there and run it. If it is not there, look for a client on the Internet. I had an old Nokia that required Nokia PC Suite to be installed. After launching the software, the following menu appears:

Here you need to click on contacts, after which a new window will open. In it, select all contacts ( you can press Ctrl+A) and then click on the save button, you will be prompted to specify the folder to save:

The data is saved in CSV format, and it is opened through regular Excel. You can use it later to transfer numbers to another phone.