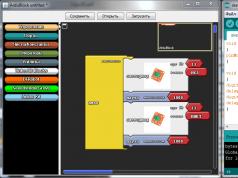We'll teach you how to clear the cache on your phone in just one minute, simple instructions! To begin with, you should know that the cache on Android is data that applications create during their execution. They are necessary for faster operation of these programs. For example, image viewers create thumbnails of images so that they can be displayed immediately in the future, rather than loading the processor each time to create miniature copies. In the case of browsers, a cache is needed so that in order to display a site that was previously opened in the application, it does not load data that usually does not change (for example, images).
Although the cache stores useful data that allows the applications that created it to run faster and consume less power, it can sometimes cause one significant inconvenience to the user - leading to a lack of storage space. This is understandable, because over time a lot of corresponding files may appear, and some of them will be of an impressive size.
For example: if, say, 25 applications are installed on the device and are used regularly, then after a month the cache will most likely grow to 7 gigabytes, and possibly more. If the device has only 32 gigabytes of storage, then having such a large amount of relevant data will become a problem. As a result, you will need to clear the Android cache.
What are the dangers of clearing the cache?
 In general, clearing the cache in Android is completely safe, with only one exception - you can lose unsaved information in running applications. Therefore, before clearing the cache, you need to save all the information that is important to you in already running applications.
In general, clearing the cache in Android is completely safe, with only one exception - you can lose unsaved information in running applications. Therefore, before clearing the cache, you need to save all the information that is important to you in already running applications.
Types of cache
The cache in the Android operating system is divided into three types:
- Dalvik-Cache;
- system cache;
- application cache.
Dalvik-Cache is data created by the Dalvik virtual machine. It stores optimized application files that are needed for faster program execution. Those, in turn, are located on a special section that is invisible to a user who does not use special applications.
In the system cache The data of programs that are built into Android is stored. During operation, the system creates files in which it records information that can be reused.
The application cache is a storage of data that was created by third-party applications (for example, downloaded from the Play Market). It may contain: thumbnails of pictures, images downloaded in the browser, game files, etc.
Basic ways to clear cache in Android
The system and application cache can be cleared in two ways: using the built-in utility and using one of the special programs that are available in the Play Market.
Deleting the cache using the built-in utility is a safer way to get rid of the corresponding data. The system is guaranteed not to harm files that are necessary for the operation of programs and the system, as well as user information. When working with third-party applications, in turn, you should be more careful.
How to clear cache on Android manually
Now let's move directly to the question of how to clear the cache on an Android phone.
To delete the corresponding data without using third-party software you will need:
- go to “Settings” (through the menu or curtain);
- find the “Device” category and select “Memory”;
- click on the “Cache Data” item;
- In the pop-up dialog box, click “Ok”.
After a few seconds (the exact time depends on the volume of accumulated files), the mentioned window will disappear, and the “Available” value will increase by a number equal to the number of megabytes/gigabytes that was previously indicated in “Cache Data”.
How to clear the cache of just one application
Now about how to clear the cache on Android for only one specific application. To do this you will need to perform the following series of actions:
- go to “Settings”;
- select “Memory”;
- tap on “Application data...”;
- go to the “All” tab;
- find and select the application whose cache you want to clear;
- on the screen that appears, click on “Erase data”;
- Confirm the action by clicking “Ok”.
After a few seconds, the cache data of this application will be deleted.
After deleting application data, you may need to log in again (for example, in the case of social network clients). Therefore, before cleaning, make sure that you have access details for the account you want to connect to through the application.
Android apps to clear cache
One of the most popular applications that allows you to clear the cache on Android is. This program can be downloaded for free from the Play Market. It's easy to use:
- First you need to download and install it;
- Once launched, you will need to click on the “JUNK FILES” button;
- on the screen that appears, you must select the applications whose cache you want to clear;
- Click on “CLEAN JUNK”.
This application can be configured to clear the cache at a specified time.
There are also other programs for clearing the cache, for example,
Cache is a programming term. Using this thing, you can quickly access Internet pages and some programs without the need for continuous recalculations. Essentially, it acts as a buffer memory.
The term "cache" originally comes from the French language and means "shelter". It is called that because it is hidden from the user. In most cases, this term is applied to browsers. But other software may also have their own cache.
Clearing the cache in Mozilla Firefox
For example, if you open a website, the browser stores the basic content of the website - and it's all on your computer. This process runs in the background and is invisible to the user. If you return to our site later, the cache contents will be downloaded from your PC. This technological solution allows the site to load much faster.
In the past, the use of a cache also pursued the goal of minimizing Internet charges when they were calculated based on the volume of traffic. Today, cache no longer saves money, but on slow computers with slow internet connections, it saves time.
Why do you need to clear the cache?
 Clearing cache in Chrome
Clearing cache in Chrome There are several reasons why it makes sense to clear your cache from time to time.
Reason 1. It acts as a sort of short-term memory for the browser. If the cache has to store more and more information, it can slow down the computer.
Reason 2. If you want to maintain some privacy online, you need to clear your cache regularly. Of course, after this operation you will have to log in to your accounts on all social networks again, but that’s okay, but you’ll train your memory.
Reason 3. Sometimes cached files prevent sites from displaying current content because outdated stored data is loaded.
This is why background memory needs to be cleared manually.
Clearing the Cache: Here's How It Works
Now we will explain step by step how to clear the cache.
- Open your browser.
- Hold "Ctrl" + "Shift" + "Delete" keys to clear the cache.
- Clear it by selecting the necessary options.
This keyboard shortcut works exactly the same in all popular browsers. In most of them, you can choose what information stored in the cache should be deleted. For example, you can destroy everything except your saved passwords.
 Clearing the cache in Opera.
Clearing the cache in Opera. The cache needs to be deleted not only in browsers. Even programs and systems such as Mac OS X, Outlook, Spotify and Xbox One can be cleared of cache.
Even the intermediate results of a program must be stored somewhere in order to be used. The most necessary ones are in RAM, from where they quickly enter the program cycle wheel and are used for further calculations. RAM is limited, there is little of it, and it is needed constantly, so it is constantly cleared. And some of the information that is still needed in the future is saved in files and stored on the computer’s hard drive. Such files are called temporary. They accumulate, take up space, and need to be removed so they don't interfere with your computer's operation. So what are the best ways to clear the cache in Windows 7?
What is cache memory on a computer?
The cache memory stores the most important temporary files that may be needed in the near future. For example, when you watch a video on the Internet, it is gradually downloaded and stored in the browser's cache until you finish. Then the video is deleted as unnecessary. So, in essence, even if you include a movie on the Internet, you still download it to your computer and delete it after watching it.
Cache memory is also used in Windows. Usually the results of program calculations are stored there. Usually the cache is deleted in a timely manner, but there are types that accumulate and clutter the system because the computer cannot determine whether this information is still needed or no longer needed. There are four types of cache that need to be cleared regularly.
- DNS cache, which stores the computer's requests to other servers on the network. Necessary in order not to waste time on repeated calls, all necessary information is stored in cache memory. When you need to completely update the data from the server, then the DNS cache also changes. Accordingly, the data is not deleted by itself, so even unnecessary data is stored there.
- Thumbnail cache. Thumbnail literally translates as “thumbnail”, and figuratively means thumbnail pictures, previews or sketches in English. The computer stores icons of pictures, video files or program icons in cache memory, so it loads the thumbnails the second time much faster. But if the pictures themselves have already been deleted, their thumbnails do not disappear from the cache.
- RAM cache. The RAM itself also stores temporary files using cache technology. And some files are not cleaned due to errors or bugs.
- Browser cache. We've already mentioned caching videos for online viewing, but that's not all. Every picture, design element, and animation on websites is saved in cache memory. Some web pages are stored entirely in temporary memory to reduce loading time. All this accumulates, and even sites that are no longer used continue to take up space.
How to clear cache memory?
DNS
DNS (Domain Name System, literally - domain name system) is a kind of Internet address book. The fact is that the computer will not be able to use symbolic addresses (such as yandex.ru) to find the required server to which it must contact. The computer only understands the language of IP addresses. DNS servers, of which, by the way, there are a lot, store the correspondence between IP and letter address. The user, entering a query into a search engine or address bar, first sends a signal to the DNS server, which finds the corresponding IP address and sends it to the computer so that it can load the desired web page.
The DNS cache is cleared using the command line. To open it, press Win + R (Run program) and enter cmd in the field. Or open Start, go to Accessories and launch Command Prompt.
At the command prompt, enter: ipconfig /flushdns
The line “Successfully reset the DNS resolver cache” will appear. DNS cache cleared.
 Enter the command ipconfig /flushdns
Enter the command ipconfig /flushdns Video: how to clear the DNS cache on Windows 7 and XP
Cleaning Thumbnail
The Thumbnail cache can be cleared using the standard Disk Cleanup utility. To run it, open “Control Panel” -> “System and Security” -> “Administrative Tools” -> “Disk Cleanup”.
In the program, select the disk that needs cleaning. To remove Thumbnails, mark your system drive (usually C:\). Then check the boxes next to the files you want to delete (look for the Thumbnails item in the list to delete thumbnails). Click "OK" and wait for a while. Thumbnail cache cleared.
 Check "Thumbnail" to delete Thumbnail cache
Check "Thumbnail" to delete Thumbnail cache In Windows, it is possible to disable the thumbnail cache, then the icons will not be saved to temporary memory and their loading will take longer, but this will save you invaluable space in the cache memory.
Open Control Panel, under Appearance and Personalization, select Folder Options (or Folder Options). In the “View” tab there will be a list of options. Find among them the item “Do not cache thumbnails” and check the box.
 Check the box "Do not cache thumbnails"
Check the box "Do not cache thumbnails" Nuances for RAM
Since the RAM cache should be cleared regularly, it makes sense to make the process easier. Let's create a shortcut that will send us to a program that cleans temporary files. So, right-click on an empty space on your desktop and select “New” from the menu, then “Shortcut”. Now find out the bitness of your system version (open “Computer”, right-click on the free space, select “System Properties”, and it will indicate: 32-bit or 64-bit system).
 Enter a line depending on the bit depth of your OS
Enter a line depending on the bit depth of your OS Depending on your version, enter one of the following lines in the field:
- For a 32-bit system: %windir%\system32\rundll32.exe advapi32.dll,ProcessIdleTasks
- For 64-bit: %windir%\SysWOW64\rundll32.exe advapi32.dll,ProcessIdleTasks
Click Next, name the shortcut as you wish, and save it. Now, every time you run this shortcut, the system will analyze the software processes and delete the unused part of the RAM. In the long run, regular cleaning will help improve the performance of your computer.
 Launch the created shortcut
Launch the created shortcut How to clean your browser?
The cache of each browser is cleared separately. Let's look at the steps using Google Chrome as an example.
 Open Settings
Open Settings Open the menu by clicking the button in the upper right corner (☰). Open Settings. Scroll down to the very bottom of the page and open additional settings. In “Personal Data”, find the “Clear History” button. A window will open with a list of options. Check "Clear"<…>, saved in the cache." Click Clear. After some time, all temporary files will be deleted.
 Clear cache
Clear cache How to delete all temporary files using programs?
To avoid fiddling with each type of cache memory separately, use special programs. A great example is CCleaner.
The browser today is the most popular application running most of the time on all computers. In order to load and display pages of Internet sites faster, all popular Internet browsers use caching.
Browser cache- These are temporary files from the Internet that are stored on your computer for a certain period of time. Browsers use it to avoid loading images, scripts, style files, etc. each time the page of one site is updated, thereby significantly speeding up the loading speed of Internet sites you frequently visit.
But in addition to the fact that cache files speed up the loading of sites, they can also often take up a significant amount of space on your hard drive (this is especially noticeable if you have a small SSD), and sometimes even interfere with the work with some sites whose content is updated frequently, so how, instead of downloading new data from the server, the browser loads outdated data from its cache.
To solve the problems described above you need clear browser cache. This is a fairly simple task, but finding the right item in your browser settings can sometimes be quite difficult, especially for a novice computer user.
It's about how to clear the cache in popular browsers (Google Chrome, Yandex Browser, Safari, Mozilla Firefox, Opera, Microsoft Edge and even Internet Explorer) We will tell you in detail and with pictures in this article.
Due to the fact that we have tried to describe the process in as much detail as possible clear cache memory For all popular browsers, this article turned out to be quite lengthy. To quickly jump to the instructions for your browser, use the table of contents.

A browser from the well-known global giant of the IT industry - Google, called Google Chrome, is today the most popular browser in the Russian segment of the Internet (which is confirmed by data from visitors to our site), and we will start with it.
Although not often, many of us need to clear our browser cache to get new data from a website and clear old data on our computer. We will tell you in detail and point by point how to do this in Google Chrome in the instructions below. It's not difficult at all, you just need to go a little deeper into your browser settings.
Clearing cache in Chrome

This is all. As a result of your actions, all data stored in the cache will be cleared.
As you can see, clearing the cache in Chrome is quite simple. You will not lose any data or browser history if you do not check the last box next to other items, you don’t have to worry about it.

Yandex Browser is a product of the Russian company Yandex, based on the Chromium browser, like Google Chrome, so the process of clearing the cache in them is almost identical, with the exception of some cosmetic changes made by the Yandex Browser developers in the settings menu.
The simple and clear instructions below will tell you in detail and point by point how to clear the cache in your browser from Yandex.
Clearing the cache in Yandex

That's all. After a few seconds, your browser cache will be cleared. If you don’t check any other boxes, then you don’t have to worry about losing any data; only the cache will be cleared, and cookies, passwords, and other data will be saved.

In the most popular browser on Mac OS, Apple's Safari browser, by default there is no option in the settings to clear cached files, but this function is quite easily enabled in the browser's advanced settings.
In order to clear the cache in Safari, regardless of whether you have Mac OS or Windows, just enable developer mode once, and in the future this task will be solved in exactly two mouse clicks. Read more in the instructions below.
Clearing cache in Safari
- Open your browser settings by clicking on its name in the upper left corner of the screen and selecting the item with the name in the drop-down menu "Settings...".

- In the window that opens, find the tab "Extras", to do this, click on the symbol ">>"
in its upper right part, open it.

- At the very bottom of the window that opens, check the box next to "Show Develop menu in menu bar" and close settings.

- Now there is an additional tab in the top menu of the Safari browser "Development". You can clear the cache there. To do this, find and click the item in the drop-down menu of this tab "Clear caches".

This is all. Safari will not show any additional dialog boxes; a couple of seconds after clicking the clear cache option, everything will be ready. Having turned on the developer mode once, you don’t have to turn it off, it doesn’t interfere at all, and operations such as clearing the cache, styles, images, etc. you will perform faster.

The Firefox browser (or Firefox in common parlance) from Mozilla is also quite popular among our users, we will not ignore it either. The process of clearing cached files in Mozilla is slightly different from the same action in other browsers, it is even a little simpler. So if you don’t know how to clear the cache in Mozilla Firefox, then the detailed instructions below are written just for you.
Clearing cache in Mozilla Firefox

After a few seconds, your browser cache will be cleared. If you have not checked other boxes in the last paragraph, no data other than cached files will be affected.

The Opera browser takes an honorable fifth place in the ranking of browser popularity, and the percentage of its users in Russia is twice the world average (it became so popular in our country largely thanks to the mobile version - Opera mini with a turbo mode that saves traffic), so they could not we will bypass him too.
If you are a happy user of this browser, but do not know how to clear its cache, our detailed instructions with pictures and a description of the entire process will definitely help you in this matter.
Clearing cache in Opera

As a result of your actions, the Opera cache will be completely cleared, and other files (cookies, download history, etc.) will not be affected, unless you checked the appropriate boxes in the last paragraph.

A new browser from Microsoft, which replaced its immortal brother Internet Explorer - the Edge browser. It is quite closely integrated into the operating system, and the task of clearing the cache in it is somewhat reminiscent of making settings in Windows, but in fact it is solved very simply.
Clearing the cache in Microsoft Edge is no more difficult than in any other browser, and the clearing process itself is more visual; in addition, Edge even reports the successful completion of deleting the cache with a separate message.
Clear cache in Microsoft Edge
- Open the Edge browser menu by clicking on the three dots icon in the upper right corner of the screen.

- In the settings column that opens on the right, find the item called “Clear browsing data” and click the button with the text under it "Choose what you want to clean".

- Check the box "Cached data and files" and press the button "Clear" under him.

- After a few seconds, you will see a message indicating that clearing cached data in the Edge browser has completed successfully.

As you can see, everything is quite simple and clear. During the cleaning process, you can see a progress indicator, and upon completion, a pop-up notification for a few seconds will inform you that the work of deleting the cache has been completed.

From all sides, morally and physically outdated, but still used and loved by many, the browser from Microsoft is Internet Explorer. Fortunately, the small portion of visitors to our site (based on visit statistics) who still use it are running one of the latest versions - Internet Explorer 8, 10, or 11.
However, in order to clear the cache in IE of any version, the algorithm of your actions will be the same, and the instructions below will help in any case, even if you have an earlier version of the browser (for example, Internet Explorer 6).
Clearing the cache in Explorer
- Click on the gear icon in the upper right corner of the screen and select the item from the drop-down menu "Browser Options".

- In the tab "Are common"(it will open by default) find the line "Browser Log" and click the button below it "Delete...".

- In the window that opens, check the box next to the item "Temporary Internet and Website Files" and click the button below "Delete".

- As a result, at the bottom of the page you will see a message stating that the browser cache has been successfully cleared.
As you can see from the information above, the task of clearing the cache in any modern browser is solved quite quickly and simply; you just need to figure out how to do it once and you shouldn’t have any difficulties in the future.
This article will tell you what a cache is and what types there are. This question is often asked by computer users who do not fully understand the meaning of this term. There are several types of cache memory available on different devices. It is an integral part of the computer and is simply necessary for it to work properly. The article will describe the differences in detail and talk about when the cache should be cleared and what it will lead to.
What is cache memory?
A cache is a section of memory taken from the hard drive that stores information that is most frequently needed by your device's processor. It helps simplify the processor's work in cases where it needs to spend a long time searching or loading information. Simply put, this is information that is stored very close to the processor itself. That is, the device stores information or commands that are used most often in storage, this allows the device to quickly find the required material. The cache may vary. Let's say there is a cache on a computer, browser, or smartphone. Most often, the device places processed information in this memory area so as not to process it again and not waste extra time. What cache memory is is now clear. Let's see where it is used.
What is a computer cache?
The computer has RAM, which it uses to optimize its performance. Cache memory in a computer is a buffer between the processor and RAM. It is located close to the processor itself, so it is faster for it to use the information stored in it rather than get to the operational one.

Example of work
You can give an example of how cache memory works to properly understand its essence. A person needs to find out phone numbers that he does not remember. Finding telephone numbers in a directory will be equivalent to the processor searching for information in RAM. If these phone numbers are written down on a separate sheet, a person will be able to quickly find them out without searching in a directory. This piece of paper is an example of cache memory. The computer automatically uploads information there that can often be useful. This, of course, greatly optimizes the operation of the computer, thereby increasing its performance.

Browser cache
The browser also uses cache memory. He uploads information, pictures, sounds and more there. This can be seen in the way your browser opens a site you visit often faster than the one you visited for the first time. This happens because the browser “understands” that this site is often visited by you, and in order not to download information from it each time and waste time on it, it saves it in cache memory to optimize the work and save time . The browser uses hard drive space for this temporary storage. The browser cache size can be adjusted in the browser itself. But it is worth remembering that if it fills the entire space with information, then new information will be loaded there by displacing the old one, which is not used. You can easily clear your browser cache if you don't think you need it.
Cache for games on Android
Users of Android smartphones often wonder what cache is for Android. Most often it is required for games with 3D graphics, which require more space for additional materials. Sometimes for games it downloads itself when you enter the game. Using the Internet, the game independently downloads the information it requires and places it in storage. But sometimes it happens that the cache for a game needs to be placed in storage yourself. You can do this by following the instructions for installing the game. Most often, a game with a cache is installed as follows. The installation file is placed anywhere on your device, because this file just needs to be installed. The cache, in turn, must be placed in a specially designated place on your smartphone so that when the game starts, it begins to read information from the right place. If the cache is located where it is needed, the game will function smoothly. The place where you need to copy it is indicated in the game description.

What does "clear cache" mean?
Not many people know what “clear cache” is. This means deleting all the accumulated information on your device that is necessary to optimize the operation of your computer. This should only be done if absolutely necessary. Let's say that after deleting the browser cache, sites that you constantly use will take a little longer to load. After all, he will need to re-download all the information on the site. After deleting the cache on your smartphone, games that require it will not be able to launch without these materials.
A person must understand what clearing the cache means and know what it can lead to. Of course, sometimes situations arise when it is necessary to clean it. This may be due to memory overflow or problems that it can lead to. Sometimes it happens that the cache can interfere with the operation of the computer. This needs to be monitored. CCleaner can find caches on your system that you don't need and remove them. This program greatly helps optimize your computer's performance. It can check your computer for errors, clean the system registry, and also set programs to autoload when the computer starts. This can also be called an important function. After all, often the programs that we download from the Internet are automatically downloaded when Windows starts. If a large number of such programs are loaded when the computer starts, it may take a long time to turn on. The CCleaner program can easily fix this; you can set the autorun programs that you need and which you do not need when starting the system. When you already know what clearing the cache is, you need to find out in detail the reasons why you need to do it.

Why clear the cache?
One of the reasons why this memory needs to be cleared is due to free disk space. This is especially true for people who have multiple browsers. Each browser will take up space from your hard drive for its own personal cache, which can have a significant impact on memory.

It also saves the design of sites. Let's say if you visited the site, your browser will save its design. And after the new design is released, you will not be able to see it, since you will be shown the design saved in your cache. In addition, it also saves your browsing history. If you don't want anyone to be able to view the sites you visit, you can also clear it. Deleting excess cache from your smartphone will also be useful. Often games leave it when deleted. Therefore, there may be a cache of a game on your phone that is no longer on the computer, and this will take up quite a lot of memory. Considering that a smartphone does not have as much memory as a computer, this plays a big role. We hope this article gave you a general understanding and helped answer the question of what a cache is.