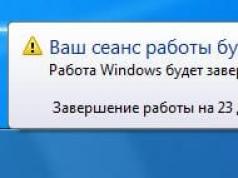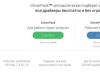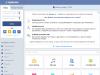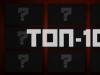iTunes is a must-have companion for any iOS device owner. The utility not only helps you exchange content between a PC and a mobile device, but also makes it possible to update or restore your Apple gadget, buy and download new applications and media files, create a ringtone, etc. However, perhaps the most important option of the program is making a backup, because today we store so much important and valuable information in our mobile assistants that it would be an extreme shame to lose it if it is lost/stolen or simply when the device breaks.
In this article we will tell you how to create a copy of data in iTunes, as well as where iTunes stores backup copies.
Creating a backup in iTunes is a very simple procedure and even a novice user can handle it. To perform a backup, follow these instructions:

Ready! All that remains is to wait until the program saves the created duplicate on the PC. You can verify that the backup in iTunes was successful by opening the “Edit” section of the program, then “Settings” and going to the “Devices” tab - the created copy and the number of its creation will be displayed here.

As you understand, backups need to be repeated regularly. In this case, please note that only the latest current duplicate will be stored on the computer - when creating a new backup, old data is deleted automatically.
Where are iTunes backup files stored?
So, we figured out how to make a backup copy, but you probably have a logical question - where exactly does the program save the backed up information and is it possible to view it. Well, let's find out.
The directory into which the utility determines the copied data instance depends on what PC you are working with.
If you own a Mac, you can access the storage location as follows:

If you are using a Windows computer, to find the storage location of the backed up information:

How to view files and restore from an iTunes backup?
Now let’s talk about what a backup saved in iTunes looks like. It is a folder whose name contains 40 characters. There are a bunch of other folders hiding in this folder. None of the folders can be renamed, and on the official Apple support page it is highly recommended not to transfer the folder with the backup information anywhere. After all, something can be accidentally damaged - you can accidentally delete some important file, and if the duplicate is damaged, when restoring data, you will most likely encounter an error.

However, most likely, when you see this pile of folders, you will have a question not about how to move them somewhere, but how to restore any information from a copy that looks so strange. Well, that is, with iCloud everything is clear - if you made a backup in the cloud, you simply open the iCloud.com website, log in using your Apple ID and see all the backed up data neatly laid out in clear sections - “Contacts”, “Photos” etc.
With iTunes, everything is somewhat different - you cannot view the data here, but, in fact, this should not worry the user too much. After all, this will not prevent data from being restored from iTunes to a new iOS device. When transferring content, the user will only need to select “Restore via iTunes” during the initial setup of the new gadget and connect the device to the PC - all the work will be done automatically.
But what if you need to extract partially backed up content in order to later transfer it, for example, to an Android device. This is where you have to work hard. There are different mechanisms for each type of information. For example, you can see how to copy contacts.
By the way, a complete list of information stored by duplicate data in iTunes can be found in this article.
What to do if iTunes backups refuse to be created?
Unfortunately, sometimes when performing a backup, you may encounter an error: “iTunes was unable to create a backup.” There can be many reasons for this - from simple wear and tear of the synchronization cable to conflicts with virus software.
First of all, if the backup procedure fails, it is recommended to take the following measures to eliminate the error:

If none of the recommendations help and you still cannot perform a backup, read this article or contact Apple Support.
Let's summarize
Well, now you know how to create a duplicate of data in iTunes, and you also know where the program stores the folders with the copies made. Unfortunately, it is impossible to view the information in them directly, but this is not important for restoring content. If you made a backup via iTunes, you can always extract information from the copy using special programs and eventually receive it in the proper form.
We all know how important it is to back up our mobile devices. But what if you don't have enough space on your Mac or PC to store your iPhone or iPad backups? Depending on the size of your device, multiple backups can begin to take a toll on your computer's memory. How to solve this problem? Using an external hard drive, of course! Next, we'll tell you how to set up iTunes to automatically back up your device to an external hard drive.
How to Backup iPhone or iPad to External Hard Drive on macOS
Creating a backup is a very simple process, but you will experience some difficulties if you have little memory left on your computer. To solve this problem, it is advisable to understand a little about the command line. And of course you need your mobile device, a USB cable and an external hard drive. If you have everything ready, then we can start.
Step 1.
Connect your external hard drive to your computer. Make sure you have enough free space on your external hard drive to back up your iPhone or iPad. On the disk, create a new folder named “iPhoneiTunesBackups”.
Step 2.
Open a new Finder window by opening Finder (Command + Spacebar and typing Finder), then open the item File -> New Finder Window.
In the new Finder window, click Command + Shift + G to make the address bar appear. In the empty text field, enter:
Step 3.
You will find yourself in the folder with which we will work. Select the folder called “Backup” and copy it.

Step 4.
Go to your external hard drive and find the folder you just created. In our example this is the folder iPhoneiTunesBackups. Paste the folder from here 3 steps.
Step 5.

Make sure the folder is copied correctly. Now, returning to the original folder ( ~/Library/Application Support/MobileSync/) rename the folder to BackupOld or something similar.

You can also delete this folder, but in our example we will leave it.
Step 6.
Open terminal(Command + Space and type terminal) and enter the following line:
Ln -s /Volumes/ MYPASSPORT/iPhoneiTunesBackups/Backup/ ~/Library/Application\ Support/MobileSync
Replace in this line MYPASSPORT to the name of your hard drive and folder name iPhoneiTunesBackups to your own if they differ from our example.
Once you have checked that everything is entered correctly, press ENTER and close the terminal.
Attention! If the name of your external hard drive consists of several words with spaces, then in the command above you must add a backslash (backslash) \ before each space
Step 7
To figure out what happened after entering this command, do it again Step 2. If you did everything correctly, then in the folder ~/Library/Application Support/MobileSync/ you will see the old backup folder and the new Backup folder with an arrow. The arrow means that this folder now links to the folder located on the external hard drive.

Step 8
Open iTunes and connect your device. In the “Backups” section, select “ This computer" and press Create a backup. The new backup will be saved to your external hard drive.

Step 9
Check that the last backup was saved to your hard drive. To do this, look at the last modification date of the iPhoneiTunesBackups folder, or check for new directories in it.

Now every backup of your iOS device will be done to an external hard drive. You don't have to keep your external hard drive plugged in all the time; you can only plug it in when you're about to perform a backup.
If you want to return everything to its original state, simply return to ~/Library/Application Support/MobileSync/ and delete the folder with the arrow. Then rename the old folder to Backup. That's all.
For advanced users
Advanced users can also complete the entire directory creation, copying, and linking process from the command line. Using the following commands:
Mkdir /Volumes/ExternalFileStorage/iTunesDeviceBackups/ cp ~/Library/Application Support/MobileSync/Backup/ Volumes/ExternalFileStorage/iTunesDeviceBackups/ cd ~/Library/Application Support/MobileSync/ rm -r Backup/ ln -s /Volumes/ExternalFileStorage/iTunes DeviceBackups /Backup/ ~/Library/Application\ Support/MobileSync/
Windows 10
For Windows, the procedure is identical, except for step 6.
Open the command line using the WIN+R combination and type cmd. In the command line, paste the following line (let's assume E: this is the letter of the external hard drive):
Mklink /J "%APPDATA%\Roaming\Apple Computer\MobileSync\Backup\" "E:\iTunesDeviceBackups\"
Method 2: how to make a copyiPhone oriPad to an external drive in Windows 7, 8, 10
Depending on the amount of data you have, a copy of your iPhone or iPad can take up quite a lot of space on your computer. For those who do not have this space, there is also a solution - use an external hard drive. This can be done using the iMazing program, which allows you to back up your devices and manage the files and information on them.
How to make a copyiPhone oriPad to external drive
Step 1: Download and install the iMazing program on your computer.
Step 2: Connect your iOS device to your computer and open iMazing.
Step 3: Once iMazing detects your device, the first thing you'll need to do is change where you save your backups. To do this, select your device in the menu on the left.

Step 4: Click on the gear icon to open settings.


Step 6: Select the one you need external drive or click Choose a custom location to select a specific folder on that drive.
Step 7: Click Done to save the new location.
Step 8: Click again Done to close settings.

Step 9: To make a backup, click on the button Back Up.

Step 10: Configure all available options and then click the button Back Up in the lower right corner.

Step 11: iMazing will begin the backup process. It will take from a few minutes to half an hour depending on the amount of data on your device.
The folder " iMazing. Backups", where all your copies will be stored. Do not delete it or change the contents, otherwise this may damage your copies.
How to recoveriPhone oriPad throughiMazing
Step 1: First, you need to disable Find My iPhone. Open Settings and click on your name at the very top. Then go to iCloud> FindiPhone and turn off the switch.
Step 2: Connect your device to your computer and open iMazing.
Step 3: Select your device in the menu on the left and click Restore a Backup.
Step 4: iMazing will show a list of all saved copies that are compatible with the device. Select the one you want and click Choose in the lower right corner.
Step 5: If you want to manually select which applications and data to restore, click the button Customize, if not, click Next.
Step 6: Click Next to confirm the restoration. In the next window, click Restore.
- Note: If the backup is protected, you will need to enter a password.
Step 7: iMazing will begin the recovery process. You can press at any time Close Window to return to the main iMazing window and restore will continue in the background. When the process is complete, the device will reboot and you can continue using it as usual.
You can use some functions of iMazing (creating copies and installing applications) in the trial version, but to restore or update the system you will have to buy a licensed one. A license for one computer can be purchased for $39.99, a universal license for $49.99, and a license for five computers for $69.99.
iTunes works by allowing you to control Apple devices from your computer. In particular, using this program you can create backup copies and store them on your computer in order to restore the device at any time. Not sure where your iTunes backups are stored on your computer? This article will answer this question.
The ability to restore devices from a backup is one of the undeniable advantages of Apple devices. The process of creating, storing and restoring from a backup was introduced by Apple a very long time ago, but so far no manufacturer can provide a service of similar quality.
When creating a backup through iTunes, you have two options for storing them: in iCloud cloud storage and on your computer. If you chose the second option when creating a backup copy, then the backup copy, if necessary, can be found on your computer in order, for example, to transfer it to another computer.
Where does iTunes save backups? Please note that only one iTunes backup is created per device. For example, you have iPhone and iPad gadgets, which means that every time you update the backup copy, the old backup will be replaced for each device with a new one.

Please note that only one iTunes backup is created per device. For example, you have iPhone and iPad gadgets, which means that every time you update the backup copy, the old backup will be replaced for each device with a new one.
Each backup is displayed as a folder with its own unique name, consisting of forty letters and symbols. In this folder you will find a large number of files that do not have an extension.

How to find out which device a backup belongs to
Considering the names of the backup copies, it is difficult to immediately determine which device this or that folder belongs to. You can understand the ownership of a backup copy as follows:

Now you know where iTunes saves backups. We hope you found this article helpful.
Countless times, we have backed up data, photos, media files and IDs of our Apple devices to a specific directory on the computer, but never asked ourselves where they are stored. Whether you're using a Mac or a Windows PC, you can find the location of your iPhone, iPad, and iPod backups.
Where are iPhone, iPad, iPod touch backups located on Windows or Mac?
iPhone, iPad, iPod backup files are located in the following folders by default:
- Location of iTunes backup in Windows XP:/Documents and Settings/(username)/Application Data/Apple Computer/MobileSync/Backup/
- Location of iTunes backup in Windows Vista/Windows 7/8/10: /Users/(username)/AppData/Roaming/Apple Computer/MobileSync/Backup/
- iTunes backup location on Mac (Yosemite/Mavericks): ~/Library/Application Support/MobileSync/Backup/
"~" represents your OS-X home directory.
Video: How to Find the Location of iTunes Backup on Windows
Changing iPhone Backup Storage Location
Apple doesn't provide a direct way to change the location of these copies of your iOS devices. Below will be some quick ways for computer users to easily move copies of iTunes to another drive.
For Windows computer users:
 Enter the line specified in the instructions
Enter the line specified in the instructions Mac users:
 Enter the command
Enter the command Video: How to change iPhone backup storage location
Everyone knows how to create backup versions of their iPhone, iPad using iTunes or iCloud, but not everyone has a clue how to find them, and where, in what folder on the computer these backups are stored. We know that iTunes can backup most of the data on your iOS device and store it in a specific folder on your desktop computer. And finding them can help you recover important iPhone data that you mistakenly deleted.