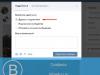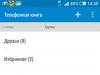The router is branded and fully optimized for the network of the leading Russian operator OJSC Rostelecom. The auto-configuration wizard included in the package contains network configurations for all regions and branches of the operator, and all you need to do to configure the router is select your region during installation.
To connect and configure the router, please use the included CD with the Setup Wizard. Simply insert the disc into your computer's CD drive andfollow further instructions.

Click "Further", "I accept", the software will be installed on your computer, after which a shortcut will appear on the desktop, launch it by double-clicking the mouse.

Select "Full equipment setup", press "Further".
To change the Wi-Fi settings of your router, select "Connect to Wi-Fi".

Select the appropriate macroregion and area, click "Further". After that, follow the steps suggested on the screen to connect the equipment, click "Further".

Select the type of connection in accordance with the access technology provided to you by the provider OJSC Rostelecom.

To configure the router in ADSL modem mode, select the option "ADSL" and click Next.

The port LAN1 is automatically configured as a WAN port.


Enter your credentials "Internet" provided by the provider, click "Further"
Within 3-5 minutes, the auto-configurator will make the necessary settings in accordance with the access technology and set of services you have chosen. Upon completion of the settings, the button will become active "Further", press it...
The router will perform the necessary diagnostics, upon completion of which press "Further"

This completes the router setup!
Additional Information:
The “control” port of the router is LAN 2, a personal computer or laptop must be connected to this port, through which the router is configured.
Web access -device interface, carried out at the address 192.168.1.1 via a web browser (for example, a program Internet Explorer).
To enter the equipment, use Username: admin and Password: admin.

The automatically allocated port for the STB set-top box is LAN4 (regardless of the technology provided by the provider).
For subscribers using more than 1 STB set-top boxes using ADSL technology, it is necessary to allocate an additional LAN port (in the interface atm1.1) using the “Interface Grouping” modem function.
For subscribers connected using FTTb technology, the second STB must be connected to a free LAN port of the router, without making additional settings.
Recently, Rostelecom has been actively distributing routers of the Sagemcom f@st 1744 model of different versions to its subscribers. I won’t say anything good about them, nor anything particularly bad. Iron is like iron, with its glitches. So, for example, several times I came across the fact that until you flash the router with the latest firmware version, it does not want to work normally: either WiFi turns off, or the Internet falls off. A couple of times we came across defective copies - one had a wireless module that didn’t work when new, and another had a burnt-out power supply. But with the same DIR-300 from D-Link, sometimes more problems were encountered.
In terms of configuration, Sagemcom 1744 v2, v2.2 and V4 are almost identical one to one. The process itself is a little confusing, but for the inexperienced there is also a special quick setup wizard. True, once on the version of Sajemcom 1744 v2.2 it refused to work for me until I decided to reflash the router. After that everything went like clockwork.
Another point that needs to be mentioned is that different IP addresses are used to log into the web interface of Rostelecom routers:
Sagemcom f@st 1744 v2 and v2.2 -
Sagemcom f@st 1744 v4 —
In general, you can try to log in through the hostname by entering the address http://rt. If you have your network card settings set to automatically obtain an IP address, then the web interface should be available this way. Although, personally, I prefer the old fashioned way, via IP.
When you first enter the configurator, the device will ask you to change the standard admin password to any other, more complex one:
How to configure a Sagemcom 1744 router using the wizard
For the convenience of both installers and subscribers themselves, a Wizard is built into the web interface of the universal router, with which you can quickly make basic settings for the Sajemcom Fast 1744 router for Rostelecom by simply answering a number of questions. First of all, you need to select a setting option:
Click on the “Start the wizard” button. Next you will see the choice of your Rostelecom branch:
You must immediately select the connected Service. Usually it's either just the Internet or Internet + TV. Very rarely, but it happens that SIP telephony is also connected. Click on the “Continue” button.
In the third step, you need to register the login and password that the agent gave you when the contract was concluded. If your branch does not use PPPoE, but Dynamic IP, then this step will not occur at all.
The next step will be to select a port for the TV set-top box (if, of course, you have this service connected):
In some Rostelecom branches, like ours, you must additionally specify the VLAN ID for digital TV. This can usually be obtained from your local technical support. True, sometimes you have to quarrel a lot first.
The last step is setting up WiFi on the Sagemcom 1744. It consists of entering the name of the wireless network that you will use and the password for connecting to Wi-Fi.
At the final step, we simply check the data against the table again. Click on “Continue” for the device to save the settings.
Advanced configuration of Sajemcom 1744 from Rostelecom
This method of setting up a Sagemcom f@st 1744 v4, v2 or v2.2 router is a little more complicated. It is complicated because when using it, the user can see all the variety of available parameters and this is very frightening for an unprepared and inexperienced user. Although, in fact, there is nothing to be afraid of - everything is simple and clear.
A good place to start is by completely removing existing connections. To do this, you need to go to the section Network >> WAN and at the very bottom of the page find the table of active WAN interfaces:
In my example, this is one single PPP connection. We delete it by clicking on the icon in the form of a trash can.
Connecting the Internet
To set up access to the global network on Sajmcom, open the section Network >> WAN:
In the “Interface Type” field, you must select the protocol used in the branch. We use PPPoE in Rostelecom - that’s what we install. Below there will be a PPP subsection in which you must indicate the “Username” and “Password” for the connection (usually issued on the card by the agent when signing the contract). Click the "Add" button to remember the connection on the router.
In some areas, Rostelecom uses the IPoE connection type (aka Dynamic IP):
Setting it up is even easier than PPPoE. Just select a value IPoE in the “Interface Type” field and click on “Add”. All! Fast and easy!
Setting up WiFi on F@st 1744
To set up a Wi-Fi wireless network on the Sajemcom Fast 1744 router - open the menu section Network >> WLAN. Let's start with the "Basic setup" subsection:
Here you can leave almost all parameters unchanged except the network name - SSID. Here you can write whatever your heart desires. The main thing is that it is in transliteration and without spaces or special characters. Apply the changes and go to the “Security” subsection:
Here's everything about protecting your Wi-Fi on Sagemcom 1744 from Rostelecom. In the “Encryption” list set “WPA2-Mixed”. The “WPA Mode” parameter will default to “Personal”, and the “Shared Key Format” will default to “Passphrase”. There is no need to change this. All that remains is to enter the WiFi password in the “Shared Key” field. It is better to make it more complex and not shorter than 8-10 characters. Click on the “Apply” button.
Digital TV and IGMP
If you also have Rostelecom Interactive Television connected, then for this service you also need to make additional settings on the Sajemcom router. Most provider branches use the following scheme:
First of all, in the section Network >> WAN you need to make a new connection with the “Bridge” interface type:
If in the city of Rostelecom, to set up IPTV on your router, you need to register a VLAN ID (can be found separately in the technical support of the telecom operator), then in the “VLAN” subsection you need to check the “Enabled” box and enter the vilana number in the “VLAN ID” field. I would also recommend setting the value 4 below in the “802.1P” list. Thanks to this, when the router is loaded, the image on the TV will not crumble. Click the “Add” button.
The second step is to separate one of the LAN ports for the set-top box. This is done in the section Advanced >> Interface grouping:
First you need to turn it on. Next you will need to put an end to Group1. Above, using the “Add” button, you need to transfer from the fields on the left to the field on the right the created Bridge type interface (in the example this is WAN1) and the port into which the TV set-top box will be connected. This is my 4th LAN port. Click on the Apply button.
Also, if you suddenly have problems with IPTV on Sagemcom f@st 1744, then I would advise you to go to the section Services >> IGMP Proxy:
Here you need to check that opposite the line “Multicast allowed” there is a checkbox “On”. Without this, there will be no image on the TV screen, since digital TV will not be broadcast through the router!
In the vastness of our market, a universal and inexpensive device has been spotted - the multifunctional ADSL router F st 2804 v7. In the version provided by Rostelecom, everything is perfectly configured from the included CD. But MTS today provides a similar device with an even greater range of capabilities, but it must be configured via a web interface. In general, the MTC Fast 2804 router creates an ADSL connection no worse than devices from Rostelecom. How to set it up is discussed below.
Routers Fast 2804
In fact, all devices with the word “Fast 2804” in their name are produced by one company – Sagem (also known as Sagemcom). Routers of versions v3, v5 and v7 have reached our country. They may differ in the shape of the case, in addition, the graphical interface is made for a specific provider. In general, these routers have the same capabilities. In terms of setup, the “from MTS” option is the most complicated, although it can create an ADSL connection. We are trying to configure this router for a connection under the PPPoE protocol, in case the connection is provided by a telephone wire. Let's get started.
Setting up basic functions
Connecting the router before setting up
We will configure the MTS device like any other “home” router. First, we connect any LAN port to the PC network card with the supplied patch cord:

Connecting the router to a PC
Then, connect a telephone cable to the ADSL port (you can use the splitter included in the kit). At the final stage, power is supplied to the router (but first, you need to configure the network card in the PC):

Setting up a wired connection on your computer
This completes the preparatory steps. After turning on the router, you need to wait 2-3 minutes, after which you can log into the graphical interface from your computer.
Authorization in the graphical interface
On your computer you need to open any browser (at least IE5) and go to the address: 192.168.1.1.

If everything is done correctly, an authorization window will appear. “admin” is suitable as a login (and “mts” as a password). If authorization is passed, the user will see the following tab:

Main tab of the web interface
The graphical web interface is divided into tabs, which are combined into two lists: “Basic settings”, “Advanced settings”. The first list, as you can see, contains 5 different tabs. Now we will look at how to set up an ADSL connection.
Setting up a connection (PPPoE option)
The F st 2804 router can connect to the Internet via a telephone wire or a 3G modem. We will look at the simplest setup option, when the built-in ADSL modem is used to create a connection, and the provider’s protocol is called “PPPoE”.
Before setting it up, it’s better to write it down on a separate piece of paper:
- Subscriber name and password (found in the contract);
- VPI and VCI parameter values used by this provider (for example, 0 and 30);
- PPPoE encapsulation type: LLC or VC-Mux;
- For a permanent IP address (a separate service, usually provided for a fee), you need to know the value of the address.
Settings are made on the advanced mode tabs. Go to this list of tabs, turn on English. On the “Wan Service” tab, located in the “Advanced Setup” menu, you will need to remove (using “Remove”) all existing interfaces:

WAN interface tab with “old” values

ATM interface tab
The same must be done here. Then, you need to go to the “Wan Service” tab again. And now click the “Add” button:

A tab will appear to configure a new connection, where you can select a value, as in the figure:

Settings tab
Then, you need to click “Next”. On the next tab, you need to set the VPI and VCI values (instead of the numbers 1 and 91):

For example, if the values 0 and 30 are true, the string would be "pppoe_0_0_30_3". Do not leave the values as is - they do not correspond to the user's provider.
In addition, the connection protocol is selected here (after selecting PPPoE, a list will appear where you need to select LLC or VC-Mux). After completing the settings, you can click “Next”.

Connection settings tab
On the next tab, set the user name and password. For a dynamic IP address, you don't need to change anything else. “IGMP Proxy” can be enabled if you plan to watch IPTV. But for a constant IP value, you need to check the “Use static IPv4” checkbox and fill in the field that appears.
After completing the settings, you need to click “Next”, and “Next” again. A tab will appear where you can leave the automatic mode for obtaining DNS (or set certain address values). And the final tab looks like this:

Final connection settings tab
By clicking “Apply/Save” we get a new working connection.

Device Information Tab
The presence of a connection can be judged by the state of the main tab. Happy setup!
Enabling the wireless network
We will configure the Wi-Fi network using “additional settings”. The “Basic” tab from the “Wireless” menu allows you to configure everything you need:

Setting up a wireless network
Let us explain the meanings of the parameters. “Enable Wireless” turns on the transmitter, and “Hide Access Point” will allow you to work with a hidden name.
The SSID field contains the network name (set as required). It is better to set the Country to “RU”. After completing the settings, click the “Apply/Save” button. Wireless network will appear automatically.
Note that the universal router F st 2804 has serious capabilities. For example, the device independently selects the least noisy channel (in the 2.4 GHz range). Automatic selection mode – can be disabled. The transmitter power can also be adjusted. All these parameters are located on the “Advanced” tab, but the user is not recommended to change them unless properly qualified.
The “Security” tab contains encryption options. We do not consider setting up network security.
Additional router features
Setting up IPTV
Oddly enough, the Fast 2804 router creates Internet connections that are several times faster than 3-4 Mbit/s. Therefore, you can view IPTV through computers connected to the local network. To enable this option, you must:
- When setting up a connection, check the “Multicast Proxy” box (discussed above);
- On the local network settings tab (“Advanced Setup” -> “LAN” among the “additional settings” of the router), you need to check the “IGMP Snooping” checkbox:

LAN settings tab
After completing these settings, you can watch TV through any computer connected to the router’s network. Now multicast packets used in IPTV enter the local network from the Internet.
Additionally, it is possible to limit multicast traffic on the wireless network. To do this, you need to go to the “Wireless” -> “Advanced” tab (also located in the “advanced settings”) to set the required value in the “Multicast Rate” list. An acceptable choice is 9, 11 or 12 Mbit/s, which is enough for FullHD viewing.
Question answer
Question: I can’t access the graphical interface. IP address 192.168.1.1 is not available.
You can try resetting the router to factory settings. To do this, after turning it on, you need to wait 2 minutes, then press the “RST” button on the rear panel (holding it for 15-30 seconds).
Question: what is the speed of wireless connections, was it not said about choosing a mode (N/G/B)?
This router operates in “mixed” B/G/N mode, the maximum transmission speed in the wireless network is 65 Mbit/s. The use of the “N Only” mode (N only) is not provided.
How to remove the router from the package and connect it correctly is shown in the video:
The router can be configured in two ways: using the auto-configuration disk (included with the router) or through the Web interface. For users using equipment in the Rostov region, configuration using the disk is not recommended, especially when using an ADSL connection. Setting up the modem via the web interface is simple and does not require special knowledge.
Setting up a router to work using ADSL technology
To configure, you need to connect the modem and PC using a LAN cable. The cable from the PC must be connected to port 3 (ETH3).
Open your browser (Opera, Mozilla, Chrome, Yandex) and type http://192.168.1.1 in the address bar
The default settings use username admin, password: admin)

If the equipment has not been used or configured before, then resetting the settings to factory settings is not necessary.
A factory reset is available through the MANAGEMENT > Settings > Reset menu. After clicking the "Restore Defaults" button, after 30 seconds the settings will be reset to factory defaults.
We delete the factory-created interfaces in the “Advanced settings” > “WAN service” menu, then in the “Advanced settings” menu > “2-level interface” > “ATM PVC interface”.
Removal must be done in exactly this sequence, since the Virtual Interface will not be deleted if the WAN service is configured.
The setup is carried out in the reverse order: create a new interface in the menu “Additional settings” “Second level interface” “ATM PVC interface”.

VPI, VCI is filled in based on the settings issued by the provider
Connection type (DSL Link):
— specify EoA when using PPPoE connection
— specify PPPoA when using PPPoA connection
The encapsulation mode will be selected automatically and depends on the connection type selected above.
To save the settings, click the “Apply/Save” button.
Add a WAN connection to the “Advanced settings” > “WAN service” menu. We set up the connection by going through the pages:
— select the interface according to the created PVC with the required VPI/VCI, for example (ATM1_0_35).
— the description of the service is optional.

The fields “PPP Username” and “PPP Password” are filled in with the data located on the card issued by the provider.
On the “Routing - default gateway” and “DNS server configuration” settings pages, select active interfaces. The created WAN interface should be set as the selected default gateway interface.
If all settings have been entered correctly, then after clicking the “Apply/Save” button the indicator @
will flash green.
Virtual Channels (PVC):
For Rostelecom subscribers Rostov/Rostov region - VPI=0, VCI=35
For DTS/Comstar/MTS subscribers - VPI=0, VCI=33
Connection type and encapsulation:
For Rostelecom subscribers Rostov/Rostov region - PPPoA VC-Mux, PPPoE LLC
For DTS/Comstar/MTS subscribers - PPPoE LLC
Setting up a router to work using FTTB technology
Before setting up the router, you must connect the network cables correctly. The equipment manufacturer recommends connecting according to the following diagram:
LAN1 (eth0) - connection to 1 TV set-top box;
LAN2 (eth1) - connection to 2TV set-top boxes;
LAN3 (eth2) - PC connection;
LAN4 (eth3) - connection of the provider’s Ethernet cable.
A peculiarity of the firmware is that the LAN ports are numbered from 1 to 4, but programmatically these ports are numbered from 0 to 3.
We remove all previously installed logical interfaces installed by default in the factory configuration.

and create a new layer 2 interface (ETH WAN) to connect to the Internet.

As the WAN port for connecting to the Internet, select eth3/eth3 (physical port on the LAN4 router).
In the menu “Advanced settings” > “WAN service” we create a logical interface:
— The WAN interface should be automatically configured based on the ETH WAN settings,
— select the WAN service type PPPoE,
— in the fields “PPP Username” and “PPP Password” you must enter the data received from the provider.
— In the “Routing - Default Gateway” and “DNS Server Configuration” windows, the created WAN interface, for example ppp1.1, should be selected as the selected default gateway interface.
If all settings have been entered correctly, after pressing the “Apply/Save” button, the @ indicator will flash green.
Setting up IP-TV when using ADSL
For the IP-TV service to work, you need to add a new virtual channel (PVC). To do this, open the menu “Advanced settings” > “Layer 2 interface” > “ATM PVC interface” and click the “Add” button

We correct VPI, VCI to the IP-TV services required for operation (for example, VPI=0, VCI=38), set the remaining settings as in the picture below:

After clicking the “Apply/Save” button, a new interface will appear in the virtual channel table. In the “Advanced settings” > “WAN service” menu, add a service for IPTV.
Select the parameter atm1(0_0_38), after clicking the “Next” button, select the type of WAN service – bridging and save the settings.
Setting up IP-TV when using FTTB
We connect the LAN cable from the TV set-top box to the LAN1 port of the router. In the “Advanced settings” > “WAN service” menu, click the “Add” button

We select the WAN port (in our example it is the eth3/eth3 interface), set the WAN service type to Bridging and save the settings.

Interface grouping
Grouping of interfaces is necessary to separate video traffic on the client’s local network and allocate the IP address of the set-top box from the provider’s network, and not from the router’s DHCP server.
To configure grouping, open “Advanced settings” > “Interface grouping” and click the “Add” button:
In the group name field, specify the name of the group, for example iptv.
Move the WAN interface br_eth to the left field “Grouped WAN”,
We transfer the interfaces to which our TV set-top box will connect from available to grouped, as shown below.

In this example, the LAN cable from the set-top box must be connected to the LAN1 port of the router. If you have 2 set-top boxes, then you need to combine two ports eth0 and eth1 into an IPTV group, respectively, connect the set-top boxes to the LAN1 and LAN2 ports of the router.
In some cases, setting up a grouping on the Sagemcom Fast 2804 router may lead to the inoperability of interactive television from Rostelecom. As a rule, this is accompanied by an error on the TV screen “No IP address”. In this situation, you need to delete the created grouping and after rebooting the router, check the operation of the TV service.
Wi-Fi settings overview
By default, Wi-Fi is enabled and active. Information for connecting to a Wi-Fi network is indicated on a sticker on the bottom of the router. The network name and password can be replaced with your own in the “WLAN Settings” menu section

To increase the security of your Wi-Fi connection, it is recommended to use WPA2-PSK encryption.
The maximum number of connected devices via a wireless network for the Sagemcom Fast 2804 router is 16.
The speed when using a wi-fi connection in practice will not exceed 20 Mbit/s.
Errors when setting up the Sagemcom F@st 2804 router
Theoretically, setting up the Sagemcom F@st 2804, v7 router from Rostelecom is not a problem. Immediately after receiving the router for rent (a couple of years ago), I connected the device to the computer, inserted the supplied disk with the software (Settings Wizard program) into the drive, and after a few minutes the Internet was already working. A couple of days ago I needed to configure the same router for a different subscriber, but the setup from the disk ended with the red light coming on. Those. The Internet LED indicator (with the @ symbol - dog) signaled that there was no Internet connection.

The red light with the @ icon is on on the router - the Internet is unavailable
As a rule, this indicates that incorrect settings have been entered. Since the setup was carried out from the disk, I could only make a mistake when entering the login and password, but the catch is that they were previously “hammered” into Notepad and I simply copied and pasted them, i.e. the error has been eliminated. I reset the settings to factory settings several times and tried to configure the router again using the included disk, the result did not change.
As a reference, I remind you that you can reset the router to factory settings using the Reset button. To get to it, use a paper clip or toothpick.

Error messages during setup
During the “dancing with a tambourine” various errors occurred, which are presented below in the screenshots.

“The wizard did not detect the router” - this means that the setup program does not “see” the router at all


“The router is unavailable” - the message appeared during the Wi-Fi setup stage. Simply put, the computer “lost” the router again
I tried to go into the settings via the web interface (IP 192.168.1.1 , login and password admin), but I couldn't do it. I noticed that you can log in via the web interface without problems if the settings are reset to factory settings. I read on the Internet that the LAN cable should be connected to the second connector and use the IE (Internet Explorer) browser. Alas, the trick also failed.

It is not possible to reach the router’s web interface, although the IP address is entered correctly - 192.168.1.1
Where did the dog rummage?
After unsuccessfully trying to turn the red dog into a green one, I erroneously concluded that the router had failed. I contacted Rostelecom technical support (toll-free technical support number 8 800 100 08 00) and left a request. The next morning I waited for the call and found out key information - When setting up the router, the network cable must be connected to port No. 3, and not No. 2, as indicated in the online source.

When setting up the router, the network cable must be connected to the LAN3 connector - on the Sagemcom 2804 router in a white case, it is marked in green
After connecting the cable to the correct connector, I was able to go into the Sagemcom F@st 2804 settings via the web interface and understand the reason why the “dog” icon was red after trying to configure from the disk. It turned out that the information about the login and password was not saved from the disk after configuration - the corresponding fields were empty!

After entering the username and password, the Internet started working.

The “dog” icon turned green - the Internet is working! Pay attention to the icon for connecting to the Ethernet port - the number “3” lights up next to it, indicating that the cable is connected to LAN3
Is it really that simple?
As my further excrements showed, configuration using the Settings Wizard may end with errors even if the network cable is connected to the LAN3 connector.

As I understand it, the errors “Presence of PPPoE connection” and “Connection to Rostelecom server” indicate that the login/password pair was entered incorrectly, although I again copied the data from Notepad. As you probably already guessed, the login and password were again not saved in the router settings.
There are two ways to solve the problem:
- Go to settings via the web interface and add a login and password;
- Restart the router setup from the disk.

Was it possible to do without unnecessary headaches?
It often happens that we pick up the instructions only after we have broken something :) If you take the paper instructions for the Sagemcom F@st 2804, v7 router, then it does not say anything about the need to connect a network cable to the LAN3 connector. However, this is clearly indicated when using the Setup Wizard, which is installed from the CD.

To be honest, I didn’t pay attention to this nuance at all, perhaps due to the fact that earlier, for which the port number is not critical. In general, I wonder how the LAN3 port on the Sagemcom 2804 differs from others?
conclusions
- When setting up the Sagemcom F@st 2804, v7 universal router from Rostelecom, connect the network cable to the LAN3 port (marked in green).
- To avoid the hassle of setting up your router via the web interface, use the Settings Wizard from the included CD. If you don’t have a CD, download the Settings Wizard from the official Sagemcom website (the clever software is called “Automatic configuration and firmware update/recovery program”, in short, a settings program).
- Sometimes you should read the instructions - in many cases this will save you unnecessary headaches.
- Learn from the mistakes of others, and specifically from ours. To do this, do not forget to bookmark the site :)