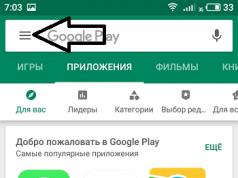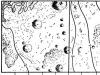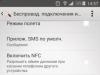New Mac owners tend to be stunned as soon as they start using the keyboard. Finding the necessary punctuation marks in the Russian layout is not easy if you have worked with regular PCs all your life. The topic is especially relevant for those who bought a MacBook abroad and cannot use the Cyrillic symbols on the keys.
The problem can be easily solved. Click on the icon of the language you are using and select “Open keyboard settings...” from the drop-down menu:

A window will appear with suggested input sources. We click on the “+” button at the bottom left, and a long list of available keyboard layouts opens in front of us. We select the “Russian” section and, from the proposed options, choose "Russian - PC". Click “Add”:

Now we have two Russian layouts and one English. We don’t need the standard Russian layout, so we click on it, press “–” and in the end we get one English layout and one Russian:

As a result, we get the usual layout. But in some cases it happens that after all that has been done, one thing is missing - the letter “ e": she is not in her usual place. If this case applies to you, see further instructions. The problem is solved by using a “custom” layout. You can either download it or make it yourself.
Step 1. Create a layout
First, let’s temporarily return “Russian” to the list of available layouts. Then download the free Ukelele application.
Along with the application, the downloaded disk image contains many ready-made layouts. Copying files Russian.keylayout And Russian.icns from Ukelele_2.2.8/System Keyboards/Cyrillic to a convenient folder - for example, to a previously created ~/Documents/Keyboard/.
The files can be renamed, but be sure to have the same name so that only their extensions differ. I called them Russian_keys.
Opening Russian_keys.keylayout via Ukelele. We have an almost ideal layout:

“Almost”, because the letter “е” is not yet in its place. Double-click on the layout template key where we want to see “е” and enter it:

Note that you need to separately enter the capital letter “Ё” for the case of holding down the Shift key. To do this, press and hold it on the physical keyboard - and in the same way as before, edit the template key. After this we select File -> Save.
Step 2. Connect the layout
Copy both created or downloaded files - layout and icon - into a folder /Library/Keyboard Layouts/.
Then we return to the input source selection menu, remove all Russian layouts from there and add a new one: select the “Others” section, where we find our long-awaited “Russian” layout. That's it, the usual layout is at our disposal!
Most modern users, when working with a computer, are often forced to use, in addition to their primary Russian language, an additional language - English, since most passwords, links and commands are entered in it. On Apple laptops there are several ways to change the layout, and it is also possible to set hotkeys yourself to quickly change the input language.
By default, changing the layout is assigned to pressing the Cmd+Space keys simultaneously.
If you use more than two languages to work on your laptop, then use the keyboard shortcut Cmd+Option+Space (Space).
Video tutorial: “How to switch the language on the Macbook keyboard”
Adding a language layout - instructions
To add a new input language, follow these steps:
Changing hotkeys to change layout on a MacBook
If for some reason the standard key combination for changing the input language does not suit you, then you can assign your own by following these steps:
What to do if the language does not switch the first time
In the latest versions of Mac OS, a problem may arise that the keyboard layout does not switch the first time. The reason for this is that the keys with which you switch the input language are the same as the keys with which you call the Siri assistant. To get rid of this conflict, follow these steps:
Macbook laptops allow the user to work with two or more languages at once. Switching the keyboard layout occurs by simultaneously pressing certain keys, which you can configure yourself. But when creating a new combination, be careful that the combination of these keys is not used for any other function.
Changing the language layout on a MacBook
Not everyone is fluent in using a MacBook from the start; some users switch to an Apple product from a personal computer to Windows. This raises questions about simple commands that differ in execution between these computers. One of the most asked questions is: “How to change the layout on a MacBook?” In this article we will answer the question and tell you how to change the language on your MacBook using several keys. As you understand, changing the language is not difficult - you need to press the two key combination “Space + Command”. If these keys do not change the language, then the combination “Option + Command + Space” will help you. It's simple, but we want to tell you how to add the missing input language.
The first way to change input on the MAC OS X operating system

We hope you understand that you can switch the layout on both a MacBook and a MAC home computer. The keyboard is no different, so all the commands are the same. Let's start with something simple. The MAC OS X operating system initially has a “Russian keyboard”, which is what it is called in the settings. Everything about it is good except for the “Y” key - unfortunately, it doesn’t exist.
If you, like 95% of Internet users, replace “E” with “E” in all words (and spelling rules allow this), then the described method will help you make the switch. Go to System Settings, then go to “Language and Text”, find “Input Source”. A list of available layouts will open in front of you, put a checkmark next to “Russian - PC”, it is advisable to remove the checkbox next to “Russian” so that there are two of them in the list, and not more.
The second method is more difficult
Now let's explore a more complex way to change the layout. But if you master it, then your keyboard will magically receive a letter layout with the letter E. If you are ready to spend 10 minutes of your precious time on the layout, then this method is for you. Here we need the keyboard layer files. Download these files from here. Next, the downloaded files must be sent to the system folder at Library/Keyboard Layout. After this, a real and full-fledged Russian layout, called BG 46, will appear in the list from the method above. In it, the dot will be in its usual place, and the letter “Y” will also appear. Overall, you now get a comfortable standard keyboard.
Features of the shift
I also wanted to say a few more words about the change between sets and the incorrect definition of the language for spell checking in MS Word for the MAC operating system. We wrote above that switching occurs using the “Space + Command” command. You won’t be able to switch anything using the “ALT + Shift” command, because both of these buttons serve as a modifier. There’s no need to delve into this term, just remember that you can’t switch anything with these MacBook buttons.
There are beta versions of the software that are capable of creating a combination of control + Shift or Option + Shift in order to switch the language. But many users believe that such a change is not harmonious in the MacBook keyboard. In addition, these applications do not work on all versions of the MAC OS X operating system.
Changing layouts often causes spell checking to fail in MS Word for the MAC operating system. If this happens, then we observe how the entire text in Russian becomes underlined in red. This defect is quite easy to treat. We go to “Service” - find the Language tab there and change it to Russian, accordingly. So, now you know how to set a new layout and configure the keyboard.
Most Russian-speaking owners of Mac computers use two languages when working - Russian and English, one of which is the main system one (all menus, windows, etc. are displayed in this language). One of the first questions for a Mac newbie is: “ How to switch language on Mac keyboard". In this material we will tell you how to switch, add and change system languages on Apple computers.
How to add a new language to macOS?
1 . Open menu → System settings...

2 . Go to the section " Language and region».

3 . At the bottom of the left side menu with languages, click on the plus sign (“ + »).

4 . Select the language you are interested in from the list and click the “add” button. If you need to add several languages at once, press and hold the key Command (⌘).

5 . A message will appear asking you to select the primary language that will be the system language. That is, all dialog boxes and other elements of the macOS interface will be in the selected language. In order to apply the new language as the system language, you will need to restart your Mac.

How to change language on Mac
There are at least three ways to switch the language on Mac:
1 . Clicking on the checkbox in the menu bar.


2 . Using keyboard shortcuts Ctrl + Space or Command (⌘) + Space.
3 . The most convenient way to switch languages is to use an application that allows you to automatically change the keyboard layout on your Mac.

You will never have to change the layout at all - the program will do everything for you. For example, if the English language was installed and you started writing the word ghbdtn, then after pressing the spacebar, the typed word will automatically turn into “hello”, and subsequent words will be typed in Russian and vice versa. Very comfortably.

When switching to a Mac from Windows and encountering a very similar hotkey system, it may seem to a beginner that in fact the systems are completely identical. And then there is a need to switch the keyboard from one layout to another language. And here some difficulties begin.
The language on the MacBook is switched by Cmnd+Space, but the same combination switches the Spotlight application. You can switch languages using the mouse button by clicking on the layout icon in the corner of the screen, but using hotkeys should be easier.
And to make it easier, you first need to change the Spotlight activation combination. For this:
- Go to your MacBook's system settings.
- Find the tab with the Spotlight application.
- Uncheck the enable box next to it using Cmnd (command)+Space (Space).
Next, with this combination you will simply switch the layout. If more languages are used (not only English and Russian layouts are connected), then using the same combination you can visually control them, rather than switching every now and then from one language to a third. To do this, you need to hold down the combination and wait until the visual menu appears. Languages in this menu can be quickly switched with a spacebar.
Setting up language switching
If you don't like the basic combination of how to change the language on a MacBook, you can reconfigure the system for yourself. To do this you will need:
- Go to system settings through the Apple menu.
- Open the "language and text" tab.
- Select "input sources".
- Find “show in keyboard menu” and check this box.
- Set these checkboxes on each input source you need.
- Select a source in the keyboard menu and check the box next to it.
Icons with flags of the countries whose language you are using will appear in the tray. It will be very easy to switch between them, regardless of their number.
Adding a language
You can add any necessary layout to which you will periodically need to change the language. For this:
- Go to system settings again.
- Find the "Language and Region" tab.
- In the window that appears, click on the plus sign to add a language or, conversely, on the minus sign to delete it.
There you can set any other language as the main one. On Russian MacBooks, the main language is usually Russian, but you can customize the laptop to suit you in any way you like, including changing the default language. You also need to know where to add a language if you bought your MacBook abroad. In the list of layouts, Russian will be listed as “Russian - PC”.