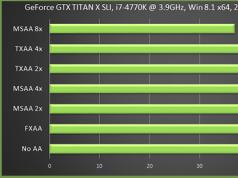This section of the guide consists of two parts. In the first part you will find a detailed list describing all the graphical parameters present in the game. Many parameters will have an interactive comparison in a very convenient format for you, so that you can clearly assess the degree of influence on the quality of the picture. I note, however, that not all parameters have such a comparison, because it is not possible to fully capture the impact of individual settings on the graphics using screenshots.
Also, each parameter will have a description of the degree of impact on performance, so that you can immediately understand which settings in the game you should try to change first if you are not satisfied with the current performance. Also, the effect of parameters on FPS in digital values will be given.
In the second part, you will find various ways to optimize some settings and select the optimal ones for your system, based on the impact on the performance of each individual parameter, and you will also be able to automate the process of setting up the game using a special GeForce Experience program for owners of NVIDIA video cards. All parameters will go in the chronological order
in which they are presented in the in-game settings menu of the Russian version of GTA 5, which means that the name of each parameter will be exactly the same as it is presented in the game.
Section help
To quickly jump into the description of a specific option, use the table of contents below, but we recommend that you carefully read the description of each option so that you can fully gain all the necessary knowledge to optimize your game properly according to your definition of satisfactory performance.
Part one: detailed description of graphic settings
General settings
Video memory
As well as the amount of it used from the available one. This parameter shows how much video memory the game currently consumes to meet its needs. Don't be confused by the fact that the amount of memory consumed can significantly exceed the amount of available memory. More on this below.
Ignore suggested restrictions
At the time of GTA 4, many players could not adjust the graphics in the game to high settings only for the reason that the game itself did not allow them to do this, because it believed that if the video memory of your video card is not enough, then it is useless to try to do anything and suggested In this case, be content with low settings, as long as the amount of video memory used does not exceed the amount available. Why? Precautions to avoid performance problems are, moreover, very questionable. Then users removed this restriction using a special command for the file commandline, today Rockstar Games themselves offer you, if you have a head on your shoulders, to disable the memory usage limit yourself. In theory, disabling this option can cause performance problems, since in a situation where the available video memory runs out, the game starts using expandable video memory, i.e. video memory from another source - RAM. Since RAM is much slower than video memory, there may be serious problems with loading textures or simply with freezes. In practice, no special problems were noticed. The game feels great, even if it consumes 2 times more memory than is available. However, too large a difference between available memory and used memory can still lead to freezes and serious lags during a long game (on average, more than an hour).
absent
DirectX version
This option allows you to select the DirectX version from three options: 10, 10.1 and 11.
The differences are that with a lower version you will no longer have access to some graphic effects, like , and . This parameter
in fact, it does not affect performance that much and the difference in FPS on different versions is minimal and,
no matter how strange it may be, the best stability and performance in the majority shows
DirectX 11, although owners of rather weak video cards say that switching to version 10 can help get rid of some graphics artifacts and sagging, as well as increase FPS a little.
In any case, try changing the version if you are not satisfied with the 11th. Perhaps this will help you.
Performance Impact: average
FPS difference: 8-10 FPS between versions 10 and 11 on outdated, weak video cards.
Screen type
Specifies how to display the game: full screen, windowed, or borderless.
The option does not require any special explanation. I’ll just note that for some, playing in a window can give better performance and reduce the loading time of the game itself. You can switch to full screen when the game is running in windowed mode using the Alt+Enter keyboard shortcut.
Performance Impact: absent
Permission
Screen resolution at which the game will run. A lower resolution can significantly improve performance, but at the cost of significant image degradation. It is recommended to set the native resolution of your screen, or at least a multiple of the native one, so that the sharpness of the image is not lost.
Performance Impact: average
FPS difference: depends on the individual characteristics of the computer components.
Format
Performance Impact: absent
Update frequency
The rate at which your monitor is capable of updating the image on the screen. It is recommended to set the monitor's native frequency.
Performance Impact: absent
Output monitor
This option is needed for those who have more than one monitor installed. The parameter selects the screen on which the game image should be displayed. So, if you have two monitors, one can have a game on it, and the other can have a desktop, for example.
Performance Impact: absent
Anti-aliasing (FXAA, MSAA, TXAA)
It was decided to combine all the anti-aliasing settings under one heading in the guide, since they are closely related and this is most convenient for you to be able to appreciate the difference between the different modes of this setting. There are three types of anti-aliasing available in the game, each of which has different principles of operation and impact on performance.
First comes the technology of temporal smoothing FXAA, developed by NVIDIA, which is successfully used in many games and sometimes gives good results on objects close to the player, but distant plans, as a rule, remain not very processed and, as a result, do not look the best. This is quite noticeable when using this type of anti-aliasing in GTA 5. The implementation itself leaves much to be desired, because this algorithm works very poorly. Personally, what irritated me most was the mini-map, which was all covered with “ladders” (distortions along the edges of objects or lines, gradation), it literally hurt my eyes, therefore, another solution was found using this anti-aliasing, since it, nevertheless, gives the best performance results.
It is detailed in the second part of this guide.
Next comes smoothing MSAA, which has a more pronounced effect, but also requires significantly more video card resources. Unlike FXAA, this anti-aliasing is permanent, which means it is applied to the entire scene, including both near and far objects. Available only with DirectX 11 version.
The following introduces NVIDIA's exclusive temporal anti-aliasing technology TXAA, which is designed to significantly improve the quality of the picture in the game in the background. It is worth noting that enabling this type of anti-aliasing is only available when MSAA is enabled, i.e. these algorithms work in pairs. MSAA coupled with TXAA can produce stunningly clear images, however, you will need a top-level video card for this.
To see the differences in the performance of different anti-aliasing algorithms, use our interactive comparison (recommended to view in full screen):
Performance Impact:
- FXAA- low
- MSAA- high(consumes a lot of video memory)
- TXAA- average
FPS difference:

Vertical Sync
Or V-Sync. The technology synchronizes FPS in the game with the monitor's refresh rate and allows you to remove vertical distortion (jerking). A very useful function, because... It becomes easier to perceive the image, as the picture becomes smoother. Many people don’t like this option because it limits FPS and supposedly kills performance. This statement is only 50% wrong, since disabling this function will allow you to find out the maximum FPS that the game can produce on your hardware, but during a normal game, disabling this function will not give anything, since your monitor is not able to show FPS above its refresh rate, which means you gain nothing if you expect to see 100 frames per second on a 60Hz monitor. Plus, it’s also a matter of the anatomy of the human eye, which is not capable of perceiving such high values.
The parameter has several meanings:
- 100% - FPS will be limited by the monitor frequency (60Hz - 60 FPS)
- 50% - FPS will be limited to 1/2 the monitor frequency (60Hz - 30 FPS)
- Off - FPS is not limited.
Personally, I recommend that you enable this option in any case. If you have a very powerful system and with Off. FPS synchronization in the game is 60 or higher, then enable full synchronization; if the average FPS is below 60, then enable the option to 50%. In some cases, it is recommended to enable vertical sync on your video card.
Performance Impact: absent
Automatically pause the game in the background
Enabling this option causes the game to pause itself when you minimize the game via Alt+TAB or switch to another monitor if you have more than one. A very useful feature, since it allows you to avoid any changes in the gameplay without your absence, because... When any application is minimized, it continues to work, even if the application window is not active at the moment and it seems to you that no changes are happening.
Performance Impact: absent
City population
This parameter is a scale by filling which you can regulate the number of pedestrians and traffic on the streets of Los Santos and Blaine County. The more this scale is filled, the more pedestrians and cars you will meet on your way. Unlike GTA 4, where this parameter significantly reduced performance, here there is no drop in frame rate as such. The setting discussed interacts closely with other parameters, such as: Population Variety, Particle Quality, Special Effects Settings, Reflection Quality and finally Shadow quality. The thing is that pedestrians and traffic are game objects, which are also subject to the above parameters. Taking this fact into account, the most optimal value for this parameter will be 75% of the total occupancy of the scale. This value will allow you to avoid FPS losses as such, because the difference between 0% and 100% is only about 3-5 frames per second, and they begin to be lost when approaching max. mark. At the recommended 75%, you'll get the optimal amount of traffic and pedestrians on the street and lose virtually nothing in performance, but again, results may vary on different computers, so experiment, but don't be afraid of high values for this setting.
Performance Impact: low
FPS difference:
Population variety
A very interesting parameter. How? Yes, because it does not affect performance at all, but at the same time it consumes a fairly large amount of video memory. It affects the diversity of pedestrians and traffic in the game world. So that you understand how to adjust it correctly in your case, I’ll try to explain to you the mechanism of action of this setting: let’s assume that there are 100 types of transport in the game (in fact, there are more, this is just an example) and 50 types of pedestrians (similarly, this is an example ). With a value of 50% of the parameter under discussion, 50 types of transport and 25 types of pedestrians will be loaded into the memory of your video card and then they will be distributed throughout the entire game world, that is, half as many as they actually are. Does this mean that the game will select 50 specific vehicles and use only them? No, that's not true. Transport will change at certain intervals, but you will only be able to observe 50 of these cars at one time in the game world, similarly with pedestrians. If you increase the parameter City population, then in the game world the number of copies of those same 50 cars and 25 pedestrians will increase. I hope it's clear?
The technology of duplicating (copying) vehicles and pedestrians itself works in such a way as to duplicate each subject in the game world (1 type of transport or pedestrian) 5 times in order to maintain a certain balance of diversity on the streets of Los Santos.
The higher the value of this parameter, the more unique pedestrians you can meet while walking along the city streets and the more unique types of transport you can overtake while rushing along the numerous roads of the city. As mentioned before, this parameter consumes video memory very heavily, but I personally believe that if you have to sacrifice graphics for the sake of greater performance, it is better to neglect the quality of shadows or reflections (the main consumers of memory after textures) than the variety and richness of the game world . What is better: to be in a very beautiful (graphically) game world, but rather poor in population (empty), or to have a fairly lively city and village, but with a slightly less impressive picture? It’s up to you and only you to decide, but as I already said, this option should still be left as a priority.
Author's Note: The amount of video memory on my video card is 1 GB. I use fairly high settings in general and the texture quality corresponds to the "High" value, while the discussed parameter Population variety I have the same installation City population, i.e. by 75%. In total, the game consumes 2181 MB of video memory. I can't say that I'm experiencing any major performance issues due to the amount of available video memory being so high. The game runs perfectly even if the amount of video memory is much larger than available. What am I talking about? Moreover, you should not be afraid of this parameter and should leave it at least at 50%, otherwise the city begins to empty quite noticeably, or you meet the same cars and the same pedestrians, because the game begins to duplicate them all by 5 once. If you have a memory capacity of 2 GB, then you should not limit this setting and it is advisable to set its percentage as high as possible. Experiment, friends.
Performance Impact: absent(but consumes a lot of video memory)
Focus scale
This is also the drawing distance. Yes, I also have no idea why the translators from 1C called this parameter such a strange name, but still, the essence of the parameter does not change from the name. This setting affects the drawing distance of smaller parts of various objects in the in-game world.
I must say that when adjusting this parameter, I could not understand its meaning not so much because of the strange name (I was looking for changes “in focus”), but because no serious drops in FPS were noticed. Both at 100% and at 0%, the number of frames per second changed by a maximum of 3-5 values. Remembering the same GTA 4, where this parameter significantly affected performance, a completely different picture is observed here. Actually, this is all because the very detail of those very small parts of objects does not change so much, since the game by default has a very high drawing distance for the entire map. In order to still find the very difference when changing this option, which is interesting in every sense, I recommend using the following interactive comparison:
Performance Impact: low
FPS difference: 3-5 FPS between 0% and 100% respectively.
Texture quality
In principle, this parameter does not need any special explanation, since everything is very clear from the name. Affects the quality of all textures in the game. Video memory consumes the most. It consumes very seriously, I must say. It does not affect performance in any way, although, nevertheless, there is a difference of 1-2 FPS, but it is so insignificant that I see no reason to take it into account. Regarding the amount of video memory and the meaning of this setting: if you have 1 GB of video memory, it is recommended to set it to “High”, because with the “Standard” texture quality you will immediately forget that you are playing the PC version of the game. The textures will be the same as on the previous generation of consoles. As was already written a little earlier (you read everything, right?), the game works quite stably even with the amount of video memory used significantly exceeding the available one. Therefore, if you have 1 GB, feel free to set the option to “High”. If you have 2 GB or more, you can set it to "Very High." Based on numerous reviews from both Russian and Western players (and not only), we can conclude that you won’t see much of a difference in texture quality between the last two parameters (playing at resolutions up to 1080p in 3rd person view). If you play in 4K resolution, then it makes sense to set the maximum value for textures. This option is very closely related to the parameter Shader quality, since the latter includes Parallax Mapping technology, which very noticeably affects the corresponding effects for textures. So, if your texture quality is set to “Standard”, then you will not be able to fully appreciate the work of the technology mentioned above. So that you can clearly evaluate the differences with different option values Texture quality, we made an interactive comparison, choosing the amusement park on the pier as the object for comparison:
Author's Note: in the screenshot with the “Standard” value, you can see that FPS is 89 (which is significantly higher than with other values), but I hasten to disappoint you, with many other tests it was found that there is no difference in FPS in a normal game and this inscription in the screenshot is nothing more than a measurement error.
Performance Impact: absent(but consumes a lot of video memory)
FPS difference: 1-2 FPS between "Standard" and "Very high." respectively.
Shader quality
First of all, this setting affects the quality and quantity of various lighting sources, the quality of textures (Parallax Mapping technology is used), the surface of the water (glares on the water surface and the appearance of water effects), the volume and naturalness of grass and trees, and the final result. anisotropic filtering, for sunlight, etc. This parameter, like many others, begins to actively show worse results when switching to the “Standard” value. Differences between "High" and "Very High" are not so noticeable, however, depending on the combination of time of day and weather conditions, you may feel some difference in the perception of the game world. It becomes a little less “saturated” in terms of lighting and additional surface detail. Especially, such changes are very well felt in the desert and forests of Blaine County, due to the large number of surfaces where the Parallax Mapping effect is applied and where the play of light and shadow actively occurs. To clearly evaluate the impact of this parameter on the quality of the graphic component, you can use the interactive comparison below.
This comparison shows the result of Parallax Mapping. As I've said before, its impact is especially noticeable in Blaine County on surfaces like this, where every pebble and every bump can lose volume, resulting in an overall lesser experience in the area. For weak and medium-sized computers, it is recommended to leave this parameter at “High” or “Very High,” sacrificing 2-3 FPS, because The difference between these two settings is not that great, and when moving from Standard to the last two mentioned settings, you may notice a noticeable drop in FPS.
Performance Impact: average
FPS difference: 6-8 FPS between “Standard” and “High”, 2-3 FPS between “High” and “Very high.”
Shadow quality
This parameter determines how clear and detailed the shadows will be, as well as how they will interact with the outside world when cast by other objects when they are illuminated (for example, car headlights). The higher the value of this setting, the higher the resolution will be the shadow map - the “texture” of the shadow, which is generated using a special algorithm and superimposed on the surface. As a result, the shadow itself will have greater detail and no “jaggies” (the result of scaling a low-resolution shadow map). This option, together with the parameter " High-resolution shadows This option has a fairly noticeable impact on performance and uses video memory, which means
its configuration should be approached with special attention. When set to "Very High" you will feel a very significant loss in FPS, while the quality, unlike the “High” value, will not change much. Such settings are more likely to be relevant for games at resolutions above 1080p, up to 4K. The optimal choice would be the value “High”, while a related parameter "Soft Shadows" should be left at "Soft". This will allow you to get unobtrusive soft shadows with little loss in performance. If you are not satisfied with this combination, you can experiment with the values of the soft shadows parameter, since it has less of an impact on performance than the main parameter "Shadow Quality"
Performance Impact: high
FPS difference:

Reflection quality
The parameter affects the detail, clarity and accuracy of the reproduction of the surrounding world in the reflections of such objects as: car bodies, various shiny and reflective surfaces, puddles, water surfaces, glass and mirrors (in houses and hairdressing salons). It’s worth noting right away that the parameter under discussion will make you cry and think carefully about choosing the optimal quality for reflections, since even at the “High” value, the latter do not inspire confidence and look like they came straight from the last generation of consoles. It must be admitted that they begin to look more or less decent only with the “Very High” value, while not reducing performance so much on mid- and high-class computers. Owners of weak systems should either diligently avoid encounters with reflective surfaces, especially mirrors (which is basically unrealistic), or sacrifice other graphical delights for the sake of preserving a playable FPS. But I won't overdramatize. So that you can compare the quality of reflections for different settings, we have prepared an interactive comparison.
The release of Grand Theft Auto 5 showed that computer game developers have truly broad capabilities to optimize their creations for different generations of computers. GTA 5 can easily be called the standard of high-quality optimization, thanks to which even those with very modest hardware were able to enjoy amazing gameplay.
The graphics fine-tuning options are truly amazing. By adjusting the values and using the video card software, we can achieve good performance on almost any PC. Naturally, you are unlikely to be able to admire the beauties of the city of Los Santos, which the game engine is capable of producing, but there will be no problems with the gameplay.
Let's try to analyze in detail the process of optimizing GTA 5 on PC, taking into account all the options that are available in the graphics settings mode.
DirectX
The choice of DirectX version plays an important role in optimizing settings for weaker machines. In any case, if you do not have a top-end computer with a powerful video card, we recommend choosing DirectX version 10, since version 11 only opens up additional settings for image anti-aliasing and tessellation.
Screen resolution
Any gamer knows that resolution directly affects FPS. GTA 5 is no exception - the smaller, the better the performance. It is worth noting that lower resolution significantly degrades picture quality, so such emergency measures should be the last resort.
Ignore memory limit
This function is intended for fairly powerful video cards that do not have such a large amount of video memory. For example, GeForce GTX 660 with 2GB of memory. Enabling this option will allow the GPU to be fully loaded, ignoring the memory limit. For powerful video cards this function is useless; on weak ones it can slightly increase FPS.
Vertical Sync
If enabling this option does not greatly affect performance, it is better to leave it enabled. Vertical sync significantly increases picture quality, smoothes the image and removes various jitters and extraneous effects. Disabling it, in turn, can increase FPS.
Texture quality
If you have a video card with 2GB of video memory, then you should try setting this parameter to high values. If FPS drops significantly, switch to medium. The minimum quality does not affect performance so much, but it significantly degrades the image.
Shader quality
On most computers, you can safely set high quality shaders, since this option is not so demanding on hardware. It is especially important to set high-quality shaders if you have chosen medium quality textures - this will visually align the picture
Shadows, reflections, water
All these settings enhance the beauty of the environment, but you can do without them. Owners of modern computers should definitely turn it on. On weak PCs, disabling these options will help increase FPS.
Anti-aliasing FXAA, MSAA
FXAA – we definitely turn it on, as it has almost no effect on FPS, and the image becomes much nicer. The MSAA anti-aliasing option is not available on DirectX 10 and is very demanding on hardware, so we recommend not looking at it at all.
Soft shadows
A very interesting option. If problems arise with optimization, it is better to set the minimum value. The shadows will be angular and ugly. If the computer allows it, turn it up to maximum - nice smooth shadows improve the perception of the game.
Anisotropic filtering
An excellent option that will help even out textures if their quality is set to medium or low. We set it to maximum and reduce it if there are problems with FPS.
Additional settings
The advanced settings section offers advanced settings for top video cards. They do not greatly affect the image, so you can safely turn them off.
Overall, optimizing GTA 5 graphics is a fascinating undertaking. Try, experiment, use your imagination and connect the software of video card developers - the game will open up a lot of possibilities for you!
Found a typo? Select the text and press Ctrl + Enter
If suddenly on your computer when you start gta 5 it does not start in full screen, then this is easy to fix, so visit this site where you can view instructions that describe in detail and step by step the method on how to make gta 5 on whole screen.
You can also watch the video instructions on how to make GTA 5 full screen.
And so, if on your computer GTA 5 the screen does not unfold, then you will need to perform the following steps in an open game.
We go to the main menu of the game, to do this press the “ESC” key.
After you press the “ESC” key, the main menu will open on your computer, in which you will need to move the mouse cursor over the “Settings” button and press the left mouse button once, after which the button will become active and you will only have to press the button "Enter".
After you activate the “Settings” section, you will need to select the “Graphics” item and press the “Enter” key.
After all the steps have been completed, a special section will open on your computer in which you can change the screen resolution in GTA 5, and you can also make a full screen in the GTA 5 game.
And so, to continue and expand GTA 5 to full screen, you will need to opposite the “Screen type” line, remove the “Window” value and set the “Full screen” value.
In the “Resolution” item, you can change the screen resolution in gta 5.
To change the screen resolution in gta 5, you will need to set the screen resolution you need in the “Resolution” item.
After you have specified the value “Full screen” in the “Screen type” item, and in the “Resolution” item you have indicated the resolution of your monitor you need, you will need to save your actions, otherwise you will not succeed.
To save the changes you have made, you will need to press the Spacebar.
When you press the Spacebar, a page will open on your computer in which you will be asked to confirm saving your settings within 15 seconds.
To confirm the changes made in the gta 5 game, you will need to press the “Enter” key, after which gta 5 will be turned on to full screen.
If you liked it, like it, share it with friends, subscribe to the site.
www.computerhom.ru
Video Output Settings
Perform system video output settings. Select the best output settings for the TV you are using.
Check the resolution supported by your TV.
The resolution (video mode) varies depending on the type of TV. For more information, see the instructions that came with your TV.
Select (Settings) > (Display Settings).
Select [Video Output Settings].
Select the type of connector on your TV.
The resolution (video mode) varies depending on the type of terminal used.

Component AV cable (sold separately)
D-Lead Cable (Sold Separately)
AV cable (included)
S VIDEO cable (S video, sold separately)
AV MULTI cable (sold separately) [VMC-AVM250] (manufactured by Sony Corporation)
AV cable (included)
Euro-AV adapter (included) *4
Video mode options vary depending on the region where you purchased your PS3™ system. In North America, Asia and other NTSC regions, 480i video mode is displayed as [Normal (NTSC)]. In Europe and other PAL regions, 576i video mode is displayed as [Normal (PAL)]. For more information, see the instructions that came with your device.
D-lead is mainly used in Japan. D1-D5 supports the following resolutions:
D5: 1080p / 720p / 1080i / 480p / 480i
D4: 1080i / 720p / 480p / 480i
D3: 1080i/480p/480i
D2: 480p/480i
D1: 480i
S-Video is a format used primarily in Japan.
The Euro-AV adapter included with PS3™ systems is only available in Europe.
AV MULTI is a format used mainly in Japan. If is selected, a screen will be displayed where you can select the type of signal to be output.
SCART is a format used mainly in Europe. If is selected, a screen will be displayed where you can select the type of signal to be output.
Set the 3D TV screen size.
Set the system according to the screen size of the TV you are using.
If you are using a non-3D TV or did not select an option in step 4, this screen will not appear.
Change video output settings.
Change the video output resolution. Depending on the connector type selected in step 4, this screen may not appear.

Set the resolution.
Select all resolutions supported by your TV. The video is automatically output at the highest selected resolution available for the content being played. *
* Video resolution is selected in the following order: 1080p > 1080i > 720p > 480p/576p > standard (NTSC:480i/PAL:576i).
If [Composite/S Video] is selected in step 4, the resolution selection screen is not displayed.
If is selected, you can also select to automatically adjust the resolution (the HDMI device must be turned on). In this case, the resolution selection screen is not displayed.

Selecting the TV type.
Select the option that matches the TV you are using. This setting should only be set when outputting in standard definition (NTSC:480p / 480i, PAL: 576p / 576i), such as when you selected [Composite / S video] or in step 4.

Checking the settings.
Make sure the image is displayed at the correct resolution for your TV. To return to the previous screen and change settings, press the button.

Saving settings.
Video output settings are saved to the PS3™ system. Next, you can configure the audio output settings. For details about audio output, see (Settings) > (Sound Settings) > in this manual.
manuals.playstation.net
60 FPS. Setting up GTA 5 for a weak PC

You didn’t have time to get a powerful computer before the price of components doubled, but you still want to play blockbusters and cool new releases? We will try to help you! Read our new anti-crisis section “60 FPS”. In it we will try to teach you how to properly configure demanding video games for weak PCs.
First of all, you need to figure out how bad everything is with your “car”. So first, let's remember the system requirements for Grand Theft Auto 5.
Minimum system requirements for GTA 5
Operating system: Windows 8.1 64 Bit, Windows 8 64 Bit, Windows 7 64 Bit Service Pack 1, Windows Vista 64 Bit Service Pack 2
CPU: Intel Core 2 Quad Q6600 @ 2.4 GHz / AMD Phenom 9850 @ 2.5 GHz
RAM capacity: 4 GB
Video card: NVIDIA GeForce 9800 GT 1 GB / AMD Radeon HD 4870 1 GB
Sound card:
65 GB
So - above you see the computer configuration, which necessary to run Grand Theft Auto 5. If your PC does not meet even these minimum requirements, then even if you can play it, it will be with great difficulty. And no amount of fine tuning will help here. In this case, try one of the cloud gaming services. In the Russian-language segment of the Internet, the largest representative at the moment is Playkey.
Operating system: Windows 8.1 64 Bit, Windows 8 64 Bit, Windows 7 64 Bit Service Pack 1
CPU: Intel Core i5 3470 @ 3.2 GHz / AMD X8 FX-8350 @ 4 GHz
RAM capacity: 8 GB
Video card: NVIDIA GeForce GTX 660 2 GB / AMD Radeon HD 7870 2 GB
Sound card: 100% DirectX 10 compatible
Free hard disk space: 65 GB
If you have a computer similar in configuration to the recommended system requirements, then you should run Grand Theft Auto 5 at least on high settings and in FullHD resolution (1920x1080 pixels). However, it is not a fact that the game will produce a stable 60 FPS with all the “beauties” turned on. Therefore, it will also be useful for you to find out which graphics options can be sacrificed in favor of which ones so that it looks beautiful and the frame rate does not sag.
Well, of course, this material will be most useful to those who are between the minimum and recommended requirements. That is, those who have a processor more powerful than the AMD Phenom 9850, but weaker than the Intel Core i5 3470, and a video card more powerful than the AMD Radeon HD 4870, but weaker than the AMD Radeon HD 7870, and so on.
Setting up GTA 5 graphics

The following lists all the general and advanced image settings in Grand Theft Auto 5. Some of them affect performance more, some less, and some have no effect at all. We tried to briefly describe the essence of each of these parameters, as well as give advice on optimizing them.
“Video memory” and “Ignore suggested restrictions”
The “Video Memory” parameter displays the amount of graphics memory currently consumed by the game. In theory, it should not exceed the available size for your video card, otherwise the main RAM begins to be consumed. However, most players write that even if GTA 5 uses twice as much as you have, the game still works quite stably. Therefore, you can safely enable the “Ignore suggested restrictions” option.
DirectX version
depends on the year of manufacture of the video card.
Not everything is obvious here either. There are three DirectX rendering options to choose from: 10, 10.1 and 11. The game was originally designed for the latest version, which is why it is the most stable. All visual effects are also available on DirectX 11. In theory, he is also the most demanding. However, a significant drop in FPS when choosing this option occurs only on very old video cards (manufactured before 2012). Therefore, if your video card is not very powerful, but quite modern, then definitely choose DirectX 11. Otherwise, try all the options.
Permission
Setting your screen to its native resolution (usually 1920x1080 for desktops and 1366x768 for laptops) will give you the sharpest images. If you don't have a very powerful system, you can seriously increase the number of frames per second by lowering the resolution by a couple of orders of magnitude. Just don’t overdo it - otherwise you simply won’t see most of the beauties of GTA 5, even if you set the other parameters to maximum. Personally, I would recommend that you always set the default value, and it is better to slightly sacrifice those settings that have a more serious impact on the performance of the game.
Update frequency
Here, always feel free to set the standard value for your display. Most often this is 60 Hz. If you put less, the game will not become faster, but it will be worse for your eyes. You can Google this topic if you want to know more about the connection between vision and screen refresh rate.
Smoothing
Performance Impact:
FXAA technology - low,
MSAA technology - average (consumes a lot of video memory),
TXAA technology - high.
Anti-aliasing itself usually slows down the game quite a lot. If you are the owner of a weak video card, then choose either the FXAA option or turn it off completely. If your video card is not so weak and it has at least 2 GB of RAM, then you can try MSAA - it provides a much smoother picture without “ladders” at the edges of three-dimensional objects. But you can hardly afford TXAA technology if you read this guide ☺
Vertical Sync
Performance Impact: absent.
In theory, it makes no sense to turn this option off, since it won’t make Grand Theft Auto 5 go any faster. However, it would be best to leave it turned off first to measure the maximum frame rate in the game, and then choose one of two corresponding options: 50% if the FPS almost never exceeds 30 frames, or 100% if the game produces at least 40 frames. and on average - closer to 60.
City population
In GTA 4, the lower this parameter was, the faster the game worked. At first glance, in the fifth part everything is arranged the same, but in reality the impact on performance, as it is not surprising, is not so great. If you completely turn off the population, then there will be almost no people and cars on the streets, and you will win a maximum of five frames. If you set it to 75%, then GTA 5 will slow down by only a couple of FPS, and Los Santos will already become much more lively. Therefore, we recommend that you always set this value. As a last resort - 50%.
Population variety
The variety of the population is the number of variants of different models of people and cars you will encounter during the game. The parameter should be set below 75% only if you have less than 1 GB of video memory. In all other cases, there will be no difference in the stability or speed of GTA 5.
Focus scale
This is actually the draw distance. It’s just that the guys from 1C screwed up a little during the translation (by the way, this is not the only incorrectly localized parameter). The lower the setting, the less detailed the 3D surroundings in the distance will be. However, in the game itself, due to the characteristics of the graphics engine, the difference between 0% and 100% is not noticeable. Therefore, you can either win a couple of frames and turn it off if you have a very weak computer, or set it to 75-100%.
Texture quality
Performance Impact: practically absent.
The higher the value, the sharper the textures in the game, and the more beautiful 3D objects will look. Practice shows that setting a value lower than “High” only makes sense if you have little video memory. In all other cases, leave it at “High” or “Very High”.
Shader quality
The more advanced shaders used in a game, the more high-tech the image will be. If the power of your graphics adapter is low (closer to the minimum system requirements), then we recommend setting the shaders to standard quality to gain 7-8 frames. But GTA 5 will look very mediocre, since shaders affect almost the entire graphics of the game as a whole. If you are lucky enough to have a sufficiently powerful video card, then set the value to “High” or “Very High”, and preferably lower one of the more resource-intensive settings.
Shadow quality
The first parameter from the list that really seriously affects performance. There are only a couple of frames of difference between the Standard and High Quality options. But if you set the quality to “Very High”, then FPS can drop by up to 15 units! Be that as it may, there is practically no noticeable difference “by eye” between very high and simply high beauty values. Based on all of the above, it would be best to set the shadow quality to High, rather than Standard or Very High.
Reflection quality
Performance Impact: high.
If you want the game to look at least decent, never set the “Standard” option here. In this case, instead of natural reflections in mirrors, glass of houses, the surface of reservoirs and car bodies, there will be some kind of primitive dregs. If you slightly raise the reflection quality value to the “High” option, then you will only lose 2-3 frames, and GTA 5 will immediately become much more enjoyable to play.
However, this setting seriously slows down the video of the game if you try to set the options to “Very High” or “Highest Degree”. As with most heavy graphics settings with a high impact on performance, you are unlikely to be able to afford this if you are reading this text.
MSAA for reflections
Video memory consumption: high.
MSAA for reflections is an anti-aliasing effect for reflections. Surprisingly, this option in the game is not too resource-intensive. While in most other games everything is exactly the opposite. Rockstar programmers simply amaze with the quality of optimization in the version of GTA 5 for personal computers. Another thing is that it is almost impossible to notice any difference between the completely disabled parameter and the “MSAA 8X” value. Except on a huge screen and in 4K resolution. But this “stray” eats up a lot of video memory. Therefore, it is better to never turn it on.
Water quality
Performance Impact: low.
Here, too, everything is clear and simple. The higher you set the quality value, the more beautiful the water in the game becomes.
The most reasonable option is “High” quality. If you set it to “Standard”, then all the bays, channels and waves of the Pacific Ocean will look too miserable, and you will only gain a couple of frames. If you set the quality to “Very High”, then “by eye” there will be no noticeable difference, but you will lose four frames.
Particle quality
Performance Impact: average.
Grand Theft Auto 5 introduced many high-tech effects such as volumetric smoke and fire, dirt flying out from under the wheels of cars and motorcycles, and simply stunning explosions.
All this beauty, of course, affects the operation of the game, but it affects it moderately. Therefore, if you have a computer with a configuration closer to the recommended requirements, you can safely set “High” or “Very High” particle quality. And if everything is really bad, leave “Standard”.
Grass quality
Probably the most gluttonous parameter in the game. If you have hardly the minimum configuration required for GTA 5, then you can set it to “Standard”. Walking through the green surroundings of Blaine County will certainly be a pain, but you will gain a lot of FPS. If the video card’s power is approximately halfway between the minimum and recommended, then feel free to set the value to “High”. The “Very High” and “Highest Degree” options eat up resources very seriously, so use them only if you are absolutely confident in your “vision”.
Soft shadows
Remember the “Shadow Quality” option that was higher on the list? “Soft shadows,” as you might guess, are directly related to him. If “Shadow Quality” has a very strong impact on performance, then “Soft Shadows” is rather average. And even if in the first case you set the value to “Standard”, then using this setting you can make them more attractive by simply selecting options such as “Soft” or “Softer”. Higher values already reduce FPS quite a lot, so we won’t recommend them to you. However, of course you can try.
Setting up special effects
Another parameter related to special effects. However, while “Particle Quality” controls the processing of particle effects, “Special Effects Settings” determines the quality of post-processing effects. And there are a great many of them in the game: this is Bloom (glow), and depth of sharpness, and blur when driving a car, and sun rays, and fog, and much, much more.
Here, as always with resource-intensive parameters, we advise you to set the value no higher than just “High” so that it looks beautiful and GTA 5 does not slow down.
Motion Blur Level
This setting does not affect performance in any way, so you can set it to your taste. And its essence, we think, is absolutely clear from the name.
Depth of field effect
Performance Impact: very low.
Blurs the background of the landscape when driving a car, or while aiming.
If you enable this option, it will be easier for you to focus on certain elements of the environment or targets, and you will only lose 1-2 frames. So bet as you wish.
Anisotropic filtering
Thanks to this technology, textures that are at an angle from your field of view remain sharp. Just five years ago, the use of anisotropic filtering could seriously degrade the gameplay and reduce the frame rate. However, in recent years, video cards and game engines have learned to work with it just fine. Therefore, we advise you to try turning this parameter on to the maximum. It is very unlikely that you will lose more than 1-2 frames.
AO Shading
Also known as SSAO. This varies from game to game, but in general, AO Shading has a fairly large impact on performance. But not in the case of the perfectly optimized Grand Theft Auto 5. In general, the essence of SSAO is that it allows all highly detailed objects in the game to cast shadows on themselves.
Tessellation
Since GTA 5 uses this technology quite a bit, its impact on performance is not too great. For example, if you set a high value, the relief of palm tree trunks will become more voluminous. Also added to the details are various cobblestones and stones, as well as waves on the surface of reservoirs.
It is best to either turn off tessellation completely if your “machine” can barely play the game, or turn on “Very High” quality. There will be no difference in FPS loss (3-4 frames), and the picture in some places will become much more saturated.
Additional image settings
There are five parameters here that affect performance differently. Since the effect of almost all of them is not particularly noticeable, and the essence is clear from the name, we decided to simply give a couple of tips on which of them to include and which not:
Long shadows. More precisely, “full-size” shadows. Turn it off only if you have a very weak PC.
High definition shadows. A rather voracious parameter that does additional shadow processing. On configurations closer to the minimum requirements it is better to turn it off, and closer to the maximum requirements it is better to turn it on.
Loading more detailed textures during flight. Not really “textures”, but 3D objects in the environment when your character is flying on a plane. Surprisingly not too demanding an option, so you can try enabling it.
Increased loading distance for more detailed objects. Requires a lot of resources. If you are reading this text, turn it off.
Length of shadows. Another incorrectly translated parameter. This is not the “length” of the shadows, but the “draw distance” of the shadows. The game does not slow down too much, so you should only turn it off on very weak computers.
* * *
Thank you for reading this voluminous material! We hope you found it useful. There are many more interesting and educational things planned for our blog in the future. Visit our main site, play games there, even if you have a very weak computer, and don’t forget to go for a walk!
9 comments on “60 FPS. Setting up GTA 5 for a weak PC”
Improves the sharpness of textures at angles. It has a slight effect on performance, so feel free to set it to x16.
I want to play GTA V
Yes, what are your parameters, then only one thing is clear from this, that nothing particularly affects performance, the point of this article.
Uh, in GTA, nothing loads FPS (so to speak) only shadows and msaa didn’t notice anything else.
Hello, look, I have a video card
ATI Radeon 2900 PRO
and processor
Intel Core i2 CPU Q8200 @ 2.33 GHz
but GTA won't start
can you help?
Hello, if you launch with these characteristics via Playkey.net and encounter difficulties, then please write to technical support, specialists will personally sort out with you what the problem is
I have a PC Intel(R) Core i3 -3220 cpu @ 3.30GHz 3.30 GHz. Ram:4 gb Nvidia GeForce GR 630 Windows 7 64 x Gta5 lags full play is impossible.. Why is this so.
blog.playkey.net
How to make GTA 5 from windowed mode to full screen

After the official release Grand Theft Auto 5 on the PC there was a huge stir around it, there were more and more conversations and discussions about the new product, but there were problems, many had questions about installing or setting up the game, some began to have other problems, we will answer one of these questions we will pay attention in this article. A number of GTA 5 fans have a question: why is GTA 5 not on full screen? That is, the game starts and is fully functional, but the small screen in GTA 5 really causes inconvenience and does not allow you to fully immerse yourself in the game world!
Let's look at different ways to solve the problem and find out how to make GTA 5 full screen.
* In the original, of course, GTA 5 is full screen, but not everyone has this; of course, it is possible to switch in the settings from windowed mode to full screen, however, changes in the settings do not help everyone, or rather, they are not always saved the next time they are launched games! First, go to the Game Settings - sub-item Graphics - Screen Type and here three options are available to us: Windowed, Windowed without frame and Full screen. After changing the mode and saving the settings changes, you will most likely remove the windowed mode, but as mentioned above, the problem is mainly that when you start it again, the settings are reset. If the settings are lost, try setting the mode to Windowed without frame, save the changes and look at the next time you start the game.
* The reason for GTA 5 not running full screen on some computers is a conflict with the TeamViewer program, which can be resolved quite simply; if you have this program installed, you don’t have to uninstall it, you can simply disable it.
* The simplest and most effective way to launch GTA 5 in full screen is to press the key combination after launching GTA 5 in windowed mode Alt + ENTER, after which the game will go into full screen mode.
Do you know another way to make a full screen in GTA 5 - write in the comments!
gta5supermods.ru
How to customize display settings on your Xbox One console
Changing display options
The Xbox One console supports different display options. Choose the best settings for your TV by following these steps.
- Click the button Xbox to open the guide.
- Select an item System.
- Select an item Settings.
- In chapter Screen and sound select Video output.
- Select the screen and picture settings that suit your TV.
- Screen resolution settings are selected automatically. Typically you do not need to change these settings.
- If you see a blank TV or monitor screen when you turn on your Xbox One console, see Troubleshoot if your TV or monitor screen is blank when your Xbox One console is on.
Description of picture settings
Permission
The Xbox One console supports the following resolutions. These resolutions are standard for HDTV:
Your Xbox One console will automatically select the optimal settings for your TV.
Note. Your console will automatically revert to its previous state if you do not confirm the new settings within 15 seconds.
If you have an Xbox One S or X and your TV supports 120Hz over HDMI, then you will see this setting under Display > Permission.
The refresh rate indicates how many times per second the TV or monitor screen displays an image. Refresh rate is usually measured in Hertz (cycles per second). The display, which outputs images 60 times per second, has a 60Hz refresh rate, which is the default refresh rate for all Xbox One consoles. But if your configuration meets the above conditions, you can increase the refresh rate to 120Hz for 1080p and 1440p resolutions.
Additional video settings can be set in the section Additional video settings.
Video Modes
Video modes allow apps and games to override system screen settings to provide pass-through for the following types of video content.
Allow frequency 50 Hz
This setting allows Xbox One to play a 50Hz signal if the video source is encoded at that frequency. This refresh rate is standard in Europe, the Middle East and Africa, and some regions of Asia.
Allow 24 Hz frequency
This setting allows you to view movies at a frame rate of 24 Hz, which is the normal frame rate for watching movies.
Enable automatic mode low latency
Automatic Low Latency Mode (also called Game Mode) allows the console to switch to latency mode when starting a game and restore it to latency mode when exiting the game.
Note. Low latency is achieved on TVs by disabling the processing features that cause these latency. Disabling processing features may affect image quality: colors may appear washed out in HDR, and contrast and backlighting may be disabled. Disable this feature if you don't like the picture quality.
Allow variable refresh rate
Variable Refresh Rate (VRR) technology dynamically changes the display's refresh rate in real time, reducing stuttering and tearing while gaming. VRR technology is only available when connected to a TV that supports HDMI-VRR or AMD FreeSync.
Note. When VRR is enabled, game clips and broadcasts may appear choppy or teary. This is because the display refresh rate is fixed, but the active playback program's refresh rate varies. VRR mode may cause display problems if the video signal is transmitted through an audio video receiver (AVR). If you notice display problems, you may need to disable VRR or eliminate the AVR by connecting HDMI directly to the display.
This setting allows you to watch 3D Blu-ray discs on your Xbox One.
Note. To play 3D content, you need a 3D-capable TV.
Allow YCC 4:2:2
This setting allows you to deliver native 4K content to your screen when it's available in games and apps.
Playing 4K content does not require setting the 4K resolution as a general setting on your console. You can choose a different resolution for your console, such as 1080p, and when a game or app requires 4K resolution, the resolution will automatically switch to 4K (assuming your TV supports the required mode for the resolution). This is useful if you want to play 1080p content in its native resolution, but still get all the benefits of 4K resolution when playing 4K content.
This setting allows HDR content to be displayed when it is available in games and applications.
HDR - High Dynamic Range. When HDR is enabled on your Xbox One X or Xbox One S, your TV displays richer colors and deeper contrast for more realistic and vibrant images than regular HDTV.
There are three settings to determine the available screen resolutions. You can select one of the following TV connection settings:
Note. If you select DVI, then audio via HDMI will be disabled. Playback will be silent unless the optical audio output is used.
Note. If you selected a resolution that is not supported by your TV, wait 15 seconds for the confirmation dialog to close.
Color depth is the number of bits of color used to display each pixel. The True Color format uses 24 bits of color, 8 bits for each of the three RGB colors. If your TV supports Deep Color, you can select a higher color depth.
It is highly recommended that you select the color space option Standard (Recommended). In this case, the signal is set to the “Limited RGB” mode - a broadcast standard for video playback on TVs.
Boundary of the non-working area
Apps can add a border that stays within the screen. This feature improves the app's performance and is enabled by default. You can disable this option, but the result will depend on the display and how the application runs without a frame. It is recommended to leave this option enabled.
About 4K TV
This section determines your TV's capabilities and the types of content that can be displayed in 4K resolution and HDR mode. For more information, see Check your TV's 4K and HDR capabilities on your Xbox One X or Xbox One S console.
HDTV calibration allows you to set the optimal settings for your TV. You can adjust the aspect ratio, clarity, brightness, contrast and other parameters. Sometimes you also need to make some changes to your TV settings. For information on how to open the menu on your TV, see the manufacturer's documentation.
Note. You might also want to calibrate your TV itself to make your games, movies, and TV shows even better. For information about the TV calibration process, see your TV's documentation.
support.xbox.com
- GTA San Andreas online: Crash when trying to change screen resolution. - GTA San Andreas on the network GTA San Andreas on the network >General section>Smoking room">Smoking room Honor our rules, do not litter in the good old smoking room. We tell funny stories in the "Humor" section.. In the "Cinema" section they offer films for […]
- ExLedge Bar Association - lawyers in Moscow, lawyers you can trust Medical Lawyer Enter the name of the service or a keyword to search for the service and press Enter on the keyboard. A medical lawyer is a specialist called upon to protect and defend the interests of patients […]
- Removing from the registry command How to delete registry keys? Despite the fact that the Windows interface provides users with a fairly wide range of functions for managing the system, you will still have more options for changing settings using the Registry Editor. This is possible if the given […]
- How to change the resolution in the CS via the console Correctly setting the resolution is a matter of convenience. But in the case of Counter-Strike and a number of other games, this affects the overall performance of the system. If you make the wrong settings, you may see a black screen and will not be able to play at all. Here we […]
- Opening the registry editor on Windows 7 The Windows system registry is a structured database that stores information and parameters of software, devices, user settings, and system configurations. An in-depth description is the topic of a separate article, so now we focus on how to open […]
- Criminal law of foreign countries. A common part. Edited by Kozochkin I.D. M.: 200 3. - 576 p. The monograph was written based on an analysis of the current criminal legislation of the six most developed foreign countries (England, USA, France, Germany, Japan and Italy) using materials from the judicial […]
- Length of work for calculating an old-age pension In order to receive an old-age pension, you must have a minimum length of work. If there is no such experience, then the citizen will receive a social pension. An old-age pension, as stated in Law 173-FZ “On Labor Pensions”, is a pension that is assigned […]
- Punishing an employee Unfortunately, working with personnel is not always pleasant things. Often at an enterprise a conflict arises between an employer and a subordinate because the latter has committed some kind of offense. Such conflicts have both pros and cons. On the one hand, any conflict is purely unpleasant […]
For those who don't want to spend many hours tinkering with GTA V graphics settings, we've done the job for you.
So, detailed graphics settings for GTA 5 for an optimal quality/performance ratio.
In the format: Characteristics – recommended value and explanation.
Ignore suggested restrictions– On
Otherwise, we won’t be allowed to configure everything as we wish.
DirectX version - choose DX11
if you choose DX10, you won’t see beautiful thickets in the forest and tessellation, which makes flat textures three-dimensional, will be unavailable
Screen type – Full screen
Permission - put yours native resolution
Format – set your screen format or Automatically
Update frequency – according to your monitor
Output Monitor – if you have one monitor, choose 1
FXAA Anti-Aliasing – On
This is standard anti-aliasing that has almost no effect on FPS
MSAA Anti-Aliasing – Off
It should only be enabled on top-end video cards. MSAA is an FPS killer.
Automatically pause the game in the background– On
City population- put away
or middle, has almost no effect on FPS
Population variety- put away
eats up video memory well, but increases the realism of the city
Focus scale- put away
improves visibility in the distance very little, and therefore there is no point in increasing it
Texture quality- Very good. high
if video memory allows, at lower levels the textures are very blurry
Shader quality– High
between high and very high the difference is practically invisible to the eye, and it saves resources
Shadow quality – High
standard ones are too angular, very tall ones are too demanding and don't make sense without including soft shadows
Reflection quality- High
The difference between high and ultra is not so significant by eye, and the FPS is greatly underestimated, the standard ones mean nothing at all
MSSA for reflections– Off
smoothing reflections does not visually improve the picture much, and FPS is significantly reduced
Water quality – High
standard looks bad, and very high is not much better than high
Particle quality – High
Doesn't really affect the picture, doesn't affect performance much
Grass quality – High
on standard the ground will be very deserted and you will not see thickets in the forest
Soft shadows – Soft
a higher value makes sense if you have the shadow settings set to standard
Setting up special effects– High
everything above loads the system heavily, but the difference is almost invisible to the eye
Motion Blur Level- put away
reduces FPS and impairs visibility
Depth of field effect– Off
works only on a very high special effects setting, along with which it greatly reduces the frame rate
Anisotropic filtering- X16
The FPS does not reduce significantly and without it there will be soap, not asphalt
AO Shading – Off
You can turn it on, since it doesn’t really do anything
GTA 5 Tessellation – Off
turning it on makes the textures of tree trunks more voluminous, if FPS allows, you can turn it on for those who care about palm trees) On stones, etc. doesn't have any effect.
Advanced Picture Settings
we recommend everything switch off.
It makes sense to use them only on top-end video cards to improve the overall picture.
Also, for the sake of experimentation, try installing the drivers on your video card not the latest version (which were released specifically for GTA 5), but the penultimate final release of Nvidia or AMD drivers.
There are known cases when the game increases about 5 FPS with such drivers!
The above settings, even on a laptop (GeForce GT555 2GB DDR5, Core i7, 8 RAM), give a good picture and a sufficient number of frames for comfortable gaming.
(On average 30 FPS, sometimes 40, sometimes drops to 25)
It is worth recalling that all consoles, both PS and Xbox, produce a maximum of 30 FPS in GTA 5.
To more clearly demonstrate the difference between different graphic settings in GTA5, we recommend watching this video:
For enthusiasts and advanced gamers with GeForce video cards, you can go even further and read the instructions for setting up GTA 5 from Nvidia. True in English.
Using them, you can even more clearly assess the importance of a particular parameter and decide whether it is worth enabling it and sacrificing FPS or not. Graphic settings are presented in the form of an image with a slider. Which you can move and clearly see the difference in the picture.
It is worth noting that Nvidia produces such guides only for top games. Which receive the Game of the Year nomination. From this we can assume that GTA V will receive this award!
According to Nvidia, this game from Rockstar has the highest rating in the last decade!