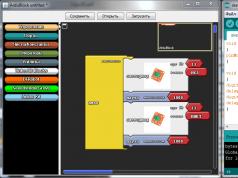Parental Control is a Hidden Program, installed on a child’s mobile device (phone, tablet or laptop based on Android) to monitor his actions on this device and GPS tracking.
What is Samsung Mobile Parental Control?
If your child has a Samsung phone, then the VkurSe spy program can be called “ Samsung Mobile Parental Controls».
With help Parental control VkurSe You will be aware of:
- who is the child calling from the phone ();
- with whom corresponds in and;
- which ones it receives and sends;
- what photos he views (and sends them to the server);
- what sites he visits (viewing the history of regular browsers and Chrome);
- and much more (see).
What is Android Parental Lock?
Parental lock Android VkurSe Allows you to remotely control your child’s phone:
- turn the microphone on and off to record ambient sounds;
- turn on the webcam for monitoring;
- block the phone;
- block Wi-Fi;
- and much more (see).
What is GPS Parental Control?
Many parents worry about their child’s movement on the streets when he walks home from school on his own, especially if he attends various sections.
Like many cell phone parental control apps, the site detects location using GPS. Unlike other similar programs, we also detect using base stations and Wi-Fi points. In other words, if the setting is to be determined by GPS, then first of all the program tries to make a determination via the GPS satellite, secondly through the operator’s base stations, and only then via the Internet.
 Parental controls Samsung Galaxy website will archive all phone activities on the site or save data to your computer.
Parental controls Samsung Galaxy website will archive all phone activities on the site or save data to your computer.
In order for all this information to come to you, you need to install our website program, which will provide full-fledged Samsung Parental Control.
How to install Parental Controls on a Samsung phone?
In order to install Samsung Parental Control you need to go to the tab and get a link to our program. Take your child's phone and install VkurSe on it. Reboot your phone. All this will take no more than 15 minutes.
Now you know how to install VkurSe parental controls on Samsung - it’s fast and safe.
Is it advisable for children to buy a device running the Android operating system? There is no clear answer to this question, and all because of the large number of opinions. Some people think that this is unnecessary window dressing. Others say that it is very convenient and useful for studying.
Before you exchange your child’s modern smartphone for a black and white phone, think about its undeniable advantages. After all, the “green robot” allows the owner of its user to be wiretapped. Yes, yes, it's true, parental controls on Android are a reality.
"Download" software
Parental supervision on mobile, Android smartphones and tablets can be activated by installing a special application. A program for monitoring a child’s phone is a valuable opportunity. undetectable penetration into his personal life. If the idea arose for a good cause, then the moral code can be neglected.
It is useful for the user to know how to control their child on the Internet. This will help protect children from inappropriate content. To implement the idea, you just need to install the application on the user’s device. It will block spam, porn and other unwanted materials. This is a kind of children's Internet limiter.
Wiretapping
It is also possible to listen to conversations, and now we will tell you how this is done. To obtain a “key” to someone else’s mobile device, there are several ways.
We will not consider standard methods such as installing a bug; they are outdated and impractical. Instead, we will provide you with a list of the most revolutionary techniques.
Methods – effective and widely used
The first is downloading the listening software onto the device. An easy way to control your child's phone. Underwater rocks:
- Sometimes teenagers simply won’t let them pick up their gadget. This means that you will not be able to install the program on it.
- Not everyone is able to find a service that will work.
- Poor transmission quality.
The second method is much more complicated and more effective. Peace of mind for parents is achieved by monitoring the phone using a desktop computer.
Parents have a chance to control their child’s access to information. This will limit unwanted actions on the part of the child.
Mobile spy resource
Do you want to quickly and effortlessly monitor your teenager? Use the Internet project at the link below, which provides similar services.
Here you will find a lot of programs and applications suitable for your situation.
In our age of information technology, not only adults, but also children often become owners of mobile devices. Many parents give their children smartphones as early as six or seven years old, partly so that the child can always stay in touch, partly for education, games and other children's fun. All this, of course, is wonderful, but, on the other hand, a gadget with unlimited access to the Internet can become a source of problems associated with a child viewing dubious, or even clearly harmful content for the child’s psyche.
We are not only talking about so-called sites for adults, this list also includes phishing resources, sites promoting violence and other unhealthy ideas, violent games, paid applications, etc. In addition, spending time on the screen of a mobile gadget, if it takes up a lot of a child’s time, can lead to health problems, reduce school performance, and contribute to the development of computer addiction. Therefore, when buying a multifunctional electronic device for their child, parents should take care to make its use as useful and safe as possible.
The most optimal solution may be parental controls on the phone - a special function that limits the capabilities of the gadget. Such control can be implemented in different ways, in particular, using Android itself, setting Google Play settings and using third-party programs. First, let's look at how to set up parental controls on Android using the OS itself.
Creating a separate profile
Starting with version 4.3, Android has the ability to create profiles with limited rights. Go to settings, go to the "Users" section, click "Add user" and select to add a restricted user.
After this, a list of applications will become available to you; select from it the programs that your child will be allowed to run. You can create several such profiles if more than one child uses the device. Unfortunately, for some reason, some manufacturers remove the “Users” section from the firmware of their gadgets, so if you don’t find it in your settings, you’ll have to act differently.
Google Play Settings
You can enable parental controls on Android in the Google Play settings. Launch the store on your phone/tablet, go to the settings section and activate the “Parental Controls” option there.


To change the settings, you will need to come up with, enter and confirm a PIN code.

After this, two filtering settings will become available: “Games and applications” and “Music”.

For applications, you can set age restrictions (from 3 to 18 years), for music there will be a ban on downloading songs with profanity.

There may also be a “Movies” section in the settings; we proceed with its settings in the same way.
Since the rules created in Google Play in the current account do not have proper protection, you will still have to create a separate user for the child.
Limiting the viewing of videos on YouTube
Separately, it is worth mentioning the filtering of videos with inappropriate content on YouTube. This, of course, cannot be considered full-fledged parental control, but rather an additional function that allows you to exclude from the search videos that have been marked as inappropriate by other users. To enable this feature, go to the YouTube settings on your mobile device and set the “Safe Mode” switch to the “On” position.

Using specialized programs
Now let's see how to set parental controls on an Android phone using third-party applications. This is a relatively simple but very effective method to protect your child from inappropriate content. In this regard, the application offers excellent functionality Kaspersky Safe Kids. The program's features include blocking sites, applications, built-in Android functions, limiting the time you use the device and, very importantly, tracking calls, sending SMS and determining location. Kaspersky Safe Kids is highly flexible, has many settings and has its own protection against deletion. Control is carried out through the website my.kaspersky.com/MyKids or using a separate application installed on the parent’s phone.
Safe Lagoon is another good parental control program for Android, working on approximately the same principle as Kaspersky Safe Kids. The program allows you to set up blocking of applications and games, dangerous and unwanted content, monitoring calls and SMS messages, exchanging information via Internet messengers, tracking a child’s location and much more.

The parent installs an application on the child’s gadget, creates a profile, and configures security settings. A corresponding copy of the application is also installed on the adult’s phone from which the tracking is carried out. You can manage parental control settings from the website safelagoon.com/en.
These are not all third-party tools that allow you to set parental controls on Android. We also advise you to pay attention to such programs as SafeKiddo Parental Control, TimeAway, Screen Time and PlayPad - a parental control tool for young users that will not only protect them from the dangers of the Internet, but also contribute to their development.


As an additional measure, you can enable safe search on the page www.google.com/preferences, however, this method is not as effective.

Today, even children use smartphones, and they often manage them even better than their parents. As a rule, smartphones in children's hands are used primarily for playing games, watching cartoons and children's entertainment programs. At the same time, a smartphone can be called a source of problems, since with its help a child can, if desired, visit unwanted websites or download a malicious file. To prevent this from happening, you can enable so-called parental controls. This feature has many benefits, including:
- Protection from malicious files.
- Ban on visiting sites.
- Ban on downloading certain applications.
- In some cases: limiting time for watching cartoons or playing games.
- In some cases: use your own desktop and transfer only the necessary applications to it.
We will show you how you can set parental controls on an Android smartphone.
Using built-in functionality
Modern versions of Android allow you to create a new profile with limited access.
Go to settings.


Click "Add User".

Select "Restricted Profile".

If you see a message that you can create such a profile only after setting up a screen lock, click “Enable lock.” If you already use fingerprint access to your desktop or another option, you will not see such a message - a new profile will be created immediately.

If you see it, select an available option, for example, a PIN code.

You ask it twice and remember it.

It is better to hide notifications on the lock screen.

The profile has been created, you need to select the applications that will be available to the child - opposite the ones you need, turn the switch to the “On” position, for example:

Select the new profile that you just created and confirm the transition to it.


The desktop starts under the control of the profile you created. There are only those third-party applications that you have allowed access to.

Question: What prevents a child from deleting this profile and turning on the owner's profile? Nothing prevents you from deleting, this can be easily done through the settings, however, we created the PIN code for logging into the owner’s profile for a reason: after deleting your profile, you will need to enter the PIN code from the owner’s account, which, of course, the child does not know.

Therefore, deleting his profile is at least unprofitable for him: without a PIN code, he will not be able to do anything with his smartphone.
Google Play Settings
This is a restriction of access to the Play Market so that a child cannot download applications with a particular rating.
Go to Play Market.

Call up the menu by swiping from the left side of the screen to the right or by clicking on the button in the form of three stripes. From the menu, select Settings.

Find the line “Parental Controls”, click on it.

Turn the switch to the "On" position.

Log in and remember the PIN code entered twice.


You can disable parental controls only after entering your PIN code.
Third Party Applications
Of course, you can always use third-party applications, but remember that many of them require complete trust between parents and child, so disabling the parental control functionality in such applications is often within the power of the child himself.
To find an app with parental controls, open the Play Market. Enter the phrase in the search parental control and click on the search button.

You will see a list of applications. We strongly recommend that you read the comments before installation, from which you can learn a lot of interesting things.

A couple of examples. The Kidslox app allows you to:

- Block applications.
- Set a screen time limit.
- Block access to unwanted sites.
- Switch between several available operating modes.
FunControl. Allows including:

- Label applications by category.
- Set a balance between entertainment or educational applications.
- Set time allocated for games.
- Block applications.
- Support multiple profiles.
Nowadays, many parents buy smartphones for their children. Whether this is the right step or not is up to everyone to decide. We want to talk about something else - about parental control. Parental controls allow you to control your device. What does it mean? For example, you can set the time during which a child will use a certain application, limit the list of available applications, etc. Without the parents' knowledge, the child simply will not be able to fully use a smartphone or tablet. We'll tell you how to set up parental controls on your Android phone or tablet.
Parental controls in Play Market
Let's start with the Google Play Market - the application has built-in parental controls that allow you to limit the capabilities of the application.
Go to the Play Market, swipe from the left frame to the right so that a menu appears. Select “Settings” from the menu.

In the settings, find the “Parental Controls” item.

Enable parental controls by moving the slider to the appropriate position.



As you understand, a child without a PIN code will not be able to disable parental controls.
Third Party Applications
To create parental controls, you must install the appropriate application. Some firmwares already have a parental control application, but in most cases you will have to turn to the Play Market for help. There are a lot of similar applications; we will show an example using the “Parental Control” application (Kids Place) from kiddoware, which can be used even without root rights.
Immediately after installation and launch, the application will require you to set a PIN code. Install it and be sure to remember it.


Now select a section. If you select "Lock the HOME button", you will be taken to the settings section.


There you can also customize the interface, add application permissions, set a timer, etc.

In general, there are a lot of settings for every taste.
In the applications section, you can select those applications that will be displayed on the desktop for your child.

To disable the application, you need to enter the set PIN code.
As you understand, this application is just an example, it shows how parental controls work.