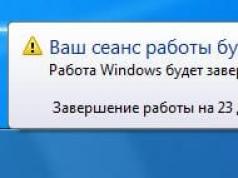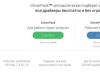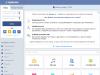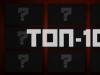For those who don’t know, let’s make a reservation right away. Textures are no longer installed; starting from version 1.6 (snapshot 13w24a), texture packs have been replaced with resource packs, and the folder has been replaced accordingly texturepacks on resourcepacks. The resource package can now include: textures, fonts, sounds, language files. If you want to install textures on newer versions, use this instruction - How to install a resource pack or read how to convert textures into resources
The following instructions are suitable for owners of Minecraft versions lower than 1.6:
With a question How to install textures in Minecraft 1.5.2 most newbies face. First of all, many are not satisfied with the too high pixelation of standard textures (32x32) and many strive to install textures with a resolution of 64x64 or even 512x512 to improve the quality of graphics and make the world more beautiful. Well, let's get started with the installation:
STEP #1 - Download
1) Download the one you are interested in.STEP #2 - Move
2) Then open the folder: texturepacks, which is located in the game folder and move the archive with our texture pack there.Let's go manually: C:\Users\YOUR_NAME\AppData\Roaming\.minecraft\texturepacks
Or you can press WIN + R, enter %appdata% and press Enter

STEP #3 - Download MCPatcher HD
3) For textures with a resolution of 16x16 and 32x32 pixels, installation ends at step 2. To install higher resolution textures, you will need McPatcher.Program window:

STEP #4 - Patching the textures
4) Launch MCPatcher HD, which will automatically determine the path to the game. Click on the button: “Patch”. We wait 10-30 seconds until the patching is completed and that’s it, close it and you can launch Minecraft and play with new textures. This manipulation needs to be done only 1 time, after you “patch” Minecraft, you can forget about this program and use only the 1st and 2nd installation points.Good game!
Before you learn how to install textures in Minecraft, you should remember one very important thing - all add-ons to the game must be compatible with the version installed on the computer. Sometimes texture packs from earlier variations fit into updated versions of the game and vice versa. In practice, this happens quite rarely.
Since version Minecraft 1.5.2, a new system of textures and blocks has been introduced into the game, and therefore all previous texture packs cannot work correctly in this client.
You can install two types of textures for Minecraft on your computer: high-resolution and standard textures.
To add ordinary textures with a resolution of 16 by 16, you don’t need anything except the game itself and the downloaded texture file. But for the HD variation you need to additionally download Optifine or MCPatcher.
How to install standard textures in Minecraft
To add regular textures to the game, download them via torrent or from any amateur Minecraft site.
Launch the client and open the settings menu. Select the "Mods and Texture Packs" or "Texture Packs" tab and click on the button that opens the folder.
Copy the downloaded files directly into the archive into texturepacks.
To start playing Minecraft with new installed textures, go to your client again and select the desired texture pack from the menu.
How to install HD textures on Minecraft 1.5.2 and higher
In version 1.5.2 of the game, support for high-definition textures appeared. Graphics up to 64 by 64 in size can be installed in the same way as standard textures. But to put huge pictures, you need to download and install Optifine or MCPatcher.
The choice of add-on is up to you; high-resolution textures in Minecraft will work when installing any of the named programs, but Optifine will additionally help improve the performance of the game itself, so experienced players recommend using this particular utility.
Download the Optifine archive from a torrent or Minecraft fan site and check it for viruses. Before downloading, make sure it is compatible with the version of the installed client. If you have Minecraft 1.7.2, then Optifine for 1.5.2 will not work for you. Unpack the utility with an archiver into any empty folder.
Open .minecraft through “My Computer”, find the bin folder, open it using an archiver
Right click on the minecraft.jar file.
Go to the folder with the contents of the Optifine extracted from the archive and copy all the files by selecting them with the mouse (various folders and many .class files). Transfer them to an open minecraft.jar. Upon completion of the operation, do not forget to delete META-INF to the trash.
If you decide to install the MCPatcher utility in Minecraft, then you will need to act a little differently. After downloading, find Mcpatcher.jar and click on the "Patch" button. Before unpacking, make sure that the path specified when installing the add-on is correct. Upon completion of the operation, you can install textures in Minecraft 1.5.2 and higher with high resolution in the same way as standard graphics.
Many Minecraft players want to change the appearance to a more beautiful and better one, but do not know how to install textures and resource packs on Miecraft. Now I will tell you in detail how to install a Resource Pack or Texture on Minecraft. Using my lesson you will definitely succeed!
Replacing standard textures with new ones is the best way to change the graphics in minecraft from simple and ugly to new and very cool. There are so many different textures. They come in HD quality and various extensions, realistic and not very realistic. But keep in mind that the cooler the resource pack you want to install, the more powerful your computer must be to handle them. Download and install new textures to improve the appearance of the game, with beautiful graphics it will be much more pleasant and interesting to play.
First, you need to download a texture or PC resource for Minecraft, this can be done directly on my website in the section. There you can find many beautiful and high-quality textures, I really hope that you will like them.
There are several ways you can install textures on the game. In order to install the resource pack (especially in HD quality and large expansion) you will need to download the OptiFine HD mod or the MCPatcher program. They are required in 90 percent of resource pack installations. Now I will offer you several methods, choose the most convenient one for yourself and proceed with the installation.
I recommend using method No. 1:
1. Install the OptiFine mod (this is not a required step, but I recommend doing it)
2. Transfer the downloaded archive with a resource pack or texture to the resourcepacks folder
3. Launch the minecraft game itself
4. Go to Settings > Resource Packs
5. Select the resource pack you need and it will be installed as the default.
Method number 2:
1. Download the MCPatcher program and run it
2. Check all the boxes inside
3. Press the patch
4. Transfer the downloaded archive with a resource pack or texture to the resourcepacks folder
which can be found in the game folder:
For Windows XP - "C:/Documents and Settings/*Your profile name*/Application Data/.minecraft"
For Windows 7,Vista - "C:/Users/*Your profile name*/AppData/Roaming/.minecraft"
5. Launch the minecraft game itself
6. Go to Settings > Resource Packs
7. Select the resource pack you need and it will be installed as the default.
Now you know how to install resource packs on Minecraft. Installing textures is different only in that instead of the resourcepacks folder, you will need to find the texturepacks folder and drop the texture into it.
Play and enjoy the beautiful minecraft game with excellent graphics!
Good day, dear friends and visitors to my site about the cult game minecraft. I created this article to teach and explain to you how to do it correctly. install texture packs for minecraft all versions!
First, I'll tell you a little about the texture packs themselves. created to diversify the appearance of the game and the game itself. By installing textures in this way, you will change the look of the game for the better, making it and the graphics much prettier and more beautiful. On my website you can find and among them choose the texture that you want to install on your game.
The textures themselves are divided into:
1) Normal ones in the standard 16x extension that only change the appearance;
2) Then there are textures with a higher expansion starting from 32x and further 64x, 128x, 256x, 512x and even more.
3) They are also divided into regular textures and textures in HD quality. HD textures will radically change the look of your game and even make it very realistic.
4) There are also textures in a small expansion. For example, 8x, which are created to improve game performance and increase FPS. Which will allow you to play without lags.
Choose the texture pack that you need. If you have a powerful computer, then download HD textures in a large expansion, and if you have a weak one and if you can handle the game, then download either in a standard expansion or in a smaller one.
And so now that you have decided on the choice of textures and downloaded them, you need to learn how to install them. Now I will tell you how to do it correctly.
To install textures you will need to download and install a useful program MCPatcher. It is simply necessary to install textures for the game. In order to install a texture pack on minecraft, go to the folder with the minecraft game. You can find it this way:
For Windows XP - "C:/Documents and Settings/*Your profile name*/Application Data/.minecraft"
For Windows 7,Vista - "C:/Users/*Your profile name*/AppData/Roaming/.minecraft"
In the game folder you can find a folder called texturepacks in which you will need to place a .zip archive with the downloaded texture. And then, if everything was done correctly, then in the game menu you can find the name of your textures in the texture packs section. Go in and select a new texture pack and the installation is complete!
As you understand, installing textures is much easier than . So don't stress :) You will succeed!
P.S.
And sometimes I get asked questions like this how to install and use MCPatcher for minecraft. To do this, you need to put the MCPatcher exe file in the game.minecraft directory. Then run the exe file. Click the Patch button and wait until the program patches your client, and then close it. Everything is ready, go into the game and enjoy the new textures!
There is also such a useful program to improve textures, or rather a mod called Optifine HD, it is needed to install HD textures and itself has a bunch of settings and graphics improvements.
Anyway, I hope I helped you learn how to install textures to your minecraft. Keep visiting my site and it will get even better! Enjoy your game.
Remember the days when installing textures required a program called BlockLauncher. The installation process was not too easy, but those days are gone! Recently, to install add-ons in Minecraft PE You need to do a small number of simple steps. Certain texture formats require different actions. Let's take a closer look, how to install textures?
MCPack
Installing textures using a file in the . MCPack is the fastest. Read the detailed procedure to follow:
- Download the file textures in . mcpack
- Find the downloaded file on your phone, find our downloaded file
- On some devices you can immediately open a file in the .mcpack format, but this does not always work.
- What to do if the file does not open right away? To get started, download a convenient file manager. We recommend
- Launch the file manager and activate the downloaded file
- After launching the file, the instant installation of the add-on will begin.
- Don't forget to apply the texture pack in the map settings or in the global settings.
- Ready!
ZIP .RAR
You may have problems installing textures in the .mcpack format. In this case, you should use the second most popular installation format - ZIP or RAR archive. Read the instructions to help you:
- Go to the section and download the texture pack that interests you.
- Use the phone's built-in explorer, or download a file manager. We recommend using a convenient
- Open Explorer (or file manager) and find the downloaded ZIP or RAR archive on your device
- Next, select the archive, click “Advanced” - “Extract” and unpack all the files where it is convenient for you
- After successfully extracting the files you should see a folder
- Copy the folder. In the file manager that we recommended to you, you need to long press on the folder and then click on the “Copy” button
- Open the /games/com.mojang/ folder
- Open the resource_packs folder or create one if it doesn't exist
- Paste the copied folder into resource_packs
- Launch Minecraft Pocket Edition. Open “Settings” - “Global Resources” and activate the downloaded textures.
- Ready!
How to install shaders?
As is known, shaders - same textures, but their key feature is the change game graphics. How to install shaders in ? It's simple: the procedure for installing shaders is no different from installing textures, so you can use the instructions above.