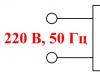Hello dear readers of the computer help blog. Today I will share with you useful information on creating a disk image or how to create an ISO disk image, I will also tell and show you different ways to make images using special programs.
Last time we got acquainted with the Qiwi electronic payment system and went through the procedure.
The disk image can have different extensions, but in most cases the ISO format is used. An ISO disk image is the same copy of an optical disk in the ISO 9660 file system. In other words, a disk image is a regular file that can be stored on your computer like any other.
Making an image
For example, you have a disc with some kind of game, music, video or program. To launch it and work with it, you need it to be inserted into your optical drive. You can insert it and use it, but the more often you use the discs, the faster their surface deteriorates, gets scratched and becomes unusable.
The same story is with optical CD/DVD/BD-ROM drives. In order to read any disk and information on it, the drive device has a small laser, with the help of which the reading process occurs. The laser wears out over time, begins to read discs every once in a while, or stops playing them altogether.
This story happened on my old Fujitsu Siemens laptop. About two years after I got it, it started reading discs every once in a while, and then stopped working altogether. Recently I wanted to replace it, but computer stores don’t have them in stock, you just need to order from abroad. But I don’t want to buy used ones. So I live with a non-working CD/DVD-ROM.
In order to burn an identical disc or create a disc image, there are currently many different programs. In this issue we will look at the following programs for creating disk images: CDBurner, UltraISO, Deamon Tools, Ashampoo and Nero 7.
Creating a CDBurnerXP disk image
CDBurnerXP is a program for burning CD/DVD/BD discs. It is free and anyone can use it. CDBurnerXP has many languages and can both create and burn ISO images to discs. Works on most Windows operating systems.
After downloading and installing the CDBurnerXP program on your computer. You run this utility, everything is in Russian, you should figure it out.
Go to CDBurnerXP and select Copy Disc.

The Copy Disc window appears, go to the Scan Options tab, select the source, and set the number of attempts to read the disc. You can check the boxes next to Ignore unreadable data and Disable hardware error correction, but I would not advise you to do this.

After that, go to the receiver device, select Hard Drive and opposite the word File, click the button with three dots, indicate the location, the name of our ISO disk image and click on the Save button.

After you have selected and specified everything, click Copy disk. This process may take a long time, depending on the amount of information in your data.

Then the Copying Progress tab opens in front of us, where we can see how much time has already passed, how much is left and the status of creating the disk image as a percentage.

If everything goes well, the ISO image extraction completed window should appear in two minutes; this time may vary for you. Click OK.

In this way, you can make an ISO disk image from any disk with information, of course, if it is not copy protected and does not have different protection systems.
If you have lost the disk you need or don’t have it at hand, but you urgently need it, if you have made an image of it in advance, you can burn it to disk. To do this, go back to the CDBurnerXP program and select Burn ISO image to disk.

Creating a disk image - CDBurnerXP | website
How to create a disk image using UltraISO
The UltraISO program in its name implies working with files with the extension ISO and similar ones. It is paid, you can purchase a license for $30 or use a trial period.

This utility has a fairly simple interface in Russian. We go to UltraISO and at the top it immediately says Unregistered version if you clicked Trial period during installation.

Go to the Tools tab and select Create CD image, you can press the F8 button or select the disk drive icon.

The Create CD/DVD image window opens. We also select the source drive and check the boxes if necessary in the CD reading settings. Save as: select the location where the image file will be saved, by default this is the My ISO Files folder in your account documents.

If you have little space on the disk where the operating system is installed, or you want to specify a different location and storage of image files, you can change the destination folder.
After this, we indicate the desired output format, it is advisable to select Standard ISO (*.ISO), if you work with other programs, you can select another desired format. Once everything has been selected, click the Make button.


Upon completion, a Hint will appear - The creation of the CD image has been successfully completed and you are prompted to open this project, you can click Yes or No, it makes no difference.
This is how a disk image is created using the UltraISO program.
Creating a disk image - UltraISO | website
Creating a Deamon Tools Disk Image
Deamon Tools is a common program with which you can create ISO images, mount virtual drives on your computer, burn discs and much more. Personally, I have been using it for more than 5 years.
After you have downloaded the program, launch it and check all the boxes in the settings, you can also select a free license. Next, you will be asked to install various add-ons from Yandex: Yandex bar, search from Yandex, make it the home page, and so on. I don't need all these extras, so I removed all the unnecessary checkboxes.
If you are working on the Windows 7 operating system, then you will be prompted to install the Deamon Tools gadget on your desktop, I installed it, you can accept or refuse it.

We go into the Deamon Tools Lite program, Free License will be written at the top. Find, select and click on the disk with the floppy disk; when you hover over it, it will say Burn disk image.

The Create Image window appears in front of us. Here you can select a drive, read speed from 12.0x to 48.0x, and specify the location of the output image file.
By default, the program saves the image file in its own folder called DAEMON Tools Images with the extension MDX files (*.mdx). If you only use the DAEMON Tools program, you can leave this format. But if you want to use other programs, I recommend changing the File Type to Standard ISO images (*.iso).

There are also additional settings; you can check or uncheck the boxes:
- Compress image data
- Delete image on error
- Add to image catalog
- Protect our image with a password

Once everything is selected and configured, press the Start button.
Reading and writing an image of such a disk will take longer than usual. In the meantime, I recommend you get acquainted with the information.

Upon completion, there should be 100% of the general and current state, and after the Track Reading event, the inscription “Image creation completed” should appear.

Click close. At this point, the process of creating an ISO disk image can be considered complete.
Creating a disk image - Deamon Tools | website
How to create a disk image with Ashmpoo
I already wrote about the Ashampoo Burning Studio program in an article.
To download Ashampoo you need to go to the official website of the program, here you will have the choice of using the free Ashampoo Burning Studio 6 FREE or the latest version of Ashampoo Burning Studio 12. The twelfth version can be installed for free for a trial period, if you like it, there is the opportunity to purchase a license of this program for only $49.99.
I will use the latest paid version 12 of the program with a trial period. If you want to extend your trial period, you will receive an email with further instructions.
After you download and install the Ashampoo program, I suggest you get acquainted with the information on how to create a disk image using it. To do this, launch the Ashampoo Burning Studio 12 utility.

Go to the tab on the left called Disk Image and select the desired one from four options:
- Burn image
- Create an image
- Create an image from files
- View disk image

If you want to create a disk image, then select create image. If you have documents, data, files, and so on, then we go into creating an image from the files.
Create an image from files
Go to the Create an image from files tab and select the desired action. Next, we are offered 8 options for what type of image we want to create:
- Data disk
- Data disc with advanced settings
- Audio CD (for listening to music in the car)
- Create MP3 or WMA disc
- Create a video or slideshow DVD disc
- Create a video or slideshow Blu-rey disc
- Video DVD disc from folder
- Video Blu-rey disc from a folder

I'll select Create a video or DVD slideshow, you can choose any other. We get to the Start page for creating a disk image. We write the name of the project being recorded and Next.

It is possible to select the television system and screen format and Continue again.

After that, add the desired video, click Add video.

We select the desired video file, I chose the movie Aviator, starring Leonardo DiCaprio. The film is good, I advise everyone to watch it if they haven't seen it. Click OK.


Then our Aviator video appears on the screen and click Next.

You can choose a menu theme or skip this step by clicking Next.

Then we move on to the settings for saving, formats and sizes. We indicate the path of the disk image on the hard drive, select the image format (it is advisable to select the ISO format), you can limit the size of the image or leave it without limitation. As always Next.

Then the encoding of our video clip begins. Depending on the quality of the video and its volume, encoding time will vary. In my case it takes about an hour, but in fact it took about two, in yours it may be different.

Once the decoding process is complete, the next Folder Saving Status begins.

At the end, if everything went well, the following window should appear - The disk image of the video media has been successfully saved.


Click Exit, go to the save folder and look at the result.

After this, our new Aviator disk image can be mounted into a virtual drive or burned to a DVD.
Creating a disk image using Ashampoo | website
Creating an ISO Disc Image of Nero 7
Everyone has probably used the Nero program or at least heard about it. Using it, you can burn discs of different formats, capture video, create your own presentations, videos and a bunch of other possibilities.
Today Nero 2014 already exists; you can download it for a trial period from the official website or buy it for 2899 rubles.
If you don't want to pay money, you can download Nero 7 via torrent.
I have the seventh version installed, I’m used to it and consider it reliable, so I will give examples using it.
After you have downloaded and installed the Nero program, go to Nero StartSmart, go to the Save tab and select Copy CD, if you have a DVD disc, then select Copy DVD.

The Nero Express window opens. Select our source drive, put Image Recorder in the destination drive column and click the Copy button.

We are asked to select a location, name the file and save the image file in the format (*.nrg), click Save. This format is accepted by most programs that work with images, including Daemon Tools.

The Burning Process window appears, in which the image for recording is created; you need to wait a little.


In the end, we should get this result. Image of Nero 7.nrg.

This is how you can create disk images using Nero 7.
Creating a Disk Image Using Nero | website
In custody
Well, friends, the article on creating a disk image or how to create an ISO disk image has come to an end. We learned how to create ISO images using programs such as CDBurner, UltraISO, Deamon Tools, Ashampoo Burning Studio 12 and Nero 7. Which one to choose is up to you.
Perhaps you have questions related to how to create a disk image. You can ask them below in the comments to this article, and also use the form with me.
Thank you for reading me on
A virtual disk image is extremely necessary for storing very important information. By creating ISO images, you can play any game without having the actual disc. It is enough to create an emulated disk, and then mount it into the drive and you can enjoy the information recorded on it. Today there are dozens of programs from developers from all over the world. Some of them can be purchased, others are distributed completely free of charge. Among such a variety, it is difficult for an inexperienced user to find a truly useful product. Let's look at the best options offered by software manufacturers for producing disk images.
Option 1: CDBurnerXP
CDBurnerXP is a powerful utility that works with any disks and images. Capable of writing, overwriting, erasing data on a disk. It is a free product that has proven itself well among users. Allows you to create any boot disks and save multimedia files to your hard drive. CDBurnerXP easily creates a convenient virtual disk with a *.iso extension. Works with multisession disks in all windows operating systems (7,8,10). To create a virtual ISO image, the user needs to follow 3 simple steps:
Option 2: ImgBurn
Due to its ease of use and clear interface, this free program can be called one of the most convenient. However, even on the official website you will not find a pure executable file. The standard installer package also contains unwanted software.
If this fact doesn’t bother you or you need a powerful antivirus, feel free to take this application and use it. By the way, no suspicious activity was detected in Windows 10, but you should still be careful. Developer website: www.imgburn.com.
ImgBurn is a functional program with a simple interface. With its help, you can create a boot disk for installing the Windows 7 operating shell. When downloading by default, the program is downloaded in English, but, if desired, you can always download the crack file from the official source, and then insert the file with the Russian language into the Language folder.
The application can create virtual images from disks and files. Creating an image from a file is very simple: just click on the appropriate icon and add files and directories to create the image.
Option 3: ISO Workshop
ISO Workshop is another application option for creating an ISO image. Simple interface, works with *. cue. Working with files of this format allows you to record album images in uncompressed form.
The main function of ISO Workshop can be considered the ability to record an image, as well as extract from it. The program allows you to check disks for errors and also erase them. Link to the official resource: http://www.glorylogic.com/iso-workshop.html.
Just select “Convert” and the required window will open in front of you
Option 4: Ashampoo Burning Studio
A convenient program with an attractive interface is absolutely free. Supports a number of formats in addition to the well-known ISO. Works with any disks. Creating emulated drives is just one of the functions of Ashampoo Burning Studio. Using this software, you can easily rewrite discs several times and copy any discs. For those who need to create a virtual disk with files, you should follow the following recommendations:
Option 5: UltraISO
It is difficult to analyze utilities without such a giant as UltraISO. The program belongs to the paid representatives of the family of disk drive emulators. Works with a large number of files, creates virtual disks and writes images to a real optical disk.
Despite the fact that most users have hardly used laser media lately, quite a large amount of software and games are distributed either on them, or, if you use pirated versions, in disk image files. What it is? This is a regular archive file that can be stored on your computer’s hard drive, or mounted in a virtual drive using special software. When you start it, the computer detects it as if you had inserted a regular disk into a laser drive.
This can be very convenient when you took a disc with a game or program from someone and want to copy its contents, since you need to return it soon; you have to use the media too often, which can cause it to be scratched and the drive laser to wear out; You want to burn data to a disk, but your drive doesn't work, so you send the archive over the Internet to a friend who can burn it. There can be many application options, and if you still don’t know how to create a disk image, this article is just for you. We will look at several of the most popular programs, both free and paid. After reading, you will be convinced that there is nothing complicated about it.
A free, but at the same time very advanced program that allows you to work with disks. You can make an image either by making a copy of the media inserted into the drive, or by assembling it from individual files and folders. The program works perfectly on all versions of Windows and has a user-friendly interface, a clear menu in Russian, and also contains absolutely no advertising, unlike some competitors. How to use the application and create a disk image?
- First of all, download the installation file from the official website and install the program, then launch it.
- In the main window, all menu items are located in the left column. In our case, we will need the “Disk Image” item.
- If you want to create a copy of the optical media, select “Create an image”, and when you need to assemble it from separate files, click “Create an image from files”.

Select "Create Image"
Depending on which option you choose, the sequence of next steps will be slightly different. If you decide to create a copy of the disk:
- A window will open in front of you in which you can determine the active drive. If the program recognizes the media, the Next button will be active, which must be clicked to proceed to the next step.
- Select the folder where the finished result should be saved, as well as the desired format. We recommend choosing ISO, as it is the most common and is compatible with most hardware and operating systems. Click Next to start the file creation process.

- When finished, click the "Exit" button and check if the result is saved in your folder.
In case you need to make a virtual drive from individual data, the steps will be as follows:
- Select the folder to save the finished result, as well as its format. We recommend sticking with ISO. Click the “Save Image” button.
- In the window that opens, you need to add the necessary files. To do this, click the Add button in the upper right corner. If you want to create several folders on future virtual media, click “New Folder”. A scale will be displayed at the bottom with the size and an indication on what media you can record the resulting result.
- To begin creating the file, click Next.
- Finally, check if the image was created correctly.
A very convenient free program with a Russian menu that allows you not only to write blanks, but also provides the opportunity to create their images. Don't let the presence of XP in the name scare you, the application works successfully on even the most modern versions of Windows. Many users consider it one of the best solutions of its kind. How to use the software?
- Go to the official website, save the installation file and install.
- After launching the program, select “Data Disk” in the main menu.
- In the window that opens, add the necessary data. This can be done either by clicking the “Add file” button or by simply dragging them through Explorer into the program window.

Add the necessary data for the entry
- In the upper left corner, click the File menu - Save project as ISO image and specify the folder in which the finished result should be saved.
- Click the Start button and wait for the process to complete.
BurnAware Free
An equally simple and completely free program with which you can make a disk image. The program is small in size, does not load the system at all, and does not contain any advertising or virus elements at all. The developer presents three product options; we will use the simplest one - free. After you download the utility from the official website and install it, follow these steps:
- In the main menu of the utility, click the “Create ISO” button.

Click the "Create ISO" button
- Determine the file system in which the image will be saved. ISO 9600 is the best choice.
- Add the necessary files by clicking the appropriate button in the menu.

- If desired, you can change the settings, for example, the name or date, otherwise the program will automatically determine the most suitable parameters.
- Click the "Create" button to start the process and wait until it finishes.
If you need to create a copy of laser media inserted into your computer drive, follow this guide:
- In the main menu, click the “Copy to image” button.
- In the next window, select your drive from the list of available ones.
- Specify the folder to save the finished file, and also change its name.
- Click the “Copy” button and wait until the procedure is completed.
Daemon Tools Lite
If previous solutions were completely free, without any restrictions, then to get all the features you will still have to buy this product or use a hacked version. The free version only allows you to copy the contents of the laser media. How can I do that?
- Right-click on the program icon. In the menu that opens, select - Create an image from disk.

- The next step is to select the active drive available on your computer, as well as select the file format and the folder in which it will be saved. Also, don't forget to insert the disc, otherwise nothing will work.
- Click the Start button to start the process and wait until it finishes.
Ultra ISO
A very popular program with extensive capabilities for working with disks. Unfortunately, the developers do not provide a free version, even with limited functionality. The cost of a full release is about $30. If you cannot afford or simply do not want to spend that amount, look for a hacked version on the Internet.
- The working window of the program has four windows, as well as a menu and toolbar. Click Tools - Create CD Image.

Click Create CD image
- In the window that opens, select the working drive, specify a folder to save the finished result and select the desired format.
- Click Finish and wait for the process to complete.
If you need to create an image from the data you have, then you need to do the following:
- In the main window of the program on the menu bar, find the “Total size” button, click on it, click or determine the size of the future virtual drive.
- At the bottom of the window, select the required data, select it, right-click - Add.
- Select the location where the finished result will be saved; to do this, click File - Save As.
- After confirming your choice, the process of creating a disk image will begin immediately.
Conclusion
In fact, there are many more utilities for creating virtual media than we listed in the article. Therefore, if you want to talk about another wonderful product, write about it in the comments.
Using special programs. Creating a virtual image is a very important point when you do not have a CD/DVD recording disc, with the help of such images, in order to play some game you do not need to have a disk, we will create emulation using a program, then mount it into the drive.
Today there are a huge number of programs for creating an ISO image, many of them are both good and bad, but we will, of course, analyze workable and popular programs. Some of them are free and may be as good as the paid versions, let's now see what programs we are talking about.
ISO Disk Image Creator – CDBurnerXP
The CDBurnerXP utility is very powerful and works with almost any image. Using it, you can both write and overwrite data, as well as erase it. The product is free, so there are no restrictions. CDBurnerXP will easily create a virtual disk with an ISO extension. Works on all Windows operating systems. What do you need to create a disk image?
- Download CDBurnerXP here this link. The site is official, there is no need to be afraid of viruses. When installing, pay close attention to all buttons. One of them "More options", there you can disable the installation of additional software, such as Amigo, or Yandex Browser. It's better to choose the portable version.
- Now that you have installed the program, launch it. In the window that opens, you will see many options. To create an ISO you need to select the item “Creating ISO images, burning data discs...”. If you need to create an image from a disk, then select “Copy disk”.
- So, a window will open in which you select any files to create the image.
- Having selected the files, we need to save our virtual image. To do this, click on the “File” button and select "Save project as ISO image".

Creating an ISO Disc Image Using ImgBurn
The next program on our list is ImgBurn. Its interface is very clear, so you can figure out what and how without my help, but I’ll write everything down just in case. To begin with, I want to say that the installation file also contains the installation of unwanted software, therefore, when installing, keep an eye on all the checkboxes and items. Here is the official website from where you can download this program.

So, the ImgBurn utility is, of course, functional and has a simple interface. When you first install and launch the program, you will see the interface in English, but you can change it to Russian in the settings. True, to do this you need to first download the crack from the official website, and then put the file in the Language folder.
You don't need much to create a virtual image. You just need to click on one of the provided icons in the main program window, add the necessary files and save the image.
ISO image creation program – UltraISO
I don’t want such a wonderful program as UltraISO to be in last place. Yes, it is paid, but it is powerful, it works with all types of images, a large number of files, it can create virtual disks and write data to real optical disks.

The demo version of the program allows you to record an image of 300 MB. Not very much. You can download it from this site. If you need the full version to record large files, you will have to either purchase or find “Activation” on the Internet. It's a dishonest way, but you can try.
Creating an ISO Image Using ISO Workshop
Here is another program for creating virtual images - ISO Workshop. The interface is very simple, nothing superfluous. In addition to the ISO format, the program can also work with .CUE. This is a format that works with album images.

The program can record images and extract them, as well as check disks for errors. Here is the official website of the program, download and use it.

Ashampoo Burning Studio
And the last program on our list is Ashampoo Burning Studio. The program is free and has a nice interface. In addition to the ISO format, it supports many others. Works with almost any disc. If you decide to use this utility, then you can use it to write data to various disks, rewrite them several times, and copy disks. You can download the program from the official website. Have you noticed that I mostly give only official sources? Some unscrupulous people try to sneak in their products or provide viral sources to steal your data. Before downloading from dubious sites, it is better to study it in more detail.
Once you have installed and launched the utility, you will see a nice window in front of you:

The program is in Russian, so everything is clear. To create a disk image you need to hover your mouse over the tab "Image Creation". A menu of 3 items will appear. First option - "Burn image" allows you to write data to an optical disk already prepared for this purpose. Second point "Create an image" allows you to create an image from a disc already inserted into the drive.

To create an ISO image from files, we need a third option - “Create an image from files”. This way we can create our own ISO images.
Let's say you have already selected this item. A window will appear before our eyes in which we need to select the ISO format. In addition to this format, there is also the native format of the program itself and the CUE/BIN format.

That's all, these are not all programs, there are a lot of them on the Internet, both well-known and those that have just appeared. Each has many advantages and disadvantages, but with the help of the programs we have discussed, you can easily create a virtual image and, if necessary, write the necessary files to a finished disk.
Creating an ISO Filefrom any drive quite easily with free tools and a fantastic way to backup important data to CD,DVD,or BD to your HDD .Create and save in ISO file backup important data to software installation disk, and even setup disks operating system . Compliment, yes unlimited number of online backup services, therefore you have a bulletproof disk backup strategy.
ISO File Images large because they represent data on disk.Being a separate file, they are easier to store and organize than simple copies of folders and files on disk. All versions of Windows do not have a built-in way creating ISO image files, so you'll have to download the program to have it do it for you. EThere are several tools available that make creating ISO images a truly challenging task.
Complexity: Light
Time required: Create an ISO image file from a CD, DVD, or BD may take anywhere from a few minutes to more than an hour, depending on the size of the drive and the speed of your computer.
Here's how to do it:
- Download BurnAware Free, it is a completely free program that, among other tasks, can create ISO image from all types of CD, DVD, and BD discs. Important:During installation, a screen may appearPaid offer , which “recommends” installing Toolbar in your browser.Feel free to deselect this option and continue.Note:There are also "Premium" and "Professional" versions of BurnAware, which are not free.However, the free versionquite capable create ISO images from disks, which is the purpose of this tutorial.BurnAware Free works in Windows 8, Windows 7, Windows XP , and even Windows 2000 and NT. Supported be both 32-bit and 64-bit versions of these operating systems.
- Install BurnAware Free by executing the fileburnaware_free, the file you just downloaded.Note: during installation BurnAware Free will try to force you to install AVG's browser toolbar.If you are not interested in this, you can skip the add-on by choosing toCustom installation and making sure all three boxes are unchecked.You can also, towards the end of the installation, uncheck the optionAdd BurnAware to the startup menu .
- Launch BurnAware Free, either using a shortcut that is created on your desktop, or automatically through the last step in installation.
- Once BurnAware Free is open, click onCopy to Image .In addition to the existing window BurnAware Free the tool will appearCopy to Image. Advice:you may have seen the iconMake ISO Near Copy to Image, but you don't want to choose it for that specific task. ANDA tool for creating an ISO image not from a disk, but from a set of selected files, for example from a hard drive or other source.
- INSource , select optical drive , which you plan to use.If you only have one drive, you will only see one selection.
- ClickBrowse .
- Go to the folder you want from create ISO image file,text field file name give the file a name so that it makes a name for itself, and then click or tap onSave . Note:optical discs, especially DVDs and BDs, can contain several gigabytes of data and will create ISO images equal size.Make sure that everything you select on the disk to save in ISO Image, has enough space to support it.Your main hard drive likely has a lot of free space, so choose a convenient location, say on your desktop, since the location for creating an ISO image will probably be good for you.Important:if your ultimate plan is to get data from disk to flash drive so you can boot with it, you need to know what is simple creating ISO file directly to USB The device will not work as you expect.In most cases, like when installing Windows 7 from a flash drive, you must take some additional steps to ensure that the flash drive is installed correctly formatted , and the files are copied correctly to the drive.
- Insert the CD, DVD, or BD disc for which you want to create ISO image to the optical drive you selected in step 5.Note: Depending on how AutoPlay is configured on your Windows computer, the disc you just inserted may start to boot (for example, a movie may start playing, you may get a Windows setup screen, etc.). Despite this, move on.
- ClickCopy . Advice:you receive a message NThere is no disk in the drive source ? If so, just click or tapIf you don't receive this message and the disc still won't boot, make sure you are using the correct optical drive and that the disc is clean and undamaged.
- Wait until ISO image created from the hard drive.You can watch the progress by following indicatorprogress Image .
- Process creating an ISO file completed once you see thatcopying process completed successfully . ISO file will be named and located where you decided it in step 7.
- Now you can press the buttonOK on this message, close the windowCopy to Image and also a windowBurnAware Free . You can now also remove the disc from the optical drive.
- You can create ISO file images from discs that support optical disc drives.For example, if you only have CDs, you won't be able to make an ISO file image from DVD or BD discs because your drive will not be able to read data from them.
- If you can't follow my tutorial above exactly, there are several other ways available to create an ISO file if you don't like BurnAware Free or it doesn't work for you.Here are some of them ISODisk , ImgBurn , ISO Recorder And Free DVD in ISO Maker .