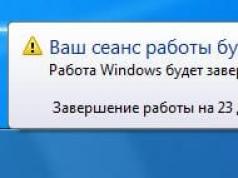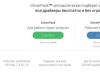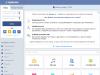A classic of the gaming genre, the Minecraft sandbox is probably experiencing its tenth birth. She crawls from platform to platform like a caterpillar, and delivers every time with her gags. Having moved from game consoles to the “Seven”, this toy surprised users with its instability. There is not one, but many reasons why Minecraft does not run on Windows 7. The toy turned out to be very demanding of its environment. But gamers are not afraid of difficulties - after all, we are talking about a real work of art, and the second generation is already in love with this survival simulator. The reasons why the game does not work well for “Seven” can be reduced to the following list:
- You don't have enough RAM. Yes, the new Minecraft is very power hungry, it requires at least a gig of RAM.
- Minecraft is not compatible with Java. He doesn’t like this environment in its original form and that’s all. Why is unknown. You need a patched virtual machine, which you can download here: http://files.gamai.ru/minecraft_launcher_client_files/jre-7u60-Windows-i586.exe.
- For a normal launch, use the launcher. You can download it directly from here: http://files.gamai.ru/minecraft_launcher_client_files/GamaiLauncher.exe, after which you will need to delete the following folder: C:\Users\USERNAME\AppData\Roaming\.GamaiLauncher.
- In the game settings, change the language to Russian and set the drawing distance parameter to “Normal”.
- Check your video card drivers. If they are outdated, then download and install new ones.
This should be enough to play Minecraft through the gamai.ru service. After you have done all of the above, launch the launcher and enter your registration data on the server: password and login.
Possible difficulties
Problems may arise while performing these steps. We will tell you how to proceed in this case.
 For example:
For example:
- Unable to uninstall Java. To deal with this, download, unpack and execute the script: http://files.gamai.ru/minecraft_launcher_client_files/bin.zip. This should help. If this trick doesn't work, try the Microsoft utility: http://support.microsoft.com/mats/Program_Install_and_Uninstall/ru.
- The famous “Access Violation” is a sure sign that it’s time to change your video card drivers. The division by zero error (DIVIDE_BY_ZERO) is a sign of the same thing. If the adapter is completely old, then invest in a new one. The new Minecraft doesn't work on junk.
- Problems may also arise when installing Java. The installer may crash with the error “The system cannot find the specified path.” Try the patch at: http://files.gamai.ru/minecraft_launcher_client_files/JavaMSIFix.exe.
- The launcher refuses to start and does not work - reinstall Java.
- Can't see the list of servers? Lower your firewall control and clean out your hosts file. Remove the last lines from the file with questionable associations.
As a result, everything should start normally. Thank you for your attention.
This article will list the most common errors that occur when trying to launch the Minecraft game, thereby blocking its further operation, and indicate effective methods for eliminating them.
One of the most unpleasant moments associated with using the brainchild of Mojang AB is all sorts of problems that prevent the game from starting or otherwise impair its performance. Therefore, further users will be able to find out what to do if Minecraft does not start, and how to fix this error.
By the way, all these failures are caused by so-called environment files - system components, drivers, auxiliary applications and anti-virus protection elements. In other words, the components of the game, thanks to careful monitoring of the normal functioning of the software and constant work to improve its stability, cannot be the cause of such problems. Naturally, this applies only to the official edition of Minecraft, while responsibility for copies (private assemblies) that “walk” in large numbers on the Internet lies with their authors.
Finding out what is behind this malfunction is quite simple - when you try to start the game, a window containing relevant information is displayed, for example, a warning about a problem with the Java runtime environment. If the error message does not appear, then you can recognize the cause of the problem using certain signs:
- sluggishness of the device and general strange behavior of its operating system;
- regularly popping up firewall (firewall/firewall) notifications;
- incorrect display of the graphic part of the game or even the appearance of a black screen.
According to the degree of severity, as well as the complexity of dealing with them, the causes of malfunctions are arranged relative to each other as follows (from largest to smallest):
- virus infection;
- firewall blocking;
- video adapter driver corruption;
- Problems with the Java runtime.
To understand how to restore the application after each of the listed events, you need to familiarize yourself with them in more detail.
Virus infection
The fact that malware prevents Minecraft from running does not indicate the original purpose of the infection. This can only be a consequence of a situation where vital components of the game fell under the influence of the virus algorithm.
The fight against such dangerous elements can be very difficult and lengthy - it all depends on the type of virus and the type of computer security measures. True, the penetration of viruses into the system and their successful activity already indicates the low quality of the latter. However, even in this case there is a chance to completely get rid of the malware.

Hopefully this article will help get your game running again. Don't forget to leave comments and share information with your friends! Thank you for your attention!
Why won't Minecraft launch? - Video

It’s very unpleasant when you can’t do something in Minecraft. It’s even more unpleasant when the game lags. But when Minecraft doesn’t start at all, then your head is against the wall! Therefore, in order to preserve your property, this article was written. Take pity on your property - read the manual.
So, Minecraft won't start. Why? What to do? There can be several reasons why the most annoying problem occurs. Let's consider both the reasons and possible solutions.
Problems with Java
Probably the most common Minecraft problem is related to java not working correctly. Take drastic measures:
- Remove all Java components. In the Control Panel, find the corresponding item. Alternatively, you can use a third-party program, for example, CCcleaner.
- Reboot.
- Download Java. You need to download the option that suits you. If your OS is 32-bit, install java for such a system. If the axis is 64-bit, download and install the appropriate one. To find out your version, the key combination will help you - win+pausebreak.
- Download the launcher. Unpack it (preferably not “put” it on your desktop).
- Delete folders: if you have Win 7, then this one

And if you haven’t mastered 7 yet, but are using Windows XP, then this
- Launch the launcher. Then enter your registration information. And again, try not to launch it from the Desktop. From disk “C”, from “D”, but just go around the table. If this tip doesn't help, try running the launcher without unpacking it first. In some cases, this is what helps with problems with Minecraft.

What to do? Try using the utility from the ubiquitous Microsoft - "Fix it". This program allows you to find and fix problems that prevent you from installing and uninstalling applications. It should help you too.
It's all the video processor's fault.
Java seems to be sorted out. Let's assume that everything is OK with this, but Minecraft still won't start. You have already tried 7 or 70 times, but evil fate continues to interfere. Calm down, it’s quite possible that rock has nothing to do with it. If a window pops up, as in the screenshot, then the problem lies in the video card.

Well, this “lemon” can easily be turned into a delicious “lemonade”. It is enough to update the video card drivers. If you have forgotten, or even don’t know what kind of card you have, click "win+r". A window will pop up in which you write "dxdiag". Confirm your desire to be informed by pressing “Enter”. A window will pop up again, containing a lot of information about your PC. Find the “screen” or “monitor” tab (depending on your Windows, whether you have Windows 7 or others). Find out what brand the video card is, look at what model it is. Then go to the manufacturer. Each of them, be it Radeon, Geforce, Intel or others, will require you to indicate the OS type and card model. You already know the model, but look at the operating system in the same place where you found out the details about the video processor. Knowing the technical nuances, download and install the driver.
It won't hurt you to update your drivers even when Minecraft starts up just fine, but during the game some problems related to the video appear, for example, something is not displayed correctly. Moreover, the system can convince you that no updates are needed. You send the system to the farm, and follow the good advice.
Troubles with a list of servers
It happens that Minecraft does not start because the list of servers is not shown. Or it appears, but there are problems loading. Most likely, an antivirus or firewall is blocking the connection. You can fix this problem by excluding Minecraft from the list of “enemies”. Dig around here and there, and “ask” them not to pay attention to the game.
Minecraft or Minecraft is one of the most popular indie games today, which has tens of thousands of loyal fans around the world. Some players who are just starting to join this new gaming space encounter problems with the game. In this article we will try to figure out why the Minecraft game does not work and how it can be fixed.
Missing or outdated version of Java on your computer
The Minecraft game is written in the Java programming language and without the appropriate software, Minecraft will not run on your computer.
First, you need to find out what type of operating system is installed on your computer - 32-bit or 64-bit. Based on this, download the latest version of the program from the official java.com website and install it on your device. If you already have Java installed, simply connect to the Internet and automatically update your system to the latest version.
The game is saved on the desktop
For many people, Minecraft does not start because the program launcher was placed on the desktop. We recommend initially saving it to some other folder on your computer to avoid problems later.
Problems with the video card
Another popular problem why minecraft does not work is a problem with the operation of the video card. If, while loading the game, the message “Bad video card drivers!” pops up in front of you, this means that you need to update the drivers. Try downloading from the manufacturer's official website (for example, use the nVidia or Radeon websites) and run the drivers for your video card model on your computer. Updating drivers will also be useful if the game starts but is not displayed correctly.
Server problems
If you do not see a list of servers in Minecraft, the connection to the remote server may be blocked by an antivirus or firewall. Of course, the easiest way to solve this problem is to simply turn them off for the duration of the game. But we do not advise you to do this. It's better to dig into the settings and add all files and connections related to the game to the exclusion list.
Those who are looking for an answer to the question of why the Minecraft server is not working may have some problems with the host file. In order to check the correctness of this belief, first enable the display of all hidden folders on the computer, and then open the host file in Notepad, which is located at c:\windows\system32\drtivers\etc. Check to see if there are any redundant or suspicious entries there. If there is something unnecessary, feel free to delete these entries, save the changes and try to connect to the Minecraft server again.
Connecting mods
If you want to make any modifications with the standard version of the game, you must download special mod files and install them correctly on your device.
Those who have a question when playing Minecraft, why mods don’t work, most likely simply install them incorrectly. Below is how to do it correctly.
To be able to easily install and manage mods, you will need to download ModLoader, Minecraft Forge (for game version 1.6 and higher), Player API, LiteLoader.
- Find the minecraft.jar file on your device.
- Open it using an archiver or a special program Mod Installer.
- Next, you will need to delete the META-INF folder.
- Download the archive with the mod you are interested in to your device. Be extremely careful, as some mods can harm your computer and contain various viruses. Therefore, download mods only from trusted sources and from developers you know.
- Transfer the mod files to the minecraft.jar folder.
- If you are using a version of the game before 1.5.2, then from the archive with the mod the files from the resources folder will need to be transferred to the .minecraft folder, and from the bin/jar folder they will need to be extracted to minecraft.jar.
- Starting with game version 1.6, Minecraft Forge is used to work with mods. To install the mod, its files will need to be unzipped into the 1.6.2-Forge9.10.0.804 folder, after which all you have to do in the launcher is select the appropriate game profile.
I decided to write this article after one incident happened to me. One summer, my second cousin came to visit me from the village. He was still a first-grader, and besides, he didn’t have a computer in his village, so upon arrival, he immediately began to beg me to turn on some game for him. I decided to turn him on Minecraft, he really liked it. He'd been playing for an hour and I had to run errands, so I left him and told him I'd be back soon.
I thought that if he accidentally closed Minecraft, he would probably figure out how to turn Minecraft on again. But no. When I returned home 2 hours later, my brother was no longer playing, and in the browser, in the search bar, there was the request ““. It turned out that my second cousin accidentally closed the game window and did not know how to open it again. I showed him and he immediately remembered and now he has no problems opening and closing Minecraft.
How to open Minecraft using a shortcut
If you accidentally closed Minecraft and don’t know how to start it again, then try to remember, where you launched it, or where you turned it on. If you still can’t remember, then you need to carefully examine your computer desktop. Look for an icon (label) that shows a block of earth or other blocks or things from minecraft, but basically it is still a block of earth.
Minecraft shortcut.
If you don’t understand how to start Minecraft and can’t find a shortcut on your desktop, then try looking at the folders on your desktop. Look for folders named “Games”, “Minecraft”, “Games”, “Minecraft” and so on. If you find one of these, then go into it and look at the earth block icon there.
If this method did not help you, try to find out how to turn on Minecraft in the following way. It is more effective and leaves no room for error.
How to enable Minecraft from the “.minecraft” folder using the launcher
Since we could not find the minecraft shortcut either on the computer desktop or in the desktop folders, then we should run the minecraft.exe launcher itself. You can find it in the minecraft installation folder, that is, in the “.minecraft” folder.
You can open it this way:
- Open Start.
- Find the “Run..” item and open it.
- Enter the characters “%appdata%” into the line and press the OK key.
- Find the “.minecraft” folder in the “Document and Settings” folder that opens.
- Find in it a *.exe file called Minecraft.exe or Launcher.exe
- Launch it.
If you did everything correctly, then most likely you will open the desired folder and run the file you need. Then Minecraft should start without any problems. And then the question “How to turn on Minecraft” will no longer arise in your head.
But this was a solution to the problem for the Windows XP operating system. And for those who have the operating version of Windows 7, we have a special video manual for turning on Minecraft.
The page shows all the most common errors with launching the launcher and Minecraft. If you haven't found the answer to your question here, don't despair. Describe your mistake in our VK group http://vk.com/mlauncher, and we will help you solve it. All the most common errors will be added here
How to find the minecraft folder
On Windows OS: Start/Run, enter the command %APPDAT%\.mienecraft On Linux OS: ~/.minecraft
Where to download / How to install Java?
Download the latest version of Java (Java 8) from here https://www.java.com/ru/download/ . Before downloading, check the processor capacity of your computer. In Windows OS, the bit depth can be found through Start / My Computer / Properties - System Type. If this is a 64-bit operating system, then download the 64-x version of Java file.
My launcher won't start
Possible solutions to the error:
- Check that you are using the latest version of mlauncher. If not, download it http://site/downloading
- https://www.java.com/ru/download/
- Delete the launcher settings folder. In Windows OS it is located in %APPDATA%\.mlauncher
- If suddenly your antivirus blocked the launcher, which happens very rarely. Try temporarily disabling protection in your antivirus. And be sure to report this bug to the mlauncher developer
- If a black screen suddenly appears when you first launch it, try running the launcher as Administrator. When you first start mlauncher, it adds two keys to the registry and requires administrator rights.
Minecraft won't start for me
Possible solutions to the error:
- Download the latest version of Java (Java 8) from here https://www.java.com/en/download/
- Delete the minecraft folder completely. In Windows OS - %APPDATA%\.minecraft. Before deleting, do not forget to save the minecraft world in a separate folder
- Update your video card drivers. Intel (including Intel HD Graphics, Intel Iris and Intel Iris Pro):
Developers from the largest studios, as well as amateur programmers, create modifications for Minecraft day and night. This leads to many problems, for example, the Minecraft launcher does not start due to multiple errors and incompatibility. Let's look at the main problems due to which the Minecraft launcher does not work properly.
What to do if the launcher does not start?
Minecraft is a world-famous game, but why won’t the launcher launch? It is quite difficult to answer such a question right away. Experienced gamers suggest immediately considering the most common problems and how to fix them.
Java Error
To improve system performance, update Java.Common symptoms that interfere with the normal launch of the launcher client are incorrect Java operation. These errors can be corrected as follows:
- Completely remove Java libraries, as well as all traces of the program's presence. The easiest way to complete this task is with the help of auxiliary software, for example, CCleaner.
- Clean the registry using the above program.
- To restart a computer.
- Open "Computer", then "System Properties". A new window will indicate the version of Windows you are using. This data will be useful for further work.
- Download Java from the official website. Before downloading directly, you should indicate the bit depth of the utility - it must match your OS.
- Install Java.
- Remove previous launcher.
- Install Minecraft, enter registration data.
What to do if the minecraft game does not start?
- The minimum size of RAM to run the game is 1 GB. If less, then increase the RAM.
- Problems with Java. Reinstall Java.
- The username must be written in Latin and without punctuation.
- There may also be a problem with the video card drivers. Update them.
Popular game Minecraft First was released in 2011, but with each subsequent year it only gains popularity.
Sometimes gamers may encounter a fairly common problem when the game does not start. Let's take a closer look at the main reasons that can cause a lack of startup:
1) The toy was written using the Java programming language. Thus, sometimes it is Java that is problematic. You must completely uninstall Java and reinstall it by rebooting your computer.
2) If the problem persists, you should focus your attention on the video card. Feel free to upgrade your video card with new drivers. This action will be useful not only for the toy, but also for the operation of the computer.
3) The next step is to check your antivirus program. It is necessary to check whether the antivirus is blocking the toy, considering it a malware. If blocking occurs, then it is necessary to exclude the toy from the black list.
I also suggest that you familiarize yourself with the videos below, which are aimed at curing such a problem as Minecraft not starting.
Perhaps your computer does not meet the minimum system requirements required by this game - minecraft - which, by the way, is quite resource-intensive.
Does it give any error code? After all, it is the error code that speaks most about the problem.
For me it just won’t start. When it turns on, the launch window pops up. I launch it, but it doesn’t turn on. It doesn’t appear in the dz
Errors when starting the minecraft game can be different and the solution to this problem depends on the type of error. Perhaps this video will help you solve your startup problem.
Often the solution to the problem of launching various games lies in reinstalling the video card drivers. Try searching minecraft bad video card drivers.
I have the same problem and what driver should I download it says: Minecraft was unable to start because they could not find the OpenGL accelerated mode.
This can usually be fixed by updating your graphics card driver.
I don’t know what to do now
There are quite a few reasons, but if minecraft does not start, then you need to at least update the software (drivers) for the video card, this can help in many cases, and the new one usually brings with it many different solutions that are really needed.
Perhaps in some cases it will only help to download the game again.
It all depends on the power of your computer, check the system requirements for Minecraft and compare them with the parameters of your computer, you may also have downloaded a 64-bit version of the game, download the 32-bit version, it may open, and just in case, update all the drivers!
If you have problems launching Minecraft, updating your video card driver helps.
If you encounter errors like this
Updating the drivers for the video card will also help.
You can read more about launch problems and how to solve them here
The solution to the problem depends on the error. For example, I had the error Bad video card drivers. The solution was to reinstall the driver for the video card. This driver can be downloaded on the Internet, found on the game disc, or searched in your installation disks for the video card.
The minecraft game may not start for several reasons, mainly due to drivers, update the video card driver.
Also, the game may not start if the computer has little RAM; the game requires at least 1 gigabyte.
The most common reason that the Minecraft game does not start is that there are problems with the video card drivers; you just need to update them. If the problem is not solved, then you should check the availability of free RAM (must be at least 1 gigabyte).
There may be several reasons why Minecraft won't start. Depending on the cause and solution.