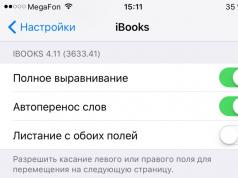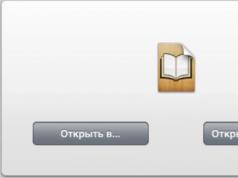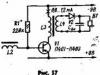If yes, then you probably know about all the benefits that a gamer receives by using this platform from Valve. The player not only has access to all the most modern and interesting games, but also online battles with friends who may live on the other side of the world.
Unfortunately, not all Steam features always work as normal. In particular, sometimes the user sees the message “Could not connect to the Steam network,” and often the error pops up for no apparent reason.
Don't rush to panic. How many times does this message pop up? Have you only tried to start the game once? If yes, then simply try to do it again, first closing the Steam service in the system tray.
As a rule, isolated client crashes with such an error do not indicate anything terrible. Short-term problems on Valve's servers may be to blame. If this situation persists after a restart, you need to check your Internet connection.
It often happens that the provider is to blame for some problems on the line. In addition, there are trivial problems with the cable or Wi-Fi signal. If you are using a router located in the next room on a cabinet, check its power supply. It happens that the nervous system suffers due to all sorts of little things. Have you checked? Still unable to connect to the Steam network?
Eliminating the cause
Try closing your antivirus and firewall, and then try starting the game again. It is not so rare that it is these “guardians” who do not release a program onto the Internet. This happens especially often immediately after updating the Steam client, when the main files of the program are changed, after which the firewall begins to automatically “suspect” that it was upgraded by some kind of malware.
If launching Steam without a firewall is successful, you will have to manually add it to the program exceptions. To do this, you need to read the FAQ on the official website of the application manufacturer. In this case, it is impossible to give any specific recommendations, since there are too many programs, and their setup procedures are different.

Valve's method
It is curious that the “valves” themselves know about the problem, but cannot say anything specific about its cause. Technical support notes that many factors can influence this. However, they also gave a method that often helps. If you are unable to connect to the Steam network, try it.
To fix everything, right-click on the Steam shortcut, and then go to “Properties”. In the window that opens, you need to find a field called “Object”. At the very end of the line written there we insert: “-tcp -login Your login password.”
In a word, as a result you should get something like this: “C:\Program Files\Steam\steam.exe" -tcp -login Vasyapupkin 9876543". In many cases, such actions really help solve a painful problem.
Another solution

Some users report that they started having problems with Steam after switching to a different provider. It is unknown how, but sometimes the program’s connection with its servers is hindered by the large number of people registered in the system. When you can't connect to the Steam network, it's better to thin out this list.
Simply put, after the old provider there remains one that needs to be deleted. How to do it?
Click on “Start”, go to “Control Panel”, “Network Management”. On the right side of the working window there is an item “Change adapter settings”. After clicking on the link, a window will open containing a list of all adapters registered in the system. Find unnecessary connections among them, and then delete them. This is done by right-clicking on them and selecting “Delete” in the context menu.
A radical solution to the problem
Some Steam users managed to overcome the problem in a very radical way. They report that the program began to connect normally to servers only after they completely deleted the contents of the Steam directory, leaving only the “Bin” folder and the “Steam.exe” file there.
There is a more targeted solution to the problem. Go to the above directory again and then look for the “ClientRegistry.blob” file in it. Remove it and then try to restart the program. Still having trouble connecting to the Steam network? Go ahead.

More about the provider
If all of the above did not help, and Steam stubbornly refuses to go online, the problem should in any case be looked for on the provider’s side. Try this solution: go to the “Control Panel”, and then to the “Network and Sharing Center”. Find “Change adapter settings” on the right side of the working window, then right-click on your connection.
In the context menu that appears, click on the “Properties” item. In the next dialog box, find the item “Internet Protocol Version 4”, select it with the left mouse button and click on the “Properties” button.
In the “... DNS server addresses” fields, set the values to 8.8.8.8 and 8.8.4.4. Click “OK”, and then try to launch Steam again. These are special open servers from Google.
Finally, try to remember if you had installed any additional software before the problems appeared: was there any critical patch for Windows, was the release of the nix system updated?
Quite often it happens that for some unknown reason, updates may conflict with some programs. So, the story of the Windows update, after which the program basically refused to start, is still fresh in the memory of users.
Call technical support, write them an email, attaching screenshots of the problem that has arisen. If this is something typical that arose precisely because of problems with the software, they will definitely help you.
Here's what to do if you can't connect to the Steam network.
Like any other program, Steam is not perfect. Sometimes the client may suddenly stop working or not start at all. What to do if you are unable to connect to Steam But this is all quite easy to solve.
Solution #1 (process)
It often happens that when you close Steam, a small glitch occurs, and when you try to restart it, nothing happens. In this case, open the Task Manager by pressing the key combination Ctrl+Alt+Del, then go to the “Processes” tab, select Steam Client Service and click the “End task” button. After that, close the Task Manager and safely launch Steam.
Solution #2 (error in files)
Some program files may be damaged due to viruses, pirated programs or third-party interference. The most common such files are ClientRegistry.blob and Steam.dll. They are located in the Steam root folder, which can be reached by clicking “File Location” in the client shortcut properties.
To restore their functionality, delete both files from the root folder, and then restart the system. Now launch Steam again - the files will be automatically downloaded and installed.
Solution #3 (account)
If the client works fine, but you can't actually log into your account, most likely the problem is hidden on the Internet. First, check your network connection in the Quick Launch panel. If there is a yellow or red exclamation mark next to the Internet icon, then you have connection problems. In this case, you need to resolve the issue with your provider.

If network access is active, then the problem may lie in problems with Valve servers. This happens quite often, so do not be alarmed if you encounter this error. Just wait a while (10-60 minutes) and try logging into your account again.
Sometimes your antivirus may block access to your profile. Open the program and check that Steam is not in the list of blocked programs. Also open access to the client in Windows.
To do this, open “Firewall and network security” (you can use the search), then go to the list of allowed programs and check the boxes next to Steam in the private and public networks sections.
Solution #4 (reinstalling the client)
The last solution is to reinstall the client. But remember that you need to reinstall the program correctly, and therefore follow the general recommendations:
- First you need to save all your installed games and saves. To do this, simply copy the steamapps folder to any location at the time of reinstallation;
- Now you can safely remove the client through the control panel/uninstall programs from your computer;
- Download the new Steam from the official website, and then install it (preferably in a path that does not contain Cyrillic);

- Check that the disk on which you are installing Steam contains a sufficient amount of free memory - several gigabytes;
- After installing Steam, paste the steamapps folder you copied in advance into the location where you want all your games to be stored;
- Launch the client. In a few minutes it will restore your library and all data.
Solution No. 5 (write to technical support)
A response from English-language technical support arrives in 2-5 days. If you write in Russian, be prepared to wait at least 2 weeks.
Solution #6 (checking the host file)
The host file is located at system32\drivers\etc\
There should be no lines in this file containing the word "steam". We delete this information if it is there.
We check the blocking of executable steam files in the firewall and antivirus. If they are there, we change their access rights to full for all protocols.
Solution No. 7 (adapters)
Disable unnecessary adapters in the Network and Sharing Center.
Video
All liked it? Tell your friends!
Problems with network operation occur in every large network project. Similar problems have not been spared by Steam, a popular digital distribution service for games and a platform for communication between players. One of the common problems that users of this playground encounter is the inability to connect to the network. There may be several reasons for its appearance. Next, we will consider them and methods for solving them.
We will analyze the possible origins of the problem in order of frequency of occurrence - from the most common to the relatively rare.
Reason 1: Problems with Internet connection
The first thing you need to check is whether your Internet works at all. This can be determined by the network connection icon in the bottom right corner of Windows. If there are no additional icons located near it, then most likely everything is fine. But it’s a good idea to open a couple of different sites in your browser and look at their loading speed. If everything works quickly, then the problem is not related to your internet connection. 
If there are additional symbols near the connection status icon in the form of a yellow triangle with an exclamation mark or a red cross, the problem is with the Internet connection. You should try unplugging the Internet connection cable from your computer or router and inserting it back. Rebooting your equipment—both your router and your computer—can also help. If these steps do not help, you should contact the technical support of your provider, because the problem may be on the side of the company providing Internet access services.
Reason 2: Server problems
You should not take decisive action right away - perhaps the connection problem is related to non-working Steam servers. This happens periodically: the servers are undergoing maintenance, they may be overloaded due to the release of a new popular game that everyone wants to download, or the system may simply crash. You can check the status of the service using some sites, for example. 
If the service shows problems, wait 1-2 hours and then try connecting to Steam again. Usually, during this time, Steam employees solve all problems related to the lack of access to the site for users. If there is no connection after a long time (4 hours or more), the problem is most likely on your side. Let's move on to the next reason for its occurrence.
Reason 3: Corrupt configuration files
There are several configuration files in the Steam folder that can interfere with the normal functioning of Steam. You need to delete these files and see if you can log into your account after that.

Reason 4: Windows Firewall or Antivirus
Your Internet access may be blocked by the Windows Firewall or antivirus installed on your computer.

Reason 5: Client file corruption
In some cases, the cause of the problem may be corruption of program files due to user error or due to malware activity. The only solution to this problem is to completely remove the Steam client and then reinstall it.
Look for where to buy cheap steam license keys for PC? The online store for computer games Steam-account.ru will be happy to help you buy a key for Steam and avoid the need to visit dozens of stores. You can order any key without getting up from your chair, and within a minute it will be delivered to the e-mail specified during purchase. This will take a lot of trouble off your shoulders and allow you to get the game you want on time. You can place an order regardless of where you are at the moment, which, you see, is very convenient. Steam-account.ru works for CIS countries: Russia, Ukraine, Belarus, Kazakhstan, Armenia, Azerbaijan, Georgia, Kyrgyzstan, Moldova, Tajikistan, Turkmenistan, Uzbekistan. But also on the site you can buy the game without regional restrictions/region free.
What advantages does our online store offer? The most significant fact is the presence of thousands of steam games that you can always buy very cheaply with a discount of up to 95%. At first glance, you can get lost among such a variety of games. Our online store of computer games Steam-account.ru provides a convenient search among all products. Do you want to purchase the game for activation on Steam? The "Steam Keys" category will help you find the product you are interested in. Having a wide range of keys starting from 10 rubles will allow you to choose the right game with the desired genre and game mode. The store has been operating since 2010 and provides its customers with a wide selection of modern video games for many popular services, such as: Steam, Origin, Uplay, GOG, Battle.net, Xbox, Playstation Network, etc. You can easily buy the right steam game for entertainment and relaxation.
In addition to all of the above, the Steam-account.ru online store has dozens of other sections. Games on a local network, games with co-op, games for free, origin keys, Steam Gifts, Steam accounts, as well as games with multiplayer, all this is contained in the catalog. The online store steam-account.ru operates around the clock 24/7. All operations, from selecting a game to activating a purchased key, are completed online in 2-3 minutes. To place an order, just follow a few simple steps. Select a product, click the "Buy" button, select a payment method and indicate your valid email, after which the game will be sent to it within a minute, so you can always pick up the game in the "My purchases" section. You can pay for your order in the store using one of the methods convenient for you - WebMoney, Paypal, Yandex Money, Qiwi, Visa, Mastercard, phone account or other electronic payment system.
The store often holds competitions, which gives you a chance to get a steam game for free. But why do you need to buy games for your computer on Steam-account.ru?? It's simple. We have very low prices, regular promotions and sales, delivery within one minute, prompt technical support, a wide range and extensive experience. And what’s important is that we love all our customers!
This site has not been endorsed by Valve Corporation and is not affiliated with Valve Corporation or its licensors. The Steam name and logo are trademarks or registered trademarks of Valve Corporation in the United States and/or other countries. All rights reserved. Game content and game materials (c) Valve Corporation. All product, company and brand names, logos and trademarks are the property of their respective owners.
Our licensed games store works only with trusted official dealers, therefore we guarantee the quality of all products, without exception. The keys have a lifetime warranty.