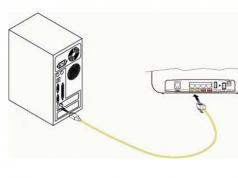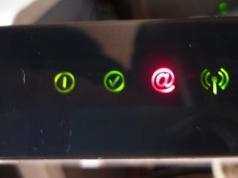Due to the wide range of computer manufacturers, there are many ways to enter BIOS. Below is a list of these methods, as well as other recommendations for entering BIOS settings.
Many people think that access to BIOS settings occurs through Windows. This is a misconception. The BIOS begins to perform its functions even before the operating system starts. Then he gives her control.
It is a chip located on the motherboard that contains instructions and settings for starting the equipment. There are three main ones, AMI, AWARD and UEFI.
Basic functions of BIOS
- POST is a testing procedure that runs before the OS boots. It checks the hardware for errors and malfunctions. In case of a problem, it emits sound signals.
- Boot loader - if windows is installed, it searches for its files and transfers control.
- Low-level drivers are responsible for controlling computer components.
- BIOS settings is a program that allows you to configure hardware and system parameters.
Where can I find out how to enter the BIOS on my computer? Study the motherboard documentation, you will find a lot of useful information there. If you have a laptop, go to the manufacturer's website.
There is another tricky way. When you start your computer, the required keys appear for a while. To avoid wasting your time, below are the frequently used buttons.
How to enter BIOS
Most modern computers allow you to enter settings by pressing one key while the PC boots. Older systems may use combinations of three keys, we will also consider them below. I recommend pressing until you get to the menu in English.
Possible login options:
- CTRL+ALT+ENTER
- CTRL+ALT+ESC
- CTRL+ALT+INS

More often keys help to enter BIOS with numbers 1 and 2. The last three points are outdated combinations, maybe they will be useful to someone.
If F10 launches the BOOT MENU, then F2 will open the BIOS. The BOOT MENU sets boot priorities. By default, the hard drive comes first. If you are planning to install Windows 7 or another, be sure to select a bootable USB flash drive or floppy drive in the first step.
You will hear a beep. Continue holding the button until the computer stops booting. Next you will be asked to enter the BIOS settings or press another button to continue loading.

From the recommendations above you know how to enter BIOS. Why would you even go there? By playing with the settings, you can increase performance by up to 30%. By overclocking the processor by increasing the system bus (FSB) frequencies. Also, with the increase in FSB, all other frequencies increase, and the performance of the entire system increases.
To gain access to control all the computer system hardware, you need to know how to enter the system menu, or BIOS. Most often, this is necessary to install a new OS from external media.
BIOS is a whole set of system programs that create the basic data input and output system on a computer. All these programs are located on the motherboard of your PC.
The main task of the BIOS menu is to manage the boot process of the operating system and indicate the startup queue of devices.
Using the system menu functions, you can increase the efficiency of the processor, change the bus frequency, etc., view the factory characteristics of the PC, set the time, change the language, etc.

Standard way to enter BIOS
This method is the most common and is suitable for most personal computers and laptops running Windows.
The essence of the method is that you need to get into the menu when the computer is already turned on, but before the operating system starts loading.
For this turn off your computer and start it again. In the first 3-5 seconds after pressing the power key, click on the F2 button. After a few seconds, the BIOS system menu will appear on the monitor screen.

F2 is the most common key to open the system menu. However, depending on the computer manufacturer and the brand of motherboard, the call key may differ. Below we bring to your attention tables of correspondence between BIOS hotkeys, device manufacturer and BIOS manufacturer, widely distributed on the Internet.


The button to enable the settings window is indicated in the start window for starting the personal computer. If you do not see any information, try entering the menu using the Del, F10, F1 or Esc keys alternately. As a result of correct execution of all actions, the I/O system window should appear:

The appearance of the system menu and the arrangement of tabs may differ on different computers. It all depends on the BIOS firmware version and its manufacturer.
If for some reason you were unable to enter the BIOS using the standard boot method, use one of the methods described below.
Using special boot options
This method is relevant for Windows operating systems versions eight and ten. This method is also suitable for starting the installation of a new OS from a flash drive or disk.

Follow the instructions:
- open a search for files and directories on your computer;
- Enter the word “Recovery” in the text field and open the specified object in the search results;
- then, on the right side of the window that opens, find the item for special download options;
- Click on the “Reboot” button. The computer will restart and then the following window will appear:

- select the “Diagnostics” tile;
Important! If you want to go into the BIOS to boot from a flash drive or disk, select “Use device” and then select the location from which the boot will be made.

- in the new window, click on “Advanced options”;
- now select the “UEFI Firmware” tile;

- In the window that appears, click on the reboot button. A few seconds after performing this action, the BIOS menu will appear on the screen.
You can enable the I/O menu using the regular command line on your computer. This method is very simple and does not require many steps. You only need to launch the command line and enter one single command.
To open the Command Line, press the Win + R keys simultaneously and type “cmd” (without quotes, as in Fig. 7) in the text field of the window that appears.

After a second you will see the Command Line window:

Now type the command shutdown.exe /r /o(Fig.9) and press Enter:

Command Shift+Restart
The next way to open the BIOS window is to use operating system hotkeys. Open the Start menu and select the Shutdown PC icon. Then hover over Reboot and, while holding down the Shift key, click on it. This method allows you to open a menu of special options for starting the operating system.

Using third party software
You can also enter the BIOS through third-party applications. Let's look at a few of the most popular:
- TweakBIOS– the utility allows you to enter the BIOS and change the system bus parameters. The peculiarity of the program is that it allows you to work with the BIOS without turning off the operating system. However, for all changes to be saved and take effect, you need to restart the computer. TweakBIOS can also optimize the performance of components such as the PC motherboard or CPU. The utility is compatible with all versions of the Windows operating system;
Nowadays, there are a huge number of manufacturers represented on the computer equipment market. All of them produce equipment adapted for use on three software platforms: Windows, Mac and Linux. Despite the advantages of the latter two, the generally accepted global standard is that the equipment is compatible with the Microsoft operating system. But no matter how hard you try, sometimes a hardware conflict may occur: the software may fail.
BIOS works regardless of the installed OS
To solve some problems, there is a BIOS mode that allows you to make a number of settings before the computer is fully turned on. It is available on any PC running Windows 10 and other versions - it’s like air for it. The only inconvenience is that each manufacturer programs its own key combination to launch it. Let's look at how to enter the BIOS on a PC or laptop from different manufacturers.
What is BIOS for?
This is a software shell written on the motherboard that works independently of the OS. It controls all built-in equipment immediately after power is supplied. Thanks to this, after a failure of Windows 10 or another version of ex. The BIOS also controls the connection of additional devices and ensures their smooth operation. Since all the code is written on the motherboard, it depends on it how to enter the BIOS.

Login to BIOS
Old motherboard models
Almost all models allow you to get into the BIOS by pressing Delete. There are also other options.
Older models of motherboards, which were created for computers running Windows XP or 7, do not start instantly, but display the manufacturer’s logo for a few seconds, and at the bottom of the screen they write which button to press to enter the settings. For example, users may see the phrase Press DEL to enter SETUP. This means that the login is performed using the Delete key. Another button may be specified instead.

Therefore, if you have a computer or laptop that has an old BIOS version, carefully look at what the system writes at startup. By the way, even if you are using Windows 8 or 10 on an old laptop, the BIOS remains unchanged, and you will log in this way. If you don’t have time to press a key because the screensaver quickly disappears, start pressing it many times until you enter this mode.
New motherboards
If your computer is newer and was originally designed to work in Windows 8 or 10, most likely the screensaver will not appear at all. In this case, you need to know for sure which button is right for you. Try Del right away, if it doesn’t let you in, then use the information below. Feel free to click until you get to the BIOS.

Possible key combinations
Depending on the motherboard manufacturer, the login keys may be as follows:
ALR - F2, Ctrl+Alt+Esc
Award - Del, Ctrl+Alt+Esc
Phoenix - Ctrl+Alt+Esc, Ctrl+Alt+S, Ctrl+Alt+Ins
You can find out the motherboard model through the AIDA64 program. The necessary information is contained in the “System Board” tab. If you can’t find out, then try all possible options until you succeed.

Laptops
Laptops are no different, but to get into the BIOS, you need to press the desired key or combination of keys. On a laptop, you do not need to look for the motherboard model, since the button differs depending on the company. On an older laptop, after turning it on, try waiting until the proprietary splash screen appears, informing you about the desired button. If this does not happen, press several times until the setup mode starts. On a newer laptop running Windows 7, 8 and 10, the splash screen will not appear, so please use the following information.
Acer - F1, F2, Ctrl+Alt+Esc
Asus - F2, Del, Ctrl+F2
Dell - F1, F2, F3, Del
HP - F1, F2, F10
Lenovo - F1, F2, F12
MSI - F1, F2, F11, Del
Samsung - F1, F2, Del
Toshiba - Esc, F1
If your laptop is from some exotic manufacturer, try one of the combinations mentioned in the previous paragraph.
Conclusion
We figured out how to enter the BIOS on a computer or laptop from various companies. All combinations do not depend on the version of Windows, be it 7, 8 or 10.
Did our information help you? If you cannot find your manufacturer in the list, then leave a comment and we will definitely try to help you.
If previously you could enter the BIOS on any computer by pressing the Del button, today there are many more options. And this depends on the BIOS manufacturers, as well as on the motherboard on the computer and the brand of the laptop. This does not depend on the version of Windows (although there are some nuances here, but more on that below).
How to quickly enter BIOS on a PC?
When you turn on your PC or laptop, you must immediately press (constantly) a certain button. Why constantly? To be on time for sure. Time is given for 5 seconds, and if you miss this moment, you will have to reboot and try again.
Now the question is - which button should you press? This information is displayed immediately when you turn on your computer (the first thing you see when it starts).
Here you can see the BIOS manufacturer. For example, in the screenshot above, this is AMI (this is evidenced by the logo in the upper left corner + first line). And the login button is F2.
The most common buttons for entering BIOS are F2, Del, Esc. Try them first.
Below are the main login keys:

Opening BIOS on a laptop?
There are laptops from Samsung, Lenovo, HP Pavilion, Asus, Acer, Dell, Sony, Toshiba, etc. And each model has its own button to enable BIOS mode.
List of keys on major laptop models:

BIOS on Windows 8
Remember at the beginning of the article it was mentioned that entering the BIOS does not depend on the OS version? So: there is a small exception here, which concerns Windows 8.
The fact is that this OS has a fast boot function. PCs and laptops running this operating system boot so quickly that you simply won’t have time to turn on the BIOS. Especially if you have an SSD installed. This hard drive boots Windows in just 0.2 seconds. The result is, of course, amazing.
To do this, press the Win + C button combination (win is the button between Ctrl and Alt) and select the following items:
- Options.
- Changing PC settings
- Update and recovery – Recovery (or “General” instead).
- Then go to “Special boot options” and click “Restart”.

After turning it on, a new window will open where you need to select the following items:
- Diagnostics.
- Add. options.
- UEFI Firmware Settings.
- Reboot.
Ready. After this, the UEFI BIOS will load.

What is UEFI? This is a replacement for the old BIOS. Simply put, its new version. This BIOS is installed on all modern laptops and PCs.
And one more way - using Windows 10 as an example.
Here you need to perform approximately the same steps as in the case of Windows 8. In particular, you need to click on the notification icon and select the following items:
- Options.
- Update and security.
- Recovery.
- Special boot options – Reboot.
And then choose: Diagnostics – Additional. parameters – UEFI firmware parameters – and reboot again.
Everyone who actively uses their PC sooner or later is faced with the need to enter the BIOS. However, this does not always work out. Now we will talk about how to enter the BIOS, and also look at the basic settings that are available to the user there.
The name BIOS is an English abbreviation that stands for basic input/output system or Basic Input and Output System. BIOS is one of the main systems of any PC; it is responsible for turning on the computer, starting connected components, loading the operating system, as well as interaction of the operating system with the hardware. We can say that at a basic level, the BIOS controls the entire computer.
In what situations does it become necessary to enter the BIOS:
- Overclocking your computer. Using BIOS, you can specify non-standard frequencies and voltages for the processor, memory and other components. This way, you can improve the performance of the processor and the entire computer.
- Selecting a disk to boot the operating system. In the BIOS, the user can specify the drives from which the operating system should boot. In this case, it is possible to specify several drives from which loading is possible. In this case, the computer will try to load the operating system from the first drive, and if it fails, it will move on to the next one.
- Enable or disable integrated components. Some integrated components (for example, a sound card) can be disabled and enabled via the BIOS.
- Setting the system date and time. Through the BIOS you can specify the system date and time. When the date and time information is also reset, after which you need to set the system clock again.
- Computer health monitoring. Through the BIOS you can access some data about the state of the computer. For example, you can.
- Turn on or off some specific computer features.
In order to enter the BIOS, you need to press a special key on the keyboard while the computer boots, almost immediately after pressing the power button.
Most often, when the computer boots, a message appears on the screen telling you which key you need to press. This message looks something like this: “Press Del to enter Setup” and appears at the bottom of the screen immediately after the computer starts booting. In most cases, in order to enter the BIOS you need to press Delete. Therefore, if when you boot your computer you do not see a message about which key you need to press, then try Delete first.
However, the Delete key is not always used. Sometimes other keys or even key combinations may be used.
Keys that are most often used to enter BIOS:
- DELETE
In addition, on some PCs, the following key combinations can be used to enter the BIOS:
- Ctrl+Alt+Esc
- Ctrl+Alt+Ins
- Ctrl+Alt+S
- Ctrl+Alt+Del
- Ctrl+Alt
- Fn+F1
- Ctrl+Ins
- Ctrl+Alt+Enter
After you have entered the BIOS, you can navigate through all its items using the keyboard. Let's look at the main keys that are used for control:
- Arrows – move up, down and sideways;
- F1 – open partition using;
- F6 or F9 – set standard settings;
- F10 – save all changes in settings and exit;
- Enter – enter the selected menu;
- Esc – back or exit. Using this key you can go back to the previous screen. If you are on the first screen, you can use the Esc key to exit and restart your computer;
- Plus and minus keys – Change value. Use the +/- keys to change the selected value;
- Tab – select a value;