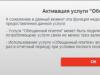To log into the admin panel we will use standard pages
http://your domain.ru/wp-login.php or http://your domain.ru/wp-admin.php
Instead of “your domain.ru”, enter the site name in the browser and see the authorization form.
Standard WordPress admin login
- URL address of the authorization page in the browser in the wp-login admin panel
- Enter the username and password that is given when installing WordPress
- “Remember me” For security reasons, I do not recommend checking this box
- Click “Login” and go to the administrative panel
You can enter the combination http://yourdomain.ru/wp-admin in the line, this is a direct link to the administrative panel. If you have already been logged in, you will log in immediately; if not, then a redirection to wp-login will work.
If there is no wp-login page
After installing WordPress automatically, for security purposes from hacking, the address of the wp-admin page is changed to another arbitrary one. Maxhost, Gino, Masterhost and others have this functionality.
After installation, a letter is sent containing access to log in and the addresses of the pages that need to be done:
- Check your mail for letters with information
- If they are not there, then write to the support of the hoster
Login to the admin panel on the local server openserver and similar
In this article, we discussed how to log into the WP administrative panel. The principle is the same, add wp-admin at the end and the transition to the form will occur.
How to log into the WordPress admin area using a non-standard path on hosting
If you get a 404 error, then most likely WordPress is installed in a folder other than public_html. To find out the installation directory, go to the file manager, which is available on any hosting. I'll use Beget as an example. Go to the control panel and look for the “File Manager” section, click on it.
 File manager
File manager
In the list of sites, look for the one you need and enter the folder.
 Files on hosting
Files on hosting
WP root folder
By entering it you will find yourself in the files of WP itself, as evidenced by the presence of wp-admin, wp-content and wp-includes
 WordPress root directory
WordPress root directory
If the folder is not called public_html, but for example my-site, then the path to the admin panel will look like this.
http://yourdomain.ru/my-site/wp-login.php (or wp-admin at the end)
Some hosters engage in this practice in order to protect the resource from hacking. The technique is good and brings more protection.
Recover data if you forgot your login and password
If you can’t log into the blog admin area because you don’t know your login and password, then I see three methods for restoring access.
Find out access via email
A simple method to restore access to the admin panel is to click on the Forgot your password link on the login page. You will receive a letter with recovery instructions to the email address you specified when you installed WordPress. The procedure is simple, but let's break it down step by step.
 “Forgot your password?” button
“Forgot your password?” button
Now you need to register the email that was linked to the WP blog and click Get new.
 Enter your recovery email
Enter your recovery email
If the email associated with WordPress and the one specified in the form match, you will receive an email with a link to restore access.
 Recovery link
Recovery link
It will be transferred to the form, we will register a new administrator password, we will then use it to enter the WP admin area.
Now the password for the administrative panel has been reset and you can log in using the new data.
 Enter a new password
Enter a new password
Contacting support
A safe method of restoring access is to turn to professionals, complain that you are new and don’t understand how to use it. At Beget, the support service is very polite and always comes to the rescue.
 Hosting support request
Hosting support request
Reset password via MySQL database
I strongly advise against editing a MySQL database for beginners; it is better to turn to professionals.
The database contains all information about users. We will be able to find out the login, but the password is contained there in encrypted form, so you can only reset it and register a new one. To reset, go to the MySQL section of the hosting.
 Database link
Database link
Let's select a database corresponding to the site; usually the name contains the domain. In the screenshot, when selecting a suitable base, click on the orange icon.
 Database corresponding to the site
Database corresponding to the site
 wp_users table
wp_users table
You will be transferred to the interface, which contains all registered users of the site. If you need to find out your email, it is located in the users_email field. Knowing it, you can recover your password on the admin panel login page itself.
All WordPress users
But if you need to reset the site administrator password on WordPress, then click on the pencil icon. You will be transferred to editing records in the table, you are interested in two fields user_login and user_pass, the first is the login, you can immediately copy it, the second field needs to be changed, do not look at what is now in the user_pass field, it is not real, but encrypted. We change the combination (immediately write it down somewhere), and set the MD5 parameter, to complete the operation, click Forward.
 Change via MySQL
Change via MySQL
The database will be encrypted again and you can now log into the admin area with a new password.
How to log into the site admin panel without password via social networks
To log into the admin area without a password, you can use social networks. We recommend the plugin Social Login, Social Sharing by miniOrange, here is the link. We install and activate, then proceed to the basic setup.
Let's register in the miniOrange plugin system itself and go to the Account Setup section. Registration is simple, enter your email (which is linked to the blog), login and repeat the desired password twice.
 Register an account in the miniOrange system
Register an account in the miniOrange system
Now go to the Social Login section. Here you need to make a couple of settings to test the plugin. First, let’s note which social networks we want to target.
 We expose social networks for authorization
We expose social networks for authorization
We look at the preview and customize the appearance of the buttons if desired. There are several display forms, size and position settings.
 Changing the appearance of buttons
Changing the appearance of buttons
 Adding authorization via social networks
Adding authorization via social networks
Log out of your account and check the functionality of the plugin. As we can see it works.
 Checking the plugin's functionality
Checking the plugin's functionality
Scrolling down the Social Login tab, you can see many settings, for example, how to register new users registered in WordPress.
Use the scheme carefully, and only you should know your email, otherwise they may parse you from the same VK and create a new user.
For those who find it easier to watch a video, I am attaching the author’s video from our channel.
Conclusion
I tried to describe all aspects in as much detail as possible and answered the question of how to log into the WordPress admin area, gave useful tips and showed clearly how to solve problems. Good luck!
The WordPress admin area, or the administrative part of a WordPress site, is designed to manage the content of the site: editing articles, changing themes, placing widgets, managing media files, editing site code, including appearance CSS.
WordPress Admin - Login
All WordPress user groups, except subscribers, can log into the site's admin panel. True, each user group has its own permissions for editing content.
However, even an administrator cannot log into the WordPress admin area without a username and password. Administrator login and password, set at . There, it's worth remembering.
WordPress admin login address
The URL for logging into the unsecured admin area of the site is as follows:
- http://your_site.ru/wp-login.php or
- http://your_site.ru/wp-admin/
How to get to the admin panel from the site
To get to the administrative part of the site from its front part, you need to place a “Meta” widget on the site. It has four links: Login, Register, RSS posts, RSS comments, WordPress link. The last three links can be removed. Read: .
If you have forgotten your password and login for logging into the WordPress admin area, it is unpleasant, but not “fatal”. There are several options to restore them.
How to recover your admin password
To recover the administrator password for logging into the admin area, you can use one of three recommended methods. Read about them in the article: .
How to remember the administrator login
How to change your WordPress admin password
If you are logged into the admin area and want to change your administrator password, open the Users →Your profile tab. In the lines: “New password” and “Repeat new password”, change the password to enter the admin panel. Remove the old password from the browser password cache.

Login to WordPress admin using WordPress.com account
You can simplify your login to your site's administrative panel by synchronizing your account on the site with your WordPress.com accounts. For synchronization you can use . The 33 features of the Jetpack plugin include an authorization module via a WordPress.com account.
 WordPress admin Login
WordPress admin Login How to protect WordPress admin from hacking
WordPress Security Plugins
Install one of the WordPress security plugins on your system. Almost all plugins of this type have a module for protecting the admin panel from unauthorized logins. The admin panel is protected in different ways: the number of incorrect login attempts is limited, the admin panel login address is changed and/or encrypted, etc. Read more in the articles:
Let's look at the contents of the WordPress admin area.
What is included in the WordPress admin area
Customizing the appearance of the WordPress admin area
The admin panel appearance settings are located at the top of the page on the sliding screen. It’s called “Screen Settings” and is present on each admin tab, with its own settings elements.
Let's see how it changes the appearance of the admin panel using the example of the Console - the main page of the admin panel.
 WordPress admin
WordPress admin Open “Screen Settings” and check the required checkboxes. Checked console modules appear on the console page. It's simple. The number of modules will increase as new plugins are installed.
Conclusion
The design of the WordPress admin area changes over time. New color schemes have recently been added (they are on the User - Your Profile tab), but fundamentally it remains unchanged. This is the left panel of the console and the top technical menu.
Hi all! Congratulations, the moment has arrived! If you have created your own website, or ordered it from a specialist, the day has come when it is ready, it is in front of you, and now the most interesting work will begin! The first thing a beginner needs to know is how to log into the WordPress admin area.
WordPress admin login links:
http://site.ru/wp-login.php
or
http://site.ru/wp-admin(replace site.ru with your domain)
Even if your page only loads https://site.ru, where site.ru is your website, logging into the admin panel is easy. Enter the magic phrase http://site.ru/wp-login.php into your browser and you will be taken to the resource access page. Now you will need to enter your username and password in the form that will open on the page.
There is an alternative way. On WordPress, you can also see the entrance to the admin panel using this link http://site.ru/wp-admin/.
It's worth remembering these simple tips if you plan to periodically clear your browser history, clear your cookies, or work on your project from different computers. Because each time you will have to go through this procedure of logging into the control panel again.
Can't log into the site admin?
- It may be that the login link has been changed. This is done by the developer to improve protection. If you once changed your login link, you will need to change it through the Database or try writing to hosting support.
- You could have been hacked and you need to either restore access via email or do a site rollback (backup). As a result, always change your login information (Login and Password). To restore access to the site, try these
How do I find out my login username and password?
This is the same data that you provided when installing WordPress on your hosting. If you ordered this work from a specialist, he should provide you with this information. Often this is the standard login “admin” and the matching password “admin”. Therefore, in order to avoid hacking in the future, when your website becomes popular, replace your login and password with new ones, making sure to keep this data with you. Even if you think that it is not of particular interest to a hacker, it happens that web pages fall into the stream and become infected with viruses. Therefore, it is worth thinking about safety in advance.
In order not to remember your new login and password every time you log into the site, and not to enter them again, I recommend checking the “Remember” box. This is especially true when your password is alphanumeric and uses additional characters. If you save them in this check block, then when you get to the login page in the admin panel, you will automatically be able to enter the page - just click the “Login” button.
Now you know how to log into the WordPress admin area, and you can manage the resource by adding media files, categories and articles, work with widgets and install plugins.
Just in case, if you have lost your login and password information (if you installed the site yourself on hosting and provided a working e-mail), then look in your mail for a letter with an active login link, this information will be there.
Don't forget to log out of the site's control panel if you are not working from a personal computer! This provides additional security for your Internet page, and it’s worth making it a good habit.
Successful projects to you!
To log into your WordPress dashboard, in your browser's address bar, enter site_address/wp-admin/(in our case it is test1.ru/wp-admin/, and don't forget to run DENWER). First of all, you get to the main page of the console, it looks like this.
Here is a collection of what, according to WordPress developers, webmasters use most often, and the panel greets you Welcome, which suggests starting to get acquainted with the admin panel right now. In addition to the main one, the panel has many other pages, which can be accessed through the admin panel menu located on the left.

No matter what part of the panel you are in, several of its elements will be available to you.
- Screen settings. Clicking the button will open the settings panel. Its interface will change depending on the page on which you opened it.

For example, customizing the home page screen means enabling/disabling its elements.

At the page Posts There are a few more screen settings.

- Help. Contains links to the support forum and documentation for the current section. Help, unfortunately, opens in English, but the forum is Russian.

- . A kind of quick access panel. From it, as well as from the main page, you can quickly go to the most popular sections of the admin panel, as well as open your profile settings or go from the administrative panel to the site itself.

The plus (and for some, the minus) of this panel is that it is displayed even when you are on the site, and not in the admin panel. If necessary, its display there can be disabled. To do this you need to open Users -> Your profile, on the page that appears, uncheck the box Show the top bar when browsing the site and press Update profile.

Now there will be a top panel in the admin panel, but not on the website.
- . Located on the left. You can collapse it by clicking the button of the same name (its lowest point). Then it will be displayed as icons without labels, but will not completely disappear (screenshot below).

There are no more important elements common to all pages of the control panel, and it’s time to dwell in more detail on the main menu, describing each of its items so that you can familiarize yourself with the administration capabilities of a site built on WordPress.
- Console. Consists of two tabs - home And Updates. About Home We have already said that the user gets to it immediately after logging into the admin panel. On the tab Updates collected information about available new versions of both the engine itself and the plugins and themes installed on it. If there are updates, a number appears next to the tab name indicating their number.

On the tab you can not only find out the details of available updates, but also apply them.

In our case, an update was released for the Akismet plugin, which protects the blog from spam. After the update procedure, the number next to the tab name disappeared.
- Posts. This item and its submenu allow you to manage blog entries: add new ones, view, edit or delete existing ones. Also here you can configure categories and tags. Headings are categories into which entries can be divided for ease of search and navigation. Headings can be added to the site menu. Tags are tags - keywords that improve navigation through the resource and make it possible to find similar articles.

- Media files. WordPress allows you to add not only text to pages, but also pictures, music, videos and other files. Paragraph Media files contains two subparagraphs: Library And Add new. Library makes it possible to manage all downloaded files directly from the admin panel. You can replenish the collection by visiting the page Add new.

- Pages. Obviously, the item tools provide the ability to create and edit pages, but it is not obvious how they differ from posts. Imagine a blog. Some interesting information is published there every day, and each new article belongs to one of the sections established on the site. These are records. But in addition to posts, almost every blog has “About Us”, “Contacts”, “Advertising”. These are pages. They do not belong to categories, are not displayed in the blog feed, and are usually not commented on. The item in question is responsible for managing such pages.

- Comments. Doesn't need any explanation - you are the moderator here.

- Appearance. An important and functional tab, with the help of elements you can almost completely change the design of the site. It allows you to select a design theme, configure menus and widgets (these are movable information blocks, for example, a search block, recent comments or a calendar), change the site name, add a logo and background, and also use the editor to manually edit theme files. By default, WordPress has three design themes, but you can add others - there are about four thousand of them available from the described panel alone.

To change the design, hover over the theme you like and click the button Activate.

- Plugins. Plugins are add-ons that extend the functionality of WordPress. For example, if you wanted photos to open beautifully, you installed a plugin, you decided to integrate your site with social networks, you installed a plugin, you decided to add a forum to your blog, you installed a plugin, etc. Like themes, there are thousands of extensions for WordPress. This submenu allows you to manage installed and add new plugins. Also from it you can get into the editor to edit the add-on code, but this fun is only available to web developers, because most plug-ins are one or more PHP files.


- Tools. Allows you to use additional engine features. For example, here you can import posts and comments from another site to this one, export blog content to a file, quickly insert material from the Internet into your post, or convert categories into tags.

- Settings. Allows you to manage a large number of important blog parameters. For example, here you can configure the principle of link formation, the content of the main page, set the default image sizes, change the site address and the location of the blog on it, and set the date and time.

All these points together make up the functionality of the WordPress administration panel, and you will use them while working on the site. After installing the plugins, the menu can be updated with new items.
Every experienced admin knows how to get to his WordPress site in the control panel, but this question often arises for those who are just starting to get acquainted with this engine.
WordPress itself is very easy to understand, but we will still try to answer a number of questions that “green” administrators have.
More specifically, let's talk about how to log into the WordPress admin area.
To get into the admin control panel of your site, you need to go to the address http://sait.ru/wp-admin/, (where site.ru is the address of your site), after which you need to enter the login given to you when installing WordPress (by default - this is admin) and password. If the data was entered correctly, you will be taken to the admin control panel of WordPress. Here you can do whatever you want with your website: write notes, configure plugins, move widgets, etc.
If you cannot get into the admin control panel, then most likely you simply entered your data incorrectly, installed a security module, or your site was hacked. If your site is not very popular and could not interfere with anyone in principle, then the option of hacking should not be considered seriously, because breaking such a site is simply impractical. Most likely, you simply entered the data incorrectly, so try restoring data via email using standard functionality.
If, when you try to get to the address http://sait.ru/wp-admin/, nothing happens at all, then the admin panel address has been changed to another using one of the plugins designed to provide protection. One of these plugins is WordPress Paranoja-401, which is designed to protect the WordPress engine from XSS attacks and password guessing (the plugin creates double password protection for logging into the admin panel). Such a plugin can create a different login address, for example, http://sait.ru/wp-login/. By the way, if your site needs protection, then you can get the plugin described above and install it on your site at the URL: http://wordpressdlyachajnikov.ru/download/paranoja-401.zip
How to log into the WordPress admin area when using this plugin can be found in its documentation.
Where to store passwords for WordPress, how to change the administrator password in the control panel
As for us, the most reliable option for storing passwords is the Kipasa program, the database of which can be stored on the cloud in Dropbox. Actually, you can get Kipasa at the URL: http://keepass.info/compare.html, and you can create an account in Dropbox through the address: dropbox.com
We recommend changing the admin username to something else to make it much more difficult for hackers to find your admin login information. Even if you have nothing to steal, the site can be hacked using the streaming method, after which it will be infected with a virus. As a result, your site will turn into a puppet (doorway). Note that you won’t be able to directly change the WordPress password due to the specifications of the engine, but you can do it a little more cunningly: create an additional user with administrator rights, and then simply delete the old one.
To do this, you need to select “Users” – “Add” in the admin panel, and then fill out the form that opens, in which you need to enter a new login, password, and email address. In the last item “Role”, be sure to select “Administrator”. After this, you will have to exit the WordPress admin panel, which can be done in the upper right corner of the admin panel. Now you will have to log in to the admin panel, but under your new login, and if everything was done correctly, the login will be successful.
We use the phpMyAdmin control panel to log in to the admin and create a small php file that can change the login password
This option becomes relevant when it is not possible to restore data through the “login”. You probably came across phpMyAdmin during the WordPress installation process. Actually, phpMyAdmin stores all the data about your site and users. Select the database that is used on your WordPress site; We also note that the database also contains tables comments, posts, usermeta and others. You also need to open wp_users, where you need to open your credentials and change them to others. Important: when changing your password in the user_pass line, you need to select the MD5 function.
You can also create a small PHP file that can change the password for logging into the admin control panel. To do this, open your Notepad++ and enter the following:
add_action("init", "my_password_recovery");
function my_password_recovery() (
$user = get_user_by("login", "new login");
wp_set_password("new password", $user->ID);
}
Here, instead of “new login” and “new password”, you need to enter the relevant data. After this, through any ftp client you need to access the root folder of the site (you need to log in with your hoster credentials); Next, find the wp-content directory and go to the mu-plagins folder. If such a folder does not exist, then create it and place the previously created file with the above contents. Note that you can “name” it whatever you want, but the main thing is that the file at the end has the extension .php.
Now you need to try going to the admin area of your site and entering a new username and password. After this, as a rule, everything will start working, but just do not forget to delete this file so that it does not slow down the resource. If all the above options do not suit you, then you should ask your hoster for help - maybe the problem is a malfunction of some functions, and therefore you cannot log in. We hope that now you will not have any questions about how to log into the WordPress admin area.