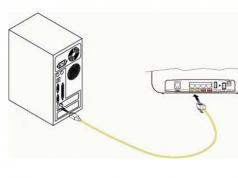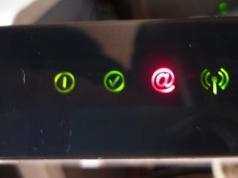The computer does not see the flash drive. Technology cannot work forever. There may be several reasons:
1) the front connectors on the PC are not connected to the motherboard;
2) there is not enough food;
3) system driver failure;
4) viruses;
5) file system conflict;
6) hardware failure of the drive.
Almost all problems can be “treated” with improvised means, namely computer system utilities. Let's look at each breakdown in detail.
Reason 1: Inactive sockets and lack of power
If your flash drive does not open on your computer when connected to the front connectors of the system unit, additionally check the jacks for connecting a headset (headphones).
If they are silent, it means that the manufacturers did not bother to connect the socket block to the motherboard when assembling the PC. If the computer is under warranty, feel free to complain to the seller about poor quality assembly. Alternatively, use the rear ports.
The second nuance is insufficient power supply to the connectors, which is why the flash drive “blinks”, i.e. randomly recognized/disappears. Most likely, the assemblers are to blame for screwing up when connecting them to the system board, not completely recessing the cable into the corresponding groove.
In this case, you again need to visit the service center or seller. But if you have experience building a PC, try doing it yourself.
If after all the manipulations absolutely nothing happens, the problem lies elsewhere.
Reason 2: drivers
Each flash drive initially stores a driver in memory, which is automatically installed when the device is connected. But Windows can periodically crash, causing the average user to suffer. To correct the situation, the following set of manipulations will be required.
To begin, right-click on “My Computer” and go to “properties”.
A list of several tabs will be displayed, from which you need to select “Hardware” and go to “Device Manager”.
Scroll through the list until we find USB controllers. We expand the list by clicking on “+” and see the complete list of devices that are connected or have once been connected through the required connector.
Next, you will have to play the so-called attentiveness test. We connect the drive and wait until the list of drivers blinks. One of the components will change its name. This is our culprit and must be eliminated.
To do this, right-click on it and select “Delete”. Confirm your intentions, and then reinsert the flash drive. The driver will be picked up automatically. In the vast majority of cases this helps.
Reason 3: viruses and trojans
Although the system requires checking devices for spyware, few people do this, and they pay for it by causing the system to malfunction. It’s very simple: the virus replaces the “native” autorun driver with a modified one, which can result in the message “Access denied” appearing.
Therefore, if the flash drive does not boot , we do the following.
Open “My Computer” and enter the device letter in the address bar (everything is as in the screenshot, preserving the characters). Your drive letter may vary.
So, you got inside. But now you need to make hidden files visible in order to get to autorun. To do this, select “Service”, and from the list that opens, select “Folder Options”.
We are interested in the “View” tab. Scroll the slider to the very bottom until you find the “Hide system files...” setting. We remove the checkbox from this item, simultaneously switching the system to the ability to show hidden files.
Have you checked? Great. Re-insert the long-suffering device and continue working.
Reason 4: Partition conflict
Other incidents also happen. For example, you inserted a drive into your computer. The system recognized him and issued the corresponding “tyn-dyn.” A characteristic icon has appeared on the taskbar at the bottom, but for some reason Windows refuses to assign a partition letter. How to deal with this?
To begin, click Start and go to Control Panel.
On the left side of the window, for ease of use, select “Switch to category view.” Although if it is already turned on, there is no need to perform any manipulations. We need to get into “Administration”.
Important: All manipulations must be done only on behalf of the administrator. Otherwise, the system will not accept the changes.
Select “Computer Management” by double-clicking and move on.
Here is the “reverse side” of the system with various settings. Do not under any circumstances engage in ad-libbing if you do not understand it. Just follow our advice.
Every day, more and more people use flash drives to transfer information: they are small, light and you can buy it with the required amount of memory. But what should you do if one day, after inserting it into a USB connector, the flash drive does not appear on the computer, and therefore you will not be able to work with it.
On a working flash drive, when you connect it to the computer, the indicator light starts blinking: green, blue, red. If it does not catch fire, then there may be several reasons why this is happening. Let's start dealing with them.
Select another port
You inserted the flash drive into the USB connector located on the front panel of the system unit. The thing is that the front USB ports are not always connected to the motherboard when assembling the computer. In this case, simply insert the flash drive into the ports located on the back of the system unit.
Connect directly
This is the use of a USB hub or extension cable. It is usually needed so as not to move the system unit each time to connect a flash drive. The USB extension cable has a USB plug - it connects to the rear USB port of the system unit, and a USB connector - the flash drive you are using is connected to it.
To eliminate a problem related to the device itself, connect the flash drive directly to the computer. If it works, then there is a problem with the USB extension cable. If not, then the device is in order, and we will figure it out further.

Disable unnecessary devices
Perhaps you have many different devices connected to your computer via USB ports: printer, scanner, mouse, keyboard, web camera, external hard drive. In this case, disconnect all devices, leaving only the keyboard, mouse and flash drive.
If the device works, it means that there is not enough power for the USB ports. The reason may be the low power of the power supply itself or the large volume of the flash drive itself. In this case, change the power supply to a more powerful one, or buy a USB extension cable with an additional power source.
Take it for repair
Unfortunately, flash drives also don’t last forever and can break. Usually they just burn out. In this case, you can either throw it away or try to extract all the important information from it. Also try to take her to specialists to resuscitate her, but, of course, you will have to pay for this. If, when you connect a flash drive to a computer, you hear a characteristic sound, then we’ll look into the other reasons.
Remove viruses
Computer viruses can also cause problems with a flash drive. In this case, you need to connect the flash drive to the computer and perform a full scan of disks and removable media using an antivirus program. If your antivirus detects anything, delete the malicious files.
Reinstall drivers
It may be that the computer simply does not see the drivers for the device, or they are out of date. In this case, you will have to remove the existing drivers for the flash drive and install new ones. To do this, go to “My Computer” and right-click on the free space. Next, select “Properties” from the context menu.

In the next window, go to the tab "Device Manager".

In the device manager we look for the item "USB Controllers" and click on the small arrow on the left. The list of devices expands. Now you need to insert the flash drive into the computer. After this, the device manager should update and another item will be added to the list. Select this item and right-click on it. Select “Delete” from the context menu. We did this in order to remove the drivers for the flash drive.

Now you need to remove the flash drive from the computer and insert it back. Drivers will update automatically.
Format
It may also be that the file system installed on the computer conflicts with the file system on the flash drive. This is due to the fact that the NTFS file system is usually installed on the computer, and the manufacturer sets FAT on the flash drive. This problem can be solved very easily: you need to format the flash drive to NTFS.
Open the “My Computer” folder and right-click on the flash drive, select from the list "Format".

In the next window, select the desired file system and click “Start”.

If the flash drive does not appear in the My Computer folder, then you can use the following programs to format it: HP USB Disk Storage Format Tool or Hard disk low level format tool. The program interface is clear, you just need to select the file system and format it. By following the links, you can download the programs.
Check if the USB port is working properly
The USB port itself may not be working. Just connect the flash drive to another port, and if it works, then to fix the USB port you need to take the system unit to the workshop.
I will end here. I hope the article will be useful to you. If I haven't described any reason, write in the comments.
Rate this article:The computer does not see the flash drive. Technology cannot work forever. There may be several reasons:
1) the front connectors on the PC are not connected to the motherboard;
2) there is not enough food;
5) file system conflict;
6) hardware failure of the drive.
Almost all problems can be “treated” with improvised means, namely computer system utilities. Let's look at each breakdown in detail.
Reason 1: Inactive sockets and lack of power
If the computer is under warranty, feel free to complain to the seller about poor quality assembly. Alternatively, use the rear ports.
The second nuance is insufficient power supply to the connectors, which is why the flash drive “blinks”, i.e. randomly recognized/disappears.
Most likely, the assemblers are to blame for screwing up when connecting them to the system board, not completely recessing the cable into the corresponding groove.
In this case, you again need to visit the service center or seller. But if you have experience building a PC, try doing it yourself.
If after all the manipulations absolutely nothing happens, the problem lies elsewhere.
Reason 2: drivers
Each flash drive initially stores a driver in memory, which is automatically installed when the device is connected.
But Windows can periodically crash, causing the average user to suffer. To correct the situation, the following set of manipulations will be required.
To begin, right-click on “My Computer” and go to “properties”.

A list of several tabs will be displayed, from which you need to select “Hardware” and go to “Device Manager”.

Scroll through the list until we find USB controllers.
We expand the list by clicking on “+” and see the complete list of devices that are connected or have once been connected through the required connector.

One of the components will change its name. This is our culprit and must be eliminated.
To do this, right-click on it and select “Delete”. Confirm your intentions, and then reinsert the flash drive. The driver will be picked up automatically.
In the vast majority of cases this helps.
Reason 3: viruses and trojans
Although the system requires checking devices for spyware, few people do this, for which they pay for the system to malfunction.
It’s very simple: the virus replaces the “native” autorun driver with a modified one, which can result in the message “Access denied” appearing.
Therefore, if the flash drive does not boot , we do the following.
Open “My Computer” and enter the device letter in the address bar (everything is as in the screenshot, preserving the characters). Your drive letter may vary.

So, you got inside. But now you need to make hidden files visible in order to get to autorun.
To do this, select “Service”, and from the list that opens, select “Folder Options”.

We are interested in the “View” tab. Scroll the slider to the very bottom until you find the “Hide system files...” setting.
We remove the checkbox from this item, simultaneously switching the system to the ability to show hidden files.

The main work has been done. All you need to do is find the infected file under the name autorun.inf and mercilessly delete it.

Have you checked? Great. Re-insert the long-suffering device and continue working.
Reason 4: Partition conflict
Other incidents also happen. For example, you inserted a drive into your computer. The system recognized him and issued the corresponding “tyn-dyn.”
A characteristic icon has appeared on the taskbar at the bottom, but for some reason Windows refuses to assign a partition letter. How to deal with this?
To begin, click Start and go to Control Panel.

On the left side of the window, for ease of use, select “Switch to category view.”
Although if it is already turned on, there is no need to perform any manipulations. We need to get into “Administration”.
Important: All manipulations must be done only on behalf of the administrator. Otherwise, the system will not accept the changes.

Select “Computer Management” by double-clicking and move on.

Here is the “reverse side” of the system with various settings. Do not under any circumstances engage in ad-libbing if you do not understand it. Just follow our advice.
So, on the left there are three main categories, of which we need the second, namely “Storage devices”.
A list of all logical drives that are in the system will appear on the right. Including our nameless flash drive.

We fix this jamb by pressing the right button on the drive. Select the item “Change letter...”.

A small window will pop up, kindly asking you to change the letter. Click on “Change”.

A menu will appear with just one active element, which is what we need. Please note that not all letters are applicable to the flash drive, because:
1) A – floppy disc;
2) B – similar;
3) C – system partition of the hard drive;
4) D – logical partition.
Let it be, for example, “G”, which we will stop at. Save the changes and enjoy the result.

Reason 5: mechanical damage
Perhaps the saddest problem that exists. In this case, software tools are unlikely to save you.
Although, if you have soldering skills, or the breakdown is not so critical, you may be able to restore the patient, or at least reset the information to the PC hard drive.
Why doesn't the computer see the USB flash drive? 8 possible reasons!
The computer does not see the flash drive: what is the reason?
Hello, dear friends!
There are several reasons why you may encounter the fact that the computer does not see the flash drive.
This problem can occur on any OS. It occurs on both Windows XP and Windows 10. 
If the computer does not recognize the connected flash drive, then you may encounter one of the following variations:
- The computer says “insert disk”, despite the fact that you have already connected the flash drive
- Connection sound and notification, but the flash card is not in Explorer
- It says that it needs to be formatted because the disk is not formatted
- A message appears indicating that a data error has occurred
- After connecting the flash drive, the computer freezes
How to fix?
The simplest and at the same time effective methods will be located at the beginning of the article.
If any method does not help you, move on to the next one. Also, write a comment below to the article about your problem...
If all else fails, check the flash drive for serious physical damage - it may make it impossible to repair the flash drive.
1. Check through Disk Management
First of all, you need to check whether the computer sees the connected flash drive.
Run Disk Management Utility: Win + R and then enter the command diskmgmt.msc and press Enter
In the disk management window, pay attention to whether the flash drive appears and disappears when you connect and disconnect it from the computer. 
If the computer sees the connected flash drive and all partitions on it (usually one partition) are able to "Good"- then this is the ideal outcome.
In this case, just right-click on it and select “Make partition active”, and perhaps assign a letter to the flash drive - this will be enough.
If the partition is faulty or deleted, the status will display "Not distributed."
Try right-clicking on it and selecting "Create Simple Volume" to create a partition.
This will create a partition with formatting and deletion of all data that was on the flash drive.
If the mark is displayed "Unknown" or "Not initialized" and one section is able "Not distributed", this may mean that the flash drive is damaged.
2. Further actions after verification
We launch the device manager and check whether your device is displayed as unknown; it may also be located in the “Other devices” section.
The drive can be called either by its real name or as a “USB Mass Storage Device”.

Right-click on the device, select Delete, and after deleting it, in the Device Manager menu, select Action - Update hardware configuration.

Perhaps this action will be enough for your flash drive to appear in Windows Explorer and be accessible.
In addition, you can do the following:
If you connect the flash drive to the computer via an extension cable, try a direct connection.
Try connecting to all ports on your PC.
Turn off the computer, disconnect all third-party and USB components, except for the mouse and keyboard - if they do not have a built-in card reader, as well as the flash drive being tested. Turn on your computer.
If after this the flash drive works, then the problem is in the power supply to the USB ports of the computer - the reason is a weak PC power supply.
Using third party programs
Programs designed to remove all USB device drivers.
What is this for? To eliminate erroneous interactions between installed drivers and connected devices.
Windows installs the driver for the USB device the moment it is connected to the PC.
When connecting a new device, it is possible that an attempt will be made to use the already installed driver for the new device.
If the driver and device are incompatible, both an error and a computer freeze may occur.
Such programs include, for example, DriveCleanUp and USBOblivion.

Drivers for USB components are located in the registry, and such programs remove them from there - there is no other way.
My personal opinion is that you should use such programs only when everything is very bad when working with flash drives.
Third-party programs with incomplete compatibility can lead to new problems in the interaction of flash drives with the system, for example, the PC will stop seeing ALL flash drives.
Reinstalling USB devices in Windows Device Manager
If the computer does not see a single flash drive, and the above recommendations did not help, try the following:
- Launch Device Manager. Open the “Run” menu by pressing the Win + R buttons, and then enter in the field devmgmt.msc
- The device manager will open, go to the USB controllers tab.
- Next, you need to delete, by right-clicking and selecting the appropriate item, devices with the following names:
- USB root hub
- USB Host Controller
- Generic USB Hub
- After that, select the action - update the hardware configuration

After reinstalling USB devices, check if the USB drives work on your computer or laptop.
Additional actions
- Check your computer for viruses
- Check the Windows registry, namely the key HKEY_CURRENT_USER\ Software\ Microsoft\Windows\ CurrentVersion\ Policies\ Explorer . If there is a “NoDrives” parameter, remove it, and then restart your computer
- Go to the Windows registry key HKEY_LOCAL_MACHINE\ System\ CurrentControlSet\ Control.If such a "StorageDevicePolicies" key exists, delete it.
- You can also try to completely disconnect the computer/laptop - turn it off, disconnect it from the network/battery, and then press and hold the power button for 10 seconds. After this, turn on the computer. The method is strange, but sometimes it helps.
This is where I will end the article.
After reading it, you learned about possible ways to solve the problem of an unidentified USB drive.
I hope the information was useful, and if there was a problem, you were able to fix it.
All the best.
See you again, friends!
Hi all! Today we’ll look in great detail at what to do if computer or laptop doesn't see flash drive. Before you begin any action with a flash drive, read the article to the end - this IMPORTANT!
Mobile flash drives are the undisputed leaders among devices for storing personal data. However, malfunctions in their operation occur regardless of the brand:idea: and your version.
Let's figure out what to do if your computer or laptop does not recognize the flash drive. The following article lists all known issues and most effective ways to solve them, but first try these two simple solutions:
Try installing the flash drive into another computer or laptop.
No matter how trivial it may sound, before you sound the alarm, try restarting your computer. This solves the problem in 50% of cases.
The necessary theory for understanding - Flash drive: to live or not to live.
Practice shows that if flash drives malfunction, it is quite difficult to return both user data and the functionality of the device.
You can safely say goodbye to a flash drive if there is an electrical short circuit, mechanical damage to the chip or contacts on the board, or a controller failure.
To find out " survivability» flash drive, insert it into the computer. If the system does not show a new device and the LED on the case does not light up, then most likely the drive cannot be revived.
If the flash drive still shows signs of life (the LED indicator is on), but does not work, then there are solutions; let’s look at the possible reasons.
Do not forget that flash drives have a limited service life - with active use, only a “couple” of years.
The device may simply wear out or burn out due to a voltage drop, or be damaged due to careless handling.
Possible problems with the flash drive.
Most often, the problem lies precisely in the flash drive, its compatibility and characteristics. The following are typical problems for flash drives and recommended user actions.
The methods described belowwork on both XP and Windows 10and younger. The main difference is the changed interface. The commands and section names remain the same.
1st reason: Unformatted disk.
If, when you start a flash drive, the system asks you to format it before starting work, does not allow you to access user information and shows the absence of files, then the problem is clear, and formatting is inevitable, but there are cases when a virus hides all files, I gave a solution for this reason in this video:
If higher described problem does not fit, then go to the properties of the flash drive and click on the option - Format disk ( Important: when formatting data, data recovery will be very difficult) and select the appropriate file system NTFS or FAT 32 (see below: File system conflict).
If valuable data was stored on the drive, use fast mode when formatting. Then try to recover deleted files using utilities, but this method does not always allow you to completely return files (see below: Recovery programs flash drive).
Before you begin, test the flash drive on another device. There is a chance that the flash drive is “buggy” or was disconnected incorrectly.
2nd possible reason: Cleaning the USB connector.
If the flash drive is quite old, has been in more than one bag in its life, and also serves as decoration, then its connector could be clogged. Accumulated plaque and dust can cause“invisibility” and similar “glitches” such as not starting the first time or low reading speed.
However, the chance of bringing a flash drive to such an “unreadable” state is quite small. A small object like a match or a hard wooden toothbrush will help remove debris and dust. Carefully walk along the contour and blow out the flash drive.
Avoid sharp metal objects that can cause damage to the device.
The 3rd possible reason is Autorunner viruses.


- Click Apply and Ok.
- We go through “My Computer” to the media and delete the file called Autorun.inf.
- We drive the flash drive using antivirus. Afterwards we highly recommend formatting it.
Note! If a virus has settled on the computer, then most often antivirus treatment does not help (especially for drive E - there is such a reason...). You will have to reinstall the OS and drivers.
4th reason: Problems with the computer (does not see the flash drive).
Computer problems are less common and easier to fix. The most common failure is inactive USB port. Let's look at the possible reasons:
Lack of nutrition.
Often a failure occurs if the drive is connected to connectors with front part system unit. This problem is familiar to users of personal computers who primarily use the front panel. The main reasons are:
- lack of power on the front panel (port goes off);
- The front USB port is not connected to the power supply.
By decision The problem will be connecting the flash drive to the ports on the rear side. A more productive way is to connect the cable to the motherboard.
The appearance of the cable is different for each system unit model and depends on the number of ports. Focus on the color of the cable and the standard D-, D+, VCC and GND markings for all.
The USB port is disconnected or burned out.
Sometimes the computer doesn't see the flash drive due to a port failure. In this case, not only the flash drive, but also other devices are not displayed.
The main reason is damage to the contact or disconnection of the USB connectors in Bios. If you need to go to a workshop with a burnt port, you can curb the BIOS yourself, for this:
- When loading the system, press F2 or Del - depending on the BIOS version.
- Finding the tab Advanced, then USB Configuration.
- Check that the USB Controller sign is displayed next to Enabled line– permission to use ports.
- Save your settings.
Please note that Bios settings differ on different motherboard models. Once again, without a significant reason, you should not edit them.
Difficulties with sections.
Another possible reason is problems with partitions. In this case, the computer recognizes the flash drive, but produces a characteristic sound and an unfamiliar shortcut with an arrow appears in the lower right corner. As a result, the system does not assign a partition letter to the new device (for example, F). To fix the problem:



- Right-click on USB and from the suggested options select “Change drive letter” in the pop-up window select Change and letter from the proposed options;
- save and try.
File system conflict - MacOS.
A system running NTFS may not like it "flash drive" with FAT32. Due to file system conflicts, similar problems are possible.
Most often, owners of apple products encounter conflicting flash drives. So, for Mac OS the main file system is ExFAT or MacOS Extended, which Windows cannot read.
To resolve the conflict, will have to format drive, having previously decided on a file system suitable for your PC.
See you in the next article, so as not to miss new articles and information, subscribe to RSS- here is the link: (you can unsubscribe at any time).