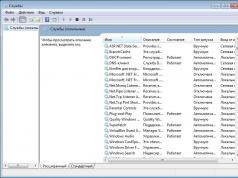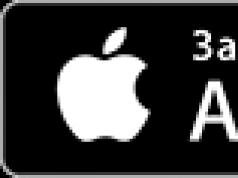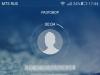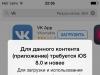Los propietarios de computadoras personales con recursos informáticos limitados a menudo intentan mejorar el rendimiento del sistema operativo desactivando los servicios. Al deshabilitar los servicios, un usuario de PC puede aumentar y optimizar el rendimiento de una computadora antigua, pero pueden surgir problemas al deshabilitar los servicios que son necesarios para que el sistema operativo funcione correctamente.
Los problemas causados por la desactivación de un servicio en particular pueden ser muy diferentes y tener diferentes consecuencias. Por ejemplo, si desactivamos un servicio llamado " Conecta y reproduce", esto conducirá al hecho de que no podrá conectar nuevos periféricos y componentes a la PC.
Para ayudar a nuestros lectores a optimizar el rendimiento de su PC deshabilitando servicios innecesarios, hemos preparado material en el que describiremos en detalle la solución a este problema en los sistemas operativos Windows 7, 8 y XP.
Optimización del rendimiento en Windows 7
En el sistema operativo Windows 7, existen dos formas de desactivar los servicios. El primer método nos permite resolver nuestro problema a través de complemento en el Panel de control, el segundo - hasta consola. Para utilizar el primer y segundo método, primero determinamos qué servicios podemos desactivar sin dañar el sistema.
A continuación os dejamos una lista de servicios con descripciones detalladas que podemos desactivar sin dañar el sistema:
- Administrador de impresión- si su PC no tiene una impresora multifunción o de inyección de tinta que funcione, no dude en apagarla;
- Servicio de entrada de tableta PC- es responsable de soportar pantallas táctiles en tabletas y monitores táctiles, si su computadora no tiene pantalla táctil, no dude en desactivarla;
- Servicio de escritorio remoto- permite que otros usuarios se conecten a su escritorio de forma remota y trabajen en él; si no utiliza el escritorio remoto, no dude en desactivarlo;
- Navegador de computadora- crea una lista de transferencia que se envía a otras PC en la red. Esta lista es necesaria para determinar la computadora principal en la red. Para un usuario doméstico, esto no importa, por lo que se puede desactivar el navegador de la computadora;
- Servicio auxiliar de propiedad intelectual- responsable de la nueva versión del protocolo IPv6. Dado que en la mayoría de los casos nuestros proveedores todavía utilizan el antiguo protocolo IPv4, podemos desactivar este servicio sin consecuencias;
- registro remoto- Se utiliza para editar de forma remota las entradas del registro. En la mayoría de los casos, un usuario doméstico no necesita esta función, así que no dude en desactivarla;
- Servicio terminal- es responsable del acceso a servidores de terminales remotos, si no utiliza RDP, desactívelo;
- Desfragmentador de disco- gracias a este servicio, el sistema operativo desfragmenta automáticamente el disco, pero si tiene instalada una utilidad de desfragmentación de terceros, por ejemplo, Defraggler, no dude en desactivarla;
- Almacenamiento seguro- proporciona almacenamiento seguro de firmas digitales, claves privadas y datos cifrados. Si no utiliza información cifrada, desactive el almacenamiento cifrado;
- Servicio de cifrado de unidad BitLocker- Se utiliza para cifrar discos locales. Si no utiliza cifrado de disco, desactive BitLocker;
- Soporte Bluetooth- asegura el funcionamiento del transmisor Bluetooth y la transmisión de datos a través del mismo. Si su PC no tiene un transmisor Bluetooth, no dude en apagarlo.
Para utilizar el primer método, debemos ir al programa ejecutar " Ejecutar" e ingrese el comando "services.msc" en él. Puede ejecutar el programa a través del menú " Comenzar"o usando el atajo de teclado Win + R
Después de ejecutar el comando, se nos dirigirá al complemento requerido. También me gustaría señalar que este método para abrir este complemento funciona en XP y Windows 8.

Por ejemplo, necesitamos buscar y abrir en este complemento " Administrador de impresión».

Parar por completo " Administrador de impresión", seleccione el tipo de lanzamiento " Desactivado" y haga clic en el botón Detener. Después de estos pasos, el servicio pasará al " Interrumpido».

Si en el futuro necesita conectar la impresora a su computadora, deje el tipo de inicio del administrador de impresión en " A mano».
Ahora veamos la parada de servicios innecesarios de la consola. En primer lugar, iniciemos la consola como Administrador. Para hacer esto, ingrese "CMD" en la búsqueda de Windows 7 e inicie la consola como Administrador, como se muestra en la imagen a continuación.

En una consola en ejecución, intentemos también detener " Administrador de impresión" Para hacer esto, escriba el comando en la consola: net stop "spooler" y ejecútelo.

Después de esto, el proceso de cola de impresión se detendrá. De la misma forma se desactivan otros procesos a través de la consola.
De los ejemplos se desprende claramente que detener un servicio innecesario es bastante fácil, por lo que incluso un usuario novato de PC puede hacer frente a esta tarea.
Optimización del rendimiento en Windows 8
Para Windows 8, la desactivación de servicios tiene el mismo aspecto que en Windows 7, incluso el complemento se ha mantenido prácticamente sin cambios.

Por tanto, no tiene sentido describir un proceso similar. La única diferencia entre Windows 7 y Windows 8 es la cantidad de servicios que se pueden desactivar. Además de los servicios descritos en el ejemplo anterior, en Windows 8 también puedes desactivar los siguientes:
- Cliente de seguimiento de enlaces modificado- este servicio está diseñado para monitorear parámetros modificables en programas instalados. Por ejemplo, ajustar la dirección de un acceso directo que se ha movido a otra ubicación;
- caché de rama- tecnología que ayuda a las empresas a acelerar el intercambio de datos en una gran red;
- Hiper-V- puede desactivar todos los servicios en el complemento del panel de control si no utiliza máquinas virtuales en su computadora;
- Servicio de iniciador iSCSI de Microsoft- proporciona acceso a computadoras a través del protocolo iSCSI;
- Seguridad familiar- Al utilizar la seguridad familiar en ocho, es mejor no desactivar este servicio.
La lista muestra qué servicios se pueden desactivar en Windows 8 sin dañar el sistema.
Obtener un mejor rendimiento al desactivar servicios innecesarios en XP
El principio de deshabilitar servicios en Windows XP es el mismo que en siete y ocho. Si ha tenido experiencia deshabilitando servicios de Windows XP, puede hacerlo fácilmente en Windows 7 y 8. La única diferencia será el complemento y la interfaz de línea de comandos.

Además, la cantidad de servicios en XP que se pueden detener de forma segura es significativamente menor que en Windows 7 y 8. A continuación se muestra una lista de servicios que puede detener sin dañar Windows XP:
- Servicio de registro de errores- le permite enviar un informe sobre errores del sistema operativo y del programa a Microsoft a través de Internet;
- registro remoto- descrito en el primer ejemplo;
- Navegador de computadora- descrito en el primer ejemplo;
- Servicio de descubrimiento de SSDP- detección de dispositivos de red con protocolos UpnP; Deshabilitar este servicio no es crítico para un usuario doméstico;
- Servicio de escritorio remoto- descrito en el primer ejemplo.
El ejemplo describe sólo una pequeña parte de los servicios que se pueden desactivar.
Le recomendamos que no desactive los servicios en Windows XP innecesariamente, ya que este sistema operativo consume pocos recursos de la computadora. Al deshabilitar servicios innecesarios en una computadora con Windows XP, rara vez notará una mejora notable en el rendimiento.
En el material revisado, analizamos los servicios principales, cuya desactivación es segura para el funcionamiento de Windows 7, 8 o XP. También puede deshabilitar, bajo su propia responsabilidad, aún más servicios en ejecución y no utilizados en el complemento del Panel de control, la mayoría de los cuales no se pueden deshabilitar.
Tenga cuidado al realizar este tipo de experimentos, ya que afectan la estabilidad y el rendimiento del sistema.
Antes de deshabilitar un servicio no descrito en este material, es mejor familiarizarse con su propósito en la descripción del complemento Panel de control.
También me gustaría aconsejar a los usuarios novatos que realicen experimentos similares: crear un punto de restauración del sistema y hacer una copia de seguridad dato importante.
Vídeo sobre el tema.
Una forma de mejorar el rendimiento de su sistema operativo es borrar la lista de aplicaciones de inicio. Cómo eliminar programas desde allí, y hoy veremos qué servicios (su lista se encuentra a continuación) y cómo deshabilitarlos en Windows 7 para evitar consecuencias negativas en el rendimiento de la computadora, y también cuándo es recomendable. para hacer esto.
Comencemos con la definición. ¿Qué es un servicio? Este concepto hace referencia a una aplicación que se inicia sin el conocimiento del usuario y se ejecuta en segundo plano. Es imposible conocer su actividad (salvo raras excepciones) a través de la interfaz gráfica. No muestra ventanas ni iconos y, a menudo, no admite el control de la consola.
Los usuarios se preguntan: "¿Realmente obtendré un aumento de rendimiento si desactivo las docenas de aplicaciones que se inician y ejecutan en segundo plano?" Los servicios en Windows 7 consumen recursos del sistema (cargan el procesador y ocupan megabytes de RAM). Si la computadora está equipada con 4 o más GB de RAM, esto no tendrá un efecto significativo: el procesador se descargará en un par de por ciento como máximo, se liberarán entre varias decenas y doscientos megabytes de RAM y la carga en el el disco duro disminuirá ligeramente.
Cuando utilice una computadora portátil o una computadora más antigua con 2 GB de RAM, el rendimiento será más notable. Aunque aquí es más recomendable desactivar temas y efectos visuales, así como utilizar el archivo de página o aumentar su tamaño.
¿Qué sucede si desactiva un servicio necesario para que Windows funcione? Esto puede provocar la inoperancia de cualquier función o la aparición de un error, incluido el del sistema, al que seguirá un reinicio de emergencia de la computadora.
Antes de deshabilitar los servicios, es muy recomendable (preferiblemente) o una copia de seguridad del registro del sistema.
Deshabilitar elementos innecesarios
Hay varias formas de excluir el sistema y los servicios de terceros del inicio en Win 7:
- a través del "Configurador del sistema";
- usando el complemento de consola MMC del mismo nombre;
- a través de un programa de terceros con las capacidades adecuadas.
Configurador del sistema
La forma más sencilla de deshacerse de procesos innecesarios es a través de la interfaz de edición de la lista de inicio. Deshabilita el inicio de servicios con un solo clic.
- Llamamos al intérprete de comandos usando la combinación de teclas Win + R.
- Escribimos y ejecutamos la línea “msconfig”.

- Vaya a la pestaña "Servicios", donde hay una lista de servicios instalados en el sistema.

- Aquí puede marcar la opción "No mostrar objetos de Microsoft".

La operación dejará en pantalla únicamente los servicios de terceros instalados en el ordenador debido a las actividades del usuario. Si los desactivas todos el sistema operativo no se verá afectado e incluso funcionará un poco más rápido, pero hay un “pero”. Muchas aplicaciones de terceros, como emuladores, programas antivirus y controladores de periféricos, necesitan acceder a sus propios servicios antes de ejecutarse. Si no funcionan y no pueden iniciarse, aparecerá un error y el antivirus u otro programa fallará.
- Desmarque las casillas junto a los elementos innecesarios y haga clic en "Aceptar".

- Elegimos la opción adecuada.

Es recomendable reiniciar inmediatamente. Esto permitira:
- identificar inmediatamente los errores que ocurren cuando se inicia el sistema (el servicio no se inicia, no se puede iniciar, etc.) y corregirlos;
- evalúe la velocidad de arranque de la PC y la cantidad de recursos liberados (miramos los recursos utilizados inmediatamente después de encender la computadora antes y después de la optimización en la pestaña "Rendimiento" en el "Administrador de tareas").

También puede medir el tiempo de inicio del sistema operativo utilizando utilidades especiales o PowerShell, pero esa es una conversación aparte.
Si algo sale mal, el botón "Habilitar todo" en la ventana del configurador le permitirá iniciar todos los servicios.
Sin embargo, no se recomienda utilizar este método porque deshabilitará permanentemente los objetos seleccionados. Es mucho más efectivo configurarlo manualmente para la mayoría de los servicios innecesarios o para aquellos cuya necesidad usted duda. Aunque es mejor no tocar este último en absoluto.
Complemento de consola MMC
Veamos cómo se puede configurar el inicio automático de servicios a través del equipo adecuado.
- Ejecute el comando "services.msc" en el intérprete de comandos.

- Miramos qué servicio no es necesario, hacemos clic derecho en su nombre y seleccionamos "Propiedades".

- En la ventana de parámetros, seleccione "Tipo de inicio" - "Manual" o "Desactivar" - y haga clic en "Aceptar".

Los procesos innecesarios se pueden detener inmediatamente a través de su menú contextual. A partir de ahí también se invoca una breve referencia. Para facilitar la operación, la lista se puede ordenar por tipo de lanzamiento haciendo clic en el nombre de la columna correspondiente. No tocamos elementos con el estado “Deshabilitado”.

Windows le permite examinar las dependencias de cada servicio. Para ello acceda a las “Propiedades” del elemento de interés y acceda a la pestaña “Dependencias”. El primer bloque enumera los objetos sin los cuales el servicio actual no funcionará, el segundo bloque enumera los objetos que dependen de él (hijos). La lista está vacía: no hay dependencias.

No consideraremos el tercer método para eliminar servicios del inicio que no sean útiles. El programa para detener servicios innecesarios puede ser cualquiera: Starter, Autoruns u otro, incluso integrado en cualquier paquete de aplicaciones del sistema. El significado de trabajar con él es similar, excepto que algunas utilidades están equipadas con la función de crear copias de seguridad de las claves editadas para revertir rápidamente los cambios realizados en caso de problemas.
Lista de componentes opcionales
Comencemos con los servicios de red. Si desactivas los siguientes servicios en una computadora que no funciona en una red local (conectada solo a Internet o completamente autónoma en este sentido), te desharás de una docena de procesos basura.
Si tienes una red doméstica, es mejor no tocar nada de la lista, de lo contrario apagamos todo.
- BranchCache: realiza el almacenamiento en caché en su red doméstica.
- Detectar automáticamente el proxy web.
- Gestor de la identidad de otros participantes de la red.
- Proveedor de grupo base.
- Oyente del grupo en el hogar.
- Publicaciones de títulos de PC del PNRP.
- Servidor de pedidos de secuencias.
- Inicio de sesión de red: eliminado en una computadora personal o portátil.
Otros servicios de red (las líneas sin comentarios significan que el proceso no es necesario en una computadora sin Internet).
- KtmRm: configura el modo manual, si es necesario, se iniciará automáticamente.
- Configuración automática de WWAN: garantiza el funcionamiento de Internet móvil.
- Archivos sin conexión: funciona con un caché de archivos sin conexión. ¿Lo que es? Luego elimínelo de la ejecución automática.
- Agente de protección de acceso a la red: necesario para trabajar en una red local.
- Firewall de Windows: mucha gente busca cómo desactivarlo. Si tiene un firewall más potente, asegúrese de desactivarlo.
- Navegador de computadora: busca otras PC en la red local.
- Cliente web.
- Servicio auxiliar IP: diseñado para protocolos de la versión 6, que aún son poco utilizados.
- Agrupar participantes de la red: es mejor dejar el inicio manual.
- Localizador de inicio de procedimientos remotos: inicio manual o deshabilitado.
- Enrutamiento, acceso remoto.
- Módulo de soporte NetBIOS: sin él, es imposible organizar el acceso compartido a archivos e impresoras.
- Acceso compartido a la conexión a Internet: si no comparte el acceso a Internet, lo eliminamos.
- Módulos clave de IPsec: si no sabe qué son, al menos puede eliminarlos del inicio (configurados en inicio manual).
- Redirector de puertos: para trabajar con impresoras a través de escritorios remotos.
- El autoajuste por cable es mejor que el inicio manual.
- El protocolo PNRP se utiliza con mayor frecuencia para solicitar asistencia remota.
- Publicación de recursos de descubrimiento: permite compartir archivos.
- Servidor: necesario para una red local.
- Conexiones de red: apáguelas cuando no haya Internet.
- Servicio SSTP: si no hay Internet, lo eliminamos.
- Servicio de autoconfiguración WLAN – configuración de redes inalámbricas.
- Interfaz de ahorro de red.
- SSDP Discovery: proporciona conexión a PC remotas a través de VPN.
- Acceso general a los puertos Net.Tcp: si ve palabras desconocidas, las excluimos de la ejecución automática.
- Recursos compartidos de red de Windows Media: manuales o desactivados.
- Información sobre redes conectadas.
- Servicio de lista de redes.
- Servicio de hora de Windows: sincroniza la hora del sistema.
- Escritorios remotos: si no los usa, elimínelos.
- Registro remoto: no le permitirá manipular su registro de forma remota.
- Fax: si no hay fax, prohibimos el inicio.
- Servicio inteligente en segundo plano: necesario para recibir actualizaciones en segundo plano.
- Centro de actualización: repara los agujeros en la seguridad del sistema, pero consume recursos del sistema y ocupa el canal de Internet.
Servicios locales: consideraremos solo aquellos que se pueden eliminar sin problemas desde el inicio. Antes de decidir si son necesarios o no, asegúrese de leer los detalles del objeto y examinar sus dependencias en las propiedades.
Es mejor permitir que los servicios desconocidos se inicien manualmente o no tocarlos (los servicios desconocidos para el usuario que pueden eliminarse sin sufrir daños están marcados con el comentario correspondiente o sin ninguno). Los experimentos, incluso si hay un punto de retroceso, pueden terminar mal.
- Controles parentales: activa la función de control parental.
- Superfetch: almacena en caché los programas llamados con frecuencia para ejecutarlos más rápido. Si tienes 1-2 GB de RAM, nos deshacemos del proceso.
- Windows CardSpace: trabajar con identificaciones digitales.
- Búsqueda de Windows: es responsable de la búsqueda acelerada de archivos y consume recursos del sistema durante la indexación. Si necesita rendimiento y tiene tiempo para esperar un poco más para obtener resultados de búsqueda, lo eliminamos de la lista de los que se inician automáticamente.
- Control de brillo adaptativo: no lo toques solo si hay un sensor de luz.
- Copia de seguridad de Windows: surge la pregunta: ¿qué es? Eso significa basura.
- Definitivamente el servicio biométrico no es necesario.
- El disco virtual es manual.
- Desfragmentación del disco: no es necesaria para los SSD y tampoco cuando se utiliza un desfragmentador de terceros.
- Administrador de impresión: sin impresora, solo desperdicia memoria.
- Administrador de ventanas de escritorio: responsable de los efectos de transparencia de Aero.
- Protección de software: utilizada para Windows y licencias de aplicaciones.
- Windows Defender está deshabilitado, es mejor reemplazarlo con un antivirus confiable.
- Información sobre la compatibilidad del programa: necesaria para ejecutar aplicaciones que son incompatibles con Seven.
- Cliente para rastrear enlaces modificados: monitorea los enlaces de archivos NTFS en la PC y en la red. Generalmente no tiene demanda.
- Caché de fuentes de Windows: optimización de fuentes.
- Trampa SNMP: permite que determinadas aplicaciones recopilen información del usuario.
- Decodificadores de medios Media Center: si no hay un decodificador, prohibimos el inicio.
- Distribución de certificados – para trabajar con tarjetas inteligentes.
- Servicio de entrada de tableta - funcionamiento con pantalla táctil.
- Descargas de imágenes de Windows: recepción de imágenes desde un escáner/cámara.
- Servicio de soporte Bluetooth.
- Programador del centro de medios.
- Enumerador de dispositivos portátiles: sincronización de datos en una unidad flash a través de WMP y un asistente de importación de imágenes.
- Asistente de compatibilidad de aplicaciones: para ejecutar programas que no son compatibles con Win 7.
- Receptor Media Center: vea la transmisión de video en este reproductor.
- Notificaciones sobre eventos del sistema.
- Cifrado de unidad BitLocker: se puede eliminar de la ejecución automática si no lo usa.
- Tarjeta electrónica.
- Puerta de enlace a nivel de aplicación: requerida por el firewall.
- Los temas consumen muchos recursos, incluido el adaptador de gráficos, pero hacen que el diseño sea más hermoso. Ese raro caso en el que prohibir el inicio automático de un proceso tendrá un efecto positivo en el rendimiento de la PC.
- Instantánea de volumen: necesaria para crear puntos de reversión.
- Nodo de dispositivos PNP universales: si no hay dispositivos UPNP, no hay demanda.
- Centro de seguridad: muestra alertas sobre el estado de su antivirus, firewall y centro de actualización.
Todos los demás servicios no deben tocarse. Son extremadamente importantes para el funcionamiento del sistema operativo y sus componentes. La excepción son los servicios instalados con software de terceros (controladores, emuladores). Cuando desactiva los servicios de red, es mejor detenerlos inmediatamente y comprobar si la conexión a la red ha desaparecido. Si no tocas nada innecesario, se eliminan los problemas.
¡Cómo optimizar y aumentar la seguridad de tu ordenador! ¿O qué servicios deben desactivarse en Windows 7, 8?
La mayoría de los servicios son programas del sistema, parte del sistema operativo, sin los cuales no podría funcionar. Sin embargo, entre ellos hay servicios vulnerables que la mayoría de los usuarios de computadoras no necesitan. ¿Qué significa vulnerable? Y el hecho es que con su ayuda, los virus, cuando ingresan a una computadora, pueden hacer lo que quieran.
"Bueno, ¿¡qué pasa con el programa antivirus!?"- tu dices. ¡Ningún antivirus puede proteger tu computadora al 100%! De vez en cuando puedes encontrarte con exclamaciones como: “Tengo las últimas (Avast, Nod32, Aug, Norton, Kaspersky, Doctor Web, etc...), pero me pilló un virus y ya no me funciona nada.”.
No puedes simplemente instalar un antivirus y pensar que estás completamente protegido por todos lados.
, no, eso no sucederá. También debe encargarse de configurar su computadora para que funcione de manera segura desactivando los servicios no utilizados. Además de la seguridad, este procedimiento puede aumentar la velocidad de tu computadora, ya que cada servicio es un programa que ocupa parte de los recursos del sistema. (Por cierto, ya escribí sobre cómo acelerar la velocidad de una computadora).Por ejemplo, en Windows, de forma predeterminada, está habilitado servicio de fax, pero pocas personas han estado usando faxes durante mucho tiempo, este es el siglo pasado, pero aún así, para casi todos los usuarios este servicio funciona cada segundo y consume, aunque sea de manera insignificante, recursos informáticos. Es cierto que si tenemos en cuenta que tengo alrededor de una docena de servicios de este tipo, juntos ya crean una carga significativa en la computadora. Y la seguridad es muy pobre debido a ellos.
Como ejemplo, les daré otro servicio, solo que no tan inofensivo, se llama "Registro Remoto", con su ayuda, un virus que ingresa a su computadora puede cambiar de forma remota el registro de su sistema, en otras palabras, el atacante recibirá la llave de todas las puertas. (Hablaremos sobre cómo deshabilitar dichos servicios a continuación). Es sorprendente por qué dichos servicios están habilitados de forma predeterminada en Windows y por qué los propios programas antivirus no los deshabilitan, porque para los usuarios comunes el servicio de registro remoto es innecesario. Aquellos que puedan necesitarlo saben cómo encenderlo, en todo caso, pero para los usuarios comunes solo lo han convertido en una carga.
¿Cómo desactivar servicios innecesarios y peligrosos?
1) Para deshabilitar servicios innecesarios y, especialmente, peligrosos en Windows 7, debe ir a la sección "administración". Para hacer esto, presione el botón "ventanas", luego busque en la columna de la derecha "computadora" y haga clic en él con el botón derecho del ratón. En el menú que se abre, haga clic en "Control".
* En Windows 8, esto se hace de manera similar, pero sólo a través del acceso directo "Computadora" en el escritorio.
2) El programa se abrió ante nosotros. "controlador por computadora". Aquí nos interesa la última sección. "Servicios y Aplicaciones", habiendo abierto la subsección, vaya a "Servicios".
3) Así es como se ve realmente la lista de todos los servicios en nuestra computadora. Para mayor comodidad, puede expandir la ventana a pantalla completa y también ir a "estándar" modo.
4) La lista de servicios que se pueden desactivar de forma segura estará en el siguiente párrafo. Ahora le mostraré cómo desactivar y eliminar servicios innecesarios del inicio automático. Desactivaremos algunos servicios por completo y otros cambiarán al modo manual, consulte. Comencemos con un servicio que ya conocemos: "Registro remoto".
Hacemos doble clic con el botón izquierdo del mouse sobre el servicio que queremos deshabilitar, en este ejemplo desactivo el servicio “Registro Remoto”. Se abre esta ventana. Aquí deberíamos traducir la posición. "Tipo de inicio" en "Desactivado". Después de eso, haga clic en el botón justo debajo "Detener". Eso es todo, el servicio se desactiva y se elimina del inicio automático.
¡Atención!: Antes de pasar al siguiente punto, quiero recordarle una vez más que nunca debe deshabilitar todos los servicios seguidos, sin la mayoría de estos servicios, Windows no puede funcionar normalmente, así que antes de deshabilitarlo, asegúrese de verificar el nombre en la ventana del encabezado, qué servicio está deshabilitando y, además, cumpla estrictamente con la siguiente lista.
Lista de servicios en Windows 7 que deberían deshabilitarse
Lista de servicios en Windows 7., que en la mayoría de los casos son innecesarios y solo representan una oportunidad para que un malware insidioso haga el mal en su computadora:
registro remoto- ¡Definitivamente lo apagamos!
- manualmente.
Navegador de computadora— Traduce manualmente si no tienes una red local.
Inicio de sesión secundario— desactivar o cambiar a manual.
Administrador automático de conexiones de acceso remoto— Desactivar o manualmente
Coordinador de Transacciones Distribuidas- Desactivar
Módulo de soporte NetBIOS- Desactivar
Configurar un servidor de escritorio remoto- Desactivar
Servicio de carga de imágenes de Windows (WIA)— Si tienes un escáner o una cámara digital conectada a tu computadora, entonces no tocamos nada, si no, lo apagamos.
Soporte Bluetooth— Si no usas bluetooth, apágalo.
- apagar
- También lo apagamos.
Tarjeta electrónica- apagar
Fax— si no lo usamos, también lo apagamos.
Lista de servicios en Windows 8 que deberían deshabilitarse
Windows 7 está solucionado, ahora para los que tengan la versión 8. Los servicios aquí serán aproximadamente los mismos. Ya hablé de cómo ingresar a la sección “Administración”, así como de cómo deshabilitar servicios.
ktmrm para coordinador de transacciones distribuidas- manualmente.
Navegador de computadora- Si no tiene una red local, cambie al modo manual.
Servicio biométrico de Windows— Si no utiliza una huella digital o un escaneo de retina, etc. para iniciar sesión en el sistema, desactívelo.
Inicio de sesión secundario- desactivar o cambiar a manual.
Administrador de impresión— Si no utiliza la impresora, apáguela
Política de eliminación de tarjetas inteligentes— Si no los usas o ni siquiera sabes qué son, apágalos.
Servicio de Windows Defender— Si ya tienes otro antivirus instalado, desactívalo.
Soporte Bluetooth- Si no utilizas bluetooth, apágalo.
Servicio de control remoto de Windows- Lo apagamos, ya que nadie excepto tú debe controlarlo.
Servicio de escritorio remoto- Apágalo.
Tarjeta electrónica- apagar
Fax- si no lo usamos, también lo apagamos.
registro remoto- Por defecto, este servicio está desactivado en Windows 8, pero, por si acaso, comprueba que esté desactivado.
Bueno, eso es todo, después de las medidas tomadas, la seguridad de la computadora ha aumentado, ya que la mayoría de los programas maliciosos utilizan estos servicios, sin ellos los virus estarán indefensos. Sin embargo, esta no es la configuración final para una protección óptima de la computadora.
El procedimiento descrito en este artículo no funcionará correctamente sin una mayor optimización de la seguridad.. Hay algunos toques más que veremos en el próximo artículo, así que no se los pierda.
El sistema operativo de Microsoft está diseñado de tal manera que ofrece muchos más servicios de los que necesita el usuario medio. Se cuelgan en segundo plano y cargan inútilmente su PC o computadora portátil. Esto se nota especialmente en las máquinas que no son las más potentes cuando intentas ejecutar uno de tus juegos favoritos. Pero esta situación no nos conviene, averigüemos qué servicios se pueden desactivar en Windows 7 para obtener un mejor rendimiento.
Todos los procesos que existen en el sistema operativo se dividen en 3 grupos principales:
- aquellos que nunca deben tocarse (de lo contrario, se verá afectado el rendimiento del sistema);
- servicios que se pueden desactivar (según las necesidades de un usuario en particular);
- procesos que en la mayoría de los casos no son necesarios en absoluto.
Después de una breve introducción, pasamos directamente a deshabilitar funciones innecesarias. Y cuál de ellos no necesita específicamente, puede comprenderlo en la lista a continuación.
Deshabilitar cosas innecesarias
Entonces, comencemos a deshabilitar componentes innecesarios. Para hacer esto, debe iniciar el administrador de servicios.
Métodos de acceso
La forma más sencilla de abrir el administrador de servicios es utilizar el primer método. Pero tienes derecho a elegir cómo hacerlo tú mismo. Simplemente describiremos cada método.
A través del administrador de tareas
Primero, usemos la funcionalidad del administrador de tareas. Siga nuestras instrucciones paso a paso:
- Haga clic derecho en cualquier lugar de la barra de tareas y seleccione el elemento marcado con un número en el menú contextual
- Cambiar a la pestaña marcada con un número
“1” y haz clic en el botón ubicado en la parte inferior derecha del administrador de tareas.
Después de esto, se iniciará el despachador.
Pasemos a otra forma de acceder a los procesos del sistema.
Usando la utilidad Ejecutar
El Administrador de servicios en Windows 7 x 32/x 64 Bit se puede configurar a través de una herramienta universal llamada “Ejecutar”. Para hacer esto, siga nuestro pensamiento:
Presione los botones "Win" + "R" simultáneamente. En la ventana que se abre, ingrese el comando: "servicios .msc" y presione "Entrar".
Después de esto, el kit de herramientas que necesitamos se abrirá inmediatamente y estará disponible para editarlo.
A través del menú Inicio
Puede iniciar la aplicación que necesitamos en Windows 7 de cualquier versión (incluida la versión máxima) utilizando el menú Inicio estándar. Para ello abrimos este último e ingresamos el nombre del objeto que buscamos en la barra de búsqueda. A continuación, haga clic en el elemento que aparece en los resultados de la búsqueda.
En el panel de control
La última opción que tocaremos es iniciar el cliente de servicios a través del panel de control.
- Abra "Inicio" y en la mitad derecha del menú, haga clic en el enlace marcado con un marcador rojo.
- En la barra de búsqueda del panel de control, escriba la palabra "Administración". Luego haga clic en el elemento marcado "2".
- Seleccione Servicios. Después de lo cual se iniciará la herramienta requerida.
Se necesita una gran cantidad de opciones para iniciar el administrador de servicios para que pueda lograr su objetivo en cualquier versión de Windows 7 y diferentes niveles de bits del sistema.
Utilizamos software de terceros.
Existen programas para deshabilitar servicios innecesarios en Windows 7. Reemplazan la funcionalidad estándar. Veamos una de las utilidades más convenientes. La aplicación se llama Easy Service Optimizer, puedes descargarla en página web oficial .
Veamos cómo trabajar con el programa:
- Primero necesitas descargar Easy Service Optimizer. Luego descomprima el archivo y ejecute el archivo marcado en la captura de pantalla. El programa no requiere instalación y se abrirá inmediatamente.
- Para realizar cualquier acción en el objeto seleccionado, debe hacer clic derecho sobre él y seleccionar el elemento deseado en el menú contextual.
- También desde aquí podremos acceder a la utilidad del sistema de Windows 7. Para ello abrimos el menú indicado por el número.
“1” y haga clic en el elemento deseado en el menú contextual.
Naturalmente, si es necesario, se puede volver a habilitar cualquiera de los servicios del sistema.
Deshabilitar cosas innecesarias
Entonces, ya sabes cómo ingresar al administrador de servicios en Windows 7, es hora de explicarte cómo deshabilitarlos. Para desactivar cualquier servicio es necesario abrirlo. Esto se puede hacer a través del menú contextual (haga clic derecho en el nombre) o simplemente haciendo doble clic en LMB.
En una pequeña ventana puede configurar el tipo de inicio (para deshabilitarlo, seleccione "Deshabilitado") y detenerlo. El botón marcado "2" le ayudará con esto.
Atención. En algunos casos, es posible que deba reiniciar su computadora para que los cambios surtan efecto.
¿Qué se puede desactivar?
Antes de hablar de los servicios que se pueden desactivar en Windows 10, queremos recordarte una cosa importante: ¡Nunca deshabilites procesos cuyo propósito no conoces! En este caso, su sistema operativo puede sufrir graves daños y, en ocasiones, incluso se pueden perder datos personales. Asegúrate de leer la descripción. También hay pistas en el propio despachador.
Responsable de buscar archivos en la PC. Puede desactivarlo solo como último recurso si utiliza soluciones de terceros para buscar datos en el sistema operativo.
El proceso necesario para crear copias de seguridad del sistema operativo en caso de recuperación después de fallas.
Navegador de computadora
Responsable de conectar la PC a la red doméstica u otras máquinas. Si no va a hacer esto, no dude en desactivar el "Explorador de computadora".
Inicio de sesión secundario
Se utiliza para operar varias cuentas en Windows 7. Si solo tiene una cuenta. El servicio local se puede desactivar.
Administrador de impresión
Todo aquí se desprende del nombre. Si no tiene una impresora y no imprime nada, eliminaremos este servicio.
Módulo de soporte NetBIOS sobre TCP/IP
Requerido para compartir archivos e impresoras. Nuevamente, si no está conectado a la red, se ejecutará en vano y, por lo tanto, podrá desactivar el proceso.
Proveedor de grupo base
Vuelva a conectarse, esta vez trabajando con un grupo habitual. No conectado a la red. Luego apágalo.
Servidor
La red local. Si no lo necesitas. Siéntase libre de apagarlo y reducir ligeramente la carga en su PC o computadora portátil.
Herramientas necesarias para trabajar con pantallas táctiles y otros dispositivos similares. Naturalmente, si no hay ninguno en el sistema, la función interactiva puede e incluso debe desactivarse.
Servicio de enumerador de dispositivos portátiles
Una característica para sincronizar archivos entre la Biblioteca de Windows Media y otros dispositivos. Es poco probable que alguien necesite este servicio.
Programador de Windows Media Center
Una aplicación y un servicio completamente innecesarios que deberían desactivarse.
Soporte Bluetooth
Aquí todo está muy claro. Hay una configuración de PC que incluye un adaptador inalámbrico y la estás usando, entonces no puedes desactivar el proceso.
Cifrado de unidad BitLocker
Este kit de herramientas es necesario para cifrar discos en Windows 7. Si no utiliza este último, eliminaremos el servicio.
Escritorios remotos
El proceso solo será necesario para quienes utilicen acceso remoto a una PC.
Tarjeta electrónica
Una característica completamente innecesaria que definitivamente debe desactivarse.
Temas
Cuando los temas estén desactivados, Windows aparecerá en vista clásica. La transparencia de las ventanas y otros bonitos “bollos” desaparecerán. Desactivarlos o no depende de todos, pero es este proceso el que utiliza más recursos de la PC.
Eso es todo. No recomendamos deshabilitar otros servicios en Windows 7. Además, esto no aumentará considerablemente el rendimiento. Por supuesto, existen otras opciones, como SSDP Discovery, Diagnostic Service Host, WWAN AutoConfig, Discovery Provider Host, Changed Link Tracking Client o Windows Update. Pero apagarlos depende de las necesidades de cada uno de nosotros.
También hay servicios que se instalan junto con algún dispositivo. Por ejemplo, los módulos inalámbricos funcionan gracias a AtherosSvc.
Lo que no puedes apagar
Como ya hemos dicho, está estrictamente prohibido tocar algunos procesos del sistema. Al editarlos, pone en peligro la seguridad de sus datos personales y la seguridad del sistema. A continuación se muestra una lista de los más críticos.
- Instalador de ventanas. Una herramienta de sistema indispensable que permite instalar nuevo software en una PC;
- ASLDR;
- Asignador de puntos finales RPC;
- Servicio de archivos sin conexión;
- BranchCache. Responsable de optimizar las conexiones de red;
- Audio de Windows. Responsable de la reproducción del sonido;
- DEP. Parte del sistema que protege el sistema operativo de virus;
- llamada a procedimiento remoto. Un sistema que está estrechamente acoplado con otros componentes del sistema operativo. Por eso simplemente no podrás apagarlo;
- Seguridad-SPP;
- unidad del sistema de diagnóstico;
- Fundación del Conductor. Kit de herramientas responsable de trabajar con los conductores;
- BóvedaSvc. Administrador de Credenciales;
- programador de tareas. Una función muy necesaria que no se puede abandonar;
- Conecta y reproduce. Hace posible instalar rápida y fácilmente nuevo hardware en una computadora;
- Superbúsqueda. Acelera tu Windows 7. El servicio recuerda los programas que ejecutas con más frecuencia y los carga en la memoria para un inicio rápido.
Deshabilitar componentes innecesarios, aunque sea ligeramente, acelera la PC. Esto es especialmente pronunciado en máquinas con 2 GB o menos de RAM instalada.
Resumámoslo
Llegados a este punto, la cuestión de qué servicios en Windows 7 se pueden desactivar para mejorar el rendimiento del sistema puede considerarse agotada. Explicamos cómo abrir las herramientas necesarias y qué se puede desactivar exactamente para optimizar la PC. Ahora podrás disfrutar de tu juego favorito, por ejemplo, CS GO, con mayor comodidad. Si aún tienes preguntas, hazlas en los comentarios. Intentaremos ayudar a todos.
Instrucciones en vídeo
Para mayor claridad y completitud de la imagen, grabamos un video para nuestros usuarios en el que mostramos el proceso de deshabilitar servicios innecesarios en el sistema operativo Windows 7. Esperamos que te ayude a mejorar el rendimiento de tu computadora o laptop.
Deshabilitar servicios innecesarios en una PC con Windows 7
4,5 (90%) 2 Votos - Cambiar a la pestaña marcada con un número
¡Hola a todos! Una vez hablé de ello, y en este artículo mostraré cómo deshabilitar servicios manualmente y automáticamente.
Al configurar un sistema operativo, muy a menudo hay que realizar las mismas acciones para desactivar los mismos servicios. Esto me molestó y no pude encontrar una manera de automatizarlo. Pero ahora he creado un archivo que desactiva automáticamente los servicios que no necesito. Si tiene tal necesidad, ¡lea a continuación cómo se puede hacer!)
Para trabajar con servicios, necesita:
- inicio abierto
- Haga clic derecho en la computadora y seleccione administrar
- Ir a servicios y gestión
- Servicios. Aparece una lista de servicios.
¿Cómo detener manualmente un servicio?
- Para detener el servicio, haga clic derecho y seleccione la propiedad
- Haga clic en detener

¿Cómo iniciar manualmente un servicio?
- Para iniciar el servicio, haga clic derecho y seleccione la propiedad
- Haga clic en ejecutar

¿Cómo deshabilitar manualmente un servicio?
- Para deshabilitar el servicio, haga clic derecho y seleccione la propiedad
- Haz clic en detener (puedes hacerlo sin esto, pero luego tendrás que reiniciar la computadora para que quede deshabilitado)
- Seleccione el tipo de inicio: deshabilitado (a menudo la gente está interesada en cómo detener el servicio de actualización de Windows, esto es exactamente lo que se necesita)

Cuando estaba escribiendo un artículo sobre qué servicios se pueden deshabilitar, me pidieron que escribiera un script que deshabilitaría automáticamente los servicios necesarios. Y encontré una solución recientemente. Para hacer esto, debe detener el servicio desde la línea de comando. Pero repito, por un lado parece difícil, pero al final del artículo te enseñaré cómo hacerlo de forma sencilla.
¿Cómo detener, iniciar y deshabilitar automáticamente un servicio?
Para comenzar, descargue mi plantilla. Estos son servicios que suelo desactivar nada más instalarlos.

Ahora mire los comandos que necesitamos (los comandos se toman sin comillas):
- “net stop service_name”: este comando detiene el servicio
- “net start service_name”: este comando inicia un servicio detenido
- “sc config service_name start=value”: este comando cambia el tipo de inicio del servicio.
El campo “valor” puede ser de 3 tipos:
- automático (automáticamente);
- demanda (bajo demanda, manualmente);
- automático retrasado (inicio retrasado);
El campo service_name se puede encontrar de la siguiente manera:
- Haga clic derecho en el servicio requerido y seleccione la propiedad
- El nombre del servicio es el nombre que necesitamos.

Ahora haga clic en el archivo descargado (Desactivar servicios innecesarios.bat) arriba con el botón derecho del mouse y haga clic en editar.

Para mí la primera línea detiene el servicio, y la segunda lo desactiva, y esto se repite 4 veces con diferentes servicios. Al final se hace una pausa para que podáis ver lo hecho.
- Aquellos. buscando el nombre del servicio
- Escribimos un comando de parada o inicio.
- Escribimos un comando de tipo de lanzamiento.
- Guarda el archivo
- Simplemente hacemos doble clic sobre él con el botón del ratón y listo. El script ejecutará automáticamente sus comandos.
Entonces, si desactivas o detienes algo con frecuencia, ¡simplemente necesitas este método para ahorrar tiempo!