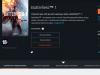Un conjunto de herramientas de fotomontaje para elegir
Fotor es un potente editor de fotografías en línea y una herramienta de diseño gráfico. Proporciona una enorme base de datos de plantillas, fondos y imágenes prediseñadas de montajes fotográficos en línea para ayudarte a crear montajes fotográficos increíbles. Varias plantillas elegantes de montaje fotográfico también te brindan la oportunidad de crear tu propio montaje fotográfico impresionante en línea. Cientos de imágenes prediseñadas personalizadas te permiten decorar perfectamente la imagen de tu montaje fotográfico. ¡Pruebe el software de montaje fotográfico de Fotor ahora!
Añade expresividad a tus imágenes con montajes fotográficos personalizables
La edición de fotografías es una forma única de hacer que tus imágenes sean mucho más significativas y ayudarte a llamar más la atención en cualquier red social. Fotor te hará un gran favor al permitirte crear y editar tus propios montajes fotográficos en línea de forma gratuita. Elimine fondos de imágenes usando el eliminador de fondos de Fotor, cambie fondos y agregue pegatinas que incluyan diferentes formas. Luego, puede ajustar su tamaño y agregar otras imágenes a los formularios. Esto hará que tu foto valga más que mil palabras.
Monta tus diseños
Siéntete libre de inspirarte mucho más en el montaje fotográfico. Utilice su imaginación al máximo y cree impresionantes creaciones visuales con la ayuda del creador de diseños de Fotor. Un conjunto de fondos o patrones de fondo pueden servir como fondo de su montaje fotográfico. También puedes agregar más imágenes y pegatinas al fondo. Fotor puede ayudarle a crear carteles y folletos impresionantes y a aumentar las ventas de productos rápidamente.
El programa creado por los especialistas de PHOTO STREET te permite montar tu rostro en línea de forma gratuita. Sólo necesitas seleccionar una de las plantillas, efectos especiales o herramientas disponibles en el programa y aplicarla para editar tu foto. También podrás aplicar todo tipo de marcos y otros efectos a cualquier foto que puedan mejorar significativamente la calidad de la misma.
Cabe señalar que el fotomontaje facial online es totalmente gratuito y sin necesidad de estudiar ningún producto gráfico popular. Absolutamente cualquier acción realizada a través de un programa de edición en línea de este tipo en Internet hace que el proceso de fotomontaje sea gratuito y accesible para muchos usuarios. La calidad de la fotografía resultante, hay que decirlo, también se encuentra al más alto nivel.
Ventajas de un editor de fotografías online
El fotomontaje gratuito realizado online a través de nuestro sitio web no sólo es de alta calidad, sino también muy rápido. Todo lo que necesitas hacer para empezar a editar son sólo tres sencillos pasos:
- Seleccione los efectos especiales necesarios del servicio de edición en línea;
- Cargue la foto que necesita para editar desde su computadora u otra fuente;
- Seleccione el efecto más óptimo en línea y guarde la foto;
Una vez que la foto editada esté lista, el programa de edición en línea le permitirá hacer casi cualquier cosa con ella: enviarla a su propia galería, guardarla en su computadora y también agregarla a sus amigos. Gracias a la gran variedad de funciones modernas, así como a su facilidad de uso, el editor de fotos en línea gratuito de PHOTO STREET es muy fácil de usar y le permite cambiar fotos de manera rápida y eficiente.
La variedad de efectos disponibles en el portal te permite crear casi cualquier cosa con una foto. Lo principal es saber qué es exactamente lo que quieres conseguir al final. Posteriormente podrás admirar las fotografías obtenidas mediante el uso del servicio sin ningún motivo y con mucho gusto. Esta es una forma muy rápida y práctica de obtener fotografías, que no requiere la presencia de varios tipos de programas y habilidades especiales.
¿Quieres saber cómo puedes “intercambiar caras” con un amigo, familiar o celebridad favorita? ¡La magia del fotomontaje te ayudará con esto! ¿Cómo funciona? Los motores de búsqueda, previa solicitud, probablemente ofrecerán utilizar Photoshop, pero este programa no será adecuado para personas no profesionales. La mejor opción es una sencilla, como un “Home Photo Studio”. En este artículo, aprenderá cómo insertar otra cara en una foto sin ninguna experiencia en edición de fotografías.
Paso 1. empecemos a trabajar
Para comenzar, le sugerimos instalarlo en su PC. Siga las instrucciones del asistente de instalación: el programa estará listo para funcionar en tan solo un minuto. Inicie la utilidad. En la ventana de inicio, seleccione la opción "Abrir Foto" y busque el archivo de foto que desea editar.
Puede comenzar a trabajar inmediatamente después de instalar el programa.
Paso 2. Fotomontaje
La siguiente etapa es la más crucial. En el menú principal, haga clic en la pestaña "Decoración" y buscar en la lista. En la ventana que aparece, crea una nueva capa. Para hacer esto, haga clic Agregar capa > Foto y sube la foto que deseas superponer.

Con el montaje fotográfico, puedes superponer fácilmente una foto encima de otra.
A la hora de elegir una foto conviene recordar que ambas fotografías deben tener aproximadamente la misma resolución y calidad. Además, las caras deben fotografiarse desde un ángulo lo más parecido posible.
En la lista, seleccione la capa con la imagen agregada y haga clic "Cortar Foto". Automáticamente aparecerá una nueva ventana. Utilice cualquier forma de recorte. Delinea con cuidado tu rostro, intentando evitar objetos innecesarios como accesorios. Si resulta desigual, usa la opción. "Restablecer selección" e intenta de nuevo. Cierre la línea de puntos haciendo doble clic con el mouse. Aumentar el número en la escala. "Desdibujando límites", arrastre el control deslizante hacia la derecha y haga clic "Aplicar".

Amplíe su foto para que el resultado sea lo más preciso y exacto posible.
Ahora descubramos cómo insertar otra cara en la foto para que la diferencia no se note. Para hacer esto, necesitas transformar la capa recortada. Cambie el tamaño de la nueva imagen arrastrando la selección por las esquinas. La cara "nueva" debe coincidir con el tamaño de la cara de la imagen original. Si es necesario, gire la capa moviendo el control deslizante en la escala "Ángulo de rotación". Modo de mezcla "Normal" Estará configurado de forma predeterminada, pero puedes elegir otro si lo deseas. ¡Listo! Haga clic en el botón "Aplicar".

Ajuste la superposición de capas para que la "nueva" cara se vea lo más natural posible
Paso 3. Niveles y corrección de color.
Todavía es demasiado obvio que el rostro fue tomado de otra foto. Hagamos una corrección de color simple. Para ello, en la pestaña "Imagen" abierto "Niveles". Es muy fácil entender cómo utilizar esta función. En la escala "Niveles de entrada" 3 controles deslizantes: blanco (tonos claros), gris (tonos medios) y negro (tonos oscuros). Con su ayuda, puedes ajustar de manera integral el brillo de una foto. Cambie la posición de los controles deslizantes para oscurecer (derecha) o aclarar (izquierda) la imagen. Luego guárdelo haciendo clic en "Aceptar".

Al ajustar los niveles, puede hacer que la imagen con la cara "nueva" sea más monocromática.
Etapa 4. Trabajamos con detalles
Ahora ya sabes cómo insertar otra cara en una foto de la forma más natural posible, pero tus posibilidades no se limitan a esto. Si es necesario procesar áreas específicas de la imagen, utilice las herramientas del panel de la izquierda. Seleccionar Pincel de desenfoque para que la transición desde la foto original sea aún más suave. Ajuste los parámetros de la herramienta: cuanto más pequeño sea el objeto que se procesa, menor será el tamaño y la transparencia del pincel.
También puedes oscurecer o aclarar ciertas áreas de la foto de la misma manera, agregarles nitidez, contraste o saturación. Simplemente seleccione el pincel apropiado de la barra de herramientas y procese la parte deseada de la imagen.

Utilice pinceles de subexponer y sobreexponer para agregar dimensión a su imagen.
Paso #5. Guardar y compartir con amigos
Evaluamos el resultado final.

El fotomontaje te ayudará a probar el papel de tu personaje de película favorito.

Puedes ajustar la calidad de la foto antes de guardarla.
¡Listo! Ahora sabes que insertar una cara en otra foto en Photoshop no es la única solución. Esta instrucción es universal, úsala en la práctica como quieras. ¡Entérate y descubre nuevas características del programa! "Home Photo Studio" se convertirá en su fiel asistente en cualquier situación en la que necesite procesar una fotografía con alta calidad.
En el apartado “Foto Básica” cargamos primero la imagen inicial con la que trabajaremos y realizamos el reemplazo de rostro. A continuación, haga clic en "Seleccionar foto". El programa funciona tanto con imágenes de un PC como con imágenes online. Incluso puedes tomar una foto usando tu cámara web.

Si es necesario, recortamos la imagen o la dejamos en el tamaño en el que estaba originalmente. No tocamos los marcadores, simplemente hacemos clic en "Recortar".

Junto al elemento "Aplicar color de foto base", marque la casilla. Haga clic en "Crear".

El proceso de procesamiento se producirá automáticamente. Cuando se complete la acción, la foto final aparecerá en una nueva ventana. Para descargarlo a su computadora, debe hacer clic en el botón "Descargar".

El sitio realiza reemplazos de caras de alta calidad, especialmente si son similares en calidad, brillo, contraste, estilo, composición y otros parámetros. Este servicio gratuito en línea es perfecto para crear un montaje fotográfico divertido o inusual.
Segundo método: Makeovr
El sitio web de Makeovr está en inglés, pero se pueden entender todas las funciones. Para cargar una imagen en el sitio, debe hacer clic en "Su computadora" y luego en "Examinar". Especifique la ruta a la imagen deseada y haga clic en "Enviar foto".

Realizamos los mismos pasos para subir la segunda foto.

Utilice marcadores para recortar el área. Haga clic en "mezclar la cara izquierda con el cabello derecho" para transferir la cara de la primera imagen a la segunda. Si, por el contrario, es necesario transferir el rostro de la segunda imagen a la primera, entonces haz clic en “mezclar rostro derecho con cabello izquierdo”.

En la ventana del editor, mueva el área recortada a la ubicación deseada, cambie el tamaño y otros parámetros si es necesario.

Cuando se complete la tarea, haga clic en "Finalizar". Seleccione el mejor resultado y haga clic en él. La imagen se abrirá en una nueva pestaña.
Se abrirá una ventana en la que haces clic en “Cargar” para cargar una imagen desde tu computadora. También puedes agregarlo desde una red social.
29.01.2017 28.01.2018
Hola a todos los visitantes habituales e invitados del sitio.
En este tutorial veremos cómo insertar una cara en otra foto en Photoshop. Y vamos a tontear un poco.
Vale la pena señalar que el aspecto principal que debes recordar antes de crear un montaje usando caras son las fuentes. Su elección debe tomarse con cuidado y en serio, porque el resultado depende de la elección de la fuente. Es necesario asegurarse de que coincidan la inclinación y posición de la cabeza, la iluminación, es necesario que las fotografías se tomen desde el mismo ángulo, etc. De lo contrario, no vale la pena contar con un resultado de alta calidad.
Como mencionamos anteriormente, decidimos jugar e insertar la cara de Putin en la cabeza de Trump. Descargar imágenes.
Abre Photoshop y empieza a trabajar.
Abra ambas fotos en Photoshop (Ctrl + O):
Pasemos a la foto con Vladimir Vladimirovich y seleccionemos la cara de la forma que más le convenga.
Por ejemplo, la herramienta Lazo. La tecla de acceso rápido para llamar a la herramienta es L.
![]()
Seleccionamos la cara de Putin: capturamos todos los rasgos faciales, recortamos parcialmente la frente:
![]()
Presione Ctrl + C en el teclado para copiar la cara, vaya al destinatario: Trump y presione Ctrl + V para pegar la cara en el documento.
![]()
Presione Ctrl + T en el teclado para llamar a Free Transform.
Cambiar el tamaño de la cara para que coincida con el tamaño de la cara de Trump:
![]()
Para adaptarse aún mejor al rostro, reduce la opacidad de la capa e intenta que los ojos, los labios y las cejas coincidan:
![]()
Una vez que hayas colocado la cara con éxito, devuelve la opacidad al 100%.
![]()
Ir a Seleccionar – Modificar – Contratar:
![]()
En la ventana desplegable, establezca el radio en 5-8 píxeles:
![]()
Vaya a la capa con Trump y haga doble clic en el candado para desbloquear la capa:
![]()
Presione la tecla Eliminar en el teclado. Después de esto, aparecerá un “agujero” en la capa con Trump:
![]()
Presione Ctrl + D en su teclado para anular la selección. Mantenga presionada la tecla Shift y seleccione ambas capas en la paleta de capas:
![]()
Vaya a Edición – Capas de superposición automática (Editar – Auto – Capas de fusión):
![]()
La configuración debe ser la siguiente:
![]()
![]()
Todas las deficiencias de la inserción automática se pueden corregir, por ejemplo, con la herramienta Pincel mezclador.
![]()
Crea una nueva capa:
![]()
En el panel de configuración superior de la herramienta Pincel de mezcla, establezca aproximadamente las siguientes configuraciones:
En una nueva capa, use un pincel Mix para repasar las áreas donde se une la foto. Prestamos especial atención al lado izquierdo del rostro:
![]()
Crea otra capa nueva y rellénala (Shift + F5) con 50% de gris:
![]()
Vaya al menú Filtro-Ruido-Agregar ruido:
![]()
Agregue 1-3%:
![]()
Cambie el modo de fusión de capas a Superponer (Superposición):
![]()
Haga clic derecho en la capa en la paleta Capas y seleccione "Crear máscara de recorte". De esta forma la capa de ruido solo afectará a la capa sobre la que pintamos la Mezcla con el pincel.
![]()
![]()
Entonces descubrimos una manera de insertar una foto en otra de manera simple, fácil y rápida. ¡Un método muy accesible en Photoshop!
¡Éxito en el trabajo creativo! ¡Que la musa nunca te deje!