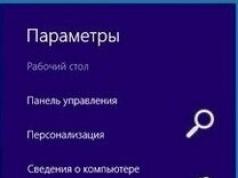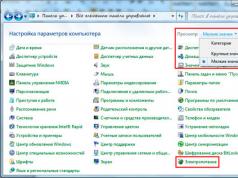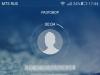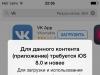اگر برای مدتی از کامپیوتر یا لپ تاپ استفاده نکنید، صفحه نمایش خاموش می شود و احساس می کنید که دستگاه خاموش است. این وضعیت دو وضعیت را نشان می دهد: یا صفحه خاموش می شود یا رایانه شخصی به حالت خواب می رود. چارچوب داده شده همیشه مناسب نیست و اغلب مورد نیاز است تغییر زمان خواب در ویندوز 7.
یک انحراف کوچک. همه حالت ها به 3 دسته تقسیم می شوند:
- حالت خواب (خواب) حالتی از رایانه است که در آن خاموشی وجود ندارد، اما برق کاهش یافته است. تمام اشیاء باز همچنان در RAM ذخیره می شوند و به شما امکان می دهند فوراً به کار خود ادامه دهید.
- Hibernation – بیشتر برای لپ تاپ ها طراحی شده است. تمام محتویات رم به هارد دیسک ریخته می شود، سپس برق قطع می شود. از سرگیری کار بسیار بیشتر طول می کشد، اما صرفه جویی در باتری افزایش می یابد. این چیزی است که خواب زمستانی را از خواب متمایز می کند.
- حالت ترکیبی - ویژگی های خواب و خواب زمستانی را ترکیب می کند.
روش های باز کردن گزینه پاور
برای تغییر زمان انتقال حالت خواب در ویندوز 7، گزینه ای به نام "Power" وجود دارد که به 4 روش یافت می شود:
1. روی "شروع" کلیک کنید، "پاور منبع" را در جستجو وارد کنید و مورد نشان داده شده در تصویر را انتخاب کنید.
2. کلیدهای Win + R را نگه دارید و در پنجره ورودی دستور Run کپی کنید powercfg.cpl. روی OK یا Enter کلیک کنید.
3. طولانی ترین مسیر. به منوی شروع بروید، کنترل پنل را انتخاب کنید. اطمینان حاصل کنید که نمادهای بزرگ یا کوچک در قسمت "نما" وجود دارد. در لیست تنظیمات ویندوز 7، گزینه power options را پیدا کنید.

4. در لپ تاپ، وقتی روی دکمه ای که نماد مثلث در سینی است کلیک کنید، آیکون های مخفی ظاهر می شوند. در میان آنها، نمادی را به شکل باتری و دوشاخه برق پیدا کنید، با دکمه سمت چپ روی آن کلیک کنید. در پنجره پاپ آپ، روی هر یک از 2 پیوند در پایین کلیک کنید.

تغییر زمان انتقال حالت خواب
پس از انتخاب یکی از روش ها، پنجره تنظیمات مصرف انرژی و حالت خواب در ویندوز 7 با تنظیمات قابل تنظیم پیش روی شما باز می شود. در پنجره، روی پیوند کلیک کنید تا به حالت خواب بروید، در سمت چپ قرار دارد.

در اینجا از شما خواسته می شود که تنظیمات طرح برق نصب شده را تغییر دهید. در مورد من، این طرح "صرفه جویی در انرژی" است. بازنشانی تنظیمات به حالت پیش فرض همیشه امکان پذیر خواهد بود، بنابراین از آزمایش کردن نترسید.
در لپ تاپ 2 ستون را مشاهده خواهید کرد:
- روی باتری
- از شبکه
به هر ستون پارامترهای جداگانه داده می شود. بر این اساس در رایانه شخصی معمولی 1 ستون وجود خواهد داشت.
به کاهش یا افزایش زمان خوابو صفحه نمایش را خاموش کنید، روی دکمه واقع در مقابل گزینه مربوطه کلیک کنید. چارچوب زمانی خود را تنظیم کنید و روی "ذخیره تغییرات" کلیک کنید.

اگر همیشه رایانه شخصی خود را برای مدت طولانی بیکار نمی گذارید، «هرگز» را انتخاب کنید. با این کار حالت خواب در ویندوز 7 شما غیرفعال می شود.
برای تنظیم زمان انتقال خود، روی پیوند تغییر تنظیمات پیشرفته کلیک کنید.

در پنجره ما به 2 بخش علاقه مندیم:
- صفحه نمایش

بر روی "خواب"، سپس "خواب بعد" کلیک کنید و زمان خود را به دقیقه تنظیم کنید.

روی «صفحه نمایش» کلیک کنید، سپس روی «خاموش کردن صفحه بعد» کلیک کنید و همچنین دوره زمانی را تنظیم کنید.

شما می توانید پارامترهای دیگری را تنظیم کنید، اما پس از ایجاد تغییرات، حتما دکمه “apply” را کلیک کرده و OK کنید.
با چنین دستکاری هایی می توانید تغییر زمان خواب در ویندوز 7. خواب بیشتر در لپ تاپ ها یا سایر دستگاه هایی که از باتری استفاده می کنند کاربرد عملی دارد. در رایانه رومیزی، این گزینه عملاً بی فایده است.
فعال کردن حالت خواب به شما این امکان را می دهد که در زمان بیکاری رایانه شخصی در مصرف انرژی صرفه جویی کنید. این عملکرد مخصوصاً در لپ تاپ هایی که از باتری داخلی تغذیه می شوند بسیار مهم است. به طور پیش فرض، این ویژگی در دستگاه های دارای ویندوز 7 فعال است. اما می توان آن را به صورت دستی غیرفعال کرد. بیایید دریابیم که اگر یک کاربر تصمیم گرفت وضعیت خواب را در ویندوز 7 دوباره فعال کند، چه کاری باید انجام دهد.
ویندوز 7 از حالت خواب ترکیبی استفاده می کند. این در این واقعیت نهفته است که هنگامی که رایانه برای مدت معینی بدون انجام هیچ کاری روی آن بیکار است، به حالت قفل منتقل می شود. تمام فرآیندهای موجود در آن منجمد می شوند و سطح مصرف انرژی به میزان قابل توجهی کاهش می یابد ، اگرچه رایانه شخصی مانند حالت خواب زمستانی کاملاً خاموش نمی شود. در همان زمان، در صورت قطع برق غیرمنتظره، وضعیت سیستم در فایل hiberfil.sys به همان روشی که در زمان خواب زمستانی وجود دارد ذخیره می شود. این دورگه رژیم است.
گزینه های مختلفی برای فعال کردن حالت خواب در صورت غیرفعال بودن وجود دارد.
روش 1: منوی استارت
معروف ترین راه در میان کاربران برای فعال کردن حالت خواب از طریق منو است "شروع".


همچنین در همان پنجره میتوانید وضعیت خواب را با بازگردانی پیشفرضها در صورت وجود طرح برق فعلی، فعال کنید "متوازن"یا "صرفه جویی در انرژی".


واقعیت این است که در طرح های قدرت "متوازن"و "صرفه جویی در انرژی"بهطور پیشفرض، فعال کردن حالت خواب فعال است. تنها تفاوت در دوره عدم فعالیت است که پس از آن رایانه شخصی به حالت خواب می رود:
- متعادل - 30 دقیقه؛
- صرفه جویی در انرژی - 15 دقیقه.
اما برای طرح عملکرد بالا، نمیتوانید حالت خواب را به این روش فعال کنید، زیرا به طور پیشفرض در این طرح غیرفعال است.
روش 2: ابزار اجرا
همچنین می توانید با وارد کردن دستور در پنجره، حالت خواب را با رفتن به پنجره تنظیمات طرح برق فعال کنید "اجرا کن".


برای طرح "متوازن"یا "صرفه جویی در انرژی"برای فعال کردن حالت خواب، می توانید روی کتیبه نیز کلیک کنید "بازیابی برنامه به تنظیمات پیش فرض".

روش 3: ایجاد تغییرات در تنظیمات پیشرفته
همچنین می توانید با تغییر تنظیمات اضافی در پنجره تنظیمات طرح برق فعلی، حالت خواب را فعال کنید.


روش 4: بلافاصله به حالت خواب بروید
همچنین گزینهای وجود دارد که به شما امکان میدهد بدون در نظر گرفتن تنظیماتی که در گزینههای برق خود انجام دادهاید، بلافاصله رایانه شخصی خود را به حالت Sleep قرار دهید.

همانطور که می بینید، بیشتر راه های تنظیم حالت خواب در ویندوز 7 شامل تغییر تنظیمات برق است. اما علاوه بر این، گزینه جابجایی فوری به حالت مشخص شده از طریق دکمه نیز وجود دارد "شروع"، با دور زدن این تنظیمات.
حالت خوابیک حالت کم مصرف است که به کاربر اجازه می دهد تا به سرعت مصرف برق عادی (معمولاً در عرض چند ثانیه) را به سرعت از سر بگیرد. قرار دادن رایانه شما در حالت خواب شبیه فشار دادن دکمه مکث در پخش کننده DVD است: رایانه بلافاصله تمام عملیات را متوقف می کند و در هر زمانی آماده ادامه کار است.
حالت خواب زمستانییک حالت مصرف انرژی کم است که در درجه اول برای لپ تاپ ها طراحی شده است. وقتی وارد حالت خواب می شوید، تمام اسناد و تنظیمات باز در حافظه ذخیره می شود و کامپیوتر وارد حالت کم مصرف می شود، در حالی که وقتی وارد حالت خواب زمستانی می شوید، تمام اسناد و برنامه های باز در هارد ذخیره می شوند و سپس کامپیوتر خاموش می شود. از بین تمام حالت های صرفه جویی در مصرف انرژی که در ویندوز استفاده می شود، حالت Hibernate به کمترین میزان انرژی نیاز دارد. اگر قصد ندارید از لپ تاپ برای مدت طولانی استفاده کنید و راهی برای شارژ مجدد باتری وجود ندارد، توصیه می شود لپ تاپ را در حالت خواب زمستانی قرار دهید.
حالت خواب ترکیبیحالتی است که در درجه اول برای رایانه های رومیزی طراحی شده است. حالت خواب ترکیبی حالت خواب و حالت خواب زمستانی را ترکیب می کند زیرا تمام اسناد و برنامه های باز در حافظه و هارد دیسک ذخیره می شوند و رایانه در حالت کم مصرف قرار می گیرد. در صورت قطع برق غیرمنتظره، سیستم عامل ویندوز به راحتی می تواند اطلاعات را از دیسک بازیابی کند. اگر Hybrid Sleep فعال باشد، وارد شدن به حالت Sleep به طور خودکار رایانه را در حالت Hybrid Sleep قرار می دهد. در رایانه های رومیزی، خواب ترکیبی معمولاً به طور پیش فرض فعال است
انتخاب حالت به عهده کاربر است. این مقاله گزینه غیرفعال کردن "حالت خواب زمستانی" و حذف فایل hiberfil.sys را پیشنهاد می کند.
چگونه "حالت خواب" را غیرفعال کنیم؟
برای غیرفعال کردن "حالت خواب" باید موارد زیر را انجام دهید:
همچنین می توانید عملکرد خواب را غیرفعال کنید. "" را انتخاب کنید و در پنجره، حالت خواب را پیدا کنید و آن را خاموش کنید.

چگونه فایل hiberfil.sys را حذف کنیم؟
پس از غیرفعال کردن "حالت خواب"، می توانید فایل مخفی را حذف کنید hiberfil.sys
فایل hiberfil.sysایجاد شده توسط سیستم عامل برای عملکرد حالت خواب زمستانی. هنگامی که رایانه به حالت خواب می رود، ویندوز محتویات RAM را به هارد دیسک - در فایل hiberfil.sys بازنشانی می کند و هنگامی که روشن می شود، این فایل را در حافظه بارگیری می کند. اندازه فایل برابر با رم نصب شده روی کامپیوتر است. بنابراین با حذف این فایل می توانید فضای خالی هارد دیسک خود را به میزان قابل توجهی افزایش دهید. اما در ویندوز 7 حتی با غیرفعال بودن حالت خواب، فایل hiberfil.sys پاک نمی شود و روی هارد باقی می ماند. برای حذف این فایل، باید حقوق Administrator داشته باشید. روی Start - Run یا کلیدهای Win + R کلیک کنید و دستور را وارد کنید
powercfg -hibernate -offیا powercfg -h خاموش است

کلیک خوبو راه اندازی مجدد اگر نیاز به بازگشت تابع hibernation دارید، می توانید فایل hiberfil.sys را با دستور بازیابی کنید
powercfg -hibernate -onیا powercfg -h روشن است
با روشن کردن می توانید بررسی کنید که آیا فایل hiberfil.sys در ریشه دیسک است یا خیر نمایش فایلهای مخفی. شروع - کنترل پنل - گزینه های پوشه - مشاهده

"" را انتخاب کنید و علامت "" را بردارید و فراموش نکنید که فشار دهید درخواست دادنو خوب. درایو C را باز می کنیم و می بینیم که فایل hiberfil.sys وجود ندارد.

برای مخفی کردن نمایش فایل های محافظت شده، مواردی را که بررسی کرده اید بازگردانید.
اکثر کاربران رایانه شخصی احتمالاً بیش از یک بار شنیده اند که نباید رایانه خود را مرتباً روشن و خاموش کنید، زیرا این کار می تواند عمر مفید آن را کاهش دهد. در واقع، هنگام روشن و خاموش شدن برق، به اصطلاح فرآیندهای گذرا در رایانه رخ می دهد که طی آن تجهیزات رایانه تحت بارهای اضافی زیادی قرار می گیرند. نتیجه چنین بارهایی، سایش سریع اجزای کامپیوتر است. با توجه به موارد فوق، عاقلانه است که کامپیوتر را تا حد امکان خاموش کنید، فقط در صورت لزوم. با این حال، از طرف دیگر، یک کامپیوتر همیشه روشن، برق مصرف می کند و یک لپ تاپ همیشه روشن باتری را خالی می کند. برای صرفه جویی در هزینه و عمر باتری می توانید از ویژگی های راحت و کاربردی مانند حالت خواب، خواب زمستانی و حالت هیبریدی استفاده کنید.
حالت خواب زمستانی چیست؟
حالت Hibernation یک حالت صرفه جویی در انرژی سیستم عامل کامپیوتر است که در آن تمام اطلاعات مربوط به وضعیت فعلی سیستم عامل در حافظه عامل نوشته می شود و سپس کامپیوتر به حالت کم مصرف سوئیچ می کند. بنابراین، پس از بیدار کردن رایانه از حالت خواب، تمام پنجره ها و برنامه ها به همان شکلی که قبل از فعال کردن حالت خواب بودند، باقی می مانند. مزیت اصلی حالت خواب این است که رایانه بسیار سریع - به معنای واقعی کلمه در چند ثانیه - به حالت کار خود باز می گردد. در سیستم عامل ویندوز XP به این حالت حالت استندبای می گفتند.
تفاوت بین حالت خواب و خواب زمستانی چیست؟
حالت Hibernation یک حالت صرفه جویی در مصرف انرژی است که عمدتاً برای لپ تاپ ها طراحی شده است. هنگامی که رایانه به حالت خواب زمستانی می رود، تمام اسناد باز، برنامه ها و پنجره ها نه در RAM، بلکه در یک فایل خاص روی هارد دیسک ذخیره می شوند و پس از آن رایانه به طور کامل خاموش می شود. مزایای اصلی خواب زمستانی عدم مصرف کامل انرژی و قابلیت اطمینان مطلق ذخیره سازی داده ها است، بر خلاف حالت خواب (در صورت قطع برق در حالت خواب، داده ها به احتمال زیاد از بین می روند). نقطه ضعف خواب زمستانی زمان نسبتا طولانی است که طول می کشد تا کامپیوتر به حالت کار بازگردد.
حالت خواب هیبریدی چیست؟
حالت خواب هیبریدی یک حالت صرفه جویی در مصرف انرژی است که عمدتاً برای رایانه های رومیزی طراحی شده است. این حالت نوعی سازش بین حالت خواب و خواب زمستانی است، زیرا هنگام ورود به حالت خواب هیبریدی، تمام اسناد باز و پنجره های برنامه در حافظه هارد کامپیوتر ذخیره می شوند (مانند حالت خواب زمستانی)، اما کامپیوتر خاموش نمی شود. اما به حالت کم مصرف می رود (مانند حالت خواب). هنگام استفاده از حالت خواب ترکیبی، خطر از دست رفتن داده ها به طور قابل توجهی کمتر از حالت خواب است و رایانه سریعتر از حالت خواب زمستانی بیدار می شود. در رایانههای رومیزی، خواب هیبریدی معمولاً بهجای خواب زمستانی، بهطور پیشفرض فعال میشود.
پیکربندی تنظیمات برای حالت خواب
برای پیکربندی تنظیمات حالت خواب (یا حالت خواب زمستانی)، باید به مدیریت انرژی بروید. منو را باز کنید شروع کنید، رفتن به صفحه کنترل، به بخش سیستم و ایمنیو انتخاب کنید منبع تغذیه.
در پنجره بعدی، طرح برق خود را انتخاب کرده و بر روی آن کلیک کنید تنظیم طرح برق.

در اینجا می توانید زمان خاموش شدن صفحه نمایش در صورت غیرفعال شدن و همچنین زمانی که پس از آن رایانه به حالت خواب می رود را مشخص کنید. چنین گزینه هایی می توانند به صرفه جویی در مصرف برق یا باتری لپ تاپ کمک کنند اگر برای کاری دور هستید و رایانه را روشن می گذارید.

همچنین میتوانید اقداماتی را به دکمه روشن/خاموش و دکمه خواب اختصاص دهید و گزینهای را تنظیم کنید که هنگام از سرگیری از حالت خواب به رمز عبور نیاز باشد. برای لپتاپها نیز میتوانید اقدامی را که باید هنگام بستن درب آن انجام دهید، انتخاب کنید.


در تنظیمات دکمه های روشن/خاموش و خواب (یا درب لپ تاپ)، می توانید عملکرد مورد نظر را تعیین کنید: خواب، خواب زمستانی یا خاموش شدن.
خروج از حالت خواب بسته به تنظیمات می تواند به روش های مختلفی انجام شود: با فشار دادن هر کلید روی صفحه کلید، یک دکمه روی ماوس یا فقط فشار دادن دکمه پاور. خروج از حالت خواب زمستانی فقط با استفاده از دکمه پاور امکان پذیر است.
اگر میخواهید هنگام فشار دادن دکمهای روی صفحهکلید، بیدار کردن رایانهتان را فعال یا غیرفعال کنید، به آن بروید صفحه کنترلو انتخاب کنید مدیریت دستگاه(اگر بر اساس دسته بندی مشاهده می کنید، به نمادها بروید). سپس در Device Manager روی نام کیبورد خود کلیک راست کرده و انتخاب کنید خواص، به برگه بروید مدیریت قدرتو چک باکس را علامت بزنید (یا علامت آن را بردارید). به این دستگاه اجازه دهید رایانه را از حالت آماده به کار بیدار کند.

تنظیم رایانه برای بیدار شدن از روی ماوس دقیقاً از همان اصل پیروی می کند.
ناگهان دکمه خاموش شدن خواب و راه اندازی مجدد غیرفعال شد. به طور دقیق تر، صبح هنگام خروج از خواب زمستانی مشکلاتی وجود داشت، من دقیقاً ندیدم چه چیزی، اما خاموش شد و دوباره روشن شد، و نه بازیابی حالتی که هنگام رفتن به خواب زمستانی بود، احتمالاً بعد از آن. حتی هنگام به روز رسانی ویندوز، پیشنهاد راه اندازی مجدد کار نمی کند، دکمه به طرز احمقانه ای غیر فعال است. پس از پایان جلسه (زمانی که یک کاربر انتخاب می شود)، این قابلیت کار می کند. gpedit.msc -> پیکربندی ویندوز -> تنظیمات امنیتی -> سیاستهای محلی -> تخصیص حقوق کاربر همیشه Administrator و user_name بوده و هست (در واقع او تنها مدیر و مدیر است). حتی اگر همه چیز را در آنجا قرار دهید یا آنها را حذف کنید، همان چیزی است. پیکربندی کاربر -> الگوهای اداری -> شروع و نوار وظیفه -> حذف و جلوگیری از دسترسی به خاموش، راهاندازی مجدد، غیرفعال شدن خواب (در صورت فعال بودن، این موارد غیرفعال را حذف میکند).
- سوالی که بیش از سه سال پیش پرسیده شد
- 17159 بازدید
toster.ru
حالت خواب (خواب) در ویندوز 10 در دسترس نیست (8.1، 7)
هیچ گزینه Sleep در منوی Start یا Power Options وجود ندارد. فقط Shutdown و Reboot وجود دارد. چگونه می توانم مشکل را برطرف کنم تا حالت خواب در لیست ظاهر شود؟
استفاده از ویندوز 10 به عنوان مثال به این صورت است:
بدون حالت خواب
- در تنظیمات اعمال هنگامی که دکمه پاور فشار داده می شود و درب بسته می شود:

حالت خواب در دسترس نیست
در اکثر موارد، این اتفاق می افتد زیرا درایور آداپتور ویدیوی اصلی یا چندین درایور نصب نشده است.
Device Manager را راه اندازی کنید. اگر در بخش آداپتورهای ویدئویی، آداپتور ویدیوی پایه (مایکروسافت) را مشاهده کردید، کارت گرافیک روی یک درایور ساده کار می کند.
درایور بومی را از وب سایت رسمی نصب کنید. میتوانید با استفاده از عملکرد بهروزرسانی درایورها، درایور را دانلود کنید:

صبر کنید تا نصب درایور کامل شود:
پس از نصب درایور اصلی، آداپتور ویدئویی باید حاوی نام سازنده - Intel، AMD یا nVidia باشد:

نحوه فعال کردن حالت خواب
اکنون حالت خواب در سیستم موجود است:

حالت خواب موجود است
ما به شما یادآوری می کنیم! برای اینکه رایانه به درستی کار کند، باید درایورهای اصلی را برای همه دستگاه ها نصب کنید.
compfixer.info
غیرفعال کردن حالت خواب و دکمه خواب
مطمئناً بسیاری از شما قبلاً می دانید که حالت خواب در رایانه ها و لپ تاپ ها چیست و همچنین هدف آن چیست. در واقع، عملکرد حالت خواب بسیار مفید است، به خصوص برای کسانی که اغلب مجبورند روی لپ تاپ بدون شبکه متصل به آن، یعنی از باتری، کار کنند.
اما اتفاقاً در برخی موارد این ابزار ممکن است به سادگی نامناسب باشد. به عنوان مثال، اگر تصمیم دارید یک اسکن کامل ویروس را اجرا کنید، که ممکن است چندین ساعت طول بکشد، ممکن است رایانه شما به خواب رفته و این فرآیند را متوقف کند. در نتیجه، بررسی تنها پس از کشف این مشکل و روشن کردن مجدد آن ادامه خواهد یافت.

به طور کلی، می تواند یک دسته از نمونه های مشابه وجود داشته باشد و هر یک از آنها تفاوت های ظریف خاص خود را دارند. بنابراین اگر از خاموش شدن دائمی برنامه ریزی نشده رایانه خود یا به طور دقیق تر انتقال آن به حالت خواب بسیار اذیت شده اید، در این دستورالعمل راه حلی را پیدا خواهید کرد که به شما امکان می دهد یک بار برای همیشه حالت خواب را غیرفعال کنید.
همچنین متذکر می شوم که در زیر گزینه غیرفعال کردن دکمه "Sleep" واقع در منوی "End Tasks" را در نظر خواهیم گرفت که به همین دلیل بسیاری از کاربران به جای خاموش کردن عادی رایانه را به طور تصادفی به خواب می فرستند. من مطمئن هستم که این اطلاعات نیز برای بسیاری مرتبط و مفید خواهد بود.
نحوه غیرفعال کردن حالت خواب در Power Options
فوراً متذکر می شوم که این گزینه می تواند کاملاً در تمام سیستم عامل های مدرن مایکروسافت استفاده شود ، از Vista شروع و با Ten ختم می شود. در مورد ویندوز XP، باید مراحل کمی متفاوت انجام دهید، اما اگر علاقه مند هستید، در نظرات بنویسید، سعی می کنم به شما کمک کنم.
خوب، برای غیرفعال کردن حالت خواب در هر ویندوز، باید از تنظیمات "Power Options" استفاده کنیم که با رفتن به پنجره کنترل پنل می توانید آن را پیدا کنید. خوب، یا فقط دستور "powercfg.cpl" را اجرا کنید، به هر حال، می توانید دستورات مفیدتری را در اینجا پیدا کنید.

در پنجره مدیریت انرژی، در بالای نمودار مشخص شده با یک نقطه پررنگ، روی مورد "پیکربندی طرح منبع تغذیه" کلیک کنید.

در این تنظیمات می توانید پارامترهایی را که مسئول محو شدن خودکار نمایشگر و وارد شدن به حالت خواب پس از مدت زمان مشخصی هستند، تغییر دهید. خوب، یا می توانید با تنظیم مقدار "Never" اجرای این پارامترها را به طور کامل غیرفعال کنید.

به هر حال، در لپ تاپ ها باید تنظیمات را پیکربندی کنید، هم زمانی که کابل به شبکه متصل است و هم زمانی که از باتری تغذیه می شود.
اما این همه ماجرا نیست. برای غیرفعال کردن کامل حالت خواب، باید برخی تنظیمات اضافی را تنظیم کنید که با کلیک روی پیوند "تغییر تنظیمات اضافی" می توانید به آنها دسترسی پیدا کنید. تنظیمات قدرت."
البته اولین چیزی که باید به بخش "Sleep" بروید و مقدار "هرگز" را در زیر بخش "Sleep after" ، "Hibernation after" در آنجا تنظیم کنید. همچنین، باید توجه داشته باشید که تعدادی پارامتر دیگر وجود دارد که به دلیل آن یک کامپیوتر یا لپ تاپ می تواند به حالت خواب برود.

مثلاً هنگام بستن درب لپتاپ، یا فشار دادن دکمه پاور یا زمانی که باتری کم است، این اتفاق میافتد. علاوه بر این، توصیه می کنم بخش "هارد دیسک" را بررسی کنید و خاموش شدن خودکار نمایشگر را در بخش "صفحه نمایش" غیرفعال کنید.
پس از این همه، با تأیید تغییرات انجام شده، رایانه دیگر به حالت خواب نمی رود.
نحوه غیرفعال کردن دکمه Sleep
اگر گاهی اوقات وقتی رایانه خود را خاموش می کنید، به طور تصادفی با کلیک بر روی دکمه «خواب» به جای «خاموش کردن» معمول، آن را به حالت خواب می فرستید و این واقعاً شما را آزار می دهد، می توانید به سادگی آن را غیرفعال کنید.
برای انجام این کار باید چند تغییر در رجیستری ایجاد کنیم:
- دانلود فایل آماده reg;
- آن را در رایانه خود ذخیره کنید؛
- سپس، با دوبار کلیک کردن روی آن، وارد کردن فایل به رجیستری را آغاز می کنیم.
- در اطلاعیه ای که ظاهر می شود، روی دکمه "بله" کلیک کنید و به طور مثبت پاسخ دهید که واقعاً می خواهید ادامه دهید.
- ما کامپیوتر را راه اندازی مجدد می کنیم.
پس از آن، در منوی خاموش کردن، دکمه "خواب" خاکستری و غیر فعال خواهد بود.
اگر "Hibernation" زیر دکمه "Sleep" ظاهر شد، اشکالی ندارد، همچنین می توانید با اجرای این دستور در "Win + R" آن را حذف کنید.
پس از اینکه تصمیم گرفتید همه چیز را به حالت اولیه خود برگردانید، می توانید از این فایل reg با دانلود و اجرای آن در رایانه خود استفاده کنید.
در اصل، این همه است، حالت خواب به طور کامل غیرفعال می شود، و همچنین، دکمه ای که این عملکرد را راه اندازی می کند فعال نخواهد بود.