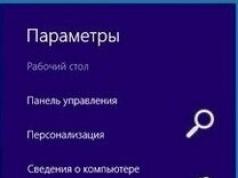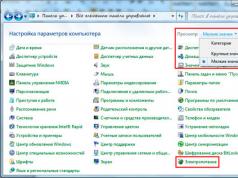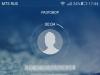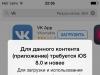برای حفظ عملکرد و سرعت نرمال رایانه و همچنین شناسایی سریع مشکلات مختلف، کاربران باید از نرم افزارهای تخصصی کمک بگیرند. سودمند CPUID HWMonitorبه کاربران اجازه می دهد تا تمام اطلاعات لازم را در مورد عملکرد عناصر مختلف کامپیوتر از جمله دما، سرعت فن و غیره به دست آورند.
CPUID HWMonitor یک ابزار کوچک است که در پنجره آن تمام اجزای کامپیوتر به صورت لیستی قابل ارتقا با تمام اطلاعات مورد علاقه برای هر یک از آنها نمایش داده می شود.
ویژگی های کلیدی CPUID HWMonitor:
1. نمایش دقیق داده های جاری، سرعت فن، نقاط کنترل ولتاژ و غیره؛
2. نمایش مقادیر حداقل و حداکثر.
3. امکان صادرات نتایج ردیابی؛
4. ابزار کاملاً رایگان توزیع می شود.
چگونه از CPUID HWMonitor استفاده کنیم؟
استفاده از برنامه فوق العاده ساده است. برای شروع، برنامه کاربردی را از لینک انتهای مقاله دانلود کرده و آن را نصب و راه اندازی کنید.
یک پنجره برنامه روی صفحه ظاهر می شود که اجزای اصلی سیستم را با نتایج نظارت دائماً به روز می شود.


به طور کلی، برنامه CPUID HWMonitor به شما اجازه نمی دهد که هیچ تغییری در عملکرد سیستم ایجاد کنید، بلکه فقط وضعیت قطعات را نظارت می کند و همچنین، که در واقع به خوبی انجام می دهد.
امروزه، ابزارهای اضافی بسیاری از توسعه دهندگان شخص ثالث، از جمله موارد داخلی، وجود دارد که قابلیت های کاربر را هنگام کار با سیستم افزایش می دهد.
برای چنین فرآیند مهمی مانند نظارت بر واحد سیستم، چندین برنامه جایگزین نیز وجود دارد که یکی از آنها برنامه HWMonitor است. چیست و نحوه استفاده از برنامه و همچنین توضیحات مفصل آن - ادامه مطلب.
ابزار نظارت HWMonitor توسعه برنامه نویسان خارجی متحد در شرکت CPUID است که شامل همه چیزهایی است که برای به دست آوردن حداکثر مقدار داده در مورد وضعیت سیستم نیاز دارید.
شما می توانید در وب سایت ما این برنامه کاملا رایگان است و کمترین فضای خالی را در هارد دیسک شما اشغال می کند.
نصب ابزار هیچ تفاوتی با نصب هر برنامه دیگری ندارد: باید مشخص کنید که کجا می خواهید HWMonitor را باز کنید، سپس نصب کننده همه چیز را به تنهایی انجام می دهد. در پایان نصب، از شما خواسته می شود که برای دسترسی آسان تر به برنامه، میانبری را روی دسکتاپ قرار دهید.
پس از راه اندازی برنامه، پنجره کوچکی را مشاهده خواهید کرد که تمام داده های لازم در آن قرار دارد. همه پارامترها در ستونهایی ارائه میشوند که میتوان آنها را تغییر داد: گسترش، باریک کردن، و همچنین حذف شاخصهای غیر ضروری و اضافه کردن موارد ضروری.
همچنین امکان تنظیم مجدد مقادیر حداقل و حداکثر نیز وجود دارد. بیایید نحوه کار با برنامه را نقطه به نقطه دریابیم.
تجزیه و تحلیل پارامترهای هارد دیسک
اولین در لیست هارد دیسک است. نام آن در اینجا نمایش داده می شود و به دنبال آن نشانگرهای دما به دست آمده از سنسورهای با استفاده از فناوری S.M.A.R.T که ترجمه شده به معنای "فناوری خود نظارت، گزارش و خود آنالیز" است.
هنگامی که از پروتکلی کمتر از ATA/SATA استفاده میکنید، پشتیبانی در سطح پایه ارائه میشود، بنابراین، اگر هارد دیسک قدیمیتری نصب کردهاید که از این پروتکل پشتیبانی نمیکند، به احتمال زیاد نمیتوانید دادهها را از حسگرهای HDD دریافت کنید. .

دمای CPU
بنابراین، اجازه دهید به جدول برگردیم. اولین نشانگر دما وضعیت فعلی را نشان می دهد. دمای کاری هارد دیسک بین 30 تا 40 درجه سانتیگراد در دمای اتاق 25 درجه متغیر است. بدیهی است که در روزهای گرم تابستان دمای هوا در اتاق ممکن است کمی بالاتر باشد و بر این اساس، شاخص ها ممکن است 5-10 درجه افزایش یابد.
با این حال، توصیه نمی شود که هارد دیسک را تا 55-60 درجه سانتیگراد گرم کند. اگر چنین شاخص هایی را مشاهده کردید، باید از خنک کننده بهتر مراقبت کنید یا هارد دیسک را تحت شرایط دیگر تشخیص دهید - این احتمال وجود دارد که به سادگی از کار بیفتد.
حداقل و حداکثر دمای پیش فرض هارد دیسک را می توان در ستون های مربوطه مشاهده کرد. در صورت لزوم، با رفتن به منوی "View" و انتخاب مورد مربوطه "Clear Values" می توان آنها را بازنشانی کرد.
گرمای بیش از حد هارد دیسک مملو از فریز و خطاهای سیستم و همچنین از دست دادن اطلاعات بدون امکان بازیابی در خانه است.
بارگذاری هارد دیسک
HWMonitor توانایی جمعآوری دادهها در سطح بار دیسک سخت را دارد - یک عملکرد مشابه، اما کمتر بصری در ابزار استاندارد سیستم عامل ویندوز به نام "Task Manager" وجود دارد. بر اساس قیاس با مقادیر دیگر، میتوانید با قرائتها در زمان واقعی کار کنید (این برنامه میزان بارگذاری هارد دیسک را بر حسب درصد نشان میدهد)، و همچنین حداقل و حداکثر امتیاز.
تجزیه و تحلیل پارامترهای کارت گرافیک
در ادامه لیست می توانید پارامترهای کارت گرافیک را دریابید. این برنامه این داده ها را با پشتیبانی تولید کنندگان پیشرو پردازنده های ویدئویی - nVidia و ATI جمع آوری می کند که داده های خود را از طریق یک درایور ویژه در اختیار ابزار قرار می دهند.
ولتاژ
در زیر نام کارت گرافیک داده هایی از سنسور ولتاژ وجود دارد. نشانگرهای استاندارد برای یک مدل کارت ویدئویی خاص در وب سایت سازنده یا در حاشیه نویسی متن نشان داده شده است. به طور معمول، ولتاژ بین 0.800 ولت و 1.200 ولت است. در حالت ایده آل، نشانگرها نباید در حین کارکرد کامپیوتر تغییر کنند.

علاقه مندان اغلب از ابزارهای شخص ثالث برای کاهش ولتاژ و مصرف برق استفاده می کنند - این روش "کم ولتاژ" نامیده می شود. برای چنین کاربران پیشرفته ای، HWMonitor همچنین برای پی بردن به موفقیت این روش مفید خواهد بود.
دمای کارت گرافیک
شاخص های بعدی دما هستند. کارتهای ویدئویی مدرن فناوریهای خنککننده خاص خود را دارند - از کولر گرفته تا لولههای خنککننده. هر کارت گرافیک دارای محدودیت دمای عملکرد خاص خود است، با این حال، فراتر از آستانه 70 درجه سانتیگراد توصیه نمی شود - حداقل چیزی که با آن مواجه خواهید شد اعوجاج تصویر است، در بدترین موارد ممکن است دستگاه از کار بیفتد.
فرکانس پردازشگر ویدیو
بعدی در لیست، نشانگرهای فرکانس های پردازنده ویدیویی هستند که یا به طور پیش فرض تنظیم می شوند، یا در طی روش "اورکلاک" - افزایش فرکانس برای به دست آوردن عملکرد بهتر - به فرکانس هایی که کاربر تنظیم کرده است.
حداکثر مقادیر نباید از داده های نشان داده شده در ستون اول تجاوز کند.
در خط حجم کار، فعالیت عادی در زمان بیکاری 0٪ است. این تغییرات به ویژه در هنگام استفاده از بازی ها، بنچمارک ها و برنامه های مختلفی که نیاز به منابع گرافیکی دارند، قابل توجه است.
تجزیه و تحلیل عملکرد باتری
این پارامتر برای باتریهای لیتیوم یونی که در لپتاپها، نتبوکها و تبلتها با سیستمعامل ویندوز نصب شدهاند، معتبر است.

ولتاژ
قرائت های ولتاژ باید به طور ایده آل با 14.8 ولت مطابقت داشته باشد. با گذشت زمان، باتری ضعیف می شود، که هم ظرفیت و هم ولتاژ باتری را تحت تأثیر قرار می دهد. بنابراین، اگر رایانه لپتاپ شما برای مدت طولانی استفاده میشود، جای نگرانی نیست که ممکن است ولتاژ کمی کاهش یابد.
ظرفیت باتری
پاراگراف های زیر اطلاعاتی در مورد ظرفیت باتری ارائه می دهند. اولین نشانگر داده های ظرفیت باتری است که توسط سازنده مشخص شده است. این کامپیوتر پس از خرید با این ظرفیت باتری ارائه می شود.
پارامتر شماره دو ظرفیت کامل واقعی در زمان اندازه گیری است. این میزان ظرفیت باتری لپتاپ شما در زمانی است که تا 100 درصد شارژ شود.
و در نهایت خط آخر نشانگر حجم فعلی است. اساساً، اینها اعدادی هستند که در گوشه سمت راست پایین دسکتاپ می بینید - سینی کامپیوتر که از درصد به ظرفیت بر حسب میلی وات ساعت (مگاوات ساعت) تبدیل شده است.
فرسودگی باتری و شارژ باقی مانده است
در پاراگراف آخر که مربوط به سنسورهای باتری است، دو درصد مشخص شده است. اولی فرسودگی باتری را محاسبه می کند که از نسبت حجم باتری فعلی به حجم باتری به دست می آید.
شاخص بعدی رقمی است که در آن همه ما به اندازه گیری شارژ باقی مانده عادت کرده ایم - درصدی که در حال کاهش است و در صفر آن رایانه خاموش می شود: باتری خالی می شود.
تجزیه و تحلیل عملکرد پردازنده
HWMonitor به لطف دستگاه ITE® IT87 که روی هر مادربرد نصب شده است، داده ها را از حسگرهای پردازنده دریافت می کند. ابزار هم دما و هم سایر شاخص های پردازنده را جمع آوری می کند. به لطف به روز رسانی مداوم برنامه، جدیدترین پردازنده ها به طور مداوم اضافه می شوند، بنابراین نباید مشکلی در سازگاری وجود داشته باشد.

فرکانس CPU
اولین مورد بعد از نام پردازنده نشانگر فرکانس است. این بر اساس هسته تقسیم می شود: اگر یک پردازنده چهار هسته ای دارید، داده ها تحت Core 0، Core 1، Core 2 و Core 3 به دست می آیند. فرکانس ها نیز به جریان، حداقل و حداکثر تقسیم می شوند - برای هر هسته به طور جداگانه.
دمای CPU
سنسور دمای CPU چندین داده را به طور همزمان منتقل می کند - هم دمای کلی برای کل CPU و هم دمای جداگانه برای هسته ها. به عنوان یک قاعده، دمای کلی و فردی نباید بیش از 5 درجه متفاوت باشد و برخی از مادربردها به هیچ وجه متوجه تفاوت نمی شوند و برای هر مورد یکسان گزارش می دهند. با این حال، مهمترین چیز این است که درجه حرارت CPU را دریافت کنید که نباید بیش از 70 درجه سانتیگراد باشد.
بار CPU
استفاده از CPU در بخش بعدی ذکر شده است. تعیین بار برای کل پردازنده به عنوان یک کل و برای هر هسته به طور خاص امکان پذیر است. از آنجایی که پردازنده به طور مداوم کار می کند، بار به طور مداوم در حال تغییر است - تا 100٪.
ذخیره نتایج برای مقایسه
CPUID HWMonitor وظیفه ذخیره داده های دریافتی را در یک فایل گزارش متنی جداگانه دارد. برای انجام این کار، به منوی "File" رفته و "Save monitoring data" را انتخاب کنید. از شما خواسته می شود که مکان ذخیره و نام فایل را انتخاب کنید.
 سلام به همه امروز مهمان ما برنامه ای مانند CPUID HWMonitor است، من به شما می گویم که چیست و می توانید بفهمید که آیا به آن نیاز دارید یا نه. بنابراین همه چیز در اینجا ساده است، برنامه CPUID HWMonitor مورد نیاز است تا بتوانید دمای دستگاه هایی را که روی رایانه هستند مشاهده کنید. و برنامه با این کار با صدای بلند کنار می آید، حتی می توان گفت که یکی از بهترین ها برای این کار است
سلام به همه امروز مهمان ما برنامه ای مانند CPUID HWMonitor است، من به شما می گویم که چیست و می توانید بفهمید که آیا به آن نیاز دارید یا نه. بنابراین همه چیز در اینجا ساده است، برنامه CPUID HWMonitor مورد نیاز است تا بتوانید دمای دستگاه هایی را که روی رایانه هستند مشاهده کنید. و برنامه با این کار با صدای بلند کنار می آید، حتی می توان گفت که یکی از بهترین ها برای این کار است
پس چرا باید به دمای دستگاه ها نگاه کرد؟ خوب، می دانید، من به شما می گویم که چه اتفاقی برای من افتاده است، یعنی چه وضعیتی داشتم. بنابراین من به نوعی برای خودم یک پنتیوم 4 670 درصد خریدم و اتفاقاً این قدرتمندترین پردازنده تک هسته ای جهان است! خیلی وقت پیش بود، چند وقت پیش، دقیقاً سه سال پیش. خب من این درصد رو نصب کردم و راضی بودم چون ویندوز 7 سریعتر شروع به اجرا کرد و همه چیز عالی بود.. اما واقعیت اینه که پنتیوم 4 به خودی خود یک پردازنده داغ است و در کل قوی ترین مدل را داشتم.. خب خلاصه دما رو نگاه نکردم فکر نمیکردم اینقدر مهم باشه.. خب نظر شما چیه؟ با توجه به این واقعیت که پردازنده به طور مداوم در 70 درجه کار می کرد (بعداً متوجه شدم)، به این دلیل اتفاقی نیفتاد. اما شوخی این بود که با توجه به این که درصد زیاد گرم شده بود، خود ماسفت ها به طرز وحشتناکی گرم می شوند... خلاصه یک لکه سیاه در نزدیکی ماسفت ها از دما و همه چیز در قسمت پشتی وجود داشت. مادربرد تاریک شد... این یک شوخی است.. اصل همه چیز این است که: شما باید مرتباً دمای دستگاه ها را چک کنید، اگر بی دلیل افزایش یافته است، پس باید بفهمید که چه چیزی اشتباه است. .
شخصاً چیزی که در مورد برنامه CPUID HWMonitor دوست دارم این است که همه چیز به راحتی انجام می شود ، یعنی شما آن را راه اندازی می کنید و کل دما بلافاصله نشان داده می شود ، خودتان ببینید:

همانطور که می بینید، در اینجا می توانید دمای پردازنده، کارت گرافیک و هارد دیسک را دریابید. برگهها را میتوان جمع کرد و در نهایت با این نمای فشرده مواجه خواهید شد:

نگاه کنید، در این تصویر برنامه اطلاعات بیشتری را نشان می دهد:

خب، این یک تصویر دیگر است، به اصطلاح، به طوری که شما از قبل متوجه شده اید که برنامه CPUID HWMonitor دقیقا چه اطلاعاتی را می تواند نشان دهد، در اینجا، نگاه کنید:

خوب بچه ها، اکنون فکر می کنم که شما دقیقاً می دانید این برنامه CPUID HWMonitor چیست و می توانید بفهمید که آیا به آن نیاز دارید یا نه. نظر شخصی من اینه که برنامه بد نیست و غذا نمیخواد، کامپیوتر اصلا لود نمیشه پس شخصا حذفش نمیکنم بذارم خودش بمونه. علاوه بر این، اگر اتفاقی بیفتد، می توان آن را به سرعت راه اندازی کرد و به سرعت دمای یک دستگاه خاص را نشان می دهد
پس چه چیز دیگری برای نشان دادن وجود دارد؟ این برنامه تحت فرآیندی مانند HWMonitor.exe اجرا می شود:

در این پوشه نصب شده است:
C:\Program Files\CPUID\HWMonitor

خوب، در هر صورت، من به شما نشان خواهم داد که چگونه برنامه CPUID HWMonitor را حذف کنید. بنابراین، دکمه های Win + R را نگه دارید و دستور زیر را در آنجا بنویسید:

در پنجره OK را کلیک کنید، سپس لیستی با تمام برنامه های نصب شده مشاهده خواهید کرد، در اینجا باید CPUID HWMonitor 1.30 را پیدا کنید (اما نسخه شما ممکن است متفاوت باشد)، کلیک راست کرده و Delete را در آنجا انتخاب کنید:

سپس پنجره ای مانند این وجود خواهد داشت که روی Yes کلیک کنید:

تمام شد، سپس برنامه حذف می شود، شخصاً برای من در عرض دو ثانیه حذف شد، پس از آن پیام زیر ظاهر شد:

اینجا میگه همه چی عادیه برنامه پاک شده و مشکلی نداره
این همه بچه ها، امیدوارم همه چیز برای شما روشن بوده باشد، و اگر چیزی اشتباه است، من را ببخشید. در زندگی موفق باشید و همه چیز برای شما خوب پیش برود، بهترین ها
25.12.2016ویژگی های کلیدی
- اندازه گیری ولتاژ در نقاط کنترل؛
- نمایش سرعت فن؛
- اندازه گیری دمای اجزای مختلف رایانه شخصی: پردازنده، هارد دیسک، کارت گرافیک.
- به دست آوردن اطلاعات در مورد مقادیر حداکثر و حداقل آستانه؛
- ذخیره نتایج تشخیص انجام شده
مزایا و معایب
- به دست آوردن اطلاعات در مورد عملکرد اجزای مختلف رایانه؛
- نمایش شاخص های حداقل، حداکثر و جاری؛
- سهولت یادگیری؛
- توزیع رایگان
- منوی انگلیسی؛
- توانایی به دست آوردن تنها داده های اساسی در مورد عملکرد اجزای جداگانه.
CPU-Z. برنامه رایگان برای به دست آوردن اطلاعات فنی در مورد دستگاه های مختلف. با کمک آن می توانید اطلاعات دقیقی در مورد کارت گرافیک، حافظه، مادربرد و پردازنده مرکزی دریافت کنید.
اسپیدفن. یک برنامه رایگان که بر عملکرد هارد دیسک ها، کارت های ویدئویی، سرعت فن و سنسورهای برد نظارت می کند. در این صورت امکان تنظیم این نشانگرها به دو صورت دستی و خودکار وجود دارد.
ویکتوریا یک ابزار رایگان برای نظارت، نگهداری و بازیابی اطلاعات از هارد دیسک. این دستگاه عمیق ترین عیب یابی ها را انجام می دهد و وضعیت فنی واقعی هارد دیسک را ارزیابی می کند، اطلاعات کاملی در مورد آن ارائه می دهد و خطاهای کار را تشخیص می دهد.
نحوه استفاده از برنامه
تمام قابلیت های برنامه در پنجره اصلی آن متمرکز شده است. اجزای سخت افزاری کامپیوتر در قالب یک لیست درختی ارائه شده است. این لیست نشانگرهای سنسورهای دما، ولتاژ روی برد و سرعت فن را نشان می دهد. علاوه بر این، می توانید از دمای هر هسته پردازنده و مصرف انرژی آن مطلع شوید. همانطور که می بینید، تمام مقادیر به سه ستون تقسیم می شوند: با اعداد فعلی، حداقل و حداکثر.
رابط
جدول را می توان با باریک کردن یا گسترش ستون ها یا پنهان کردن ستون های غیر ضروری تغییر داد.

تنظیمات جدول
در بالای جدول یک منو با دستورات وجود دارد: کمک، مشاهده، ویرایش، فایل. در منوی «فایل»، میتوانید نتایج مانیتورینگ را برای تجزیه و تحلیل بیشتر دادههای جمعآوریشده ذخیره کنید.
HWMonitor یک برنامه مفید است که می تواند تمام اطلاعات لازم در مورد اجزای اصلی دستگاه شما را به شما نشان دهد.
ابزار HWMonitor (مخفف عبارت HardWare Monitor) برای نظارت بر نشانگرهای دما، پارامترهای توان، ولتاژ، توان، بار، فرکانس های کاری اجزای مختلف یک کامپیوتر، لپ تاپ یا نت بوک با سنسورهای یکپارچه و تعداد دور فن های نصب شده طراحی شده است. در سیستم خنک کننده کنترل کامل دمای رایانه در صورتی امکان پذیر است که ابزار HWMonitor به صورت رایگان در یک قابل حمل روسی یا نصب کننده به زبان انگلیسی بدون ثبت نام دانلود شود.
HWMonitor توسط سازندگان یکی دیگر از ابزارهای محبوب CPU-Z - شرکت CPUID توسعه یافته است. هر دو برنامه در خانواده سیستم عامل مایکروسافت ویندوز 10، 8.1، 8، 7، ویستا، XP SP 3 (32 بیت و 64 بیت) اجرا می شوند. توصیه می کنیم CPUID HWMonitor را به صورت رایگان به زبان روسی به صورت قابل حمل یا به زبان انگلیسی به عنوان یک فایل نصب کننده exe از وب سایت رسمی دانلود کنید تا بتوانید داده هایی را در مورد دمای عملکرد تمام هسته های پردازنده، GPU های ساخته شده توسط ATI، AMD، nVIDIA و سایر سازندگان، حافظه ویدیویی، HDD از طریق S.M.A.R.T، بردهای PCI/PCI-E، تراشه ها و میکرو مدارها. در میان آنالوگ ها، باید به SpeedFan، CPU-Z، CPU Control، Speccy، CoreTemp، نسخه قدیمی EVEREST Ultimate یا نسخه ی نمایشی AIDA64 Extreme Edition اشاره کرد.
عملکرد HWMonitor
ابزار HWMonitor با حداکثر تعداد سنسور کار می کند و طیف وسیعی از اجزای رایانه شخصی را پشتیبانی می کند. مزیت اپلیکیشن نظارت بر دمای اجزای کامپیوتر، نمایش مقادیر جریان و مرجع (min/max) است. توصیه می شود HWMonitor را به صورت رایگان برای Windows XP SP 3، Vista، 7، 8، 8.1، 10 (32 بیتی و 64 بیتی) دانلود کنید تا بتوانید آمار نشانگرهای دمای کارکرد، پارامترهای مصرف برق، مصرف برق را به صورت آنلاین نظارت کنید. ، سرعت فن و سایر پارامترها. نسخه روسی HWMonitor قابل حمل است، نیازی به نصب ندارد و می تواند به سرعت از یک هارد دیسک، درایو فلش USB یا هر رسانه قابل جابجایی راه اندازی شود. این ابزار به شما امکان می دهد در صورت داشتن سنسورهای مناسب، یک فایل گزارش را در هر مکان مناسب با نتایج نظارت بر دمای تمام هسته های ریزپردازنده، کارت گرافیک، هارد دیسک از طریق S.M.A.R.T، منبع تغذیه و سایر اجزای رایانه ذخیره کنید.
رابط ابزار HWMonitor
رابط غنی از اطلاعات این ابزار به زبان روسی ممکن است هنگام راه اندازی برنامه برای اولین بار، یک کاربر بی تجربه را هشدار دهد. با این حال، این محصول نرم افزاری هم برای کاربران مبتدی و هم پیشرفته، گیمرها و مدیران سیستم مناسب است. مورد دوم توصیه می شود مجوز را بخوانید و HWMonitor Pro را از وب سایت رسمی دانلود کنید. نسخه Pro این ابزار دارای تعدادی عملکرد اضافی است که در زیر مورد بحث قرار خواهد گرفت.
با بررسی دقیق تر، مشخص شد که رابط HWMonitor حاوی عناصر غیر ضروری، اطلاعات غیر ضروری و تبلیغات نیست. در پنجره اصلی HWMonitor علاوه بر دمای کاری فعلی، بار روی پردازنده مرکزی، هارد دیسک، کارت گرافیک و همچنین فرکانس های کاری CPU، HDD، GPU و حافظه تصویری، میزان فضای اشغال شده روی هارد دیسک (HDD) و سایر پارامترها نمایش داده می شود. آیتم های منوی مربوطه به شما امکان می دهد از ویژگی های برنامه نظارت بر دمای رایانه و لپ تاپ استفاده کنید مانند:
- ذخیره داده های نظارت (صادرات گزارش ها به یک فایل *.txt)،
- ذخیره پروتکل ارتباطی برای دستگاه های برق،
- تنظیم مجدد قرائت های فعلی سنسورهای سخت افزاری،
- فعال و غیرفعال کردن نوار وضعیت،
- بررسی اینکه آیا امکان به روز رسانی به آخرین نسخه وجود دارد،
- جستجوی آخرین نسخه درایور،
- اطلاعاتی درباره .
داده های نظارت ذخیره شده شامل چه چیزی است
فایل گزارش حاوی اطلاعات مفید اضافی زیادی است که در رابط برنامه روی صفحه نمایش داده نمی شود. اگر برنامه HWMonitor را به صورت رایگان در نسخه قابل حمل روسی یا آخرین نسخه به زبان انگلیسی دانلود می کنید، برنامه را اجرا کنید و اطلاعات دمای پردازنده، کارت گرافیک، هارد دیسک و سایر قطعات کامپیوتر را علاوه بر پروفایل دمای فعلی ذخیره کنید. گزارش شامل اطلاعاتی در مورد تجهیزات است. اطلاعات جامع ارائه شده است، به عنوان مثال:
- دادههای پردازنده: شناسه، تعداد هستهها، تعداد رشتهها، نام، نام کد، مشخصات، پلتفرم، CPUID، پلههای هسته، فناوری، حداکثر اتلاف گرما، فرکانس هسته، فرکانس گذرگاه، ضربکننده، اندازه حافظه پنهان و سایر پارامترها.
- اطلاعات درایو: مسیر دستگاه، نوع، نام، ظرفیت، پشتیبانی از S.M.A.R.T، ظرفیت به گیگابایت.
- اطلاعات مربوط به کارت گرافیک: شماره سریال آداپتور گرافیک، نام، سازنده، اندازه حافظه، پارامترهای دستگاه گذرگاه PCI، فروشنده، مدل، و همچنین هسته گرافیکی و فرکانسهای حافظه، با توجه به سطوح عملکرد.
- اطلاعات در مورد مانیتور: مدل، شناسه، شماره سریال، تاریخ تولید، اندازه بر حسب اینچ (مورب صفحه)، حداکثر وضوح صفحه نمایش، فرکانس افقی، فرکانس عمودی،
- و همچنین دادههای مربوط به مادربرد، دستگاههای USB، APIهای گرافیکی.
HWMonitor Pro
کاربران عادی برای استفاده خانگی باید HWMonitor را برای ویندوز 10، 8.1، 8، 7، ویستا، XP SP 3 (32 بیتی و 64 بیتی) به صورت رایگان و بدون خروج از سایت بدون ثبت نام و پیامک دانلود کنند. برای کاربران پیشرفته، گیمرها و مدیران سیستم منطقی است که مجوز خریداری کنند و آخرین نسخه HWMonitor Pro را از وب سایت رسمی دانلود کنند.
نسخه پولی CPUID HWMonitor PRO برخی از عملکردهای بسیار مهم و بهبود قابل توجهی در رابط اضافه می کند. از ویژگی های پیشرفته نرم افزار HWMonitor PRO می توان به نظارت از راه دور، ایجاد نمودار آنلاین و کنترل سرعت فن اشاره کرد. یک نماد با اطلاعات در سینی سیستم به رابط اضافه می شود که در برخی شرایط بسیار راحت است.
از HWMonitor Pro میتوان برای نظارت مستقیم بر دمای عملکرد تمام هستههای یک پردازنده چند هستهای، شتابدهنده گرافیکی قدرتمند، هارد دیسک و سایر اجزای رایانه مجهز به سنسور در طول بازی استفاده کرد. استفاده از این ابزار به شما این امکان را می دهد که به اندازه کافی به هر موقعیت شدید پاسخ دهید.
دانلود رایگان CPUID HWMonitor
دانلود برنامه های رایگان به صورت رایگان
اکنون در صفحه "HWMonitor برای نظارت بر دمای رایانه و لپ تاپ" هستید، در بخش ها و سایتی که همه این امکان را دارند که به طور قانونی برنامه های رایانه ای را که دارای سیستم عامل Microsoft Windows است بارگیری کنند. این صفحه در تاریخ 1398/03/17 ایجاد/بهروزرسانی شد.