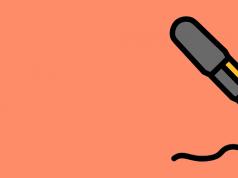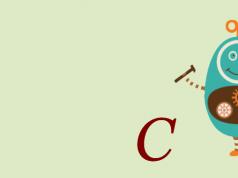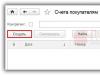روز بخیر برای همه، خوانندگان همیشگی من، مهمانان وبلاگ و عاشقان ساده همه موضوعات مرتبط با رایانه.
پس از انتشار سیستم عامل جدید دهم، همه آن را نصب نمی کنند. بسیاری به این هفت عادت دارند و نسبت به سیستم عامل جدید به منابع کمتری از رایانه نیاز دارد. اگرچه سرویس پک ها دیگر برای این پوسته منتشر نمی شوند، اما همچنان در وب سایت رسمی در پورتال های نرم افزاری موجود هستند. بنابراین، تصمیم گرفتم در این مقاله به شما بگویم که چگونه بهروزرسانیها را در ویندوز 7 به صورت دستی و همچنین با استفاده از روشهای جایگزین نصب کنید. برو!
روش دستی
این روش حتی روی دزدان دریایی هم جواب می دهد. ابتدا باید آپدیت ها را دانلود کنید. بیایید این را به مرکز به روز رسانی بسپاریم. پس بیایید به شروع کنید، و سپس به صفحه کنترل.
حالا بیایید به بخش مربوط به آن برویم سیستم و امنیت. فقط روی آن کلیک چپ کنید.


سپس باید فعال کنیم مرکز به روز رسانی. روی خطی که در تصویر زیر مشخص کردم کلیک کنید.


در سمت چپ خطوطی با کتیبه وجود دارد. گزینه تنظیمات پارامتر را انتخاب کنید.


در پنجره بعدی، همانطور که در تصویر زیر نشان دادم، خط دوم را انتخاب کنید. سپس کلیک کنید خوب.


بهروزرسانیها از سرورهای مایکروسافت دانلود میشوند. این ممکن است زمان زیادی ببرد. سپس سیستم به شما اطلاع می دهد که این فرآیند کامل شده است و می توانید به خود نصب ادامه دهید.
روی فلش کنار ساعت کلیک کنید. یک بلوک کوچک با علائم پنهان ظاهر می شود. ما باید این یکی را اینجا کلیک کنیم.


پنجره ای با اطلاعات دقیق ظاهر می شود. نشان می دهد که چند به روز رسانی دانلود شده است، وزن آنها چقدر است در مگابایت و غیره. باید روی آن کلیک کنیم دکمه نصب.


نوار پیشرفت ظاهر می شود. باید منتظر بمانید تا نصب تمام شود.


هنگامی که کل فرآیند به پایان رسید، یک دکمه ظاهر می شود، هنگامی که کلیک کنید، کامپیوتر راه اندازی مجدد می شود. یعنی ریبوت میشه.


به روز رسانی آفلاین
ممکن است برای برخی غیرممکن به نظر برسد، اما ویندوز را می توان به صورت آفلاین به روز کرد. دانلود از اینجا- برنامه ای به نام WSUS Offline Update. ما آن را نصب می کنیم، آن را باز می کنیم و به همان شکلی که در تصویر زیر است پیکربندی می کنیم.




اگر برخی از بهروزرسانیها قبلاً نصب شده باشند، اما نسخههای جدیدتر منتشر شده باشند، نرمافزار آنها را حذف کرده و مرتب میکند.


اکنون این نرم افزار دانلود و به روز رسانی نرم افزارهای مهم برای سیستم عامل را ارائه می دهد که شامل ماژول های گرافیکی، بسته های C++ و غیره می شود.


بعد از اینکه همه چیز را انتخاب کردیم، فقط دکمه را فشار دهید شروع کنید. نرم افزار دوباره شروع به جستجو و دانلود می کند.


پس از آن، در فهرست نهایی برنامه WSUS Offline Update، از پوشه دانلود، تمام محتویات را بیرون کشیده و روی دستگاه تلفن همراه بکشید. به عنوان مثال، اگر به طور ناگهانی اینترنت وجود نداشته باشد، نصب نرم افزار از درایو فلش برای شما آسان تر خواهد بود.
از طریق تورنت
بیایید تصور کنیم که نیاز به به روز رسانی سیستم وجود دارد، اما در عین حال همه چیز باید بدون مرکز به روز رسانی انجام شود. برای این کار دانلود کنید از اینجا- نرم افزار مشتری پس از دانلود فایل، روی آن دوبار کلیک کنید.

زبان روسی را انتخاب کنید و روی OK کلیک کنید.


سپس فرآیند دانلود زبان های بسته آغاز می شود.




و در بعدی نیز.


اکنون قرارداد مجوز ظاهر می شود. لازم نیست آن را بخوانید، فقط روی دکمه کلیک کنید ادامه هیدیا تایید کنید.
محل نصب برنامه را انتخاب کنید، کادر را علامت بزنید تا میانبر ایجاد شود و بروید به علاوه.


دو علامت را در بالا قرار دهید و ادامه دهید.


حالا توجه کن! علامت کادری که از شما می خواهد نرم افزاری را نصب کنید بردارید.


در پنجره بعدی پیشنهاد مشابه را رد کنید.


همه چیز آماده است. میانبر روی دسکتاپ ظاهر شد.

از اینجااولین سرویس پک را دانلود کنید.
پس از آن، آن را باز کنید و این رابط را ببینید.




مراحل نصب آغاز خواهد شد.


پس از انجام تمام مراحل تصویری مانند این مشاهده خواهید کرد.


زمانی اتفاق میافتد که بهروزرسانیها با برخی از نرمافزارها یا سیستمها مغایرت داشته باشند. اگر آنها نصب نشده اند، باید منبع دیگری را پیدا کنید، یک فایل جدید را از آنجا دانلود کنید و این روش را تکرار کنید.
به روز رسانی از طریق CMD
به هر حال، می توانید به روز رسانی ها را از طریق Command Line فعال کنید. در واقع بسیار ساده است. درست است که این روش بدون اینترنت کار نخواهد کرد. Start را باز کنید و دستور را در خط وارد کنید CMD. سپس دستور می دهیم - wuauclt/detectnow.


من می خواهم چند نکته مفید به شما ارائه دهم. به روز رسانی سیستم عامل یک ویژگی اختیاری است. اما نیاز به تولید دارد.
- اولاً بر سرعت پوسته تأثیر می گذارد. احتمالاً متوجه شده اید که به محض نصب سیستم، سرعت آن کاهش می یابد؟ بنابراین، به روز رسانی ها و بسته های خدمات به طور قابل توجهی عملکرد سیستم عامل را بهبود می بخشد.
- در مرحله دوم، به روز رسانی سیستم امنیتی یک جنبه بسیار مهم است. شما نمی خواهید قربانی هکرها شوید، درست است؟ بنابراین نمی توان از این موضوع غافل شد.
حتی نرمافزار آنتیویروس نیز نمیتواند از شما محافظت کند اگر حفرهها و باگهایی در داخل خود سیستم وجود داشته باشد که به مهاجمان فرصت نفوذ به سیستم عامل و کنترل آن را میدهد.
گاهی اوقات پیش می آید که نصب بسته های حاوی اطلاعات زمان زیادی می برد. عصبی نباشید و کامپیوتر خود را مجددا راه اندازی کنید. اگر اندازه به روز رسانی بزرگ باشد، نصب آن زمان زیادی طول می کشد. علاوه بر این، سخت افزار داخل رایانه شخصی شما نیز بر این امر تأثیر می گذارد.
اگر پردازنده ضعیف باشد و رم کمی وجود داشته باشد، تمام دستکاری ها در چنین دستگاهی زمان زیادی می برد.
گاهی اوقات شما نیاز به نصب در حالت Safe Mode دارید. برای این کار باید کامپیوتر خود را ریستارت کنید. به محض روشن شدن، فشار دهید F8و ما این تصویر را می بینیم.


حالا خط اول را انتخاب می کنیم و منتظر می مانیم تا تمام اجزای سیستم عامل خود بارگذاری شوند. در مرحله بعد، هر آنچه را که نیاز دارید نصب کنید و دوباره راه اندازی مجدد کنید تا وارد حالت عملکرد استاندارد سیستم عامل شوید.
علاوه بر این، می توانید به روز رسانی ها را نه تنها از یک تصویر دیسک یا درایو فلش نصب کنید. برای این ما به وب سایت رسمی مایکروسافت نیاز داریم. آن واقع شده است توسط آدرس. باید برویم به این صفحه.


در زیر می رویم و به روز رسانی هایی که برای ویندوز 7 کلیدی هستند را می بینیم.


اگر روی نماد اطلاعات اضافی در سمت راست هر بلوک کلیک کنید، شرح مفصلی از همه چیز مربوط به این یا آن به روز رسانی را مشاهده خواهیم کرد. من به شما توصیه می کنم قبل از نصب همه اینها را بخوانید. به خصوص دستورالعمل نصب.


بر روی اولین آپدیت کلیک کنید و به صفحه ای با آن بروید. زبان روسی را انتخاب کنید و دکمه را فشار دهید دانلود.


در مرحله بعد، یک رابط با انتخاب هر جزء از این بسته به روز رسانی ظاهر می شود. با بررسی تمام خطوط می توانید همه چیز را به یکباره دانلود کنید. یا به طور انتخابی نرم افزار خاصی را دانلود کنید. توصیه می کنم همه چیز را به یکباره دانلود کنید. دکمه را فشار دهید بعد.


برخی از کاربران ترجیح می دهند خودشان تصمیم بگیرند که کدام به روز رسانی (به روز رسانی) را روی سیستم عامل خود نصب کنند و کدام یک را بهتر است رد کنند، بدون اینکه به روش خودکار اعتماد کنند. در این صورت باید نصب را به صورت دستی انجام دهید. بیایید دریابیم که چگونه اجرای دستی این رویه را در ویندوز 7 پیکربندی کنیم و فرآیند نصب را چگونه انجام دهیم.
برای انجام بهروزرسانیها به صورت دستی، اول از همه، باید بهروزرسانی خودکار را غیرفعال کنید و تنها پس از آن مراحل نصب را انجام دهید. بیایید ببینیم چگونه انجام می شود.
- روی دکمه کلیک کنید "شروع"در لبه سمت چپ پایین صفحه نمایش. از منوی کشویی انتخاب کنید "صفحه کنترل".
- در پنجره باز شده بر روی قسمت کلیک کنید "سیستم و ایمنی".
- در پنجره بعدی بر روی نام زیربخش کلیک کنید «روشن یا خاموش کردن بهروزرسانیهای خودکار»در بلوک "به روز رسانی ویندوز"(CO).

گزینه دیگری برای انتقال به ابزار مورد نیاز ما وجود دارد. به پنجره زنگ بزن "اجرا کن"با فشار دادن Win+R. در قسمت پنجره باز شده دستور زیر را وارد کنید:
کلیک "خوب".
- Windows CO باز می شود. کلیک "تنظیمات".
- مهم نیست که چگونه از آن عبور کردید (از طریق صفحه کنترلیا با استفاده از ابزار "اجرا کن"، پنجره تغییر پارامترها باز می شود. اول از همه، ما به بلوک علاقه مند خواهیم شد "به روز رسانی های مهم". به طور پیش فرض روی تنظیم شده است "به روز رسانی ها را نصب کن...". برای مورد ما، این گزینه مناسب نیست.
برای انجام این روش به صورت دستی، مورد را از لیست کشویی انتخاب کنید "دانلود به روز رسانی...", "جستجو برای به روز رسانی..."یا . در حالت اول، آنها در رایانه دانلود می شوند، اما کاربر خودش تصمیم به نصب می گیرد. در حالت دوم، جستجو برای به روز رسانی ها انجام می شود، اما تصمیم برای دانلود و متعاقباً نصب آنها دوباره توسط کاربر گرفته می شود، یعنی عمل به صورت پیش فرض به طور خودکار انجام نمی شود. در حالت سوم، حتی باید جستجو را به صورت دستی فعال کنید. علاوه بر این، اگر جستجو نتایج مثبتی به دست آورد، برای دانلود و نصب باید پارامتر فعلی را به یکی از سه موردی که در بالا توضیح داده شد تغییر دهید، که به شما امکان می دهد این اقدامات را انجام دهید.
یکی از این سه گزینه را با توجه به اهداف خود انتخاب کرده و کلیک کنید "خوب".





روش نصب
الگوریتم اقدامات پس از انتخاب یک مورد خاص در پنجره CO Windows در زیر مورد بحث قرار خواهد گرفت.
روش 1: الگوریتم اقدامات برای دانلود خودکار
اول از همه، بیایید روش انتخاب یک مورد را در نظر بگیریم "دانلود به روز رسانی ها". در این صورت، آنها به طور خودکار دانلود می شوند، اما نصب باید به صورت دستی انجام شود.

روش 2: الگوریتم اقدامات برای جستجوی خودکار
همانطور که به یاد داریم، اگر پارامتر را در Windows CO تنظیم کنید "جستجو برای به روز رسانی..."، سپس جستجوی به روز رسانی ها به صورت خودکار انجام می شود، اما دانلود و نصب باید به صورت دستی انجام شود.


روش 3: جستجوی دستی
اگر در CO Windows هنگام تنظیم پارامترها گزینه را انتخاب کردید "به روز رسانی را بررسی نکنید"، در این صورت جستجو نیز باید به صورت دستی انجام شود.

به هر حال، حتی اگر یکی از سه حالت را نصب کرده باشید، که طبق آن جستجو به صورت دوره ای به صورت خودکار انجام می شود، می توانید روند جستجو را به صورت دستی فعال کنید. به این ترتیب، لازم نیست منتظر بمانید تا زمان جستجوی برنامه ریزی شده فرا برسد، بلکه بلافاصله آن را شروع کنید. برای انجام این کار، به سادگی بر روی کتیبه در سمت چپ پنجره CO Windows کلیک کنید "جستجو برای به روز رسانی".

اقدامات بعدی باید مطابق با حالت انتخاب شده انجام شود: خودکار، دانلود یا جستجو.
روش 4: به روز رسانی اختیاری را نصب کنید
علاوه بر موارد مهم، به روز رسانی اختیاری نیز وجود دارد. عدم وجود آنها بر عملکرد سیستم تأثیر نمی گذارد، اما با نصب برخی، می توانید قابلیت های خاصی را گسترش دهید. اغلب، بسته های زبان متعلق به این گروه هستند. نصب همه آنها توصیه نمی شود، زیرا بسته ای که در آن کار می کنید کاملاً کافی است. نصب بسته های اضافی هیچ سودی به همراه نخواهد داشت، بلکه فقط سیستم را بارگذاری می کند. بنابراین، حتی اگر بهروزرسانی خودکار را فعال کرده باشید، بهروزرسانیهای اختیاری بهطور خودکار دانلود نمیشوند، بلکه فقط به صورت دستی دانلود میشوند. در عین حال، گاهی اوقات می توانید آیتم های جدیدی را که برای کاربر مفید است در بین آنها بیابید. بیایید ببینیم چگونه آنها را روی ویندوز 7 نصب کنیم.
- با استفاده از هر یک از روش هایی که در بالا توضیح داده شد، به پنجره CO Windows Windows بروید (ابزار "اجرا کن"یا صفحه کنترل). اگر در این پنجره پیامی در مورد در دسترس بودن آپدیت های اختیاری مشاهده کردید، روی آن کلیک کنید.
- پنجره ای باز می شود که حاوی لیستی از به روز رسانی های اختیاری است. کادرهای کنار مواردی را که می خواهید نصب کنید علامت بزنید. کلیک "خوب".
- پس از این کار، به پنجره اصلی Windows Central بازگردانده می شوید. کلیک "به روز رسانی ها را نصب کن".
- سپس مراحل دانلود شروع خواهد شد.
- پس از اتمام، دوباره روی دکمه ای با همان نام کلیک کنید.
- بعد مراحل نصب می آید.
- پس از تکمیل، ممکن است لازم باشد رایانه خود را مجدداً راه اندازی کنید. در این صورت تمام داده ها را در برنامه های در حال اجرا ذخیره کرده و آنها را ببندید. بعد، روی دکمه کلیک کنید "اکنون راه اندازی مجدد".
- پس از راه اندازی مجدد، سیستم عامل با در نظر گرفتن عناصر نصب شده به روز می شود.







همانطور که می بینید، در ویندوز 7 دو گزینه برای نصب دستی به روز رسانی ها وجود دارد: با جستجوی اولیه و با دانلود از قبل. علاوه بر این، میتوانید جستجوی منحصراً دستی را فعال کنید، اما در این حالت برای فعالسازی دانلود و نصب، در صورت یافتن بهروزرسانیهای لازم، باید پارامترها را تغییر دهید. به روز رسانی های اختیاری به طور جداگانه دانلود می شوند.
مایکروسافت هر ماه بهروزرسانیهایی را برای سیستمعامل ویندوز و سایر محصولات خود منتشر میکند که با بهبودهای امنیتی و رفع انواع مشکلات و خطاهایی که میتوانند به کاربران آسیب برسانند، ارائه میشود. بنابراین، بسیار مهم است که سیستم ویندوز همیشه به روز شود، با این حال، برخی از کاربران هستند که به دلایل زیادی قادر به آپدیت نیستند. مثلا اینترنت نداره، سرعتش کمه یا فقط باید مادربزرگت رو ببری روستا و کامپیوترش رو اونجا آپدیت کنی.
به طور معمول، به روز رسانی های ویندوز به طور خودکار در رایانه ها زمانی که از طریق اینترنت به اینترنت متصل می شوند، دانلود می شوند به روز رسانی ویندوز. بسیاری از کاربران دریافت پچ حدود 1 گیگابایتی را بدون مشکل دشوار می دانند و بارها جمع می شوند، بنابراین مقدار به روز رسانی می تواند حدود 5 گیگابایت باشد. بنابراین، نحوه استفاده صحیح از آن را خواهیم فهمید کاتالوگ به روز رسانی مایکروسافتبهروزرسانیها را به صورت دستی دانلود کنید و سپس آنها را روی هر رایانهای که اینترنت وجود ندارد نصب کنید. همچنین به مایکروسافت آفیس، سرور ویندوز و تمامی محصولات مایکروسافت برای دانلود دستی بهروزرسانیها دسترسی خواهید داشت.
- این مقاله به شما کمک خواهد کرد.
بسته های به روز رسانی ویندوز را برای نصب دستی دانلود کنید
برای دانلود این آپدیت ها باید به وب سایت مراجعه کنید دایرکتوری مرکز به روز رسانی . و اولین چیزی که خواهیم دید یک سایت ساده است که در آن چیزی به جز خط "Find" در گوشه سمت راست بالا وجود ندارد.
راه ایده آل برای استفاده از این صفحه جستجوی مستقیم نام به روز رسانی ها است، به عنوان مثال پچ تجمعی KB4016637ویندوز 10. ما میتوانیم بهروزرسانیها را در یک درایو فلش دانلود کنیم و سپس آنها را روی رایانه دیگری که اینترنت وجود ندارد نصب کنیم.

به عنوان مثال، ما می توانیم روی نام خود کلیک کنیم و بررسی و اطلاعاتی در مورد این بسته به روز رسانی را ببینیم.

برای دانلود آپدیت کلیک کنید دانلود، به صفحه دیگری هدایت می شوید که باید روی پیوند کلیک کنید و پچ به روز رسانی دانلود می شود.

به این ترتیب میتوانیم هر بهروزرسانی را برای هر سیستمی، خواه ویندوز 7، ویندوز 10، ویندوز 8.1 دانلود کنیم. ما فایل دانلود شده خود را می گیریم و به سادگی آن را به درایو فلش، کارت سی دی یا حتی به تلفن همراه منتقل می کنیم. دستگاهی را که فایل ما در آن قرار دارد وصل می کنیم و روی خود فایل اجرایی کلیک می کنیم. در یک کلام، یک درایو فلش را در رایانه دیگری قرار دادیم و با دوبار کلیک کردن روی آن، فایل دانلود شده را راه اندازی کردیم.
نحوه استفاده از Microsoft Update Catalog در صورتی که پچ را نمی دانیم
همانطور که قبلاً گفتم، بهتر است از این سرویس با نام دقیق پچ به روز رسانی استفاده کنید، اما به عنوان مثال می خواهیم همه به روز رسانی ها را پیدا کنیم. ویندوز 10, ویندوز XP, ویندوز 7. فقط در نوار جستجو وارد شوید ویندوز 7و کل لیست به روز رسانی های این سیستم به شما داده می شود و بر روی مرتب سازی "آخرین به روز رسانی" کلیک کنید.

چگونه بفهمیم چه آپدیت هایی در ویندوز نصب شده است
در تمام نسخه های ویندوز، خط فرمان را باز کنید و دستور زیر را وارد کنید:
- لیست wmic qfe
ما وصله های به روز رسانی نصب شده خود را مشاهده می کنیم kb4022405و سمت چپ زمان نصب است.

ویندوز 7: باز کن " صفحه کنترل"، در پانل جستجو تایپ کنید" مشاهده به روز رسانی های نصب شده"و از لیست انتخاب کنید.
» چگونه در ویندوز 7 آپدیت نصب کنیم؟
چگونه در ویندوز 7 آپدیت نصب کنیم؟
به روز رسانی و نصب به روز رسانی ویندوز 7
به روز رسانی های منتشر شده برای ویندوز 7 یکی از پایه های کلیدی امنیت، عملکرد قابل اعتماد و بهترین عملکرد سیستم عامل است.
در این مقاله تمامی گزینه های ممکن برای نصب آخرین آپدیت های ویندوز 7 مورد بحث قرار خواهد گرفت. در خاتمه، خطاهای احتمالی و راه های رفع آنها مورد بحث قرار خواهد گرفت.
نصب سرویس پک برای ویندوز 7
Windows 7 Service Pack یک به روز رسانی مهم است که شامل اجزایی است که ثبات سیستم را تضمین می کند. نصب آن به به روز نگه داشتن سیستم عامل برای مدت زمان طولانی کمک می کند.
در حال بررسی بسته به روز رسانی
روی دکمه Start کلیک کنید، روی Computer راست کلیک کنید، Properties را انتخاب کنید.

اگر پیغام Service pack 1 وجود داشته باشد (مانند تصویر صفحه)، پس سرویس پک قبلاً روی رایانه نصب شده است.
راه های ممکن برای نصب بسته به روز رسانی
امکان سفارش دیسک با بسته به روز رسانی از مایکروسافت وجود دارد. برای انجام این کار، باید نسخه سیستم مورد استفاده در رایانه (32 بیتی یا 64 بیتی) را مشخص کنید. اما این روش ارجح نیست، زیرا امروزه تعداد زیادی از کاربران در حال حاضر دسترسی پرسرعت به منابع اطلاعاتی دارند. بنابراین، بیایید به ساده ترین و سریع ترین گزینه برویم - دانلود بسته به روز رسانی با استفاده از Windows Update.
فضای مورد نیاز دیسک
اول از همه، باید مطمئن شوید که فضای خالی کافی روی هارد دیسک خود دارید، حتی اگر اکثر فایل های دانلود شده پس از نصب به طور خودکار حذف شوند.
حداقل فضای خالی:
- سیستم 32 بیتی (x86): 0.75 گیگابایت
- 64 بیت (x64): 1 گیگابایت
آماده سازی برای نصب
قبل از نصب بسته به روز رسانی، توصیه می کنیم مراحل زیر را انجام دهید:
- از همه فایلهای مهم (به عنوان مثال، در یک دستگاه خارجی مانند USB، CD، یا DVD، یا در یک مکان شبکه) نسخه پشتیبان تهیه کنید.
- هنگام استفاده از یک دستگاه تلفن همراه مانند لپ تاپ یا نت بوک، آن را به برق AC وصل کنید و در حین نصب سیم برق را جدا نکنید یا هیچ راه اندازی مجدد انجام ندهید.
- برخی از نرم افزارهای آنتی ویروس ممکن است روند نصب بسته به روز رسانی را مسدود کنند یا سرعت آن را به میزان قابل توجهی کاهش دهند. باید به طور موقت آنتی ویروس خود را غیرفعال یا حذف کنید. فراموش نکنید که پس از نصب سرویس پک، حفاظت ضد ویروس را از سر بگیرید.
اگر قبلاً بهروزرسانیهای خودکار را در ایستگاه کاری خود پیکربندی کردهاید، Windows Update از شما میخواهد که سرویس پک را نصب کنید.
اگر از شما خواسته نشد که نصب کنید، باید موارد زیر را انجام دهید:
- بررسی کنید که کامپیوتر شما به اینترنت وصل باشد.
- روی دکمه Start کلیک کنید، به منوی All Programs و سپس Windows 7 Update بروید.
- در سمت چپ پنجره، Check for updates را انتخاب کنید.
- اگر بهروزرسانیهای مهم یافت شد، پیوند را دنبال کنید تا جزئیات آنها را مشاهده کنید. در این لیست، Service Pack for Microsoft Windows (KB976932) را انتخاب کنید و سپس روی OK کلیک کنید.
- روی Install updates کلیک کنید.

برای نصب بسته سرویس، حقوق مدیر الزامی است. اگر از شما خواسته شد یک رمز عبور سرپرست وارد کنید یا حقوق خود را تأیید کنید، یکی را وارد کنید یا حقوق مدیریت فعلی خود را تأیید کنید.
پس از اتمام نصب، وارد ویندوز 7 شوید. در صورت موفقیت آمیز بودن به روز رسانی، یک پیام اطلاعاتی ظاهر می شود.
اگر سرویس پک در لیست نیست، ممکن است لازم باشد قبل از نصب بهروزرسانیهای امنیتی دیگری را نصب کنید. ابتدا تمام آپدیت های مهم را نصب کنید، سپس به صفحه به روز رسانی ویندوز 7 بازگردید و دوباره بر روی گزینه Check for updates کلیک کنید.
Service pack را از Microsoft Download Center دانلود و نصب کنید
اگر در نصب بسته به روز رسانی با استفاده از Windows 7 Update مشکل دارید، ناامید نشوید! امکان دانلود آن از وب سایت مایکروسافت و نصب آن به صورت دستی وجود دارد.
- برای دانلود بسته آپدیت ویندوز 7 به وب سایت مایکروسافت بروید و روی دکمه Continue کلیک کنید.
- نسخه 32 بیتی (x86) یا 64 بیتی (x64) بسته به روز رسانی (بسته به نسخه ویندوز 7 که نصب کرده اید) را انتخاب کنید و روی دکمه دانلود کلیک کنید.
- برای شروع فوری نصب بسته به روز رسانی، روی دکمه Open (یا Run) کلیک کنید. اگر بعداً نیاز به نصب بسته بهروزرسانی دارید، روی دکمه ذخیره کلیک کنید و فایل نصب را در رایانه خود دانلود کنید. هنگامی که برای نصب آن آماده شدید، روی آن دوبار کلیک کنید.
- هنگام نصب باید دستورالعمل های روی صفحه را بخوانید. ممکن است رایانه به طور خودکار راه اندازی مجدد شود - جای نگرانی نیست.
- پس از اتمام نصب، وارد سیستم عامل شوید. یک پیام اعلان باید ظاهر شود که نشان دهد آیا به روز رسانی کامل شده است یا خیر.
- فراموش نکنید که اگر نرم افزار آنتی ویروس خود را قبل از به روز رسانی غیرفعال کرده اید، آن را روشن کنید.
برای اینکه بدانید چه نسخه ای از سیستم عامل را روی رایانه خود نصب کرده اید، منوی Start را باز کنید، روی Computer کلیک راست کرده و Properties را انتخاب کنید. با رفتن به قسمت System در کنار System Type می توانید نوع سیستم عامل را مشاهده کنید.
نصب به روز رسانی های فعلی در ویندوز 7
برای اینکه ویندوز 7 بهطور خودکار بهروزرسانیها را بررسی و نصب کند، باید بهروزرسانیهای خودکار را فعال کنید.

به روز رسانی های مهم مزایای قابل توجهی مانند افزایش امنیت و قابلیت اطمینان را در اختیار شما قرار می دهند. همچنین میتوانید آن را طوری تنظیم کنید که بهروزرسانیهای توصیهشده را بهطور خودکار نصب کند که میتواند مشکلات جزئی را برطرف کرده و عملکرد رایانه شما را بهبود بخشد.

بهروزرسانیهای اختیاری بهطور خودکار دانلود یا نصب نمیشوند مگر اینکه شما انتخاب کنید.
بسته های زبان را فقط برای زبان های مورد استفاده در سیستم نصب کنید. برای اینکه برخی به روز رسانی ها نصب خود را کامل کنند، نیاز به راه اندازی مجدد رایانه دارند. برای جلوگیری از از دست رفتن اطلاعات، همه برنامه ها را ببندید و قبل از راه اندازی مجدد ذخیره کنید.
نصب درایورها و آپدیت های اختیاری
برای نصب بهروزرسانیهای اختیاری، باید فهرست بهروزرسانیهایی را که ویندوز 7 برای رایانه شما نمایش میدهد، مشاهده کرده و موارد مورد نیاز را انتخاب کنید. بهروزرسانیهای اختیاری ممکن است بهطور خودکار نصب نشوند.
- Windows 7 Update را باز کنید.
- در سمت چپ پنجره، روی بررسی بهروزرسانیها کلیک کنید و منتظر بمانید تا آخرین بهروزرسانیها را برای ایستگاه کاری شما جستجو کند.
- اگر پیامی در مورد در دسترس بودن یا نیاز به بررسی بهروزرسانیهای اختیاری ظاهر شد، روی آن کلیک کنید تا بهروزرسانیهای اختیاری را که باید نصب شوند، مشاهده و انتخاب کنید.
- برای اطلاعات بیشتر درباره بهروزرسانیهای اختیاری، با کلیک کردن روی آنها، آنها را از لیست انتخاب کنید. کادر مربوط به بهروزرسانیهایی را که میخواهید نصب کنید علامت بزنید و روی OK کلیک کنید.
- انتخاب انجام شده است. روی Install updates کلیک کنید.
اگر از شما خواسته شد، شرایط قرارداد مجوز را بخوانید و بپذیرید و روی Finish کلیک کنید. اگر از شما خواسته شد یک رمز عبور سرپرست وارد کنید یا حقوق خود را تأیید کنید، یکی را وارد کنید یا حقوق مدیریت فعلی خود را تأیید کنید.
اقدامات انجام شده در هنگام بروز مشکلات
رایجترین راههای دریافت بهروزرسانی، بررسی دستی بهروزرسانیها و بهروزرسانیهای خودکار است. برای بررسی و نصب بهروزرسانیها، مشکلات مربوط به رایانه، محافظت ضد ویروس یا اتصال به اینترنت غیرعادی نیست. در این موارد می توانید کارهای زیر را انجام دهید:

وضعیت رایجی که بسیاری از افراد پس از نصب مجدد ویندوز 7 یا بازنشانی لپ تاپ با ویندوز 7 از پیش نصب شده به تنظیمات کارخانه با آن مواجه می شوند، دانلود و نصب بعدی تمام به روز رسانی های منتشر شده ویندوز 7 است که ممکن است زمان زیادی طول بکشد و مانع از خاموش کردن رایانه شما شود. در صورت لزوم و اعصاب خود را خرد کنید.
با این حال، راهی وجود دارد که میتوانید تمام بهروزرسانیها (تقریباً همه) ویندوز 7 را یک بار در قالب یک فایل دانلود کنید و همه آنها را به یکباره در عرض نیم ساعت نصب کنید - Convenience Rollup Update برای Windows 7 SP1 از مایکروسافت. نحوه استفاده از این ویژگی را قدم به قدم در این راهنما بیاموزید.
آماده سازی برای نصب
قبل از شروع مستقیم به نصب همه به روز رسانی ها، به منوی "شروع" بروید، روی "رایانه" کلیک راست کرده و "Properties" را در منوی زمینه انتخاب کنید.
اطمینان حاصل کنید که سرویس پک 1 (SP1) را نصب کرده اید، اگر نه، باید آن را جداگانه نصب کنید. همچنین به بیتی بودن سیستم خود توجه کنید: 32 بیتی (x86) یا 64 بیتی (x64).

اگر SP1 نصب شده است، به https://support.microsoft.com/ru-ru/kb/3020369 بروید و "April 2015 Servicing Stack Update for Windows 7 and Windows Sever 2008 R2" را از آنجا دانلود کنید.

پس از نصب بهروزرسانی پشته سرویس، میتوانید همه بهروزرسانیهای ویندوز 7 را به طور همزمان شروع کنید.
Windows 7 Convenience Rollup Update را دانلود و نصب کنید
Windows 7 Convenience Rollup برای دانلود از سایت Microsoft Update Catalog با شماره KB3125574 در دسترس است: http://catalog.update.microsoft.com/v7/site/Search.aspx?q=3125574

در اینجا باید در نظر داشته باشید که شما فقط می توانید این صفحه را به صورت کاری در اینترنت اکسپلورر باز کنید (و آخرین نسخه ها، یعنی اگر آن را در اینترنت اکسپلورر از پیش نصب شده در ویندوز 7 باز کنید، ابتدا از شما خواسته می شود که به روز رسانی کنید. مرورگر، و سپس افزونه را فعال کنید تا با کاتالوگ به روز رسانی کار کند).
در صورتی که به دلایلی دانلود از کاتالوگ به روز رسانی دشوار باشد، در زیر لینک های دانلود مستقیم وجود دارد (در تئوری، آدرس ها ممکن است تغییر کنند - اگر ناگهان از کار افتاد، لطفاً در نظرات به من اطلاع دهید):
پس از دانلود آپدیت (که یک فایل نصب کننده آپدیت مستقل است)، آن را اجرا کنید و فقط منتظر بمانید تا نصب کامل شود (بسته به عملکرد رایانه شما، ممکن است فرآیند زمان های متفاوتی طول بکشد، اما در هر صورت، به میزان قابل توجهی طول خواهد کشید. زمان کمتری نسبت به دانلود و نصب به روز رسانی ها در یک زمان).

در نهایت، تنها چیزی که باقی میماند این است که رایانه را مجدداً راهاندازی کنید و هنگام خاموش و روشن کردن آن منتظر بمانید تا تنظیمات بهروزرسانی انجام شود، که این کار نیز زیاد طول نمیکشد.
توجه: این روش بهروزرسانیهای ویندوز 7 منتشر شده را قبل از اواسط می 2016 نصب میکند (شایان ذکر است که نه همه آنها - برخی از بهروزرسانیها، لیست در صفحه https://support.microsoft.com/en-us/kb است. /3125574، مایکروسافت به دلایلی آن را در بسته قرار نداده است) - به روز رسانی های بعدی همچنان از طریق مرکز به روز رسانی دانلود می شوند.