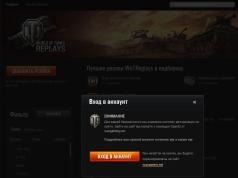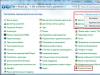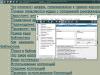برخلاف اتصال بی سیم، اتصال لپ تاپ به تلویزیون از طریق کابل، انتقال بی وقفه داده را تضمین می کند، که به ویژه برای همگام سازی اقدامات بین دستگاه ها در حین انجام یک بازی رایانه ای یا گشت و گذار در اینترنت راحت است. اما انواع سیگنال های مختلف - دیجیتال یا آنالوگ - می توانند تفاوت قابل توجهی در کیفیت تصویر و صدا داشته باشند.
ارجح ترین در نظر گرفته می شود. این رابط پیشرفته، بالاترین کیفیت سیگنال دیجیتال را تضمین می کند.
تلویزیون های قدیمی کانکتور HDMI ندارند، بنابراین باید از انواع دیگر اتصالات استفاده کنند. در زیر به شما خواهیم گفت که چگونه لپ تاپ را از طریق کابل VGA، S-Video، tulips (RCA) و سایر رابط های رایج به تلویزیون متصل کنید.
توجه!تمام اتصالات کابل باید با خاموش بودن برق تلویزیون و لپ تاپ انجام شود تا از فرسودگی پورت ها جلوگیری شود.
اتصال لپ تاپ به تلویزیون از طریق VGA
این رابط که برای همه کاربران رایانه شخصی آشناست، تنها ویدیوی آنالوگ را ارسال می کند و برای صدا در نظر گرفته نشده است. این نوع کانکتور متعلق به خانواده D-Sub است که برای سالیان متمادی محبوب ترین در فناوری کامپیوتر بود و امروزه نیز به طور گسترده مورد استفاده قرار می گیرد.
برای اتصال لپ تاپ به تلویزیون از طریق کابل VGA، باید:

خروجی صدا
با این نوع اتصال، صدا از طریق بلندگوهای لپ تاپ یا بلندگوهای خارجی متصل به آن پخش می شود. همچنین می توانید با استفاده از کابل مجزا صدا را از خروجی صدای لپ تاپ به تلویزیون منتقل کنید.
اتصال لپ تاپ به تلویزیون از طریق DVI
DVI انتقال سیگنال دیجیتالی، یعنی سیگنال ویدیویی با کیفیت بالاتر را فراهم می کند، اما مانند VGA از صدا پشتیبانی نمی کند. اگر در لپ تاپ شما پورت DVI وجود ندارد، می توانید از آداپتور VGA-DVI استفاده کنید.

بسته به وضوح صفحه نمایش، فرکانس و تعداد کانال های موجود، کانکتورهای DVI به چندین نوع تقسیم می شوند، اما این دو مرتبط ترین هستند:
- پیوند دوگانه DVI-D. دارای دو کانال دیجیتال، وضوح 1920*1080 تا 2560*1600 و فرکانس 60 تا 120 هرتز را پشتیبانی می کند. مناسب برای تلویزیون های بزرگ
- پیوند دوگانه DVI-I. دارای یک کانال آنالوگ و دو کانال دیجیتال است که به شما امکان می دهد تصاویر سه بعدی را به صفحه تلویزیون منتقل کنید.
مشخصات مقایسه ای انواع مختلف DVI و ظاهر کانکتورها در جدول آورده شده است:

می توانید لپ تاپ خود را طبق دستورالعمل های توضیح داده شده برای VGA از طریق DVI به تلویزیون خود متصل کنید. فقط DVI باید به عنوان منبع سیگنال در تنظیمات تلویزیون انتخاب شود.
خروجی صدا
مانند VGA، DVI از انتقال صدا پشتیبانی نمی کند. برای خروجی صدا به تلویزیون، باید یک کابل MiniJack با دوشاخه های استاندارد 3.5 میلی متری خریداری کنید که به کانکتورهای مربوطه لپ تاپ و تلویزیون متصل می شوند. همچنین یک کابل DVI همراه با یک مینی جک وجود دارد.

اتصال لپ تاپ به تلویزیون از طریق لاله
کابل RCA که بیشتر به عنوان کابل "لاله" یا "زنگ" شناخته می شود، برای اکثر مدل های تلویزیون استاندارد است. با این حال، چنین رابطی برای مدت طولانی در لپ تاپ های مدرن استفاده نشده است. آداپتورهای ارزان قیمت VGA-RCA موجود در بازار به دلیل تفاوت اساسی در نوع سیگنال اساساً بی استفاده هستند. بنابراین، قبل از اتصال لپ تاپ به تلویزیون از طریق "لاله ها"، باید یک مبدل ویژه خریداری کنید که داده های دیجیتال را از لپ تاپ به سیگنال آنالوگ قابل قبول برای تلویزیون قدیمی تبدیل می کند.

برای اتصال لپ تاپ به تلویزیون از طریق RCA، باید:
- کابل HDMI را از کانکتور لپ تاپ به یک کانکتور مشابه روی مبدل وصل کنید.
- ورودی های صوتی و تصویری تلویزیون و مبدل را با "tulips" وصل کنید.
- لپ تاپ و تلویزیون خود را طبق دستورالعمل های توضیح داده شده در بالا (برای VGA) تنظیم کنید. AV یا "Analog" را به عنوان منبع سیگنال مشخص کنید.
خروجی صدا
با این نوع اتصال، صدای آنالوگ از طریق کابل کامپوزیت RCA به بلندگوهای تلویزیون منتقل می شود.
اتصال لپ تاپ به تلویزیون از طریق S-Video
رابط آنالوگ کامپوننت S-Video برای انتقال یک سیگنال ویدیویی جداگانه طراحی شده است. کیفیت تصویر بسیار پایین است، بنابراین این رابط بسیار نادر استفاده می شود، اگرچه در بسیاری از تلویزیون ها و لپ تاپ ها وجود دارد.

اتصال لپ تاپ به تلویزیون از طریق S-Video مشابه تمام رابط های توصیف شده است، اما باید "Component" را به عنوان منبع سیگنال مشخص کنید.
خروجی صدا
این رابط از انتقال سیگنال صوتی پشتیبانی نمی کند. اگر کانکتور تلویزیون SCART دارید، می توانید صدا را از لپ تاپ خود به تلویزیون خود با استفاده از یک آداپتور مخصوص که ورودی های S-Video و کابل RCA ترکیبی را ترکیب می کند، انتقال دهید:

مشکل در خروجی تصویر یا صدا از لپ تاپ به تلویزیون
| شرح مشکل | دلایل ممکن |
|---|---|
| لپ تاپ تلویزیون را نمی بیند و بالعکس |
|
| بدون عکس در تلویزیون | |
| تصویر فقط بخشی از صفحه را اشغال می کند، به صورت دوره ای سوسو می زند یا ناپدید می شود. | در تنظیمات لپ تاپ، وضوح یا فرکانس صفحه نمایش نامناسب برای تلویزیون انتخاب می شود. |
| صدایی در تلویزیون وجود ندارد |
|
به شما امکان می دهد تا به راحتی فیلم ها و عکس ها را مشاهده کنید، بازی های رایانه ای انجام دهید یا به سادگی در اینترنت گشت و گذار کنید. بنابراین بسیاری از کاربران لپ تاپ خود را به تلویزیون خود متصل می کنند. این کار را می توان با استفاده از کابل HDMI مخصوص انجام داد. سپس صفحه نمایش دستگاه تلویزیون مانند مانیتور دوم می شود و تصویر را از لپ تاپ پخش می کند. اما اتصال لپ تاپ به تلویزیون از طریق وای فای بسیار ساده تر است. نیازی به قرار دادن تجهیزات تا حد امکان به یکدیگر یا اتصال و پنهان کردن سیم ها نخواهد بود. بنابراین امروز به شما در مورد نحوه اتصال لپ تاپ به تلویزیون از طریق وای فای به روش های مختلف خواهیم گفت.
اکثر دستگاه های تلویزیون مدرن مجهز به ویژگی هایی هستند که به شما امکان می دهد به محتوای تعاملی دسترسی داشته باشید. با توجه به این، شما می توانید به راحتی اطلاعات بسیار متنوعی را از اینترنت بر روی صفحه تلویزیون نمایش دهید - فیلم، فیلم، موسیقی، بازی، وبلاگ و غیره که به این فناوری هوشمند می گویند.
رایج ترین و پیشرفته ترین پلتفرم ها تلویزیون هوشمند سامسونگ و تلویزیون هوشمند ال جی هستند. سایر تولید کنندگان به طور فعال فناوری مشابه را پیاده سازی می کنند - سونی، فیلیپس، پاناسونیک، تامسون و غیره.
بنابراین ما چنین تلویزیونی را با تلویزیون هوشمند به لپ تاپ متصل خواهیم کرد. این کار به صورت زیر انجام می شود:


اگر همه چیز را به درستی پیکربندی کرده باشید، می توانید فیلم ها را با دو کلیک شروع کنید. به سادگی هر فایل ویدئویی را در لپ تاپ خود "هایلایت" کنید، با دکمه کمکی ماوس روی آن کلیک کنید و "Play on..." را انتخاب کنید. در لیستی که باز می شود، فقط باید روی مدل تلویزیون خود کلیک کنید. به عنوان مثال سونی براویا KDL-42W817B. پس از آن پخش در صفحه بزرگ به طور خودکار آغاز می شود.
برای مرجع!ویدیوهای با فرمت MKV به احتمال زیاد با این اتصال پخش نمی شوند. بنابراین، فایل های با پسوند AVI را انتخاب کنید.
اتصال تلویزیون به لپ تاپ با استفاده از WiDi
اول از همه، این روش خوب است زیرا نیازی به "اشتراک گذاری" پوشه ها و تنظیمات اشتراک گذاری ندارد. فناوری WiDi از استاندارد Wi-Fi استفاده می کند و به سادگی تصویر را از لپ تاپ به صفحه نمایش دستگاه تلویزیون کپی می کند. درست است، چند تفاوت وجود دارد. فقط در صورتی می توانید اتصال را به این روش سازماندهی کنید که لپ تاپ:
- ساخته شده بر روی نسل سوم پردازنده اینتل؛
- مجهز به ماژول Wi-Fi اینتل؛
- گرافیک یکپارچه اینتل؛
- سیستم عامل - ویندوز 7، 8، 10.
در برخی موارد، ممکن است نیاز به نصب نرم افزار Intel Wireless Display نیز داشته باشید. در مورد خود تلویزیون، باید از فناوری Miracast (WiDI) پشتیبانی کند. اکثر مدل های مدرنی که از سال 2012 تا 2013 تولید شده اند به طور پیش فرض این عملکرد را دارند.
روش اتصال WiDi خود شامل چندین مرحله است:

همچنین اتفاق می افتد که شما همه چیز را همانطور که در بالا توضیح داده شد انجام داده اید، اما تلویزیون لپ تاپ را نمی بیند. سپس پنل Charms را در لپ تاپ باز کنید، روی تب Devices کلیک کنید. سپس "Projector" را انتخاب کنید و صفحه بی سیم خود را اضافه کنید. ما همچنین درایورهای Wi-Fi را به روز می کنیم.
تلویزیون را با استفاده از نرم افزار مخصوص به لپ تاپ متصل می کنیم
برای نمایش تصویر با استفاده از برنامه های مختلف می توانید دو دستگاه را از طریق وای فای متصل کنید. امروزه انواع نرم افزارهای زیادی برای پخش محتوا در تلویزیون بدون استفاده از سیم وجود دارد. اگرچه بیشترین تقاضا عبارتند از:
- Samsung Share (دارای رابط کاربری ساده شده است، اما عمدتا فقط با دستگاه های سامسونگ سازگار است).
- مدیر را به اشتراک بگذارید

علاوه بر این، از بین همه این برنامه ها، سرور رسانه خانگی پایدارترین برنامه است. علاوه بر این، تقریباً برای تمام مدل های تلویزیون از تولید کنندگان مختلف مناسب است. با استفاده از یک سرور رسانه خانگی به عنوان مثال، ما به شما خواهیم گفت که چگونه یک تصویر را از لپ تاپ به تلویزیون نمایش دهید:
- کیت توزیع را به صورت رایگان از وب سایت رسمی توسعه دهنده - http://www.homemediaserver.ru دانلود کنید
- برنامه را روی لپ تاپ نصب کنید.
- راه اندازیش کنیم جدولی ظاهر می شود که دستگاه های مختلف را فهرست می کند. در این لیست باید یکی را انتخاب کنید که محتوا به آن منتقل شود. یعنی مدل تلویزیون شما را جستجو و کلیک می کنیم. روی دکمه «بعدی» کلیک کنید.
- این برنامه به اشتراک گذاری پوشه های خاصی را پیشنهاد می کند. به طور پیش فرض، اینها "ویدئو"، "موسیقی"، "تصاویر" هستند. با این حال، میتوانید بهطور دستی پوشههای دیگری را که فیلمها یا عکسهای خود را در آن ذخیره میکنید، تعیین کنید تا بتوانید آنها را روی صفحه تلویزیون تماشا کنید. فقط روی دکمه "افزودن" در سمت راست با یک پلاس بزرگ سبز کلیک کنید.
- سپس روش اسکن را تایید می کنیم. روی "OK" و "Finish" کلیک کنید.
حال محتویات مختلفی که در برنامه سرور رسانه خانگی مشخص کرده اید در صفحه بزرگ تلویزیون شما نمایش داده می شود.
سایر برنامه های مشابه بر اساس همین اصل کار می کنند. بنابراین هنگام استفاده از آنها نباید هیچ مشکلی وجود داشته باشد. بنابراین شما یاد گرفته اید که چگونه لپ تاپ را از طریق یک شبکه وای فای بی سیم با استفاده از نرم افزار مخصوص به تلویزیون متصل کنید.
اگر ماژول وای فای روی تلویزیون وجود نداشته باشد چه باید کرد؟
اتصال بی سیم به لپ تاپ از طریق Wi-Fi غیرممکن است مگر اینکه ماژول خاصی وجود داشته باشد. به عنوان مثال، در مدل های قدیمی تر دستگاه های تلویزیونی که بیش از 5 سال پیش عرضه شده اند، در دسترس نیست. به طور طبیعی، شما نمی توانید یک لپ تاپ را بدون کابل به چنین تلویزیونی وصل کنید. چگونه بودن؟ شما باید از دستگاه های اضافی استفاده کنید.
به عنوان مثال، یک آداپتور می تواند به گسترش قابلیت های تلویزیون کمک کند. معمولاً در پورت HDMI قرار می گیرد. چه ابزارهای مشابهی را می توانیم توصیه کنیم؟ این:
- Google Chromecast؛
- اندروید مینی کامپیوتر;
- Compute Stick;
- آداپتور Miracast.
همه آداپتورهای ذکر شده در بالا به شما این امکان را می دهند که یک اتصال بی سیم برقرار کنید و تصاویر را از لپ تاپ خود به تلویزیون منتقل کنید.
موافقم، گاهی اوقات هنگام استفاده از برنامه هایی روی لپ تاپ هایی که نیاز به فضای کاری بزرگی دارند که یک صفحه نمایش استاندارد نمی تواند فراهم کند، استفاده از یک پنل تلویزیون مدرن به عنوان مانیتور بسیار راحت تر است. در این راستا، زمانی که نیاز به اتصال تلویزیون به لپ تاپ از طریق خروجی VGA دارید، نیاز فوری به حل مشکل وجود دارد. چرا VGA؟ زیرا تقریبا تمامی مدل های لپ تاپ و تلویزیون به چنین کانکتورهایی مجهز هستند. اما هنگام ایجاد چنین ارتباطی، در برخی موارد ممکن است با مشکلاتی مواجه شوید. در ادامه نحوه دور زدن یا حذف آنها و همچنین اتصال صحیح و راه اندازی اولیه هر دو دستگاه را نشان خواهیم داد.
نحوه اتصال تلویزیون به لپ تاپ از طریق VGA: به چه چیزی نیاز دارید؟
اولین قدم این است که از وجود کانکتورهای مناسب در هر دو دستگاه اطمینان حاصل کنید. البته در هنگام اتصال دستگاه ها به یکدیگر، توصیه می شود از خروجی ها و ورودی های همنام استفاده کنید. اینجا هیچ مشکلی وجود ندارد.
اما اغلب میتوانید با شرایطی مواجه شوید که لپتاپ فقط خروجی VGA (معروف به D-Sub) داشته باشد و تلویزیون فقط یک کانکتور HDMI داشته باشد. در اینجا ماهیت سوال نحوه اتصال تلویزیون به لپ تاپ از طریق VGA-HDMI استفاده از یک آداپتور ویژه است.
مشکلات اتصال VGA
اما مشکلات به همین جا ختم نمی شود. این به این دلیل است که فقط تصویر از طریق VGA منتقل می شود، اما صدا نیست.

اما بسیاری دوست دارند از سیستم های صوتی قدرتمند پنل های تلویزیون مدرن با صدای چند کاناله استفاده کنند. چگونه تلویزیون را از طریق VGA به لپ تاپ وصل کنیم تا صدا نیز وجود داشته باشد؟

در چنین شرایطی، شما باید یک مدل آداپتور VGA به HDMI بخرید، که علاوه بر این دارای کانکتورهایی برای انتقال صدا است (یا یک مینی جک معمولی 3.5 میلی متری یا "لاله های" استاندارد).
چگونه تلویزیون را از طریق VGA با صدا به لپ تاپ متصل کنیم؟
به عنوان یک قاعده، اتصال هنگام انتخاب طرح فوق هیچ مشکل خاصی ایجاد نمی کند.
کانکتورهای VGA و HDMI به پورت های مربوطه متصل می شوند و پس از آن کابل صدا وصل می شود. اشتباه کردن کانکتورها غیرممکن است. یک سوکت مخصوص برای مینی جک وجود دارد و "لاله ها" مطابق با علائم رنگی متصل می شوند.
تنظیم اولیه صفحه نمایش
تلویزیون از طریق VGA-HDMI به لپ تاپ متصل می شود. حالا باید تنظیمات را بررسی کنید

ممکن است ابتدا لازم باشد نوع اتصال را در پنل تلویزیون با انتخاب HDMI به عنوان منبع با چندین بار فشار دادن دکمه منبع (ورودی) روی کنترل از راه دور یا با فراخوانی منوی مناسب مشخص کنید. در برخی از مدلهای پنلهای تلویزیون، ممکن است لازم باشد حالتهای TV/AV یا TV/Video را فعال یا غیرفعال کنید (همه اینها فقط به تغییر تلویزیون و سازنده آن بستگی دارد).
پس از این، برای اتصال تلویزیون به لپ تاپ از طریق VGA، باید تصویر را به پنل تلویزیون ارسال کنید. به عنوان یک قاعده، یکی از دکمه های عملکرد F1-F12 باید یک نماد خاص با دو صفحه داشته باشد. این دکمه در ترکیب با کلید Fn استفاده می شود، اگرچه استاندارد یکسانی در بین تولید کنندگان وجود ندارد. به طور معمول، یک بار فشار دادن باعث می شود تصویر بر روی تلویزیون ظاهر شود و با فشار دوم، تصویر به صفحه لپ تاپ باز می گردد.

با این حال، یک راه حل جهانی در تمام سیستم های ویندوز وجود دارد. کافی است از ترکیب Win + P استفاده کنید، پس از آن یک منوی تنظیم ظاهر می شود، از جمله گسترش صفحه نمایش به چندین مانیتور یا کپی کردن آن. در ویندوز 10، این عملکرد با کلیک بر روی نماد اعلان در سینی سیستم در پایین سمت راست در دسترس است. علاوه بر این، اگر تنظیم خودکار پارامترهای صفحه کار نمی کند، باید وضوح تصویر را بر اساس ویژگی ها و قابلیت های تلویزیون به طور مستقیم در ویندوز به صورت دستی تنظیم کنید.
روش تنظیم تصویر جایگزین
اما، بیایید بگوییم، با استفاده از این روش، تلویزیون از طریق VGA به لپ تاپ متصل نمی شود، یا این ترکیب به دلایلی کار نمی کند.

به عنوان یک گزینه پشتیبان، می توانید از RMB در یک منطقه آزاد از "Desktop" استفاده کنید و تنظیمات وضوح صفحه را انتخاب کنید. در تنظیمات اولیه، می توانید همان عملیات را انجام دهید (بسته به نیاز کاربر، صفحه را روی دو نمایشگر گسترش دهید یا آن را کپی کنید). به عنوان مثال، هنگام بزرگ کردن، می توانید فقط پخش کننده رسانه را روی پنل تلویزیون نمایش دهید، اما هنگام کپی کردن، می توانید کل فضای "دسکتاپ" یا یک برنامه در حال اجرا را نمایش دهید.
تنظیمات صدا
همانطور که مشخص است، اتصال تلویزیون خود به لپ تاپ از طریق کانکتور VGA تنها نیمی از کار است. اکنون باید شروع به تنظیم صدا کنید، زیرا به دلایلی سیستم های ویندوز به طور خودکار به پنل های تلویزیون تغییر نمی کنند.
می توانید پارامترهای صدا را از طریق منوی RMB روی نماد صدا در سینی سیستم، جایی که خط دستگاه های پخش انتخاب شده است، تنظیم کنید. در اصل، تنظیمات از طریق "کنترل پنل" استاندارد قابل دسترسی هستند.

در اینجا در تب پخش باید به دستگاهی که HDMI در نام خود دارد توجه کنید. با کلیک راست یک زیر منو باز می شود و در آن خط استفاده پیش فرض دستگاه را انتخاب می کند. اگر سیستم صوتی پنل تلویزیون در لیست نیست، باید نمایش دستگاه های غیرفعال را در منوی فراخوانی شده فعال کنید و سپس مراحل توضیح داده شده در بالا را تکرار کنید.
در مورد تغییر فرمت صدا، همه چیز به قابلیت های سیستم بلندگوی خود تلویزیون بستگی دارد. در برخی از مدلها، دقیقاً روی ریموت کنترل میتوانید دکمه خاصی را پیدا کنید که صدا را تغییر میدهد، مدارهای صوتی مختلف را فعال میکند، اولویت صدای بلندگوهای مختلف را تنظیم میکند، در صورت ارائه اکولایزر تنظیم میکند و غیره.
نتیجه
همانطور که می بینید، مشکل نحوه اتصال تلویزیون به لپ تاپ از طریق خروجی VGA به سادگی قابل حل است. در تئوری، در مورد انتخاب کانکتورها نباید سؤالی وجود داشته باشد. مهمترین چیز پیکربندی بیشتر انتقال تصویر و صدا به پنل تلویزیون است. با این حال، هیچ مشکل خاصی در اینجا پیش بینی نمی شود، زیرا در سیستم های ویندوز، کل این روش استاندارد شده است.
در واقع، روند اتصال به انتخاب صحیح آداپتور مورد نیاز، اتصال آن به هر دو دستگاه و تنظیم پارامترهای تصویر و صدا خلاصه می شود. در عین حال، گاهی اوقات ویندوز می تواند هنگام انتخاب یک دستگاه صوتی، درایور مربوطه را نیز نصب کند. اما چنین رویهای در پسزمینه انجام میشود و مشارکت کاربر در این فرآیند اصلاً الزامی نیست. در غیر این صورت، همانطور که تمرین نشان می دهد، همه چیز حتی با استفاده از مدل های تا حدودی قدیمی لپ تاپ ها و پنل های تلویزیون ساده است. و در مورد تلویزیون هوشمند، نصب معمولاً حتی بیشتر سادهتر میشود. در بیشتر موارد، چنین پنل هایی در ابتدا بر روی توانایی اتصال رایانه خارجی یا دستگاه های تلفن همراه با حالت تشخیص خودکار دستگاه و تنظیمات مناسب آن در زمان اتصال متمرکز هستند.
ممکن است در موارد مختلفی نیاز به اتصال لپ تاپ به تلویزیون داشته باشید. حتی مدل های جدید با عملکردهای هوشمند قادر به انجام مطلقاً تمام وظایفی که یک رایانه می تواند حل کند نیست.
یک تلویزیون مدرن چه کاری می تواند انجام دهد؟ آری هر چه دلت بخواهد! به عنوان مثال: دسترسی به اینترنت را فراهم کنید، مشاهده پخش جریانی ویدیو را سازماندهی کنید، فایل های چند رسانه ای را که روی هارد دیسک قرار دارند بخوانید.
با این حال، همه اینها برای ایجاد راحتی کامل و فرصتی برای امتناع از استفاده از لپ تاپ یا رایانه شخصی کافی نیست. اتصال یک لپ تاپ به تلویزیون به نوبه خود به شما امکان می دهد تعدادی از مشکلات را حل کنید که تنها در صورت داشتن دو دستگاه به طور همزمان قابل حل هستند:
- می توانید بازی مورد علاقه خود را روی صفحه نمایش بزرگ انجام دهید.
- بدون نگاه کردن به تصویر ویدیویی شخصی که با شما در یک صفحه کوچک تماس می گیرد، راحت تر از طریق اسکایپ ارتباط برقرار کنید.
- سازماندهی یک مشاهده راحت تر از ارائه؛
- نمایش یک فیلم بر روی صفحه تلویزیون برای مشاهده راحت تر در شرکت.
اتصال لپ تاپ به تلویزیون
راه های مختلفی برای اتصال لپ تاپ به تلویزیون وجود دارد. هر یک از آنها بسیار ساده است: فقط باید کانکتورهای دستگاه را با استفاده از کابل وصل کنید و سپس تنظیمات لازم را انجام دهید که بیش از یک دقیقه طول نمی کشد. تعیین اینکه کدام نوع اتصال بهترین انتقال سیگنال های صوتی یا تصویری را برای شما فراهم می کند بسیار دشوارتر است. برای تعیین اینکه کدام روش های اتصال در دسترس شما هستند، باید تمام رابط های موجود در لپ تاپ و تلویزیون خود را به دقت مطالعه کنید.
هر لپ تاپ مدرن دارای خروجی HDMI و VGA است، اما علاوه بر آنها، ممکن است کانکتورهای S-Video و DVI نیز وجود داشته باشد. در تلویزیون های مدرن ممکن است کانکتورهایی مانند HDMI، DVI، VGA، S-Video، Scart و RCA پیدا کنید. برای اتصال تلویزیون به لپ تاپ، باید آنها را با استفاده از کابل های مناسب به همان نوع کانکتورها وصل کنید: HDMI به HDMI، VGA به VGA، S-Video به S-Video، DVI به DVI.
بنابراین، با وجود تنوع رابط های موجود، اتصال تلویزیون و لپ تاپ همیشه در سه مرحله انجام می شود.
- تعیین کانکتورهای موجود در لپ تاپ و تلویزیون. از بین آنها ترجیح داده شده ترین رابط را انتخاب کنید.
- یافتن کابل مورد نیاز و در صورت لزوم آداپتور برای اتصال دستگاه ها.
- تنظیم حالت عملکرد آداپتور گرافیکی.
نحوه اتصال لپ تاپ به تلویزیون با استفاده از HDMI
اتصال لپ تاپ به تلویزیون از طریق HDMI ترجیح داده شده است، زیرا این رابط دیجیتالی است که می تواند بهترین انتقال تصویر (از جمله محتوای سه بعدی) و سیگنال های صوتی را ارائه دهد. مزیت اصلی HDMI انتقال همزمان سیگنال های تصویری و صوتی از طریق یک کابل است. وضوح سیگنال ویدئویی - 1920x1080 پیکسل در 60 هرتز، صدا - 24 بیت/192 کیلوهرتز.
تشخیص کانکتور HDMI از دیگران حتی برای یک مبتدی بسیار آسان است. پورت موجود در آن 19 سوراخ تماسی دارد و به شکل ذوزنقه است. اگر تلویزیون جدیدی با کانکتور HDMI دارید، اما لپ تاپ شما چنین خروجی ندارد، بهترین راه حل این است که مبدل VGA به HDMI را از چین سفارش دهید که قیمت آن حدود 35 دلار است.

بعد از اینکه کابل را به کانکتورهای HDMI وصل کردید، باید دستگاه ها را طوری پیکربندی کنید که کانال تلویزیون را به ورودی مورد استفاده تغییر دهید و مطمئن شوید که تصویر از صفحه نمایش لپ تاپ به تلویزیون منتقل می شود. بسته به مدل دستگاه شما، این ممکن است به صورت خودکار اتفاق بیفتد یا نیاز به پیکربندی داشته باشد.

تلویزیون های مدرن چندین کانکتور HDMI دارند. باید شماره پورت را انتخاب کنید و آن را به عنوان منبع سیگنال در منوی تلویزیون تنظیم کنید. برای پیکربندی لپ تاپ خود، روی دسکتاپ کلیک راست کرده و به Resolution صفحه بروید. در پنجره ای که ظاهر می شود، نمایشگر را از لیست کشویی انتخاب کنید، جایی که تلویزیون خود را نشان می دهید.

برای راهاندازی لپتاپ در ویندوز 8، کلیدهای win+C را فشار دهید (یا مکاننمای ماوس را به گوشه بالا سمت راست حرکت دهید) و Devices را انتخاب کنید، سپس گزینه تنظیمات صفحه دوم را که مناسب شماست انتخاب کنید: Duplicate، Extend یا Second screen only.

اتصال با استفاده از رابط DisplayPort
مدرن ترین رابط برای انتقال ویدئو به صفحه نمایش DisplayPort یا DP است که به طور خاص برای انتقال بالاترین کیفیت تصویر ممکن به صفحه متصل ساخته شده است. در حال حاضر، حداکثر رزولوشن ممکن 3840x2160 پیکسل با نرخ تجدید صفحه نمایش 60 هرتز است.

به لطف سازگاری رابط DisplayPort با HDMI و DVI، اگر لپ تاپ با این کانکتور دارید، می توانید تقریباً هر تجهیزاتی را به آن متصل کنید. برای اتصال تجهیزات آنالوگ به خروجی دیجیتال DVI، به یک آداپتور مخصوص نیاز دارید.

ما لپ تاپ را از طریق رابط DVI به کامپیوتر متصل می کنیم
DVI رایج ترین رابط است که به طور کامل با HDMI و DP سازگار است. سه گزینه برای این رابط وجود دارد: DVI-D، DVI-I و Dual Link DVI-I. DVI-D به شما امکان می دهد سیگنال های ویدئویی منحصراً دیجیتالی را منتقل کنید که وضوح آنها از 1920x1080 پیکسل در فرکانس 60 هرتز تجاوز نمی کند.

DVI-I توانایی انتقال سیگنال دیجیتال با وضوح 1920x1080 در 60 هرتز و سیگنال آنالوگ با وضوح 1600x1200 در 60 هرتز را دارد. ترجیح داده شده ترین گزینه Dual Link DVI-I است که به شما امکان می دهد سیگنال را با فرمت 3 بعدی ارسال کنید و سیگنال ویدیویی را با وضوح حداکثر 2560x1600 پیکسل با نرخ فریم 60 هرتز ارسال کنید.
اتصال از طریق کانکتور VGA
از مزایای VGA می توان به این واقعیت اشاره کرد که این خروجی بر روی هر لپ تاپ وجود دارد، حتی اگر مدل آن بسیار قدیمی باشد. همانند HDMI، باید کانکتورهای تلویزیون و لپ تاپ را با استفاده از کابل مناسب وصل کنید. معایب VGA این است که این رابط فقط قادر به انتقال سیگنال های ویدئویی است.

برای لذت بردن از صدای باکیفیت، میتوانید از دو راهحل استفاده کنید: یک سیستم بلندگوی قدرتمند با یک ساب ووفر را به لپتاپ خود وصل کنید و به صدا در رایانه گوش دهید، یا تلویزیون و لپتاپ خود را با استفاده از کابلی با جک 3.5 میلیمتری استاندارد در یک طرف متصل کنید. و یک RCA از طرف دیگر. تلویزیون باید دارای کانکتور RCA (با نام مستعار "Tulip") باشد.

به یاد داشته باشید: از کانکتور VGA فقط می توان برای خروجی تصاویر با وضوح حداکثر 1600x1200 پیکسل استفاده کرد.
نحوه اتصال لپ تاپ به تلویزیون با استفاده از S-Video
با توجه به اینکه اکثر لپ تاپ های مدرن و قدیمی دارای کانکتور S-Video هستند، این روش اتصال یکی از در دسترس ترین ها برای اکثر دارندگان دستگاه است. با این حال، این روش ترجیح داده شده ترین روش ارتباطی نیست، زیرا اولاً، قادر به ارائه وضوح بالا نیست (تماشای ویدیوی HD غیرممکن خواهد بود) و همچنین فقط می تواند سیگنال ویدیویی را منتقل کند، بنابراین باید از یک دستگاه اضافی استفاده کنید. کابل برای انتقال صدا

برای اتصال، تلویزیون باید یک پورت S-Video یا یک سوکت SCART داشته باشد. اگر تلویزیون شما پورت S-Video ندارد، از آداپتور SCART استفاده کنید و دستگاه ها را با استفاده از کابل S-Video وصل کنید.
اتصال بیسیم
در برخی موارد، راحت ترین راه برای اتصال لپ تاپ و تلویزیون، اتصال بی سیم است که به شما امکان می دهد از محدودیت های مربوط به طول کابل جلوگیری کنید.
لپتاپهای مبتنی بر اینتل دارای یک روش انتقال بیسیم ویدیو و صدا به نام نمایشگر بیسیم (WiDi) هستند که به شما امکان میدهد ویدیو را با وضوح 1080p HD (WiDi - Intel) منتقل کنید.

برای اتصال لپ تاپ به تلویزیون با استفاده از اتصال WiDi بی سیم، به یک آداپتور WiDi نیاز دارید که به پورت HDMI تلویزیون متصل شود. در تلویزیون های هوشمند جدید توشیبا، فناوری WiDi از قبل تعبیه شده است.
برای ایجاد اتصال بی سیم با استفاده از پورت USB، به یک دستگاه Q-Waves Wireless USB AV مخصوص نیاز دارید که شامل یک گیرنده نصب شده بر روی پورت HDMI یا VGA تلویزیون و یک فرستنده است که باید به پورت USB متصل شود. از لپ تاپ

از معایب این اتصال می توان به عملکرد فقط در خط دید و برد محدود 10 متری اشاره کرد. بنابراین، استفاده از Q-Waves Wireless USB AV تنها در صورتی منطقی است که نیاز به اتصال بین لپ تاپ و تلویزیون در یک اتاق داشته باشید.
ظهر بخیر، خوانندگان عزیز سایت وبلاگ. امروز به شما خواهم گفت که چگونه خودتان با استفاده از روش سیمی یا بی سیم لپ تاپ را به تلویزیون وصل کنید. اگر این روش برای شما مناسب است، در اصل می توانید از خرید تلویزیون با عملکرد تلویزیون هوشمند خودداری کنید.
در واقع دو راه اصلی برای اتصال لپ تاپ به تلویزیون وجود دارد:
- اتصال فیزیکی با استفاده از کابل HDMI، VGA یا USB.
- به صورت بی سیم از طریق استفاده از عملکرد جریان.
همانطور که می بینید چندین گزینه وجود دارد. بنابراین، برای تصمیم گیری دقیقاً به چه چیزی نیاز دارید، باید با هر یک از آنها با جزئیات بیشتری آشنا شوید.
نحوه اتصال لپ تاپ به تلویزیون از طریق کابل
این روش برای آن دسته از کاربرانی که می خواهند واضح ترین و با کیفیت ترین تصویر ممکن را دریافت کنند مناسب است. اما عیب این روش وجود کابل های شل است که ظاهر زیبایی و سهولت حرکت در آپارتمان را کاملاً خراب می کند.
همانطور که در بالا اشاره کردم، اتصال لپ تاپ به تلویزیون از طریق کابل به روش های مختلفی امکان پذیر است. همه چیز به مدل دستگاه های جفت شده شما بستگی دارد.
بنابراین، بیایید به گزینه های اصلی و محبوب نگاه کنیم.
نحوه اتصال لپ تاپ به تلویزیون از طریق کابل HDMI
این راه حل برای مشکل بسیار ساده و محبوب ترین است. تنها مشکل ممکن است عدم وجود کانکتور مورد نیاز در دستگاه های شما باشد.
اکثر تلویزیونها و لپتاپهای مدرن از قبل دارای کانکتورهای HDMI داخلی هستند. با این حال، آنها ممکن است در مدل های ارزان تر در دسترس نباشند.
متأسفانه این کابل همراه هیچ یک از دستگاه ها نیست و باید خودتان آن را خریداری کنید. بسیار ارزان است و بسته به طول مورد نیاز قیمت آن افزایش می یابد.
اولین کاری که باید انجام دهید این است که کانکتورهای مربوطه را در هر دو دستگاه پیدا کنید.
در لپ تاپ، کانکتورها اغلب در پانل های جانبی کیس قرار دارند.
در تلویزیون ها، یکی از آنها احتمالاً در پنل کناری و بقیه در پشت قرار می گیرد.
بر این اساس، اگر همه کانکتورها توسط شما شناسایی شده اند، بدون اینکه زیاد خود را اذیت کنیم، انتهای کابل را وارد لپ تاپ و تلویزیون می کنیم.
تنظیمات تلویزیون بسیار ساده است. تنها چیزی که باقی می ماند این است که بفهمیم چگونه همه چیز را به درستی در لپ تاپ انجام دهیم.
تمام پنجره های باز را به حداقل برسانید و روی دسکتاپ کلیک راست کنید. بعد، در منوی ظاهر شده، "Resolution Screen" را انتخاب کنید. سیستم عامل چندین گزینه برای استفاده از تلویزیون متصل ارائه می دهد:
- تک فضایی. دسکتاپ روی دو مانیتور کشیده خواهد شد.
- مانیتور دوم. شما می توانید همزمان با رایانه خود کار کنید و با کشیدن پنجره پخش کننده، فیلم را در تلویزیون خود تماشا کنید.
- تصویر یکسان در هر دو مانیتور. بسیار راحت برای استفاده برای انواع ارائه ها و ارائه ها.
آخرین مرحله انتخاب رزولوشن است. برای تماشای فیلم با کیفیت بالا، حداکثر مجاز را انتخاب کنید. در واقع، ما متوجه شدیم که چگونه یک لپ تاپ را از طریق کابل HDMI به تلویزیون وصل کنیم و می توانیم ادامه دهیم.
تلویزیون را از طریق کابل VGA به لپ تاپ وصل کنید
یکی دیگر از روش های بسیار محبوب، اتصال با استفاده از کابل VGA است.

این قالب کمی قدیمی است، اما محبوبیت خود را از دست نداده است. واقعیت این است که این خروجی ویدیو در مدل های قدیمی لپ تاپ استفاده می شود.
رزولوشن البته کمتر از زمانی است که از طریق hdmi متصل می شود، اما برای تماشای فیلم ها و تصاویر کاملاً کافی خواهد بود.
در مورد اتصال، این گزینه بسیار پیچیده تر از آنچه در بالا توضیح داده شد نیست. همچنین کافی است کانکتورهای مناسب را پیدا کنید و هنگام انتخاب منبع سیگنال در تلویزیون، منبع مناسب را انتخاب کنید. تنظیمات روی لپ تاپ یکسان است.
نکته قابل توجه این است که این کانکتور در طراحی خود دارای یک تثبیت اضافی به صورت اتصال پیچی است که از قطع شدن خود به خود کابل جلوگیری می کند.
اگر کانکتور مناسبی در تلویزیون خود پیدا نکردید، می توانید از انواع آداپتورها از vga گرفته تا hdmi یا USB استفاده کنید.
اتصال از طریق کابل DVI
در واقع، اتصال تلویزیون به لپتاپ از طریق کابل DVI به همان راحتی که در مثالهایی که کمی قبل توضیح داده شد، است.

امروزه dvi بسیار گسترده است و به عنوان یک اتصال دهنده محبوب در نظر گرفته می شود. تنها نکته این است که این رابط بیشتر در رایانه های رومیزی استفاده می شود تا لپ تاپ. اگر به دلایلی فرصت خرید کابل دیگری را ندارید، می توانید تعداد زیادی آداپتور مختلف را در فروش پیدا کنید.
هنگام اتصال از طریق DVI، علاوه بر این به اتصال صوتی با استفاده از یک کانکتور مینی جک استاندارد 3.5 نیاز خواهید داشت.
اتصال لپ تاپ به تلویزیون از طریق USB
اگر به دلایلی نمی توانید با استفاده از کانکتورها و کابل های استاندارد وصل شوید، همیشه یک راه پشتیبان برای انجام این کار از طریق یک رابط USB استاندارد وجود دارد.
متأسفانه، نمی توانید به سادگی دو دستگاه را مستقیماً از طریق کانکتورهای USB وصل کنید. در این مورد، شما باید یک مبدل مخصوص خریداری کنید. امروزه بسیاری از شرکت ها چنین آداپتورهایی را در مقادیر زیاد تولید می کنند.

با این حال، یک هشدار قابل توجه وجود دارد. برای اتصال از طریق آداپتور، باید نرم افزار مناسب همراه کیت را نصب کنید.
به طور خلاصه، شما فقط باید چند کار را انجام دهید:
- آداپتور را به لپ تاپ وصل کنید.
- نرم افزار مناسب را نصب کنید.
- با استفاده از دستورالعمل ها، همگام سازی را بین لپ تاپ و تلویزیون خود تنظیم کنید.
با استفاده از رابط دیجیتال SCART
به نظر من آخرین روش اتصال بهینه استفاده از کانکتور SCART است. نکته قابل توجه این است که این رابط در اکثر مدل های تلویزیون مدرن و نه چندان مدرن وجود دارد.
مهم نیست که چقدر قدیمی به نظر می رسد این روش اتصال، امکان دریافت و انتقال سیگنال های صوتی و تصویری با کیفیت بالا را فراهم می کند.
متأسفانه هیچ لپتاپ دارای چنین کانکتوری در پیکربندی خود نیست و برای اتصال به آداپتور یا کابل آماده نیاز دارید.

اینها در واقع همه روش های معمولی برای اتصال لپ تاپ به تلویزیون از طریق کابل هستند. با این حال، همانطور که در ابتدای مقاله گفتم، می توان تعدادی از سیم ها را رها کرد و از طریق یک روتر اتصال برقرار کرد. بیایید به این روش نگاه کنیم.
نحوه اتصال لپ تاپ به تلویزیون از طریق روتر از طریق وای فای یا کابل اترنت
امروزه بسیاری از صاحبان رایانه و ابزارهای موبایل قبلاً روترها را خریداری کرده اند. من توضیح نمی دهم که روتر چیست و قبلاً آن را در صفحات وبلاگم توضیح داده ام. به طور خلاصه می گویم که تنها در صورتی می توانید از این طرح اتصال استفاده کنید که هر دو دستگاه به روتر (روتر) متصل باشند. واقعاً مهم نیست که چگونه این کار انجام شود، از طریق کابل یا از طریق وای فای.

اگر تلویزیون شما ماژول بی سیم داخلی ندارد، باید یک آداپتور خارجی بخرید. هنگام خرید، باید بپرسید که آیا دستگاه های شما سازگار هستند یا خیر.
شاید به دلایلی برای خواندن مقاله جداگانه ای در مورد اتصال تلویزیون به روتر تنبل هستید، سپس چند کلمه می گویم. شما می توانید تلویزیون خود را مانند هر دستگاه دیگری به روتر خود متصل کنید. در تنظیمات، تب "شبکه" را پیدا کنید و روش اتصال را انتخاب کنید. سپس نام مورد نظر شبکه بی سیم را انتخاب کرده و رمز عبور را وارد کنید.
با استفاده از نرم افزارهای تخصصی
برای این منظور، تقریباً همه تولید کنندگان نرم افزار ویژه ای را در تلویزیون های مدرن ساخته اند (LG - Smart Share، Samsung - AllShare، Sony - Vaio Media Server).
با استفاده از Smart Share به عنوان مثال، باید موارد زیر را انجام دهید:
- در لپ تاپ، دسترسی به محتوای مورد نظر (پوشه یا فایل) را باز کنید.
- Smart Share را نصب و راه اندازی کنید و به بخش "تنظیمات" بروید.
- در بخش "سرویس"، مقدار را روی "ON" تنظیم کنید.
- در بخش «فایلهای مشترک من»، با افزودن فهرستها، فایلهای مورد نیاز خود را انتخاب کنید.
- در تلویزیون بخش ویژه مربوطه را Smart Share پیدا می کنیم و آن را راه اندازی می کنیم.
اگر همه چیز به درستی انجام شود، اکنون می توان از تلویزیون دسترسی پیدا کرد. فقط باید بدانید که فقط در صورتی باز است که رایانه در حال حاضر روشن باشد.
تکنولوژی Miracast
با استفاده از این عملکرد می توانید لپ تاپ خود را از طریق شبکه وای فای به تلویزیون متصل کرده و سیگنال را از لپ تاپ به تلویزیون منتقل کنید. در واقع، این به شما امکان می دهد از تلویزیون خود به عنوان مانیتور استفاده کنید.
در تلویزیون، در بخش "شبکه"، عملکرد مربوطه را پیدا کرده و آن را فعال کنید.
سپس در رایانه خود در بخش "دستگاه ها" باید یک دستگاه جدید اضافه کنید. همین. برای انتخاب حالت کار از طریق "Resolution Screen"، نحوه استفاده از مانیتور جدید خود را پیکربندی می کنیم.
این روش اتصال در اکثر دستگاه های تلفن همراه نیز موجود است.
تنظیم همگام سازی
در نهایت، تصمیم گرفتم در مورد راه اندازی لپ تاپ با جزئیات بیشتری صحبت کنم، زیرا در این قسمت است که ممکن است مشکلات اصلی ایجاد شود.
مراحل اولیه بسیار ساده هستند، بیایید به ترتیب به آنها نگاه کنیم:
- از طریق دسکتاپ به بخش "Resolution صفحه" بروید
- در خط "چند صفحه"، روش مورد نظر برای استفاده از فضای دوم را انتخاب کنید.
- بر اساس ترجیحات شما، وضوح صفحه را تنظیم می کنیم.
- آخرین مرحله انتخاب منبع سیگنال مناسب در تلویزیون است.

بنابراین ما راه های اصلی اتصال لپ تاپ به تلویزیون را بررسی کردیم. برای تکمیل آن، مایلم به این نکته اشاره کنم که استفاده از کابل نسبت به ارتباطات بی سیم ارجح تر است. واقعیت این است که سیگنال وای فای هنوز پایدار نیست و به دلایلی ممکن است انتقال داده مختل شود. همچنین می خواستم بگویم که با استفاده از برخی از روش های بالا می توانید.
اگر مشکلی دارید یا دستورالعمل ها به اندازه کافی واضح نیستند، سؤالات خود را در نظرات بنویسید، جایی که همیشه می توانید کمک واجد شرایط دریافت کنید.