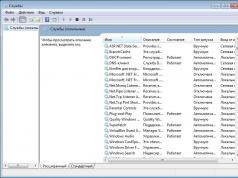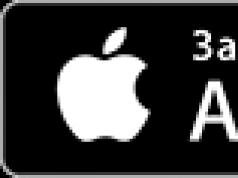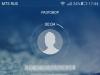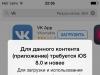صاحبان رایانه های شخصی با منابع محاسباتی محدود اغلب سعی می کنند عملکرد سیستم عامل را با غیرفعال کردن خدمات بهبود بخشند. با غیرفعال کردن سرویسها، کاربر رایانه شخصی میتواند عملکرد یک رایانه قدیمی را افزایش داده و بهینه کند، اما ممکن است هنگام غیرفعال کردن خدماتی که برای عملکرد صحیح سیستم عامل ضروری هستند، مشکلاتی ایجاد شود.
مشکلات ناشی از غیرفعال کردن یک سرویس خاص می تواند بسیار متفاوت باشد و به پیامدهای متفاوتی منجر شود. به عنوان مثال، اگر سرویسی به نام " را غیرفعال کنیم Plug and Play"، این منجر به این واقعیت می شود که شما نمی توانید لوازم جانبی و قطعات جدید را به رایانه شخصی متصل کنید.
برای کمک به خوانندگان خود در بهینه سازی عملکرد رایانه شخصی با غیرفعال کردن خدمات غیر ضروری، مطالبی را آماده کرده ایم که در آن به طور مفصل راه حل این مشکل را در سیستم عامل های Windows 7، 8 و XP شرح می دهیم.
بهینه سازی عملکرد در ویندوز 7
در سیستم عامل ویندوز 7 دو راه برای غیرفعال کردن سرویس ها وجود دارد. روش اول به ما اجازه می دهد تا مشکل خود را از طریق حل کنیم افزونه در کنترل پنل، دوم - از طریق کنسول. برای استفاده از روش اول و دوم، ابتدا مشخص می کنیم که کدام سرویس ها را می توانیم بدون آسیب رساندن به سیستم غیرفعال کنیم.
در اینجا لیستی از خدمات با توضیحات دقیق وجود دارد که می توانیم بدون آسیب رساندن به سیستم غیرفعال کنیم:
- مدیر چاپ- اگر کامپیوتر شما MFP یا جوهرافشان کار نمی کند، با خیال راحت آن را خاموش کنید.
- سرویس ورودی رایانه لوحی- مسئول پشتیبانی از صفحه نمایش های لمسی در تبلت ها و مانیتورهای لمسی است، اگر رایانه شما صفحه نمایش لمسی ندارد، آن را غیرفعال کنید.
- سرویس دسکتاپ از راه دور- به سایر کاربران اجازه می دهد تا از راه دور به دسکتاپ شما متصل شوند و اگر از دسکتاپ از راه دور استفاده نمی کنید، آن را غیرفعال کنید.
- مرورگر کامپیوتر- یک لیست انتقال ایجاد می کند که به رایانه های شخصی دیگر در شبکه ارسال می شود. این لیست برای تعیین رایانه اصلی در شبکه مورد نیاز است. برای یک کاربر خانگی، این مهم نیست، بنابراین مرورگر رایانه را می توان غیرفعال کرد.
- خدمات جانبی IP- مسئول نسخه جدید پروتکل IPv6. از آنجایی که در بیشتر موارد ارائه دهندگان ما هنوز از پروتکل قدیمی IPv4 استفاده می کنند، می توانیم این سرویس را بدون عواقب غیرفعال کنیم.
- رجیستری از راه دور- برای ویرایش ورودی های رجیستری از راه دور استفاده می شود. در بیشتر موارد، این ویژگی توسط یک کاربر خانگی مورد نیاز نیست، بنابراین با خیال راحت آن را غیرفعال کنید.
- سرویس ترمینال- مسئول دسترسی به سرورهای ترمینال از راه دور است، اگر از RDP استفاده نمی کنید، آن را غیرفعال کنید.
- Defragmenter دیسک- به لطف این سرویس، سیستم عامل به طور خودکار دیسک را یکپارچه سازی می کند، اما اگر یک ابزار یکپارچه سازی شخص ثالث، به عنوان مثال، Defraggler را نصب کرده اید، با خیال راحت آن را غیرفعال کنید.
- ذخیره سازی امن- ذخیره امن امضاهای دیجیتال، کلیدهای خصوصی و داده های رمزگذاری شده را فراهم می کند. اگر از اطلاعات رمزگذاری شده استفاده نمی کنید، ذخیره سازی رمزگذاری شده را غیرفعال کنید.
- سرویس رمزگذاری درایو BitLocker- برای رمزگذاری دیسک های محلی استفاده می شود. اگر از رمزگذاری دیسک استفاده نمی کنید، BitLocker را غیرفعال کنید.
- پشتیبانی از بلوتوث- عملکرد فرستنده بلوتوث و انتقال اطلاعات از طریق آن را تضمین می کند. اگر کامپیوتر شما فرستنده بلوتوث ندارد، آن را خاموش کنید.
برای استفاده از روش اول، باید به برنامه execute برویم. اجرا کردن"و دستور "services.msc" را در آن وارد کنید. می توانید برنامه را از طریق منو اجرا کنید " شروع کنیدیا با استفاده از میانبر صفحه کلید Win + R
پس از اجرای دستور به افزونه مورد نیاز منتقل می شویم. همچنین می خواهم توجه داشته باشم که این روش باز کردن این افزونه روی XP و ویندوز 8 کار می کند.

به عنوان مثال، ما باید این افزونه را پیدا و باز کنیم مدیر چاپ».

برای توقف کامل " مدیر چاپ"، نوع راه اندازی را انتخاب کنید" معلولو روی دکمه Stop کلیک کنید. پس از این مراحل، سرویس وارد قسمت " متوقف شد».

اگر در آینده باید چاپگر را به رایانه خود وصل کنید، نوع راه اندازی مدیر چاپ را در " به صورت دستی».
حال بیایید به توقف کنسول خدمات غیر ضروری نگاه کنیم. اول از همه، اجازه دهید کنسول را به عنوان Administrator راه اندازی کنیم. برای انجام این کار، عبارت CMD را در جستجوی ویندوز 7 وارد کنید و کنسول را به عنوان Administrator اجرا کنید، همانطور که در تصویر زیر نشان داده شده است.

در یک کنسول در حال اجرا، بیایید سعی کنیم متوقف کنیم " مدیر چاپ" برای این کار، دستور net stop "spooler" را در کنسول تایپ کنید و آن را اجرا کنید.

پس از این، فرآیند اسپولر متوقف خواهد شد. به همین ترتیب، سایر فرآیندها از طریق کنسول خاموش می شوند.
از مثال ها مشخص است که توقف یک سرویس غیر ضروری بسیار آسان است، بنابراین حتی یک کاربر تازه کار رایانه شخصی نیز می تواند با این کار کنار بیاید.
بهینه سازی عملکرد در ویندوز 8
برای ویندوز 8، غیرفعال کردن سرویس ها مانند ویندوز 7 به نظر می رسد، حتی افزونه نیز تقریباً بدون تغییر باقی مانده است.

بنابراین، توصیف یک فرآیند مشابه منطقی نیست. تنها تفاوت بین ویندوز 7 و ویندوز 8 تعداد سرویس هایی است که می توان آنها را غیرفعال کرد. علاوه بر خدمات توضیح داده شده در مثال قبلی، در ویندوز 8 می توانید موارد زیر را نیز غیرفعال کنید:
- کلاینت ردیابی لینک تغییر کرد- این سرویس برای نظارت بر پارامترهای قابل تغییر در برنامه های نصب شده طراحی شده است. به عنوان مثال، تنظیم آدرس میانبری که به مکان دیگری منتقل شده است.
- BranchCache- فناوری که به شرکت ها کمک می کند تا تبادل داده ها را در یک شبکه بزرگ سرعت بخشند.
- Hyper-V- اگر از ماشین های مجازی در رایانه خود استفاده نمی کنید، می توانید تمام خدمات را در افزونه کنترل پنل غیرفعال کنید.
- مایکروسافت iSCSI Initiator Service- دسترسی به رایانه ها را از طریق پروتکل iSCSI فراهم می کند.
- ایمنی خانواده- هنگام استفاده از ایمنی خانواده در هشت، بهتر است این سرویس را غیرفعال نکنید.
این لیست نشان می دهد که کدام سرویس ها را می توان در ویندوز 8 بدون آسیب رساندن به سیستم غیرفعال کرد.
با غیرفعال کردن سرویس های غیر ضروری در XP عملکرد بهتری داشته باشید
اصل غیرفعال کردن سرویس ها در ویندوز XP مانند هفت و هشت است. اگر تجربه غیرفعال کردن سرویسهای ویندوز XP را داشتهاید، میتوانید به راحتی این کار را در ویندوز 7 و 8 انجام دهید. تنها تفاوت در افزونه و رابط خط فرمان خواهد بود.

همچنین تعداد سرویس هایی که در XP می توانند بدون دردسر متوقف شوند به طور قابل توجهی کمتر از ویندوز 7 و 8 است. در زیر لیستی از سرویس هایی وجود دارد که می توانید بدون آسیب رساندن به ویندوز XP آنها را متوقف کنید:
- سرویس ثبت خطا- به شما امکان می دهد گزارشی در مورد خطاهای سیستم عامل و برنامه از طریق اینترنت به مایکروسافت ارسال کنید.
- رجیستری از راه دور- در مثال اول شرح داده شد.
- مرورگر کامپیوتر- در مثال اول شرح داده شد.
- سرویس کشف SSDP- تشخیص دستگاه های شبکه با پروتکل های UpnP. غیرفعال کردن این سرویس برای یک کاربر خانگی حیاتی نیست.
- سرویس دسکتاپ از راه دور- در مثال اول شرح داده شد.
مثال فقط بخش کوچکی از خدماتی را که میتوان غیرفعال کرد توضیح میدهد.
ما به شما توصیه می کنیم خدمات را در ویندوز XP بی جهت غیرفعال نکنید، زیرا این سیستم عامل منابع کامپیوتری کمی را مصرف می کند. با غیرفعال کردن سرویسهای غیر ضروری در رایانهای که ویندوز XP دارد، به ندرت متوجه بهبود قابل توجهی در عملکرد خواهید شد.
در مطالب بررسی شده، خدمات اصلی را بررسی کردیم که غیرفعال کردن آن برای عملکرد ویندوز 7، 8 یا XP ایمن است. همچنین میتوانید با مسئولیت خود، حتی تعداد بیشتری از سرویسهای بدون استفاده و در حال اجرا را در افزونه کنترل پنل غیرفعال کنید، که اکثر آنها غیرفعال نمیشوند.
هنگام انجام چنین آزمایشاتی مراقب باشید زیرا بر پایداری و عملکرد سیستم تأثیر می گذارد.
قبل از غیرفعال کردن سرویسی که در این مطالب توضیح داده نشده است، بهتر است با هدف آن در توضیحات در افزونه کنترل پنل آشنا شوید.
من همچنین می خواهم به کاربران مبتدی که آزمایش های مشابه انجام می دهند توصیه کنم: یک نقطه بازیابی سیستم ایجاد کنید و یک نسخه پشتیبان تهیه کنیدداده های مهم
ویدیو در مورد موضوع
یکی از راههای بهبود عملکرد سیستم عامل، پاک کردن لیست برنامههای راهاندازی است. چگونه برنامه ها را از آنجا حذف کنیم، و امروز به این خواهیم پرداخت که کدام سرویس ها (لیست آنها در زیر آمده است) و چگونه می توانید آنها را در ویندوز 7 غیرفعال کنید تا از عواقب منفی بر عملکرد رایانه جلوگیری کنید، و همچنین زمانی که توصیه می شود. برای انجام این.
بیایید با تعریف شروع کنیم. سرویس چیست؟ این مفهوم به برنامه ای اشاره دارد که بدون اطلاع کاربر شروع شده و در پس زمینه اجرا می شود. اطلاع از فعالیت آن (به استثنای موارد نادر) از طریق رابط گرافیکی غیرممکن است. هیچ پنجره یا نمادی را نمایش نمی دهد و اغلب از کنترل کنسول پشتیبانی نمی کند.
کاربران میپرسند: «آیا اگر دهها برنامهای که در پسزمینه شروع و اجرا میشوند را غیرفعال کنم، واقعاً عملکرد را افزایش خواهم داد؟» خدمات در ویندوز 7 منابع سیستم را مصرف می کنند (پردازنده را بارگیری می کند و مگابایت رم را اشغال می کند). اگر رایانه به 4 گیگابایت رم یا بیشتر مجهز باشد، این تأثیر قابل توجهی نخواهد داشت: پردازنده حداکثر تا چند درصد تخلیه می شود، چند ده تا دویست مگابایت رم آزاد می شود و بار روی هارد دیسک کمی کاهش می یابد.
هنگام استفاده از لپ تاپ یا رایانه قدیمی با 2 گیگابایت رم، عملکرد بیشتر قابل توجه خواهد بود. اگرچه در اینجا بهتر است تم ها و جلوه های بصری را غیرفعال کنید و همچنین از فایل صفحه استفاده کنید یا اندازه آن را افزایش دهید.
اگر سرویسی را که برای کارکرد ویندوز ضروری است غیرفعال کنید چه اتفاقی می افتد؟ این ممکن است منجر به ناکارآمدی هر عملکرد یا ظاهر شدن یک خطا، از جمله یک سیستم، شود که با راه اندازی مجدد اضطراری رایانه به دنبال خواهد بود.
قبل از غیرفعال کردن خدمات، به شدت توصیه می شود (ترجیحا) یا یک نسخه پشتیبان از رجیستری سیستم!
عناصر غیر ضروری را غیرفعال کنید
راههای مختلفی برای حذف سرویسهای سیستم و شخص ثالث از راهاندازی در Win 7 وجود دارد:
- از طریق "System Configurator"؛
- با استفاده از Snap-in کنسول MMC با همین نام؛
- از طریق یک برنامه شخص ثالث با قابلیت های مناسب.
پیکربندی سیستم
ساده ترین راه برای خلاص شدن از شر فرآیندهای غیر ضروری، از طریق رابط ویرایش لیست راه اندازی است. شروع خدمات را با یک کلیک غیرفعال می کند.
- ما مفسر دستور را با استفاده از کلید ترکیبی Win + R فراخوانی می کنیم.
- خط "msconfig" را می نویسیم و اجرا می کنیم.

- به تب "خدمات" بروید، جایی که لیستی از خدمات نصب شده در سیستم وجود دارد.

- در اینجا می توانید گزینه “Do not display objects Microsoft” را علامت بزنید.

این عملیات تنها خدمات شخص ثالث نصب شده بر روی رایانه را به دلیل فعالیت های کاربر روی صفحه نمایش می گذارد. اگر همه آنها را غیرفعال کنید، سیستم عامل تحت تأثیر قرار نمی گیرد و حتی کمی سریعتر کار می کند، اما یک "اما" وجود دارد. بسیاری از برنامه های شخص ثالث، مانند شبیه سازها، برنامه های آنتی ویروس و درایورهای جانبی، باید قبل از اجرا به خدمات خود دسترسی داشته باشند. اگر آنها کار نکنند و نتوانند راه اندازی شوند، خطایی ظاهر می شود و آنتی ویروس یا برنامه دیگر از کار می افتد.
- علامت کادرهای کنار موارد غیرضروری را بردارید و روی «OK» کلیک کنید.

- ما گزینه مناسب را انتخاب می کنیم.

توصیه می شود بلافاصله راه اندازی مجدد شود. این اجازه خواهد داد:
- فوراً خطاهایی را که هنگام راه اندازی سیستم رخ می دهد شناسایی کنید (سرویس راه اندازی نشده است، نمی توان راه اندازی کرد و غیره) و آنها را تصحیح کرد.
- سرعت بارگیری رایانه شخصی و میزان منابع آزاد شده را ارزیابی کنید (ما به منابع مورد استفاده بلافاصله پس از روشن کردن رایانه قبل و بعد از بهینه سازی در تب "عملکرد" در "مدیر وظایف" نگاه می کنیم).

همچنین میتوانید زمان راهاندازی سیستمعامل را با استفاده از ابزارهای ویژه یا PowerShell اندازهگیری کنید، اما این یک مکالمه جداگانه است.
اگر مشکلی پیش بیاید، دکمه "فعال کردن همه" در پنجره پیکربندی به شما اجازه می دهد تا همه خدمات را راه اندازی کنید.
با این حال، استفاده از این روش توصیه نمی شود، زیرا اشیاء انتخاب شده را برای همیشه غیرفعال می کند. راهاندازی دستی آن برای اکثر سرویسهای غیرضروری یا کسانی که به ضرورت آنها شک دارید بسیار مؤثرتر است. اگرچه بهتر است به هیچ وجه به دومی دست نزنید.
Snap-in کنسول MMC
بیایید ببینیم که چگونه می توانید شروع خودکار خدمات را از طریق تجهیزات مناسب پیکربندی کنید.
- دستور "services.msc" را در مفسر فرمان اجرا کنید.

- ما نگاه می کنیم که کدام سرویس مورد نیاز نیست، روی نام آن کلیک راست کرده و "Properties" را انتخاب کنید.

- در پنجره پارامترها، "Startup type" - "Manual" یا "Disable" را انتخاب کنید و روی "OK" کلیک کنید.

فرآیندهای غیر ضروری را می توان بلافاصله از طریق منوی زمینه آنها متوقف کرد. یک مرجع مختصر نیز از آنجا فراخوانی می شود. برای سهولت کار، لیست را می توان بر اساس نوع راه اندازی با کلیک بر روی نام ستون مربوطه مرتب کرد. ما عناصری را با وضعیت "غیرفعال" لمس نمی کنیم.

ویندوز به شما اجازه می دهد تا وابستگی های هر سرویس را بررسی کنید. برای انجام این کار، به "Properties" عنصر مورد علاقه بروید و به تب "Dependencies" بروید. بلوک اول اشیایی را فهرست می کند که بدون آنها سرویس فعلی کار نمی کند، بلوک دوم اشیایی را که به آن وابسته هستند (کودکان) فهرست می کند. لیست خالی است - هیچ وابستگی وجود ندارد.

ما سومین روش حذف سرویس هایی را که فایده ای ندارند از راه اندازی در نظر نخواهیم گرفت. برنامه متوقف کردن خدمات غیر ضروری می تواند هر کدام باشد: Starter، Autoruns یا برنامه دیگر، از جمله یکپارچه شده در هر بسته از برنامه های سیستم. معنای کار با آن مشابه است، با این تفاوت که برخی از برنامه های کاربردی مجهز به عملکرد ایجاد نسخه های پشتیبان از کلیدهای ویرایش شده برای بازگرداندن سریع تغییرات ایجاد شده در صورت بروز مشکل هستند.
لیست اجزای اختیاری
بیایید با خدمات شبکه شروع کنیم. اگر سرویسهای زیر را روی رایانهای که در شبکه محلی کار نمیکند (فقط به اینترنت متصل است یا از این نظر کاملاً مستقل است) غیرفعال کنید، از شر یک دوجین فرآیند زباله خلاص خواهید شد.
اگر شبکه خانگی دارید، بهتر است به چیزی از لیست دست نزنید، در غیر این صورت همه چیز را خاموش می کنیم.
- BranchCache - ذخیره سازی را در شبکه خانگی شما انجام می دهد.
- شناسایی خودکار پروکسی وب
- مدیر هویت سایر شرکت کنندگان شبکه.
- ارائه دهنده گروه خانه.
- شنونده گروه خانگی
- انتشارات عناوین PNRP PC.
- سرور سفارش جریان.
- ورود به شبکه - در رایانه شخصی یا لپ تاپ حذف شده است.
سایر خدمات شبکه (خطوط بدون نظر به این معنی است که فرآیند در رایانه بدون اینترنت مورد نیاز نیست).
- KtmRm - حالت دستی را تنظیم کنید، در صورت لزوم، به طور خودکار راه اندازی می شود.
- راه اندازی خودکار WWAN - عملکرد اینترنت تلفن همراه را تضمین می کند.
- فایلهای آفلاین – با حافظه پنهان فایلهای آفلاین کار میکند. آن چیست؟ سپس آن را از اتوران حذف کنید.
- عامل حفاظت از دسترسی به شبکه - برای کار در یک شبکه محلی مورد نیاز است.
- فایروال ویندوز - بسیاری از مردم به دنبال نحوه غیرفعال کردن آن هستند. اگر فایروال قدرتمندتری دارید، حتما آن را خاموش کنید.
- مرورگر رایانه - رایانه های شخصی دیگر را در شبکه محلی جستجو می کند.
- سرویس گیرنده وب.
- سرویس جانبی IP - برای پروتکل های نسخه 6 طراحی شده است که هنوز کمی مورد استفاده قرار می گیرند.
- گروه بندی شرکت کنندگان شبکه - بهتر است شروع دستی را ترک کنید.
- یاب راهاندازی از راه دور - راهاندازی دستی یا غیرفعال.
- مسیریابی، دسترسی از راه دور.
- ماژول پشتیبانی NetBIOS - بدون آن، سازماندهی دسترسی مشترک به فایل ها و چاپگرها غیرممکن است.
- دسترسی مشترک به اتصال اینترنت - اگر دسترسی به اینترنت را به اشتراک نمی گذارید، آن را حذف می کنیم.
- ماژول های کلید IPsec - اگر نمی دانید چیست، حداقل می توانید آنها را از راه اندازی حذف کنید (روی شروع دستی تنظیم کنید).
- تغییر مسیر پورت - برای کار با چاپگرها از طریق دسکتاپ از راه دور.
- تنظیم خودکار سیمی بهتر از شروع دستی است.
- پروتکل PNRP اغلب برای فراخوانی کمک از راه دور استفاده می شود.
- انتشار منابع کشف - اشتراک گذاری فایل را فراهم می کند.
- سرور - برای یک شبکه محلی مورد نیاز است.
- اتصالات شبکه - وقتی اینترنت وجود ندارد خاموش شود.
- سرویس SSTP - اگر اینترنت وجود نداشته باشد، آن را حذف می کنیم.
- سرویس پیکربندی خودکار WLAN - پیکربندی شبکه های بی سیم.
- رابط ذخیره سازی شبکه
- SSDP Discovery - اتصال به رایانه های شخصی راه دور از طریق VPN را فراهم می کند.
- دسترسی عمومی به پورت های Net.Tcp – اگر کلمات ناآشنا را مشاهده کردید، آنها را از اجرای خودکار حذف می کنیم.
- اشتراکگذاری شبکه Windows Media - دستی یا غیرفعال.
- اطلاعات در مورد شبکه های متصل
- خدمات فهرست شبکه
- Windows Time Service – زمان سیستم را همگام می کند.
- دسکتاپ های راه دور - اگر از آنها استفاده نمی کنید، آنها را حذف کنید.
- رجیستری از راه دور - به شما اجازه نمی دهد رجیستری خود را از راه دور دستکاری کنید.
- فکس - اگر فکس وجود نداشته باشد، راه اندازی را ممنوع می کنیم.
- سرویس هوشمند پسزمینه - برای دریافت بهروزرسانیها در پسزمینه لازم است.
- مرکز به روز رسانی - حفره هایی را در امنیت سیستم اصلاح می کند، اما منابع سیستم را مصرف می کند و کانال اینترنت را اشغال می کند.
خدمات محلی - ما فقط مواردی را در نظر می گیریم که می توانند بدون دردسر از راه اندازی حذف شوند. قبل از تصمیم گیری در مورد نیاز یا عدم نیاز آنها، حتماً جزئیات شی را بخوانید و وابستگی های آن را در ویژگی ها بررسی کنید.
بهتر است اجازه دهید سرویس های ناشناخته به صورت دستی راه اندازی شوند یا لمس نشوند (سرویس های ناشناخته برای کاربر که می توانند بدون آسیب حذف شوند با یک نظر مناسب یا بدون یک نظر مشخص شده اند). آزمایشها، حتی اگر یک نقطه بازگشتی وجود داشته باشد، میتواند به بدی پایان یابد.
- کنترلهای والدین - عملکرد کنترل والدین را فعال میکند.
- Superfetch - برنامه هایی را که اغلب نامیده می شوند، ذخیره می کند تا آنها را سریعتر راه اندازی کند. اگر 1 تا 2 گیگابایت رم دارید، از این روند خلاص می شویم.
- Windows CardSpace - کار با شناسه های دیجیتال.
- جستجوی ویندوز - مسئول جستجوی سریع فایل است و منابع سیستم را در طول نمایه سازی مصرف می کند. اگر به عملکرد نیاز دارید و فرصت دارید کمی بیشتر برای نتایج جستجو صبر کنید، آن را از لیست مواردی که به طور خودکار راه اندازی می شوند حذف می کنیم.
- کنترل روشنایی تطبیقی - فقط در صورت وجود سنسور نور، آن را لمس نکنید.
- پشتیبان گیری ویندوز - این سوال مطرح می شود: چیست؟ یعنی زباله
- خدمات بیومتریک قطعا ضروری نیست.
- دیسک مجازی دستی است.
- یکپارچه سازی دیسک - برای SSD ها و همچنین هنگام استفاده از یکپارچه سازی شخص ثالث ضروری نیست.
- مدیر چاپ - بدون چاپگر، فقط حافظه را هدر می دهد.
- مدیر پنجره دسکتاپ - مسئول جلوه های شفافیت Aero.
- محافظت از نرم افزار - برای ویندوز و مجوز برنامه استفاده می شود.
- Windows Defender غیر فعال است، بهتر است آن را با یک آنتی ویروس قابل اعتماد جایگزین کنید.
- اطلاعات مربوط به سازگاری برنامه - برای اجرای برنامه هایی که با Seven ناسازگار هستند مورد نیاز است.
- مشتری برای ردیابی پیوندهای تغییر یافته - پیوندهای فایل های NTFS را در رایانه شخصی و شبکه نظارت می کند. معمولا مورد تقاضا نیست.
- حافظه پنهان فونت ویندوز - بهینه سازی فونت.
- SNMP Trap – به برنامه های خاص اجازه می دهد تا اطلاعات کاربر را جمع آوری کنند.
- جعبههای تنظیم رسانهای مرکز رسانه - اگر ستاپ باکس وجود نداشته باشد، راهاندازی را ممنوع میکنیم.
- توزیع گواهی - برای کار با کارت های هوشمند.
- سرویس ورودی رایانه تبلت - عملکرد صفحه نمایش لمسی.
- دانلود تصاویر ویندوز - دریافت تصاویر از یک اسکنر/دوربین.
- خدمات پشتیبانی بلوتوث
- زمانبندی مرکز رسانه.
- شمارشگر دستگاه های قابل حمل - همگام سازی داده ها روی فلش مموری از طریق WMP و جادوگر واردات تصویر.
- Application Compatibility Assistant - برای اجرای برنامه هایی که با Win 7 سازگار نیستند.
- گیرنده Media Center - پخش جریانی ویدیو را در این پخش کننده مشاهده کنید.
- اطلاعیه در مورد رویدادهای سیستم
- رمزگذاری درایو BitLocker - اگر از آن استفاده نکنید، میتوانید از اتوران حذف شود.
- کارت هوشمند.
- Application Layer Gateway - مورد نیاز فایروال.
- تم ها منابع زیادی از جمله آداپتور گرافیک را مصرف می کنند، اما طراحی را زیباتر می کنند. آن مورد نادر هنگام منع شروع خودکار یک فرآیند، تأثیر مثبتی بر عملکرد رایانه شخصی خواهد داشت.
- کپی سایه حجم - برای ایجاد نقاط برگشتی لازم است.
- گره دستگاه های PNP جهانی - اگر دستگاه های UPNP وجود نداشته باشد، تقاضا نیست.
- مرکز امنیتی - هشدارهایی را در مورد وضعیت آنتی ویروس، فایروال و مرکز به روز رسانی شما نشان می دهد.
همه خدمات دیگر را نباید لمس کرد. آنها برای عملکرد سیستم عامل و اجزای آن بسیار مهم هستند. استثنا خدمات نصب شده با نرم افزارهای شخص ثالث (درایورها، شبیه سازها) است. هنگامی که خدمات شبکه را غیرفعال می کنید، بهتر است بلافاصله آنها را متوقف کنید و بررسی کنید که آیا اتصال به شبکه از بین رفته است یا خیر. اگر به هیچ چیز غیر ضروری دست نزنید، مشکلات برطرف می شوند.
چگونه امنیت کامپیوتر خود را بهینه و افزایش دهیم! یا چه سرویس هایی باید در ویندوز 7، 8 غیرفعال شوند؟
اکثر سرویس ها برنامه های سیستمی هستند، بخشی از سیستم عامل، که بدون آنها قادر به کار نخواهد بود. با این حال، در میان آنها خدمات آسیب پذیری وجود دارد که توسط اکثر کاربران رایانه مورد نیاز نیست. آسیب پذیر به چه معناست؟ و واقعیت این است که با کمک آنها، ویروس ها، وقتی وارد رایانه می شوند، می توانند هر کاری که می خواهند انجام دهند.
"خب، برنامه آنتی ویروس چطور!؟"- تو بگو. هیچ آنتی ویروسی نمی تواند از کامپیوتر شما 100% محافظت کند! هرازگاهی می توانید با تعجب هایی مانند: "من جدیدترین (Avast، Nod32، Aug، Norton، Kaspersky، Doctor Web، و غیره...) را دارم، اما یک ویروس گرفتم و اکنون هیچ چیز برای من کار نمی کند.".
شما نمی توانید فقط یک آنتی ویروس نصب کنید و فکر کنید که از همه طرف کاملاً محافظت شده اید.
، نه، این اتفاق نمی افتد. همچنین باید با غیرفعال کردن سرویسهای بلااستفاده، مراقب راهاندازی رایانه خود برای عملکرد ایمن باشید. علاوه بر امنیت، این روش می تواند سرعت رایانه شما را افزایش دهد، زیرا هر سرویس برنامه ای است که بخشی از منابع سیستم را اشغال می کند. (به هر حال، قبلاً در مورد چگونگی افزایش سرعت رایانه نوشتم).مثلا در ویندوز به صورت پیش فرض فعال است خدمات فکس، اما تعداد کمی از مردم برای مدت طولانی از فکس استفاده می کنند، این قرن گذشته است، اما هنوز هم تقریباً برای همه کاربران این سرویس در هر ثانیه کار می کند و منابع رایانه را مصرف می کند، هرچند ناچیز. درست است، اگر در نظر بگیرید که من حدود دوازده چنین خدماتی دارم، آنها در حال حاضر بار قابل توجهی روی رایانه ایجاد می کنند. و امنیت به خاطر آنها بسیار ضعیف است.
به عنوان مثال، من یک سرویس دیگر را به شما ارائه خواهم داد، فقط نه چندان بی ضرر، به نام آن "رجیستری از راه دور"با کمک آن، ویروسی که وارد رایانه شما می شود می تواند از راه دور رجیستری سیستم شما را تغییر دهد، به عبارت دیگر، مهاجم کلید همه درها را دریافت می کند. (در ادامه در مورد نحوه غیرفعال کردن چنین خدماتی صحبت خواهیم کرد.) تعجب آور است که چرا چنین سرویس هایی به طور پیش فرض در ویندوز فعال هستند و چرا خود برنامه های آنتی ویروس چنین خدماتی را غیرفعال نمی کنند، زیرا برای کاربران عادی سرویس رجیستری از راه دور غیر ضروری است. کسانی که ممکن است خودشان به آن نیاز داشته باشند، میدانند که چگونه آن را روشن کنند، اما برای کاربران معمولی فقط آن را به یک بار تبدیل کردهاند.
چگونه خدمات غیر ضروری و خطرناک را غیرفعال کنیم؟
1) برای غیرفعال کردن خدمات غیر ضروری و به خصوص خطرناک در ویندوز 7، باید به بخش "مدیریت" بروید. برای انجام این کار، دکمه را فشار دهید "پنجره ها"، سپس در ستون سمت راست پیدا کنید "کامپیوتر"و با دکمه سمت راست ماوس روی آن کلیک کنید. در منوی باز شده بر روی آن کلیک کنید "کنترل".
* در ویندوز 8، این کار به روشی مشابه انجام می شود، اما فقط از طریق میانبر "رایانه" روی دسکتاپ.
2) برنامه پیش روی ما باز شد "کنترل کامپیوتر". در اینجا ما به بخش آخر علاقه مندیم "خدمات و برنامه های کاربردی"، پس از باز کردن بخش فرعی، به "خدمات".
3) این همان چیزی است که لیست تمام خدمات در رایانه ما واقعاً شبیه است. برای راحتی، می توانید پنجره را به حالت تمام صفحه گسترش دهید و همچنین به آن بروید "استاندارد"حالت
4) لیست خدماتی که می توان با خیال راحت غیرفعال کرد در پاراگراف بعدی قرار خواهد گرفت. برخی از خدمات را به طور کامل غیرفعال خواهیم کرد و برخی از آنها به حالت دستی تغییر حالت می دهند. بیایید با سرویسی شروع کنیم که قبلاً برای ما آشناست - "رجیستری از راه دور".
در این مثال با دکمه سمت چپ ماوس روی سرویسی که می خواهیم غیرفعال کنیم دوبار کلیک می کنیم. این پنجره باز می شود. در اینجا باید موقعیت را ترجمه کنیم "نوع راه اندازی"بر "معلول". پس از آن، روی دکمه درست زیر کلیک کنید "متوقف کردن". این همه است، سرویس غیرفعال شده و از راه اندازی خودکار حذف شده است.
توجه!:قبل از اینکه به نکته بعدی برویم، می خواهم یک بار دیگر به شما یادآوری کنم که هرگز نباید همه سرویس ها را پشت سر هم غیرفعال کنید، بدون اکثر این سرویس ها، ویندوز نمی تواند به طور عادی کار کند، بنابراین قبل از غیرفعال کردن، حتماً نام آن را بررسی کنید. پنجره هدر، چه سرویسی را غیرفعال می کنید، و همچنین، به شدت به لیست زیر پایبند باشید!
لیست سرویس هایی در ویندوز 7 که باید غیرفعال شوند
لیست خدمات در ویندوز 7، که در بیشتر موارد غیرضروری هستند و تنها فرصتی را برای بدافزارهای موذی نشان می دهند که روی رایانه شما شرارت کنند!:
رجیستری از راه دور- حتما خاموشش می کنیم!
- به صورت دستی
مرورگر کامپیوتر- اگر شبکه محلی ندارید، به صورت دستی ترجمه کنید.
ورود ثانویه- غیرفعال کنید یا به حالت دستی بروید.
مدیریت اتصال از راه دور خودکار- غیرفعال یا دستی
هماهنگ کننده معاملات توزیع شده- غیر فعال کردن
ماژول پشتیبانی NetBIOS- غیر فعال کردن
راه اندازی سرور دسکتاپ راه دور- غیر فعال کردن
سرویس آپلود تصویر ویندوز (WIA).- اگر یک اسکنر یا دوربین دیجیتال به رایانه خود وصل شدهاید، ما چیزی را لمس نمیکنیم، اگر نه، آن را خاموش میکنیم.
پشتیبانی از بلوتوث- اگر از بلوتوث استفاده نمی کنید، آن را خاموش کنید.
- خاموش کن
- ما هم خاموشش می کنیم
کارت هوشمند- خاموش کن
فکس- اگر از آن استفاده نکنیم، آن را نیز خاموش می کنیم.
لیست سرویس هایی در ویندوز 8 که باید غیرفعال شوند
ویندوز 7 مرتب شده است، اکنون برای کسانی که نسخه 8 دارند. خدمات در اینجا تقریباً یکسان خواهد بود. قبلاً در مورد نحوه ورود به بخش "مدیریت" و همچنین نحوه غیرفعال کردن خدمات صحبت کردم.
ktmrm برای هماهنگ کننده تراکنش توزیع شده- به صورت دستی
مرورگر کامپیوتر- اگر شبکه محلی ندارید، به حالت دستی بروید.
سرویس بیومتریک ویندوز- اگر از اثر انگشت یا اسکن شبکیه و غیره برای ورود به سیستم استفاده نمی کنید، آن را غیرفعال کنید.
ورود ثانویه- غیرفعال کنید یا به حالت دستی بروید.
مدیر چاپ- اگر از چاپگر استفاده نمی کنید، آن را خاموش کنید
سیاست حذف کارت هوشمند- اگر از آنها استفاده نمی کنید یا حتی نمی دانید چه هستند، آنها را خاموش کنید.
سرویس Windows Defender- اگر از قبل آنتی ویروس دیگری نصب کرده اید، آن را غیرفعال کنید.
پشتیبانی از بلوتوث- اگر از بلوتوث استفاده نمی کنید، آن را خاموش کنید.
سرویس کنترل از راه دور ویندوز- ما آن را خاموش می کنیم، زیرا هیچ کس جز شما نباید آن را کنترل کند.
سرویس دسکتاپ از راه دور- خاموشش کن.
کارت هوشمند- خاموش کن
فکس- اگر از آن استفاده نکنیم، آن را نیز خاموش می کنیم.
رجیستری از راه دور- به طور پیش فرض، این سرویس در ویندوز 8 غیرفعال است، اما در هر صورت، خاموش بودن آن را بررسی کنید.
خوب، این همه است، پس از اقدامات انجام شده، امنیت رایانه افزایش یافته است، زیرا اکثر برنامه های مخرب از این خدمات استفاده می کنند، بدون آنها ویروس ها درمانده خواهند شد. با این حال، این راه اندازی نهایی برای حفاظت بهینه رایانه نیست.
روش توضیح داده شده در این مقاله بدون بهینه سازی بیشتر امنیتی به درستی کار نخواهد کرد. چند نکته دیگر وجود دارد که در مقاله بعدی به آنها خواهیم پرداخت، پس از دست ندهید.
سیستم عامل مایکروسافت به گونه ای طراحی شده است که خدمات بسیار بیشتری نسبت به نیاز کاربر معمولی دارد. آنها در پس زمینه آویزان می شوند و به طور بی فایده رایانه یا لپ تاپ شما را بارگذاری می کنند. این امر به ویژه در دستگاههای نهچنان قابل توجه است که میخواهید یکی از بازیهای مورد علاقه خود را اجرا کنید. اما ما از این وضعیت راضی نیستیم، بیایید بفهمیم کدام سرویس ها را می توان در ویندوز 7 برای عملکرد بهتر غیرفعال کرد.
تمام فرآیندهای موجود در سیستم عامل به 3 گروه اصلی تقسیم می شوند:
- مواردی که هرگز نباید لمس شوند (در غیر این صورت عملکرد سیستم مختل می شود).
- خدماتی که می توانند غیرفعال شوند (بسته به نیازهای یک کاربر خاص)؛
- فرآیندهایی که اغلب اصلا مورد نیاز نیستند.
پس از یک مقدمه کوتاه، مستقیماً به سمت غیرفعال کردن عملکردهای غیر ضروری می رویم. و به طور خاص به کدام یک از آنها نیاز ندارید، می توانید از لیست زیر متوجه شوید.
از کار انداختن چیزهای غیر ضروری
بنابراین، بیایید شروع به غیرفعال کردن اجزای غیر ضروری کنیم. برای انجام این کار، باید مدیر سرویس را راه اندازی کنید.
روش های دسترسی
ساده ترین راه برای باز کردن مدیر سرویس استفاده از روش اول است. اما شما این حق را دارید که خودتان انتخاب کنید که چگونه این کار را انجام دهید. ما به سادگی هر روش را شرح می دهیم.
از طریق مدیر وظیفه
ابتدا اجازه دهید از عملکرد مدیر وظیفه استفاده کنیم. دستورالعمل های گام به گام ما را دنبال کنید:
- در هر نقطه از نوار وظیفه کلیک راست کرده و موردی که با یک عدد مشخص شده است را از منوی زمینه انتخاب کنید
- به برگه ای که با یک عدد مشخص شده است بروید
"1" و روی دکمه واقع در قسمت پایین سمت راست مدیر وظیفه کلیک کنید.
پس از این، خود دیسپچر شروع به کار می کند.
بیایید به روش دیگری برای دسترسی به فرآیندهای سیستم برویم.
با استفاده از برنامه Run
مدیر سرویس در ویندوز 7 x 32/x 64 بیتی را می توان از طریق یک ابزار جهانی به نام "Run" پیکربندی کرد. برای انجام این کار، فکر ما را دنبال کنید:
دکمه های "Win" + "R" را به طور همزمان فشار دهید. در پنجره باز شده دستور "services.msc" را وارد کرده و "Enter" را فشار دهید.
پس از این، جعبه ابزار مورد نیاز ما بلافاصله باز شده و برای ویرایش در دسترس خواهد بود.
از طریق منوی استارت
میتوانید با استفاده از منوی استارت استاندارد، برنامهای را که در ویندوز 7 از هر نسخه (از جمله حداکثر نسخه) نیاز داریم، اجرا کنید. برای انجام این کار، دومی را باز کنید و نام شی مورد نظر خود را در نوار جستجو وارد کنید. سپس بر روی موردی که در نتایج جستجو ظاهر می شود کلیک کنید.
در کنترل پنل
آخرین گزینه ای که روی آن لمس خواهیم کرد، راه اندازی سرویس گیرنده از طریق کنترل پنل است.
- "شروع" را باز کنید و در نیمه سمت راست منو، روی پیوند مشخص شده با یک نشانگر قرمز کلیک کنید.
- در نوار جستجوی کنترل پنل، کلمه "Administration" را تایپ کنید. سپس بر روی مورد با علامت "2" کلیک کنید.
- خدمات را انتخاب کنید. پس از آن ابزار مورد نیاز راه اندازی می شود.
تعداد زیادی گزینه برای راه اندازی مدیر سرویس مورد نیاز است تا بتوانید در هر نسخه از ویندوز 7 و سطوح بیت مختلف سیستم به هدف خود برسید.
ما از نرم افزارهای شخص ثالث استفاده می کنیم
برنامه هایی برای غیرفعال کردن سرویس های غیر ضروری در ویندوز 7 وجود دارد. آنها جایگزین عملکرد استاندارد می شوند. بیایید به یکی از راحت ترین ابزارها نگاه کنیم. این اپلیکیشن Easy Service Optimer نام دارد که می توانید آن را در سایت دانلود کنید وب سایت رسمی .
بیایید نحوه کار با برنامه را بررسی کنیم:
- ابتدا باید Easy service optimizer را دانلود کنید. سپس بایگانی را باز کرده و فایل مشخص شده در اسکرین شات را اجرا کنید. این برنامه نیازی به نصب ندارد و بلافاصله باز می شود.
- برای انجام هر گونه عملکرد روی شی انتخاب شده، باید روی آن کلیک راست کرده و مورد مورد نظر را از منوی زمینه انتخاب کنید.
- همچنین از اینجا می توانیم به ابزار سیستمی ویندوز 7 برسیم برای انجام این کار، منوی مشخص شده با شماره را باز کنید
"1" و روی مورد مورد نظر در منوی زمینه کلیک کنید.
طبیعتاً در صورت لزوم می توان هر یک از سرویس های سیستم را مجدداً فعال کرد.
از کار انداختن چیزهای غیر ضروری
بنابراین، شما می دانید که چگونه در ویندوز 7 وارد سرویس مدیریت شوید، وقت آن است که توضیح دهید چگونه آنها را غیرفعال کنید. برای غیرفعال کردن هر سرویسی باید آن را باز کنید. این کار را می توان از طریق منوی زمینه (روی نام کلیک راست کنید) یا به سادگی با دوبار کلیک کردن بر روی LMB انجام داد.
در یک پنجره کوچک می توانید نوع راه اندازی را تنظیم کنید (برای غیرفعال کردن، "Disabled" را انتخاب کنید) و آن را متوقف کنید. دکمه "2" به شما در این امر کمک می کند.
توجه در برخی موارد، ممکن است لازم باشد رایانه خود را مجدداً راه اندازی کنید تا تغییرات اعمال شوند.
چه چیزی را می توان غیر فعال کرد
قبل از اینکه در مورد سرویس هایی که در ویندوز 10 غیرفعال می شوند صحبت کنیم، می خواهیم یک نکته مهم را به شما یادآوری کنیم: هرگز فرآیندهایی را که هدف آنها را نمی دانید غیرفعال نکنید! در این صورت ممکن است سیستم عامل شما آسیب جدی ببیند و حتی گاهی اطلاعات شخصی از بین برود. توضیحات را حتما بخوانید. در خود دیسپچر نیز نکاتی وجود دارد.
مسئول جستجوی فایل ها در رایانه شخصی است. اگر از راه حل های شخص ثالث برای جستجوی داده ها در سیستم عامل استفاده می کنید، می توانید آن را فقط به عنوان آخرین راه حل غیرفعال کنید.
فرآیند مورد نیاز برای ایجاد نسخههای پشتیبان از سیستم عامل در صورت بازیابی پس از خرابی.
مرورگر کامپیوتر
مسئول اتصال کامپیوتر به شبکه خانگی یا ماشین های دیگر است. اگر نمیخواهید این کار را انجام دهید، "مرورگر رایانه" را غیرفعال کنید.
ورود ثانویه
برای کار با چندین حساب در ویندوز 7 استفاده می شود. اگر فقط یک حساب دارید. سرویس محلی را می توان غیرفعال کرد.
مدیر چاپ
همه چیز در اینجا از نام مشخص است. اگر چاپگر ندارید و اصلاً چاپ نمی کنید، این سرویس را حذف می کنیم.
ماژول پشتیبانی NetBIOS از طریق TCP/IP
برای به اشتراک گذاری فایل ها و چاپگرها مورد نیاز است. مجدداً، اگر به شبکه متصل نباشید، بیهوده اجرا می شود و از این رو می توانید فرآیند را غیرفعال کنید.
ارائه دهنده گروه خانه
دوباره شبکه، این بار با یک گروه خانگی کار می کنیم. به شبکه متصل نیست. سپس آن را خاموش کنید.
سرور
شبکه محلی اگر به آن نیاز ندارید. با خیال راحت آن را خاموش کنید و کمی بار روی رایانه یا لپ تاپ خود را کاهش دهید.
ابزارهای مورد نیاز برای کار با صفحه نمایش لمسی و سایر ابزارهای مشابه. به طور طبیعی، اگر هیچ کدام در سیستم وجود نداشته باشد، عملکرد تعاملی می تواند و حتی باید غیرفعال شود.
سرویس شمارشگر دستگاه های قابل حمل
قابلیتی برای همگام سازی فایل ها بین Windows Media Library و سایر دستگاه ها. بعید است که کسی به این سرویس نیاز داشته باشد.
Windows Media Center Scheduler
یک برنامه و سرویس کاملا غیر ضروری که باید غیرفعال شود.
پشتیبانی از بلوتوث
اینجا همه چیز خیلی واضح است. یک پیکربندی رایانه شخصی وجود دارد که شامل یک آداپتور بی سیم است، و شما از آن استفاده می کنید، پس نمی توانید فرآیند را غیرفعال کنید.
رمزگذاری درایو BitLocker
این جعبه ابزار برای رمزگذاری دیسک ها در ویندوز 7 مورد نیاز است. اگر از دومی استفاده نکنید، سرویس را حذف خواهیم کرد.
دسکتاپ های راه دور
این فرآیند فقط برای کسانی که از دسترسی از راه دور به رایانه شخصی استفاده می کنند مورد نیاز است.
کارت هوشمند
یک ویژگی کاملا غیر ضروری که قطعاً باید غیرفعال شود.
تم ها
وقتی تم ها غیرفعال می شوند، ویندوز در نمای کلاسیک ظاهر می شود. شفافیت پنجره ها و سایر "نان های" زیبا ناپدید می شود. اینکه آنها را غیرفعال کنیم یا نه به همه بستگی دارد، اما این فرآیند است که بیشترین استفاده را از منابع رایانه شخصی دارد.
همین. ما غیرفعال کردن سایر خدمات در ویندوز 7 را توصیه نمی کنیم. علاوه بر این، این افزایش قوی در عملکرد ایجاد نمی کند. البته گزینه های دیگری مانند SSDP Discovery، Diagnostic Service Host، WWAN AutoConfig، Discovery Provider Host، Link Tracking Client یا Windows Update نیز وجود دارد. اما خاموش کردن آنها به نیاز هر یک از ما بستگی دارد.
همچنین سرویس هایی وجود دارد که همراه با برخی از دستگاه ها نصب می شوند. به عنوان مثال، ماژول های بی سیم به لطف AtherosSvc کار می کنند.
چیزی که نمی توانید خاموش کنید
همانطور که قبلاً گفتیم، لمس برخی از فرآیندهای سیستم اکیداً ممنوع است. با ویرایش آنها، امنیت داده های شخصی و امنیت سیستم خود را به خطر می اندازید. در زیر لیستی از مهم ترین آنها وجود دارد.
- نصب کننده ویندوز یک ابزار سیستم ضروری است که نصب نرم افزار جدید را بر روی رایانه شخصی امکان پذیر می کند.
- ASLDR؛
- نگاشت نقطه پایانی RPC.
- خدمات فایل های آفلاین.
- BranchCache. مسئول بهینه سازی اتصالات شبکه؛
- ویندوز صوتی. مسئول پخش صدا؛
- DEP. بخشی از سیستم که از سیستم عامل در برابر ویروس ها محافظت می کند.
- تماس رویه از راه دور سیستمی که به شدت با سایر اجزای سیستم عامل همراه است. به همین دلیل است که شما به سادگی نمی توانید آن را خاموش کنید.
- Security-SPP;
- واحد سیستم تشخیصی؛
- بنیاد راننده. جعبه ابزار مسئول کار با رانندگان؛
- VaultSvc. مدیر اعتبارات؛
- وظیفه زمانبندی. یک عملکرد بسیار ضروری که نمی توان آن را رها کرد.
- Plug and Play. به شما امکان می دهد تا به سرعت و به راحتی سخت افزار جدید را در رایانه خود نصب کنید.
- سوپر واکشی. ویندوز 7 شما را سرعت می بخشد. این سرویس برنامه هایی را که اغلب اجرا می کنید به خاطر می آورد و آنها را برای راه اندازی سریع در حافظه بارگذاری می کند.
غیرفعال کردن اجزای غیر ضروری، اگرچه اندکی، باعث افزایش سرعت کامپیوتر می شود. این امر به ویژه در دستگاه هایی با رم 2 گیگابایتی یا کمتر مشخص می شود.
بیایید آن را جمع بندی کنیم
در این مرحله، این سوال که کدام سرویسها در ویندوز 7 را میتوان برای بهبود عملکرد سیستم غیرفعال کرد، میتواند خستهکننده تلقی شود. ما توضیح دادیم که چگونه ابزارهای لازم را باز کنیم و دقیقاً چه چیزی را می توان برای بهینه سازی رایانه غیرفعال کرد. اکنون می توانید از بازی مورد علاقه خود، به عنوان مثال CS GO، با راحتی بیشتری لذت ببرید. اگر هنوز سوالی دارید، در نظرات از آنها بپرسید. ما سعی خواهیم کرد به همه کمک کنیم.
آموزش تصویری
برای وضوح و کامل بودن تصویر، ویدیویی را برای کاربران خود ضبط کردیم که در آن روند غیرفعال کردن خدمات غیر ضروری در سیستم عامل ویندوز 7 را نشان دادیم. امیدواریم که به شما در بهبود عملکرد رایانه یا لپتاپ کمک کند.
غیرفعال کردن خدمات غیر ضروری در رایانه شخصی ویندوز 7
4.5 (90%) 2 رای - به برگه ای که با یک عدد مشخص شده است بروید
سلام به همه! من یک بار در مورد آن صحبت کردم و در این مقاله نشان خواهم داد که چگونه می توانید خدمات را به صورت دستی و چگونه به طور خودکار غیرفعال کنید.
هنگام راهاندازی یک سیستم عامل، اغلب باید همان اقدامات را انجام دهید تا همان خدمات را غیرفعال کنید. این من را آزار داد و نتوانستم راهی برای خودکارسازی آن پیدا کنم. اما اکنون فایلی ایجاد کرده ام که به طور خودکار خدماتی را که به آن نیاز ندارم غیرفعال می کند. اگر چنین نیازی دارید، در زیر بخوانید که چگونه می توان این کار را انجام داد!)
برای کار با خدمات، شما نیاز دارید:
- شروع را باز کنید
- بر روی کامپیوتر کلیک راست کرده و مدیریت را انتخاب کنید
- به بخش خدمات و مدیریت بروید
- خدمات. لیستی از خدمات ظاهر می شود.
چگونه به صورت دستی یک سرویس را متوقف کنیم؟
- به منظور توقف سرویس، راست کلیک کرده و ملک را انتخاب کنید
- روی توقف کلیک کنید

چگونه به صورت دستی یک سرویس را راه اندازی کنیم؟
- برای راه اندازی سرویس، راست کلیک کرده و ویژگی را انتخاب کنید
- روی run کلیک کنید

چگونه یک سرویس را به صورت دستی غیرفعال کنیم؟
- برای غیرفعال کردن سرویس، راست کلیک کرده و ویژگی را انتخاب کنید
- روی توقف کلیک کنید (شما می توانید بدون این کار انجام دهید، اما سپس باید کامپیوتر را مجددا راه اندازی کنید تا غیرفعال شود)
- نوع راه اندازی را انتخاب کنید: غیرفعال (اغلب افراد علاقه مند هستند که چگونه سرویس به روز رسانی ویندوز را متوقف کنند، این دقیقا همان چیزی است که مورد نیاز است)

وقتی در حال نوشتن مقاله ای در مورد اینکه کدام سرویس ها را می توان غیرفعال کرد، می نوشتم، از من خواسته شد تا اسکریپتی بنویسم که به طور خودکار خدمات لازم را به طور خودکار غیرفعال کند. و اخیرا راه حلی پیدا کردم. برای انجام این کار، باید سرویس را از خط فرمان متوقف کنید. اما باز هم از یک طرف مشکل به نظر می رسد، اما در پایان مقاله به شما یاد می دهم که چگونه این کار را به سادگی انجام دهید.
چگونه به طور خودکار یک سرویس را متوقف، شروع، غیرفعال کنیم؟
برای شروع، قالب من را دانلود کنید. اینها سرویس هایی هستند که معمولاً به محض نصب آنها را غیرفعال می کنم.

اکنون به دستوراتی که نیاز داریم نگاه کنید (دستورها بدون نقل قول گرفته می شوند):
- "net stop service_name" - این دستور سرویس را متوقف می کند
- "net start service_name" - این دستور یک سرویس متوقف شده را شروع می کند
- "sc config service_name start=value" - این دستور نوع راه اندازی سرویس را تغییر می دهد.
فیلد "ارزش" می تواند 3 نوع باشد:
- خودکار (به طور خودکار)؛
- تقاضا (در صورت تقاضا، به صورت دستی)؛
- تأخیر-خودکار (تأخیر شروع);
قسمت service_name را می توان به صورت زیر یافت:
- بر روی سرویس مورد نیاز کلیک راست کرده و ویژگی را انتخاب کنید
- نام سرویس نامی است که ما نیاز داریم

حالا با دکمه سمت راست ماوس بر روی فایل دانلود شده (Disable unnecessary services.bat) در بالا کلیک کرده و ویرایش را بزنید.

برای من خط اول سرویس را متوقف می کند و دومی آن را غیرفعال می کند و این کار با سرویس های مختلف 4 بار تکرار می شود. در پایان یک مکث وجود دارد تا بتوانید ببینید چه کاری انجام شده است.
- آن ها به دنبال نام سرویس
- دستور توقف یا شروع را می نویسیم
- یک دستور launch type می نویسیم
- فایل را ذخیره کنید
- ما به سادگی با دکمه ماوس روی آن دوبار کلیک می کنیم و تمام. اسکریپت به طور خودکار دستورات شما را اجرا می کند.
بنابراین، اگر اغلب چیزی را غیرفعال یا متوقف می کنید، برای صرفه جویی در وقت خود به این روش نیاز دارید!