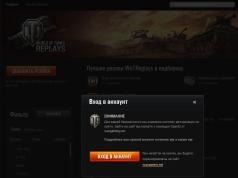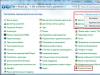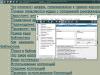اگرچه رایانه های شخصی بازی محبوب تر از کنسول های بازی هستند، اما کسانی هستند که رویای خرید Xbox یا PS4 را در سر می پرورانند. اما همه افراد پول کافی برای خرید این دستگاه را ندارند. و برای تعویض کنسول بازی، کاربر یک جوی استیک می خرد و تصمیم می گیرد آن را به کامپیوتر متصل کند. و در اینجا این سوال مطرح می شود: چگونه یک جوی استیک را در رایانه شخصی تنظیم کنیم؟
تفاوت
قبل از اینکه به تحلیل این موضوع بپردازیم، برخی معتقدند که این یک دستکاری کلاسیک از یک کنسول بازی است. در واقع، این هنوز همان دستگاه ورودی داده در رایانه شخصی است، اما کمی متفاوت به نظر می رسد. اگر این کلمه را از انگلیسی ترجمه کنیم، "چوب کنترل هواپیما" دریافت می کنیم.
اکنون مشخص شده است که این چه نوع دستگاهی است. جوی استیک اهرمی است که در دو صفحه تاب می خورد. اما این گزینه کمتر در بازی ها استفاده می شود. اغلب جوی استیک را گیم پد می نامند. اما این تنظیمات را تغییر نمی دهد. فرآیند برای هر دو دستگاه یکسان است.
گیم پد
این دستگاه برای کاربر مدرن آشناتر است. اما برای او، این سوال که چگونه یک جوی استیک در رایانه شخصی برای همه بازی ها تنظیم شود، همچنان مرتبط است. این کنترلر بازی شبیه یک کنترل از راه دور است که باید آن را با دو دست بگیرید. این امر کنترل فرآیند و استفاده از تمام دکمه های لازم را آسان تر می کند.
گیم پد فرستنده اصلی بین پلیر و کنسول، در مورد ما کامپیوتر است. این جوی استیک ها جایگزین کیبورد یا ماوس می شوند. تقریبا تمام گیم پدهای معمولی طراحی یکسانی دارند. تنها استثنا ممکن است گیم پدهای مارک دار باشند که شروع به تغییر شکل و دریافت پنل های لمسی کرده اند.

در غیر این صورت، دستگاه در سمت چپ دارای دکمه های کنترلی است که با فلش های بالا، پایین، چپ و راست نمایش داده می شوند. در سمت راست دکمه های عمل وجود دارد - پرش، شتاب، تیراندازی و غیره.
مزایای
اگر در رایانه شخصی نمیدانید، اما میخواهید بدانید، احتمالاً از تمام مزایای بازی با گیمپد مطلع هستید. البته، آنها برای همه متفاوت هستند، اما مواردی نیز وجود دارند که قابل بحث نیستند. مثلا موبایل و کنترل آسان.
برخی از بازی ها هستند که اصلا بدون جوی استیک کار نمی کنند. به طور دقیق تر، می توانید آنها را با صفحه کلید و ماوس کنترل کنید، اما این بسیار ناخوشایند است. انجام چنین پروژه هایی در حالی که یک جوی استیک در دستان خود دارید بسیار راحت است.
گیم پدها اغلب بازخورد دارند. به عنوان مثال، آنها ممکن است دارای موتورهای ارتعاشی داخلی باشند که بسته به شرایط می توانند واکنش های متفاوتی نشان دهند. به عنوان مثال، اگر در حال رانندگی با یک ماشین شبیه ساز ماشین بودید و با یک حصار تصادف کردید، جوی استیک در دستان شما می لرزد. در مورد شلیک یا انفجار نیز همین اتفاق می افتد. این امر واقع گرایی را به گیم پلی بازی اضافه می کند.
بسیاری از افراد بر این باورند که آزادی گیم پلی نیز یک مزیت است. شما عملا به کامپیوتر وابسته نیستید. می توانید بنشینید، دراز بکشید، بایستید و هر کاری که می خواهید انجام دهید، البته همه اینها در فاصله کابلی جوی استیک.

ایرادات
اگر می خواهید بدانید که چگونه یک جوی استیک را روی رایانه شخصی برای همه بازی ها تنظیم کنید، باید از معایب آن نیز آگاه باشید. نکته اصلی، شاید، کیفیت است. البته دستگاه های مارک دار بهترین هستند. آنها به لطف تجربه سال های گذشته به خوبی مونتاژ، متعادل و بهبود یافته اند.
نمونه های اولیه چینی بدترین هستند. اغلب مشکلاتی در اتصال و راه اندازی وجود دارد. آنها گاهی اوقات در سیستم ظاهر نمی شوند. علاوه بر این، آنها اغلب ضعیف ساخته می شوند. دکمه ها فشارهای مختلفی دارند، برخی از آنها ممکن است حتی فشرده نشوند، بیفتند و "چسبند".
وزن نیز مهم است. برخی از دستکاریها یا خیلی سبک هستند یا بسیار سنگین. و بهتر است آنها وزن داشته باشند - این نماد کیفیت است. یکی دیگر از اشکالات ممکن است پینه های بازی باشد. برخی از مردم فکر می کنند که این یک افسانه است، اما دوره های طولانی بازی در واقع می تواند باعث چروک شدن کف دست شما شود. علت این امر این است که دست ها عرق می کنند و می لغزند.
ارتباط
بنابراین، قبل از اینکه بفهمید چگونه یک جوی استیک را روی رایانه شخصی برای همه بازی ها تنظیم کنید (شامل ویندوز 7)، باید آن را وصل کنید. برای انجام این کار، به سادگی دستگاه را در کانکتور USB نصب کنید. اگر به درستی کار کند، معمولاً سیستم بلافاصله متوجه آن می شود. اگر رایانه به تنهایی قادر به مقابله نیست، درایورها را از دیسک همراه نصب کنید. اگر هیچ چیز کار نمی کند، به احتمال زیاد شما یک دستگاه ارزان قیمت خریداری کرده اید. و برای اتصال آن، باید شبیه سازهای اضافی را دانلود کنید. در این مورد کمی بعد صحبت خواهیم کرد.
تنظیم
چگونه یک جوی استیک را در رایانه شخصی تنظیم کنیم؟ نیاز به کالیبره شدن دارد. برای این کار در کنترل پنل به دنبال گیم پد بگردید. میتواند در بخش «دستگاهها و چاپگرها» یا «دستگاههای بازی» باشد. شما بلافاصله متوجه نماد خواهید شد. یک جوی استیک گرافیکی را نمایش می دهد.

شما باید راست کلیک کرده و "Options" را انتخاب کنید. در یک کادر محاوره ای اضافی، باید دستگاه ما را انتخاب کنید و روی "Properties" کلیک کنید. در اینجا می توانید دستگاه را کالیبره کنید. روی "بعدی" به تب "Axes Calibration" کلیک کنید.
گیم پد را در دست می گیریم و صلیب را پایین نگه می داریم. باید روی آن کلیک کنید تا ضربدر روی نمایشگر به مرکز برسد. ما این فرآیند را کامل می کنیم و به برگه "تأیید" می رویم. باید هر دکمه روی دستگاه را نگه دارید. در صورت فعال بودن، آیکون های ویژه روی صفحه روشن می شوند. صلیب حرکت خواهد کرد. دوباره بررسی کنید تا مطمئن شوید در مرکز است.
تنظیمات
دو راه وجود دارد که مشکل نحوه پیکربندی جوی استیک در رایانه شخصی را حل می کند. می توانید وارد بازی شوید، آیتم کنترل جوی استیک را در تنظیمات پیدا کنید و به سادگی آن را انتخاب کنید. یا گزینه ای برای پیکربندی مجدد همه کلیدها وجود دارد. به جای دکمه های صفحه کلید، به کلیدهای گیم پد دسترسی خواهید داشت.
شایان ذکر است که همه بازی ها از کار با کنترلر بازی پشتیبانی نمی کنند. بنابراین، قبل از نصب آن، از قبل در توضیحات در مورد هماهنگ سازی با جوی استیک اطلاعات کسب کنید.
برای ویندوز 10
این اتفاق می افتد که همه کاربران این سیستم عامل نمی دانند چگونه یک جوی استیک را در رایانه شخصی برای همه بازی ها تنظیم کنند. ویندوز 10 پلتفرم خوبی برای گیمرها است، اما با کنترلرها به خوبی کار نمی کند. برخی از کاربران می خواهند حتی بازی هایی که از گیم پد پشتیبانی نمی کنند با آن کار کنند.

JoyToKey را دانلود کرده و بر روی کامپیوتر خود نصب کنید. سپس جوی استیک را وصل می کنیم. حالا به سراغ بازی می رویم که می خواهیم بیشتر بازی کنیم و کلیدهای استفاده شده در آن را به خاطر می آوریم. پس از آن می توانیم ابزار را راه اندازی کنیم. در آن، "پیکربندی خودکار" را انتخاب کنید. تمام دکمه های جوی استیک در پنجره ظاهر می شوند. اگر به چرخش به راست نیاز دارید، روی فلش مربوطه در "صفحه کلید" و غیره کلیک کنید. همه تنظیمات را می توان برای بازی های جداگانه ذخیره کرد.
تقلید
کاربران متوجه شدهاند که رایانه شخصی زمانی که با Xbox 360 جفت شود بهترین کار را انجام میدهد. مدلهای دیگر، بهویژه نمونههای چینی، اغلب ناسازگار هستند و پیکربندی آنها دشوار است. بنابراین برخی افراد از انواع برنامه ها استفاده می کنند. از این رو این سؤال مطرح شد: چگونه یک جوی استیک را در رایانه شخصی برای شبیه ساز پیکربندی کنیم؟ یکی از این نرم افزارها Motion Joy بود. برنامه ساده و قابل درک است. می تواند با بسیاری از بازی ها کار کند. به طور کلی، برای اتصال جوی استیک PS3 به رایانه شخصی طراحی شده است، اما می تواند یک گیم پد Xbox 360 را شبیه سازی کند.
برنامه را دانلود و اجرا کنید. ما دستکاری کننده را وصل می کنیم. به قسمت Driver Manager بروید و ببینید که آیا گیم پد در آنجا نمایش داده می شود یا خیر. اگر دستگاه خود را در آنجا دیدیم، کادر را علامت بزنید. اکنون در زیر خط، درایور Load را پیدا می کنیم و دکمه های Install all را پیدا می کنیم، روی آنها کلیک می کنیم.
اکنون به طبقه بالا برمی گردیم و در آنجا به دنبال پروفایل ها می گردیم. در اینجا باید بسته به جوی استیک یا شبیهسازی که دارید، کادرها را علامت بزنید. و سپس روی Enable کلیک کنید. ابزار باید در طول بازی در حال اجرا باشد.
برای بازی ها از این گذشته، اگر دستگاهی را در فروشگاه خریداری کنید، احتمال اینکه در ابتدا به درستی کار کند بسیار کم است. به همین دلیل است که ارزش آن را دارد که قبل از نشستن به بازی، تمام پیچیدگی ها را درک کنید.
چرا گیم پد خود را پیکربندی کنید؟
همانطور که در بالا ذکر شد، قبل از شروع بازی، ابتدا باید گیم پد را پیکربندی کنید. بازی های زیادی از جوی استیک استفاده می کنند، بنابراین این مقاله برای طیف وسیعی از گیمرها مفید خواهد بود. اما باید توضیح داد که چرا باید پیکربندی انجام شود، در حالی که دستگاه باید در ابتدا آماده شود.
ارزش رزرو را در اینجا دارد: اگر یک گیم پد از XBox خریداری کنید، به احتمال زیاد عملکرد آن عالی خواهد بود، اما دستگاهی از شرکت دیگری بعید است. این مورد به این دلیل است که بازیهای طراحی شده برای جوی استیک، چند پلتفرمی هستند. این بدان معنی است که توسعه دهنده آنها را نه تنها برای رایانه شخصی، بلکه برای پلی استیشن و ایکس باکس نیز می سازد. و بازی بر همین اساس از دستگاه این دو پرچمدار صنعت کنسول پشتیبانی می کند.
به زبان ساده، اگر دستگاه شخص ثالثی دارید، باید بدانید که چگونه گیم پد را پیکربندی کنید، زیرا در غیر این صورت به درستی کار نمی کند یا اصلا شروع به کار نمی کند.
تنظیمات از طریق کنترل پنل
بنابراین، اجازه دهید در مورد نحوه تنظیم یک گیم پد برای بازی راحت صحبت کنیم. اول از همه، ساده ترین روش مورد بحث قرار خواهد گرفت، که شامل دانلود برنامه های اضافی نیست. پیکربندی باید با استفاده از ابزارهای استاندارد ویندوز انجام شود.
ابتدا باید وارد کنترل پنل شوید. برای این کار در منوی Start قسمتی به همین نام را انتخاب کنید. هنگامی که این کار را انجام دادید، پنجره ای با تعداد زیادی آیکون ظاهر می شود، اما ما فقط به یک مورد علاقه مند هستیم - "دستگاه ها و چاپگرها".

اکنون تصاویری از تمام دستگاه های متصل به رایانه شخصی خود خواهید دید. در میان همه چیز، تصاویری از گیم پد خود پیدا کنید. حالا باید روی نماد کلیک راست کرده و از منو گزینه Game Control Device Settings را انتخاب کنید. بعد در پنجره باید ویژگی های این دستگاه را باز کنید.
بیایید به مرحله نهایی برویم. در پنجره تعدادی فیلد می بینید که باید پر شوند. هر فیلد نیاز به وارد کردن یک کلید روی صفحه کلید دارد که با فشار دادن دکمه مربوطه روی گیم پد فعال می شود. تمام فیلدها را پر کنید و سپس روی "ذخیره" کلیک کنید.
حالا وقتی وارد بازی می شوید، همه دکمه های اختصاص داده شده باید به درستی کار کنند. اما اگر اینطور نیست، ناامید نشوید، اکنون روش دیگری در مورد نحوه تنظیم یک گیم پد برای بازی ها مورد بحث قرار خواهد گرفت.
راه اندازی با استفاده از x360ce
اگر دستورالعمل های بالا به شما کمک نکرد، باید به روش های دیگر بروید. این بار به کمک نرم افزار شخص ثالث یعنی x360ce نیاز خواهید داشت. این یک شبیهساز گیمپد XBox 360 است که باعث میشود هر بازی مانند یک دستگاه رایانه شخصی متصل به یک جوی استیک باشد.
پس از دانلود، باید برنامه را پیکربندی کنید. این کار دشواری نیست، بنابراین همه می توانند به راحتی با راه اندازی این برنامه کنار بیایند:
- پس از دانلود بایگانی، فایل ها را از آن در هر پوشه ای در رایانه خود قرار دهید.
- حالا فایل x360ce.exe را از این پوشه باز کنید.
- اگر کنترلر به درستی وصل شده باشد، هنگام راه اندازی یک سیگنال مشخص را می شنوید.
- در پایین، روی All templates کلیک کنید تا در مقابل شما باز شود.
- از لیست، Thrustmaster Dual Tigger 3 in 1 Rumble Mods را انتخاب کنید.
- روی دکمه Load کلیک کنید.

حالا وقتی دکمه های گیم پد را فشار دهید و با چوب ها تعامل داشته باشید، خواهید دید که دکمه های مربوطه روی تصویر کنترلر روشن می شوند. اگر اینطور نیست، پیش تنظیم را تغییر دهید یا دکمه های لازم را به صورت دستی اختصاص دهید. بعد از اینکه همه چیز تمام شد، روی دکمه ذخیره کلیک کنید و پنجره را ببندید.
تنها کاری که باید انجام شود این است که فایل ها را از پوشه، یعنی: x360ce.exe، x360ce.ini، xinput1_3.dll - در پوشه اصلی بازی کپی کنید. پوشه root پوشه ای است که لانچر در آن قرار دارد. برای پیدا کردن آن، میتوانید روی میانبر بازی کلیک راست کرده و «مکان فایل» را انتخاب کنید. پوشه ای باز می شود که باید تمام فایل های بالا را در آن قرار دهید.
راه اندازی یک گیم پد با استفاده از XPadder
بنابراین، اکنون بیایید نحوه پیکربندی یک گیم پد با استفاده از برنامه XPadder را بررسی کنیم. می توان گفت که اکنون به سمت توپخانه سنگین حرکت می کنیم، زیرا این برنامه دیگر کنترلر را شبیه سازی نمی کند، بلکه صفحه کلید رایانه شخصی شما را تقلید می کند، یعنی کلیدهای صفحه کلید را به گیم پد اختصاص می دهید. این یک روش جهانی است، زیرا با آن میتوانید بازیهایی را از دستگاه انجام دهید، حتی اگر اصلاً از کنترل جوی استیک پشتیبانی نکنند.

بنابراین، بیایید برنامه را تنظیم کنیم:
- در پنجره برنامه بر روی آیکون جوی استیک که در سمت چپ بالای پنجره قرار دارد کلیک کنید.
- روی "جدید" کلیک کنید.
- از همه دکمه ها، "Open" را انتخاب کنید.
- در پنجره ای که ظاهر می شود، پوشه controllerimages را باز کنید. این شامل تصاویری از گیم پدهای مختلف است. مال خود را انتخاب کنید و روی "Open" کلیک کنید (اگر مورد خود را پیدا نکردید، یکی را انتخاب کنید).
- در پانل سمت چپ، "Sticks" را انتخاب کنید.
- در کادر، کادر کنار «فعال» را علامت بزنید. به دنبال دستورالعمل ها، چپ و سپس راست را فشار دهید.
- یک دایره روی تصویر جوی استیک ظاهر می شود، آن را به سمت چپ حرکت دهید.
- در پنجره تنظیمات چوب، کادر کنار «فعال» را علامت بزنید، فقط اکنون در سمت راست، و همه مراحل را تکرار کنید، اما دایره را به سمت راست حرکت دهید.
- در پانل سمت چپ، "Cross" را انتخاب کنید.
- کادر "Enabled" را علامت بزنید و دستورالعمل ها را دنبال کنید تا دکمه های مربوطه را روی صفحه بازی فشار دهید.
- صلیب در تصویر را به محل مورد نظر بکشید.
- در پنل سمت چپ، "Buttons" را انتخاب کنید.
- تمام دکمه های گیم پد را یکی یکی فشار دهید. مربع ها روی تصاویر ظاهر می شوند: آنها را به دکمه های مربوطه بکشید.
- در پانل سمت چپ، "Triggers" را انتخاب کنید.
- ماشه چپ و سپس راست را فشار دهید.
- روی "پذیرش" کلیک کنید.
اکنون فقط باید بر روی مربع های سفید کلیک کنید تا کلیدهای مربوطه را روی صفحه کلید اختصاص دهید.
اکنون می دانید که چگونه با استفاده از Xpadder یک گیم پد راه اندازی کنید.
اگر گیم پد قابل تنظیم نباشد چه باید کرد؟
البته این احتمال وجود دارد که تمامی روش های فوق به شما کمکی نکند. متأسفانه، این فقط یک چیز دارد - گیم پد معیوب است. تنها چیزی که باقی می ماند این است که آن را به فروشگاه ببرید و پول را پس بگیرید یا دستگاه را با دستگاه دیگری تعویض کنید.
بنابراین شما یاد گرفته اید که چگونه یک گیم پد راه اندازی کنید. البته بازی های رایانه شخصی با استفاده از صفحه کلید و ماوس کنترل می شوند، اما راحت تر است که روی مبل دراز بکشید و با برداشتن جوی استیک از فعالیت مورد علاقه خود لذت ببرید.
یک گیم پد (در اصطلاح رایج جوی استیک) یک ابزار بسیار راحت برای بازی است. اکثر پروژه های رایانه های شخصی مدرن در صنعت بازی به گونه ای طراحی شده اند که به طور خاص با کنترلر Xbox 360 یا Xbox One کار کنند. استثنائات کوچکی وجود دارد که بازی بتواند گیم پد سونی را نیز تشخیص دهد، اما این بسیار نادر است.
با این حال، اگر لوازم جانبی گران قیمتی مانند گیم پد مایکروسافت یا سونی ندارید، چه؟ بیایید بگوییم که شما یک گیم پد کاملاً معمولی را از یک شرکت نه چندان محبوب خریداری کرده اید، به عنوان مثال، DeTech، که بازی های مدرن به سادگی از شناسایی آن امتناع می ورزند. چگونه یک جوی استیک در رایانه شخصی برای بازی هایی از این نوع تنظیم کنیم؟
برای انجام بازیها بر روی رایانه شخصی، نیازی به داشتن گیمپد از یک شرکت محبوب ندارید: میتوانید هر گیمپد را برای عملکرد درست پیکربندی کنید. در این مقاله است که به روشهای مختلفی برای پیکربندی جوی استیکهای معمولی میپردازیم.
چگونه یک جوی استیک در رایانه شخصی برای بازی ها تنظیم کنیم؟
بنابراین، شما یک گیم پد ارزان قیمت اما خوب در اختیار دارید که به هیچ وجه توسط هیچ اسباب بازی مدرن ثبت نشده است. چرا این اتفاق می افتد؟ نکته این است که بیشتر گیم پدهای ارزان قیمت با استفاده از استاندارد ورودی DirectInput ساخته می شوند که به شما امکان می دهد دکمه های دستگاه را مجدداً اختصاص دهید.
اکثر بازیها برای کار با دستگاههایی طراحی شدهاند که از استاندارد XInput استفاده میکنند، که سازگاری کامل با گیمپد Xbox 360 را تضمین میکند. . بله، در برخی بازیها میتوان آن را به عنوان یک دستگاه کنترلی شناسایی کرد، اما تنظیم کنترل جوی استیک در این حالت فوقالعاده مشکلساز و حتی گاهی غیرممکن خواهد بود.
جوی استیک DirectInput خود را به سطل زباله نریزید و تمام شود و یک دستگاه مارک خریداری کنید، درست است؟ درست! با استفاده از برنامه ای به نام x360ce می توانید همه بازی ها را به این فکر کنید که یک گیم پد Xbox 360 متصل شده اید.
ابتدا باید به وب سایت رسمی توسعه دهنده این شبیه ساز (این دقیقاً همان چیزی است) بروید و آن را در رایانه خود دانلود کنید. اول از همه، شما باید تصمیم بگیرید که اندازه بیت بازی شما چقدر است. همه بازی های مدرن 64 بیتی هستند، در حالی که بیشتر بازی های قدیمی 32 بیتی هستند. پس از دانلود نسخه مورد نظر شبیه ساز x360ce، فایل اجرایی آن (x360ce_x64.exe یا x360ce.exe) را در پوشه حاوی فایل اجرایی بازی قرار دهید.
خوب، ما آن را انجام دادیم. خوب، اکنون باید خود شبیه ساز را پیکربندی کنید تا با گیم پد شما در بازی کار کند. گیم پد را به کامپیوتر خود وصل کنید و فایل اجرایی شبیه ساز x360ce را که در پوشه بازی شما قرار دارد اجرا کنید. پنجره شبیه ساز x360ce زیر باید در مقابل شما باز شود:

شبیه ساز به شما می گوید که فایل xiput1_3.dll برای درست کار کردن مورد نیاز است و از شما می خواهد که آن را ایجاد کنید. روی دکمه "ایجاد" کلیک کنید تا شبیه ساز این فایل را در پوشه بازی شما ایجاد کند. بعد، باید چیزی شبیه به تصویر زیر را ببینید:

کادر کنار «جستجوی تنظیمات خودکار» و همچنین کادر کنار گزینه «جستجوی اینترنت» را علامت بزنید. سپس بر روی دکمه "بعدی" کلیک کنید، پس از آن اگر همه چیز همانطور که باید پیش رفت، پنجره زیر در مقابل شما ظاهر می شود:

اکنون باید پنجره ای با تنظیماتی برای چیدمان دکمه های گیم پد مشاهده کنید. گیم پد متصل را در دست بگیرید و سعی کنید چند دکمه روی آن فشار دهید، اگر همه چیز خوب پیش رفت، سیگنال های فشار دکمه را مشاهده خواهید کرد. اگر نه، در برگه "کنترل کننده" شما مربع قرمز روشن می شود و هیچ سیگنال کلیکی وجود نخواهد داشت.

اگر این وضعیت برای شما پیش آمد، مطمئناً می توانید شروع به تنظیم پروفایل های مختلف برای کنترلر در تنظیمات طرح بندی کنید، اما توصیه می کنیم به سادگی طرح بندی را جمع آوری کرده و سپس خودتان آن را پیکربندی کنید. برای انجام این کار، روی دکمه "Clear" کلیک کنید، پس از آن یک صفحه تمیز مانند زیر دریافت خواهید کرد:

اکنون تنها کاری که باید انجام دهید این است که هر دکمه را به صورت جداگانه به گیم پد خود اختصاص دهید. برای انجام این کار، روی منوی کشویی دکمه کلیک کنید، "Record" (با یک دایره قرمز) را انتخاب کنید و سپس دکمه روی صفحه بازی را فشار دهید تا آن را به مکان انتخاب شده اختصاص دهید. شما باید چیزی شبیه به این دریافت کنید (بسته به گیم پد):

پس از اتمام کار، روی دکمه «ذخیره» کلیک کنید و پنجره شبیهساز x360ce را ببندید. سپس بازی مورد نیاز خود را اجرا کنید و مطمئن شوید که تنظیمات شبیه ساز به درستی انجام شده است.
همین. با استفاده از شبیهساز x360ce، میتوانید بسیاری از بازیهای ویدیویی را وادار کنید فکر کنند که یک گیمپد معمولی متصل به رایانه شما یک گیمپد Xbox 360 است. در نهایت، میخواهم به یک جنبه کوچک دیگر از کل این مشکل اشاره کنم: برخی از گیمپدها میتوانند بین آنها جابجا شوند برای مثال، حالتهای DirectInput و XInput، برخی از مدلهای Device از Logitech قادر به این کار هستند.
اگر چنین گیم پدی در اختیار دارید، نیازی به استفاده از شبیه ساز x360ce یا نرم افزارهای دیگر ندارید - فقط آن را به حالت XInput تغییر دهید و همه بازی ها فکر می کنند که یک گیم پد Xbox 360 به رایانه شخصی شما متصل است.
اشتباه تایپی پیدا کردید؟ متن را انتخاب کنید و Ctrl + Enter را فشار دهید
دانلود ویدیو و برش mp3 - ما آن را آسان می کنیم!
وب سایت ما یک ابزار عالی برای سرگرمی و آرامش است! همیشه میتوانید ویدیوهای آنلاین، ویدیوهای خندهدار، ویدیوهای دوربین مخفی، فیلمهای داستانی، مستند، ویدیوهای آماتور و خانگی، موزیک ویدیو، ویدیو در مورد فوتبال، ورزش، حوادث و بلایا، طنز، موسیقی، کارتون، انیمیشن، سریالهای تلویزیونی و بسیاری از ویدیوهای دیگر کاملا رایگان و بدون ثبت نام هستند. این ویدئو را به mp3 و فرمت های دیگر تبدیل کنید: mp3، aac، m4a، ogg، wma، mp4، 3gp، avi، flv، mpg و wmv. رادیو آنلاین مجموعه ای از ایستگاه های رادیویی بر اساس کشور، سبک و کیفیت است. جوک های آنلاین جوک های محبوبی هستند که می توانید از بین آنها انتخاب کنید. برش mp3 به آهنگ های زنگ آنلاین. تبدیل ویدیو به mp3 و فرمت های دیگر. تلویزیون آنلاین - اینها کانال های تلویزیونی محبوبی هستند که می توانید از بین آنها انتخاب کنید. کانال های تلویزیونی کاملاً رایگان در زمان واقعی پخش می شوند - پخش آنلاین.