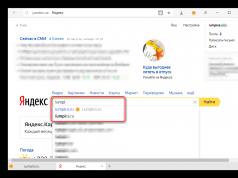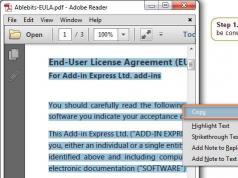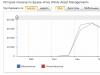کسانی که با فرمت PDF مواجه شده اند می دانند که چنین فایل هایی را نمی توان تنها با استفاده از ابزارهای استاندارد سیستم عامل باز کرد. برای خواندن این فایل باید از نرم افزار اضافی استفاده شود. این مقاله بر روی محبوب ترین خواننده PDF - Adobe Reader تمرکز خواهد کرد. این چه نوع برنامه ای است، چرا به آن نیاز است و چه کارکردهایی دارد در ادامه متن توضیح داده خواهد شد.
ویژگی های برنامه
همانطور که گفته شد، اکنون تمام قابلیت های اپلیکیشن Adobe Acrobat Reader را لیست می کنیم و بر اساس نتایج بحث هایمان، می توانید نتیجه بگیرید که آیا ارزش دانلود و نصب برنامه را دارد یا خیر. اما ابتدا ارزش یک یادداشت را دارد و می گوید که این نرم افزار به صورت رایگان توزیع می شود، اما برخی از عملکردهای پولی وجود دارد. بنابراین، دانلود این برنامه برای خودآموز به شدت توصیه می شود.
خواندن فایل ها
البته ما با اساسی ترین عملکرد برنامه - خواندن فایل ها شروع خواهیم کرد. از این گذشته، اکثر کاربران Adobe Reader DC را برای مشاهده فایل های PDF نصب می کنند. اما باز کردن ساده برای Adobe بسیار آسان است، آنها همچنین مجموعه ای از ابزارها را ارائه کرده اند تا این فرآیند را برای شما راحت تر کنند. از جمله موارد زیر است:
- تغییر مقیاس.
- گسترش سند
- استفاده از نشانک ها
- فرمت نمایش را تغییر دهید
و اینها همه آنهایی نیستند که در دسترس هستند. بنابراین Adobe Reader یکی از راحت ترین فایل خوان های PDF است و اگر به دنبال برنامه ای فقط برای مشاهده فایل ها هستید، توصیه می شود از برنامه ارائه شده استفاده کنید.
کپی عکس و متن

شاید این عملکرد برای برخی عجیب به نظر برسد، زیرا کپی کردن متن - چه چیزی می تواند ساده تر باشد؟ اما با فایل های پی دی اف کار به این سادگی نیست. واقعیت این است که هر برنامه ای به شما امکان نمی دهد داده ها را از یک سند کپی کنید، که با ویژگی های خود قالب تعیین می شود. اما Adobe Reader کپی کردن یک فایل PDF و محتویات آن را آسان می کند.
ایجاد تمبر و نظر
افزودن نظرات و ایجاد تمبر برای کاربر با تجربه تازگی ندارد. این تابع برای مدت طولانی در واژه پرداز معروف مایکروسافت ورد استفاده شده است، اما "قرض گرفته شده" به معنای "بد" نیست.

بیایید به وضعیتی که این گزینه ها می توانند مفید باشند نگاه کنیم. فرض کنید یکی از دوستان مقالهای را از طریق ایمیل برای شما ارسال میکند که در Adobe Acrobat Reader DC انجام شده است، و از شما میخواهد آن را بخوانید و نظرات خود را بنویسید. موافقم، نوشتن هر نظر روی کاغذ و سپس خواندن آنها برای یک دوست در پیام ها یا از طریق تلفن راحت تر نخواهد بود - یک عملکرد داخلی برنامه. شما به سادگی یک ناحیه از متن را انتخاب کنید، روی دکمه مربوطه در نوار ابزار کلیک کنید و نظر خود را بنویسید. پس از این، یکی از دوستان، پس از باز کردن فایل، بلافاصله مکان هایی را می بیند که چیزی باید اصلاح شود.
اسکن تصاویر
عملکرد اسکن تصویر یکی از قابلیت های پولی است که بدون شک یکی از معایب بزرگ این برنامه است. پس از همه، او بسیار مفید است. نحوه عملکرد آن اکنون توضیح داده خواهد شد. به عنوان مثال، شما یک کتاب را اسکن کرده اید، به ترتیب، صفحات آن تصویر هستند، نه یک سند متنی، و به هیچ وجه قابل ویرایش نیستند (فقط در یک ویرایشگر گرافیکی، اما در آنجا کار با تصویر انجام می شود، نه با متن). هنگامی که چنین تصویری را در Adobe Reader باز می کنید، آن را اسکن می کند، آن را به متن تبدیل می کند و به شما امکان ویرایش آن را می دهد. بنابراین Adobe Reader یک برنامه عالی است، اگر هزینه گزینه های پولی آن را در نظر نگیرید.
ضمناً اگر به دنبال اپلیکیشنی با قابلیت تبدیل متن از عکس به فرمت PDF هستید، باید به برنامه PDF XChange Viewe توجه کنید. دقیقاً به همان روش با وظیفه ارائه شده مقابله می کند ، اما کاملاً رایگان است.
تبدیل

بسیاری از کاربران ممکن است تصور کنند که گزینه برنامه ای که درست در بالا داده شده است یک تبدیل معمولی است، اما اینطور نیست، حتی اگر Adobe Reader ابزارهای ویژه ای برای این کار دارد. حالا بیایید در مورد آنها صحبت کنیم.
در ابتدا لازم است در مورد فرمت هایی که برنامه می تواند به PDF تبدیل کند صحبت کنیم. لیست آنها به این صورت است:
- DOC، DOCX؛
- XLS، XLSX.
بله، فرمت های زیادی برای تبدیل وجود ندارد، اما برای ادامه کار با فایل در یک برنامه راحت دیگر کاملاً کافی هستند. نحوه استفاده از این عملکرد در زیر مورد بحث قرار خواهد گرفت، اما اکنون ارزش آن را دارد که به مزایا و معایب این نرم افزار بپردازیم.
مزایای
از جمله مزایای این برنامه می توان به موارد زیر اشاره کرد:
- این یک رابط کاربری ساده، قابل درک و مهمتر از همه، کاربرپسند است که کار با آن لذت بخش است و حتی یک کاربر بی تجربه نیز می تواند آن را درک کند.
- این برنامه دارای عملکردهای اضافی است، نه تنها می تواند فایل های PDF را برای خواندن باز کند.
- برنامه به طور کامل به روسی ترجمه شده است.
با توجه به این سه نکته، از هم اکنون می توان نتیجه گرفت که Adobe Reader برنامه خوبی برای کار با فایل های PDF است، اما معایبی نیز دارد که اکنون به آن می پردازیم.
ایرادات
خوشبختانه نمی توان لیستی از کاستی ها را با حداقل سه امتیاز ارائه کرد. دقیق تر است که بگوییم تنها یک اشکال وجود دارد - اشتراک پولی برای فعال کردن برخی از عملکردها، به عنوان مثال، مانند اسکن یک تصویر برای ویرایش متن. اگر این گزینه فقط در Adobe Reader موجود بود، همه چیز خوب بود، اما رقبای آن را کاملا رایگان دارند. در هر صورت، از این که آیا به آن نیاز دارید شروع کنید. اگر فقط به برنامه ای برای باز کردن فایل های PDF نیاز دارید، مطمئناً Adobe Acrobat Reader DC را دانلود و نصب کنید.
نحوه استفاده از برنامه
قبلاً می دانید که Adobe Reader عالی است، اما ممکن است استفاده از آن برای شما دشوار باشد. در این مورد، توصیه می کنیم با دستورالعمل های انجام برخی اقدامات در برنامه که در زیر به آنها اشاره خواهد شد، آشنا شوید.
نحوه باز کردن یک فایل PDF
ابتدا بیایید به اصول اولیه بپردازیم - نحوه باز کردن یک فایل در برنامه. و بدون مقدمه، بریم سر اصل مطلب:
- برنامه را راه اندازی کنید.
- بر روی دکمه "File" کلیک کنید.
- بر روی "Open" کلیک کنید. همچنین می توانید در مرحله دوم دکمه های Ctrl+O را فشار دهید.
- در پنجره Explorer که ظاهر می شود، به دایرکتوری حاوی فایل PDF بروید.
- آن را انتخاب کنید.
- بر روی دکمه "Open" کلیک کنید.
مشاهده اطلاعات از یک سند در Adobe Reader برای ویندوز به همین راحتی است. اما این تنها راه برای باز کردن نیست، اجازه دهید به مورد دوم نگاه کنیم.
- فایل اکسپلورر را باز کنید.
- به پوشه حاوی فایل PDF بروید.
- روی آن راست کلیک کنید.
- به «باز کردن با» اشاره کنید.
- "برنامه دیگر" را انتخاب کنید.
- از لیست برنامه هایی که ظاهر می شود، Adobe Reader را انتخاب کرده و روی OK کلیک کنید.
همچنین به گزینه “Use as default” توجه کنید. اگر کادر کنار آن را علامت بزنید، در آینده با دوبار کلیک کردن روی آنها، همه فایلهای PDF در Adobe Reader راهاندازی میشوند.
نحوه ویرایش PDF

این برنامه علاوه بر مشاهده سند، قابلیت ویرایش آن را نیز دارد. برای این کار از مجموعه ای از ابزارهای ویژه استفاده می شود. بیایید ابتدا به لیست آنها نگاه کنیم. برای این کار کافیست فایل موجود در برنامه را باز کنید و به تب "Tools" بروید. لیستی از تمام ابزارهای ممکن را خواهید دید. برای استفاده از آنها کافیست روی عنصر مورد نظر دابل کلیک کنید و پس از آن به سندی که در حال ویرایش آن هستید هدایت می شوید و پنل جدیدی از ابزاری که انتخاب کرده اید در رابط برنامه ظاهر می شود.
نحوه تبدیل
کمی قبلتر در مورد توانایی این برنامه برای تبدیل فایل های PDF به فرمت مناسب برای Word، Excel و ویرایشگرهای متن معمولی مانند Notepad صحبت کردیم. برای انجام این کار شما نیاز دارید:
- در سند باز، روی دکمه "File" کلیک کنید.
- نشانگر خود را روی "ذخیره به عنوان دیگر" نگه دارید.
- از زیر منو، فرمت مورد نظر را برای تبدیل انتخاب کنید.

پس از این، تنها کاری که باید انجام دهید این است که پوشه ای را که می خواهید فایل خروجی را در آن قرار دهید، مشخص کنید.
نتیجه
اکنون کمی بیشتر در مورد برنامه Adobe Reader DC می دانید. و بر اساس نظرات ما، می توانید تصمیم بگیرید که آیا ارزش نصب آن بر روی رایانه شما را دارد یا خیر.
اخیراً، اتصال تلفن، دوربین، ضبط کننده ویدیو و سایر تجهیزات با رسانه ذخیره سازی خود به رایانه یک مشکل جدی بود. در طی چندین سال، سازندگان با ایجاد یک کانکتور USB واحد و همچنین تجهیز گجتها به ماژولهای وای فای، اتصال را استاندارد کردهاند. اما حتی در حال حاضر نیاز به اتصال فلش کارت به رایانه وجود دارد.
ما البته در مورد یک دستگاه USB صحبت نمی کنیم، بلکه در مورد انواع رسانه های کوچک صحبت می کنیم. به عنوان مثال، استاندارد microsd که در تکنولوژی مدرن موبایل استفاده می شود. برای چنین اهدافی از CardReader استفاده می شود. ترجمه از انگلیسی، خواننده.
کارتخوان چیست؟
Cardreader یک آداپتور است. دستگاهی که از طریق پورت USB به کامپیوتر یا لپ تاپ متصل می شود. معمولاً در لپتاپهایی که از طریق دیگر گذرگاههای داده متصل هستند، تغییرات داخلی امکانپذیر است. آداپتور مجهز به کانکتورهایی برای اتصال انواع مختلف حافظه در اندازه های مختلف است:
- Micro SD - در ابزارهای مدرن موبایل استفاده می شود.
- MiniSD یک فرمت قدیمی است که در دوربین ها، پخش کننده ها، اولین گوشی های هوشمند و ضبط کننده های ویدئویی استفاده می شود.
- SD، SDHC، SDXC، MMC - کارت های حافظه برای تجهیزات حرفه ای قابل حمل.
- MS/MS DUO - فرمت قدیمی؛
- SmartMedia یک فرمت قدیمی است.
کارت خوان نصب شده به شما امکان می دهد به اطلاعات موجود در درایو فلش دسترسی داشته باشید. در اصل، کارت را به عنوان یک درایو کامپیوتر اضافی وصل کنید.
چه زمانی به دستگاه کارتخوان نیاز دارید؟
 اولین وضعیت استفاده از کارتخوان، - شما نیاز به دسترسی به موارد ضبط شده روی فلش درایو دارید، اما گوشی هوشمند یا ابزار مناسب دیگری برای این کار ندارید. با قرار دادن S.D در سوکت مناسب آداپتور، کاربر به تمام اطلاعات ضبط شده دسترسی خواهد داشت. کارت خوان به شما امکان می دهد نه تنها داده ها را از رسانه بخوانید، بلکه می توانید هر عمل دیگری را نیز با آن انجام دهید: حذف، ویرایش و نوشتن.
اولین وضعیت استفاده از کارتخوان، - شما نیاز به دسترسی به موارد ضبط شده روی فلش درایو دارید، اما گوشی هوشمند یا ابزار مناسب دیگری برای این کار ندارید. با قرار دادن S.D در سوکت مناسب آداپتور، کاربر به تمام اطلاعات ضبط شده دسترسی خواهد داشت. کارت خوان به شما امکان می دهد نه تنها داده ها را از رسانه بخوانید، بلکه می توانید هر عمل دیگری را نیز با آن انجام دهید: حذف، ویرایش و نوشتن.
هنگام استفاده از آداپتور یک مزیت غیرقابل انکار وجود دارد. سرعت پردازش داده ها فقط توسط کلاس SD محدود می شود و به پهنای باند دستگاه قابل حمل محدود نمی شود که توسط سازنده برای صرفه جویی در هزینه بر روی بسیاری از تلفن های هوشمند پیاده سازی شده است.
سایر کاربردهای Cardreader - بازیابی کارت حافظه. نه حتی بازیابی، بلکه دسترسی به قابلیت های پیشرفته. در اکثر دستگاه های تلفن همراه مدرن، تمام عملکردهای کار با درایو به کپی و حذف داده ها محدود می شود. قالب بندی در اینجا یک پاک کردن ساده اطلاعات است. و این برای سرویس کامل کارت کافی نیست. هنگامی که تلفن هوشمند می نویسد، میکرو اس دی آسیب دیده و کار با آن غیرممکن است، اغلب اوقات وضعیتی پیش می آید.
این حکم اعدام برای حامل اطلاعات نیست. عملکرد این ابزار برای راه اندازی S.D کافی نیست. البته خرید آداپتور برای بازگردانی یک فلش مموری مقرون به صرفه نیست اما در مراکز خدماتی موجود است و می توانید با آنها تماس بگیرید.
و همچنین، با استفاده از کارت خوان، می توان رسانه ها را به پارتیشن تقسیم کرد یا آن را در استانداردهای دیگر و نه فقط FAT32 قالب بندی کرد. به عنوان مثال، برای عملکرد برخی از برنامه های حرفه ای و قابلیت های دستگاه های اندرویدی این مورد لازم است.
انواع دستگاه های کارت خوان
Cardreader برای رایانه شخصی در انواع زیر اجرا می شود:
- خارجی.
- ساخته شده است.
 کارت خوان خارجیاز طریق رابط USB به کامپیوتر یا لپ تاپ متصل می شود. سرعت خواندن و نوشتن داده ها توسط کلاس کارت و پهنای باند پورت محدود می شود. بهترین عملکرد با استفاده از دستگاهی به دست می آید که سازگار و متصل به USB 3.0 و همچنین SD کلاس 10 و بالاتر باشد. شکل و اندازه آداپتورهای خارجی متفاوت است. از یک درایو فلش USB معمولی گرفته تا یک کیس با پورت های اتصال.
کارت خوان خارجیاز طریق رابط USB به کامپیوتر یا لپ تاپ متصل می شود. سرعت خواندن و نوشتن داده ها توسط کلاس کارت و پهنای باند پورت محدود می شود. بهترین عملکرد با استفاده از دستگاهی به دست می آید که سازگار و متصل به USB 3.0 و همچنین SD کلاس 10 و بالاتر باشد. شکل و اندازه آداپتورهای خارجی متفاوت است. از یک درایو فلش USB معمولی گرفته تا یک کیس با پورت های اتصال.
اساساً چنین دستگاه هایی را می توان به عنوان کارتخوان های خانگی طبقه بندی کرد. آنها مجهز به آداپتورهایی برای درایوهای فلش محبوب هستند. آنها برای همگام سازی مقادیر زیادی از داده ها با یک کامپیوتر استفاده می کنند. اینها همچنین شامل کارتخوان تعبیه شده در لپ تاپ می شود.
کارت خوان داخلی- این دستگاهی است که در واحد سیستم نصب شده است، شبیه به درایو CD/DVD. پنل جلویی شامل پورت هایی برای اتصال انواع رسانه ها می باشد. نوع اصلی اتصال چنین دستگاهی به رایانه یک پورت USB است که روی مادربرد قرار دارد، اما تغییراتی با اتصال PCE وجود دارد که سرعت پردازش اطلاعات را افزایش می دهد.
کارت خوان های مدرن قابلیت اتصال به رایانه شخصی از طریق Wi-Fi را دارند که نیاز به سیم های اضافی در محل کار شما را از بین می برد و به شما امکان می دهد آداپتور را در مکانی مناسب برای استفاده قرار دهید.
خوب است بدانید:
مودم های USB 3G و 4G و همچنین برخی از روترهای Wi-Fi موبایل مجهز به کارت خوان برای کارت های mirosd هستند. با نصب آن، به عنوان مثال، در یک مودم از مگافون، می توان از آن مانند یک درایو فلش USB معمولی استفاده کرد. متأسفانه، سرعت خواندن و نوشتن چنین آداپتوری چیزهای زیادی برای دلخواه باقی می گذارد.
قیمت دستگاه های کارت خوان
قیمت آداپتور کارت حافظهبستگی به تعداد انواع کارت حافظه متصل دارد. برند و کیفیت ساخت نیز نقش بسزایی دارند. عمدتاً یک تولید کننده چینی در بازار وجود دارد.
 ارزان ترین Cardreader: کارت خوان خارجی Dexp R. S. -04. قیمت 150 RUR، از یک نوع کارت حافظه microSD پشتیبانی می کند، از طریق USB متصل می شود.
ارزان ترین Cardreader: کارت خوان خارجی Dexp R. S. -04. قیمت 150 RUR، از یک نوع کارت حافظه microSD پشتیبانی می کند، از طریق USB متصل می شود.
در میان مدل های گران قیمت موجود در بازار، می توان کارت خوان Kingston FCR-HS4 را با قیمت 2000 روپیه برجسته کرد. دستگاه خارجی که از فرمت های SD و Memory Stick پشتیبانی می کند.
دستگاه های مدرن پشتیبانی از اتصال به کامپیوتر از طریق Wi-Fi. به عنوان مثال، کارت خوان Kingston MobileLite Wireless G 2 که قیمت آن 2800 روبل است.
با استفاده از کارت خوان، می توانید به اطلاعات کارت های فلش با فرمت های مختلف بدون دستگاه های تلفن همراه دسترسی داشته باشید. سرعت بالای انتقال داده توسط تخصص آداپتور و رابط اتصال تضمین می شود. همچنین میتوانید از رایانه برای بازیابی کارت حافظه غیرفعال استفاده کنید.
سافاری در هر نسخه از iOS دستخوش تغییرات قابل توجهی می شود که هر بار مجبور می شوم یک بررسی جدید بنویسم تا تمام عملکرد مرورگر را پوشش دهم و همچنین به سوالات متعدد خوانندگان پاسخ دهم. در iOS 8، تغییرات چشمگیر هستند: چیزهای زیادی تغییر کرده است.
برای کسانی که برای مدت طولانی از iOS 7 استفاده می کنند، متن زیر به شناسایی تغییرات برای همه افراد دیگر (از جمله کاربران جدید iPad) کمک می کند، این در واقع دستورالعمل استفاده از Safari است.
سافاری در iOS 8: ویژگی های کلیدی
در سافاری، واحد اصلی اطلاعات برگه است. زمانی که برگه هنوز خالی است و هنوز سایتی بارگیری نشده است، به پنجره سافاری نگاهی بیندازید. در بالا نشانک هایی از "موارد دلخواه" وجود دارد. در پایین صفحههایی که اغلب بازدید میکنید وجود دارد.
آیکون ها را می توان از پایین به بالا منتقل کرد (فقط باید انگشت خود را برای یک ثانیه روی نماد پایین نگه دارید و آن را به سمت بالا بکشید). عمل معکوس امکان پذیر نیست: نشانک های علاقه مندی ها در بالا فقط می توانند تغییر یا حذف شوند، صفحاتی که اغلب در پایین مشاهده می شوند فقط می توانند حذف شوند. نمادهای بالا قابل تعویض هستند، اما نمادهای پایین قابل تعویض نیستند.
من فوراً به این سؤال پاسخ خواهم داد: "چرا برخی از سایتها نمادهای زیبایی دارند، در حالی که برخی دیگر آیکونهای زیبایی ندارند؟" بستگی به صاحبان سایت دارد. برای اینکه یک نماد زیبا ظاهر شود، صاحب یک سایت خاص باید لوگوی خود را با نام apple-touch-icon.png در ریشه سایت آپلود کند.
![]()
شما می توانید حداکثر 25 برگه را باز کنید، اگر آنها در یک صفحه قرار نگیرند، برخی از آنها پنهان هستند. با کشیدن انگشت می توانید به سرعت به برگه مورد نظر بروید (یک جلوه شناور رخ می دهد).


اگر از صفحهای بازدید میکنید که سافاری آن را به عنوان مقاله معرفی میکند، میتوانید آن را در نمای Reading باز کنید. برای لحظهای، «نمای خواننده در دسترس» حتی در نوار جستجو ظاهر میشود.

روی دکمه با خطوط موازی در نوار جستجو کلیک کنید. سافاری تمام موارد غیر ضروری را از صفحه حذف می کند و فقط متن و تصاویر را در متن باقی می گذارد. با فشار دادن "a|A" می توانید فونت متن را کم یا بزرگ کنید.

نوار آدرس در سافاری نیز نوار جستجو است. به اسکرین شات دقت کنید. جستجو در:
- موتور جستجوی پیش فرض (در مورد من گوگل)
- در نشانک ها و تاریخچه جستجو
- در صفحه فعلی (تعداد مسابقات در سمت راست نمایش داده می شود)

اگر قبلاً در یک سایت هستید و بدون تایپ چیزی به نوار جستجو میروید، سافاری در ابتدا نشانکهایی را از سایتهای مورد علاقه و اخیراً بازدید شده به شما ارائه میدهد، درست مانند مرورگر در یک صفحه خالی.
اگر همانطور که در تصویر زیر نشان داده شده است با یک انگشت به آرامی پایین بکشید، دو آیتم منو ظاهر می شوند:


وقتی روی دکمه دو مربع کلیک می کنید، یک پنجره نشانک ها باز می شود. اولاً برگه های باز به صورت مینیاتوری وجود دارد ، ثانیاً دسترسی خصوصی ، ثالثاً اطلاعاتی در مورد آنچه در دستگاه های دیگر شما باز است ، چهارم ، جستجویی نیز وجود دارد که در بین برگه های باز جستجو می کند. عملکرد بسیار راحت.

برای کسانی که هنوز نمی دانند، من توضیح خواهم داد که "دسترسی خصوصی" چیست. من از خودم نقل قول می کنم:
هنگامی که این گزینه فعال باشد، مرورگر ذخیره تاریخچه، رمز عبور و سایر اطلاعات خصوصی را متوقف می کند. سافاری توانایی برخی وب سایت ها را برای ردیابی فعالیت مرور شما مسدود می کند.
هنگام روشن یا خاموش کردن مرور خصوصی در iOS 7، سافاری از کاربر می خواهد که تمام صفحات را ببندد. در iOS 8 چنین نیازی وجود ندارد. همه برگه های باز به خاطر سپرده می شوند، اما کاربر در یک پنجره خصوصی جدید کار می کند. می توانید بگویید که دسترسی خصوصی با تم تیره سافاری فعال شده است.

نماد کتاب باز در iOS 8 به سمت چپ منتقل شده است. اکنون، با کلیک کردن، نه یک لیست کشویی، بلکه یک نوار کناری کامل را مشاهده می کنیم. طرح رنگ نوار کناری آبی نامشخص است. هنگام گشت و گذار، حتی لازم نیست این نوار کناری را حذف کنید: در سمت چپ است و سایت های باز در سمت راست قرار دارند.

در این نوار کناری سه تب را می بینیم.
برگه 1 (یک نماد با یک کتاب باز) - در اینجا نشانک ها و تاریخچه بازدید از سایت ها وجود دارد. در نشانکها، میتوانید پوشههای جدیدی ایجاد کنید (ویرایش->پوشه جدید)، پیوندها را از پوشهای به پوشه دیگر منتقل کنید، پوشهها و نشانکهای خاص را حذف کنید.
تب 2 (نماد عینک) - در اینجا پیوندهایی وجود دارد که به لیست خواندن اضافه شده است. اگر اطلاعات ذخیره شده در اینجا را حداقل یک بار از هر دستگاهی باز کنید، از خوانده نشده به همه می رود. جابجایی بین خوانده نشده و همه بلافاصله انجام می شود. برای حذف دائمی پیوند از لیست خواندن، باید انگشت خود را از راست به چپ بکشید و دکمه قرمز ارزشمند ظاهر می شود.
برگه 3 (نماد @) - پیوندهای عمومی در اینجا قرار دارند. کمی بیشتر در مورد آنها:
لینک های مشترک در سافاری
- توانایی خواندن پیوندهای به اشتراک گذاشته شده توسط افرادی که آنها را در شبکه های اجتماعی دنبال می کنید
- امکان اشتراک در به روز رسانی سایت (برخی از آنالوگ RSS)
اگر این عملکرد را به درستی پیکربندی کنید، باید راحتی آن را تشخیص دهید. از نظر تئوری، می توانید RSS را به نفع چنین اشتراک هایی کاملاً کنار بگذارید، و بعید است که پیوندهای دوستان در رسانه های اجتماعی در فید شما اضافی باشد. شبکه های.

همچنین می توانید چندین حساب را در اینجا متصل کنید. ما به General Links در Safari برمی گردیم و می بینیم که همه چیز در آنجا کار می کند:

حالا در مورد جایگزین کردن RSS. ما به سایتی می رویم که باید در آن مشترک شوید. بگذارید iOtvetnik.ru باشد.


اکنون سؤالات پاسخ دهنده ما به سرعت در فید پیوندهای عمومی ظاهر می شود.

شما می توانید تقریباً هر سایت محتوایی را به فید خود اضافه کنید.
سایر ویژگی های غیر مشهود سافاری در iOS 8
1. در iOS 8، اگر بازداشتبا انگشت روی دکمه با یک کتاب باز شده، یک منو ظاهر می شود تا به سرعت صفحه باز شده را به نشانک ها یا لیست خواندن شما اضافه کنید.

2. بنا به دلایلی در iOS 8 ناپدید شدعملکرد سریع رفتن به بالای صفحه. کلیک بر روی لبه بالای مرورگر دیگر کار نمی کند. حیف شد.

4. سافاری در iOS 8 دانلود کننده فایل ندارد. با این حال، مرورگر انواع فایل های خاصی را درک می کند، یا حداقل توانایی باز کردن آنها را با استفاده از برخی برنامه ها دارد. برای مثال، سافاری پیشنهاد میکند فایلها را با فرمتهای «Epub» و «PDF» با استفاده از iBooks یا برنامه دیگری که از PDF پشتیبانی میکند باز کند. اما در iOS 8، کاربر میتوانست منوی «Open In» را شخصیسازی کند.

ما برنامه های غیر ضروری را غیرفعال می کنیم، مکان های مورد نیاز خود را تعویض می کنیم...

5. در WWDC 14 اطلاعاتی وجود داشت مبنی بر اینکه توسعه دهندگان می توانند به طور رسمی پلاگین هایی را برای Safari در iOS 8 ایجاد کنند. اکنون هیچ پلاگین فعالی وجود ندارد - ما فقط می توانیم در بهار منتظر ظهور آنها باشیم.
تنظیمات سافاری در iOS 8
با وجود توتولوژی آشکار، باید بگویم که تنظیمات سافاری در Settings->Safari قرار دارند! :)

و اکنون در مورد تنظیمات با کمی جزئیات بیشتر، زیرا همه افراد هدف آنها را درک نمی کنند. برای راحتی، نام تنظیمات را با فونت بورگوندی پررنگ برجسته می کنم.
موتور جستجو - در اینجا جستجوی پیش فرض را تعریف می کنیم. در iOS 8، DuckDuckGo به گوگل، یاهو، بینگ و یاندکس از قبل آشنا اضافه شد.

DuckDuckGoیک موتور جستجوی متن باز مستقر در Valley Forge، پنسیلوانیا است که از اطلاعات بسیاری از منابع برای ارائه نتایج جستجوی دقیق تر، مرتبط تر و متنوع تر از موتورهای جستجوی معمولی استفاده می کند. خط مشی این موتور جستجو به طور خاص بر محرمانه بودن اطلاعات کاربران، امتناع از ثبت و ذخیره هرگونه اطلاعات کاربر و ردیابی کاربران تاکید دارد.
اگر موتور جستجوی سنتی (Yandex، Google و غیره) را با DuckDuckGo مقایسه کنیم، تفاوت آنها در این است که DuckDuckGo بدون در نظر گرفتن ترجیحات کاربر، تمام اطلاعاتی را که در اختیار دارد در اختیار کاربر قرار می دهد. و نتایج جستجو برای یک پرس و جو از دو کاربر مختلف در نقاط مختلف جهان یکسان خواهد بود.
پیشنهادات موتور جستجو - اگر این تابع فعال باشد، هنگام تایپ متن برای جستجو در سافاری در "خط هوشمند"، سیستم سعی می کند پرس و جوی جستجو را به طور کامل پیش بینی کند. اگر آن را غیرفعال کنید، چنین درخواستی برای موتور جستجو وجود نخواهد داشت.

پیشنهادات Spotlight - این ویژگی برای ردیابی اقدامات کاربر برای بهبود نتایج جستجوی Spotlight مورد نیاز است. در اینجا چیزی است که خود اپل در مورد آن می نویسد:
وقتی از ویژگی Spotlight Suggestions در Safari استفاده می کنید، عبارت های جستجوی شما، پیشنهادات Spotlight که انتخاب می کنید و داده های استفاده مرتبط با جستجو به اپل ارسال می شود. اگر «خدمات موقعیت مکانی» در دستگاه شما فعال باشد، وقتی در Spotlight جستجو میکنید، مکان فعلی دستگاه شما در آن لحظه نیز برای اپل ارسال میشود. موقعیت مکانی، عبارتهای جستجو، و اطلاعات استفاده ارسال شده به Apple فقط توسط Apple برای بهبود ارتباط پیشنهادات Spotlight و بهبود محصولات و خدمات اپل استفاده میشود.
نظر من - با خیال راحت آن را خاموش کنید!
وب سایت ها را سریع جستجو کنید — به شما امکان می دهد بدون مراجعه به این سایت در جستجوی داخلی سایت ها جستجو کنید.

مثال استفاده:
مرحله 1. یک بار از جستجو در وب سایت ما استفاده کنید.

پس از این، سایت برای جستجوی سریع به لیست اضافه می شود.
مرحله 2. اولین نتیجه ای که سافاری ارائه می دهد شما را به وب سایت ما ارسال می کند، جایی که نتایج جستجوی کلمه مخزن بلافاصله نشان داده می شود.

یک ویژگی بسیار راحت. بسیاری از وب سایت ها پشتیبانی می شوند.
- به وقتی Preload Top Result فعال باشد، بلافاصله پس از اینکه Safari بر اساس نشانکها و سابقه جستجوی شما، نتیجه برتر را تعیین کرد، یک صفحه وب در پسزمینه بارگیری میشود. اگر این گزینه را غیرفعال کنید، صفحه به طور معمول بارگیری می شود.
فعال کردن این ویژگی به صورت بصری سرعت سافاری را افزایش می دهد، اما توصیه می کنم اگر ترافیک نامحدود نیست، این ویژگی را غیرفعال کنید.
— این مورد برای Keychain اعمال می شود. اگر میخواهید سافاری دادههای شخصی را ذخیره کند و به شما کمک کند وقتی دوباره از سایتها بازدید میکنید، همه را فعال کنید.

- در اینجا می توانید یک پوشه را از نشانک ها به موارد دلخواه تخصیص دهید.

زبانه ها در پس زمینه - اگر پیوندی را در یک پنجره جدید باز کنید، تب یا در پسزمینه باز میشود یا نه. بستگی به سوئیچ داره
نمایش ردیف موارد دلخواه - اگر این مورد را فعال کنید، خط حاوی نشانکها از پوشه «مورد علاقه» (که میتوانید پوشهای را درست در بالا تنظیم کنید) در مرورگر زیر نوار آدرس نمایش داده میشود. در iOS 8 ناخوشایند و غیر ضروری به نظر می رسد. به همین دلیل این گزینه به طور پیش فرض غیرفعال است.
مسدود کردن پاپ آپ ها - فرمت تبلیغاتی محبوب فعلی با پنجره های پاپ آپ توسط سافاری مسدود می شود. و درست است! من توصیه می کنم این گزینه را فقط به عنوان آخرین راه حل غیرفعال کنید.
در زیر توضیحاتی در مورد تنظیمات حریم خصوصی و امنیتی ارائه شده است.

پیگیری نکنید - پس از فعال کردن این عملکرد، سافاری در درخواستهای خود از سایتها میخواهد که اقدامات کاربر را ردیابی نکنند. اقدامات کاربر اغلب توسط تبلیغ کنندگان برای تجزیه و تحلیل اثربخشی کمپین های تبلیغاتی آنها ردیابی می شود. این به کاربر بستگی دارد که تصمیم بگیرد که آیا این عملکرد را فعال کند یا خیر.
مسدود کردن کوکی ها - Safari کوکی ها و داده های سایت هایی را که بازدید می کنید ذخیره می کند. کوکی یک قطعه کوچک از داده است که توسط وب سرور ارسال می شود و در سمت کاربر ذخیره می شود. در کوکی ها، صاحبان سایت اغلب سعی می کنند تنظیمات شخصی کاربران را ذخیره کنند تا آنها را در جلسات بعدی شناسایی کنند. کوکی ها را می توان مسدود کرد، اما برخی از سایت ها به طور کامل کار نمی کنند. به عنوان مثال، اکثر فروشگاه های آنلاین به طور فعال از کوکی ها استفاده می کنند و بدون آنها بعید است چیزی بخرید.
توجه! سایت جعلی اگر این ویژگی فعال باشد، سافاری کاربر را از سایت های احتمالی فیشینگ مطلع می کند. من به هیچ عنوان توصیه نمی کنم آن را غیرفعال کنید.
تاریخچه و داده های وب سایت را پاک کنید - پس از کلیک با پیغام زیر مواجه می شوید.

لیست خواندن اطلاعات تلفن همراه - اگر میخواهید مقالاتی از «فهرست خواندن» به صورت آفلاین ذخیره شوند، آن را فعال نگه دارید، حتی زمانی که از اینترنت از طریق اتصال سلولی استفاده میکنید.
افزونه ها- در اینجا سه نکته وجود دارد:
داده های سایت در اینجا می توانید ببینید که یک سایت خاص چه مقدار داده در iPad شما ذخیره کرده است. داده های سایت را می توان همه یا برای یک سایت خاص حذف کرد. اگر برخی از سایتها در iPad شما مشکل دارند، میتوانید از این قابلیت استفاده کنید.
جاوا اسکریپت. در اینجا می توانید به طور عملکردی اجرای اسکریپت های جاوا را در سایت ها فعال یا غیرفعال کنید. توصیه نمی شود آن را غیرفعال کنید، زیرا بسیاری از سایت ها از جاوا اسکریپت استفاده می کنند.
بازرس وب - ویژگی برای توسعه دهندگان برای کاربران عادی یعنی من و شما بی فایده است.