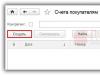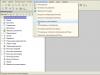گاهی اوقات سیستم با یک خرابی جدی مواجه می شود (ویندوز 7 و نسخه های بالاتر به ویژه در معرض این خطا هستند) و صفحه در پیام "خوش آمدید" یخ می زند. به پیچیدگی این وضعیت، ناتوانی در ورود به حساب کاربری و دسترسی به عملکردهای مدیریتی اضافه شده است. در زیر راه های رفع مشکل را مورد بحث قرار خواهیم داد.
حل مشکلات پنجره بوت ویندوز.
ممکن است چندین دلیل برای توقف دانلود وجود داشته باشد:
- ورود گرد و غبار به پردازنده؛
- درگیری راننده؛
- تعداد زیادی برنامه که همراه با سیستم اجرا می شوند.
- خراب شدن فایل های سیستم؛
- بد افزار؛
- کارت گرافیک با کیفیت پایین
برای اینکه به طور قابل اعتماد مشخص کنید که مشکلات سیستم خاص شما به کدام مورد مربوط می شود، باید حداقل توابع کنترل اولیه را باز کنید. برای انجام این کار، کامپیوتر را مجددا راه اندازی کنید و قبل از اینکه ویندوز شروع به بارگذاری کند، F8 را چندین بار فشار دهید (بسته به نوع BSVV، سایر کلیدها می توانند آن را فعال کنند - F2، Shift+F8، Del+F2 را نیز امتحان کنید). پنجره ای ظاهر می شود که از شما می خواهد به "Safe Mode" وارد شوید - آن را انتخاب کنید و روی Enter کلیک کنید.

راه حل های مشکل
حذف یا نصب مجدد درایورها
اولین کاری که باید انجام دهید این است که درایورها را از نظر سازگاری با سیستم بررسی کنید، زیرا در بیشتر موارد این شرایط است که باعث توقف راه اندازی می شود. "متضادترین" اغلب درایورهای کارت گرافیک و کمی کمتر - درایورهای صدا هستند.

اگر کار نکرد، همان دستکاری ها را با هر دستگاه تکرار می کنیم. گاهی اوقات باید یک درایور ناسازگار را به طور کامل حذف کنید تا در بوت شدن اختلال ایجاد نکند. در این صورت، سیستم آن را با یک آنالوگ مناسب جایگزین می کند، اما با از دست دادن برخی از قابلیت ها.

حذف برنامه ها از راه اندازی
بسیاری از برنامه ها به طور خودکار در حین نصب وارد autorun می شوند. ناهماهنگی یکی از آنها با اجزای سیستم می تواند باعث یخ زدن آن شود. برای حل مشکل، باید نرم افزار تضاد را شناسایی کنید.

اگر مشکل حل شود، منبع آن واقعاً در برنامه متناقض پنهان شده است. برای پیدا کردن کدام یک، "Startup" را دوباره باز کنید و کادر کنار اولین برنامه در لیست را علامت بزنید، سپس نحوه شروع سیستم را بررسی کنید. و این کار را با هر برنامه انجام دهید تا زمانی که برنامه متضاد را شناسایی کنید. اگر سیستم عامل هنوز بوت نمی شود، در مرحله بعد باید هارد دیسک را بررسی کنید.
بررسی HDD برای وجود خطا

اما اگر هارد دیسک آسیب مکانیکی دریافت کرد (به عنوان مثال، در اثر ضربه)، این کمکی نمی کند - شما باید آن را تعویض کنید.
بررسی یکپارچگی فایل های سیستم
کامپیوتر و لپ تاپ نیز به دلیل نقض یکپارچگی فایل های سیستم یخ می زنند. برای بررسی اینکه آیا این مورد شماست:
- Win+R را فشار دهید.
- در پنجره "Run"، "cmd" را بنویسید.
- "Command Prompt" باز می شود که در فیلد آن "sfc/scannow" را تایپ می کنیم (به نقل قول ها توجه نکنید) - Enter.
بنابراین، ما تشخیص را راه اندازی کرده ایم، نتایج آن در همان پنجره نمایش داده می شود. سیستم به طور خودکار مشکلات را شناسایی و برطرف می کند.
بررسی ویروس
اگر کامپیوتر شما زمان زیادی طول بکشد تا بوت شود، ممکن است به ویروس آلوده شده باشد. برای تعیین اینکه آیا این درست است یا نه، باید همه فایل ها را با یک برنامه آنتی ویروس اسکن کنید. برای این:
- میانبر آنتی ویروس را پیدا کنید و مطمئن شوید که برنامه می تواند در حالت Safe Mode اجرا شود.
- اسکن کامپیوتر را اجرا کنید. لازم است تمام فایل های موجود در هارد دیسک و فلش کارت بررسی شود.
- هنگامی که اجزای آلوده یافت می شوند، آنها را بردارید یا قرنطینه کنید.
- کامپیوتر خود را دوباره راه اندازی مجدد کنید و به طور معمول وارد سیستم عامل شوید.

نقطه بازیابی
یکی از گزینه های بازگشت به عملکرد عادی استفاده از یک نقطه بازیابی است.

کار کردن با رایانه برای مدت طولانی ممکن است چند دقیقه بیشتر طول بکشد تا ویندوز خاموش شود. Lifehacker قبلاً در مورد یکی از بیماریهای رایج که در آن رایانه برای مدت طولانی به دلیل رشد بیش از حد فایل تعویض سیستم عامل خاموش میشود، نوشته است. اما گاهی اوقات موارد حتی شدیدتر اتفاق می افتد - ویندوز اصلاً خاموش نمی شود. در این مطلب به شما خواهیم گفت که چگونه می توانید دلیل یخ زدن ویندوز 7 هنگام خاموش شدن یا برعکس بارگیری سیستم عامل را محاسبه کنید.
معرفی
بیایید بفهمیم که کدام فرآیند Windu را به یک وضعیت متفکرانه می آورد. و عملکرد داخلی ویندوز از یک گزارش دقیق در مورد وضعیت راه اندازی، خاموش شدن، ورود به سیستم و خروج از سیستم به ما در این امر کمک می کند. تعجب آور نیست اگر با این گزارش برخورد نکرده باشید. این تنظیمات ویندوز به طور پیش فرض غیرفعال است و می توان آن را با استفاده از ویرایشگر رجیستری فعال کرد.
کار با رجیستری ویندوز
برای راه اندازی ویرایشگر رجیستری، کافی است نوار جستجوی ویندوز را تایپ کنید regedit.exe.
از طریق سیستم درخت پوشه به دایرکتوری بروید
KEY_LOCAL_MACHINE\SOFTWARE\Microsoft\Windows\
CurrentVersion\Policies\System
در سمت راست پنجره، فایلی به نام پیدا کنیدوضعیت Verbose. روی آن دوبار کلیک کنید و مقدار آن را در پنجره باز شده وارد کنید1 .
اگر فایل وضعیت Verboseمعلوم نشد، باید آن را ایجاد کنید. برای انجام این کار، کلیک راست کرده و انتخاب کنید ايجاد كردن، و سپس مقدار DWORD (32 بیت).

به فایل یک نام بدهید وضعیت Verboseو مقدار پارامتر را وارد کنید 1 .

نتیجه
در نتیجه، بهجای عبارتهای معمول «خاموش کردن» یا «شروع کار»، سرویسها و فرآیندهای ویندوز که بارگیری و بسته میشوند بهطور متوالی بر روی صفحه نمایش نمایش داده میشوند. اگر سیستم شما برای مدت طولانی تاخیر داشته باشد یا در یک مرحله به طور کامل منجمد شود، دقیقاً می دانید که چرا. ثبت وضعیت راه اندازی و خاموش شدن به خودی خود مشکل را حل نمی کند، اما آن را در معرض تکنسین هایی قرار می دهد که می توانید برای کمک با آنها تماس بگیرید.
به احتمال زیاد این ترفند را می توان بر روی سایر سیستم عامل های خانواده ویندوز نیز اجرا کرد. اگر چنین است، تجربه خود را در نظرات به اشتراک بگذارید.
یخ زدن کامپیوتر یک مشکل نسبتا آزاردهنده است. این می تواند هم در مرحله راه اندازی سیستم و هم در اواسط عملیات آن اتفاق بیفتد. بیایید بفهمیم که چرا این اتفاق می افتد و در مورد آن چه باید کرد؟
چرا کامپیوتر ویندوز 7 من یخ می زند؟
ممکن است کامپیوتر شما به دلایل مختلفی مسدود شود. از جمله:
- بسیاری از وظایف در autorun؛
- ماشین کثیف از گرد و غبار است.
- وجود بدافزار؛
- حافظه دستگاه "انسداد"؛
- مشکلات برنامه ها
راه های حل مشکلات
در صورت بروز مشکل در رم، ویندوز 7، 10 هنگام بارگذاری یخ می زند. در نتیجه ممکن است یک صفحه آبی ظاهر شود.
برای بررسی وضعیت رم باید از برنامه memtest86 استفاده کنید. اگر خطایی پیدا کردید، سعی کنید رایانه خود را تمیز کنید یا از یک پاک کن برای مرور مخاطبین استفاده کنید. در موارد شدید، باید حافظه جدیدی بخرید.
ویندوز 10 هنگام کار یخ می زند
تعداد زیادی از کاربران با این مشکل روبرو هستند. دلیل اصلی این است که این نرم افزار نسبتا جدید است. یخ زدگی می تواند به دلایل مختلفی رخ دهد:
- رم معیوب؛
- وجود ویروس ها؛
- خطا در هارد دیسک؛
- گرمای بیش از حد ساده؛
- شروع خودکار شلوغ؛
- کمبود فضای هارد دیسک
اگر متوجه شدید که مشکلات پس از انجام یک عملیات خاص شروع شده است، آن را برطرف کنید. بنابراین، اگر "اشکال" در رایانه شما پس از دانلود برنامه ظاهر شد، توصیه می شود آن را حذف کنید.
دلیل یخ زدن رایانه شما پس از به روز رسانی ویندوز 10 ممکن است به دلیل نصب درایورهای نادرست باشد. ممکن است یک درایور 32 بیتی را روی یک سیستم عامل 64 هسته ای نصب کرده باشید. درایورهای نادرست را حذف کنید و سیستم را بازیابی کنید.
نصب مجدد سیستم معمولاً در شدیدترین موارد مورد نیاز است، اما تقریباً 100٪ مشکل را حل می کند.
کامپیوتر شما پس از راه اندازی یخ می زند و نمی توانید در آینده کاری با آن انجام دهید! مشکل آشنا به نظر می رسد؟ سپس من معتقدم که شما کاملاً حق دارید دلایل ارائه شده در اینجا را نیز بدانید. هنگام کار بر روی رایانه، احتمال زیادی وجود دارد که سیستم شما به طور ناگهانی یخ بزند. اگر رایانه شما به طور مکرر یخ می زند، زمان آن رسیده است که علت خراب شدن سیستم را دریابید.
دلایل یخ زدن کامپیوتر هنگام راه اندازی
دلایل زیادی وجود دارد که کامپیوتر شما هنگام راه اندازی متوقف می شود. در زیر چند دلیل وجود دارد که ممکن است باعث اثرات نامطلوب یخ زدن سیستم شما شود.
سخت افزار معیوب (تخلیه الکترواستاتیک و اتصالات سست بین سخت افزار و مادربرد کامپیوتر).
نقص نرم افزار (کدهای رم؛ نرم افزار آلوده به adbots، ویروس ها و نرم افزارهای جاسوسی).
سیستم عامل در حال ضربه زدن است (آسیب به رجیستری ویندوز سیستم عامل).
درایورهای آلوده (نصب نادرست درایورها، برنامه های کوچکی که به سخت افزار و نرم افزار اجازه می دهند در حالت همگام سازی کار کنند).
در تمام مشکلات بالا، این دلیل اصلی است، و این پاسخ به سؤال شما در مورد اینکه چرا کامپیوتر یخ میزند، تقریباً همه رایانههای امروزی از قطعات سختافزاری که توسط شرکتهای مختلف تولید میشوند مونتاژ میشوند، که میتواند منجر به نقص سختافزاری شود. سیستم. اگر نرم افزار شما توسط بدافزار از طریق اینترنت خراب شده باشد، یخ زدن رایانه شما هنگام راه اندازی یک علامت هشدار است که نشان می دهد سیستم عامل شما ممکن است در خطر باشد. این به این دلیل است که ویروس ها و نرم افزارهای جاسوسی معمولا کد خود را کپی کرده و در مکان های مخفی سیستم شما ذخیره می کنند و در نتیجه حافظه بیشتری مصرف می کنند. این در نهایت سرعت سیستم شما را کاهش می دهد. با این حال، اگر رجیستری سیستم عامل آسیب دیده باشد، علامتی مانند یخ زدن کامپیوتر هنگام راه اندازی، هشداری برای فرمت مجدد سیستم شما خواهد بود.
کامپیوتر مدت کوتاهی پس از راه اندازی یخ می زند - عیب یابی
گاهی اوقات ممکن است اتفاق بیفتد که با بالا آمدن سیستم، نتوانید وارد سیستم خود شوید، کامپیوتر به طور تصادفی یخ میزند و مهم نیست که چند بار کلیدها را فشار دهید و ماوس را کلیک کنید، سیستم ثابت میماند. در این صورت پیشنهاد می کنم موارد زیر را امتحان کنید:
سیستم خود را ریبوت کنید و سیستم را روی بوت تمیز تنظیم کنید.
روی Start کلیک کنید، msconfig را در کادر جستجوی منوی Start تایپ کنید و سپس Enter را فشار دهید.
سیستم ممکن است از کاربر برای تایید بخواهد، گاهی اوقات یک رمز عبور مدیر درخواست کند. رمز عبور خود را وارد کرده و روی ادامه کلیک کنید.
حال در تب General بر روی دکمه Selective startup کلیک کنید و در تب General در قسمت Selective startup تیک Load startup items را بردارید.
برگه را انتخاب کنید و کادر را علامت بزنید - خدمات مایکروسافت نمایش داده نشود. سپس بر روی دکمه Disable All کلیک کنید.
روی OK کلیک کنید. و پس از ناپدید شدن سیستم راهنمایی، روی restart کلیک کنید.
اگر سیستم شروع به کار کرد، شماره سرویسهای مایکروسافت را تعیین کنید که در صورت استفاده از ویندوز 7 باعث ایجاد مشکل میشوند.
پس از راه اندازی کامپیوتر، رجیستری را بررسی کنید. در اینجا چند مرحله برای بررسی آن وجود دارد.
روی Start کلیک کنید.
در قسمت جستجو برای راه اندازی منو، دستور regedit را وارد کنید. دکمه Enter را فشار دهید.
حالا کلید رجیستری زیر را پیدا کنید:
HKEY_LOCAL_MACHINE\SYSTEM\CurrentControlSet\Control\FileSystem
هنگامی که پارتیشن پیدا شد، نماد NtfsDisable8dot3NameCreation را روی 1 تنظیم کنید تا همه نسخه های تکراری یا چندگانه DOS نام ها حذف شوند.
کامپیوتر پس از راه اندازی یخ می زند، اما در حالت ایمن کار می کند - عیب یابی
اکثر مردم از یخ زدن کامپیوتر در ویندوز 7 شکایت دارند و همچنین متوجه شدند که سیستم را در حالت Safe Mode پس از راه اندازی مجدد راه اندازی می کند. اکنون، قبل از اینکه بفهمید آیا این حالت ایمن است و آیا باید آن را اجرا کنید یا نه، مهم است که بفهمید حالت ایمن چیست. Safe Mode یک روش ویژه برای بوت کردن ویندوز در زمانی است که سیستم نمی خواهد در حالت عادی راه اندازی شود. در حالت ایمن، همه عملکردها فعال نیستند. اکثر درایورهای دستگاه بارگیری نمی شوند (مانند چاپگر و اسکنر). فایل های فرمان autoexec.bat و config.sys اجرا نمی شوند. حالت استاندارد گرافیک VGA استفاده می شود، نه درایورهای گرافیک دستگاه. در این حالت، سیستم msdos.sys را برای اطلاعات برای یافتن فایل های مورد نیاز بررسی می کند. حال این سوال پیش می آید که پس از بوت شدن سیستم به حالت ایمن چه باید کرد؟ بررسی علت اصلی علت بوت ناقص ویندوز باید اولین اقدام شما باشد.
روی Start کلیک کنید و روی دکمه کنترل پنل کلیک کنید. اخیراً، اگر درایور دستگاهی را اضافه کرده اید، آن را حذف نصب کرده و سپس راه اندازی مجدد را امتحان کنید. اگر سیستم به طور معمول بوت شود، به این معنی است که دستگاه نوعی درگیری با درایورها داشته است. برای نصب بازیها یا برنامههای جدید اطلاعات بیشتری دریافت کنید و اگر در نصب آنها شک دارید، آنها را حذف نصب کنید. با این حال، اگر مشکلی در سخت افزار یا نرم افزار وجود نداشته باشد، این نشان دهنده وجود یک مشکل خرابی رجیستری است که فقط با نصب یک نسخه جدید از ویندوز قابل حل است.
هنگامی که با چنین مشکلی مواجه شدید، به این نتیجه نرسید که سیستم شما نیاز به فرمت مجدد دارد. تمام دلایل ممکن را بررسی کنید و سعی کنید دلیل یخ زدن رایانه شما پس از راه اندازی را پیدا کنید. و بله، نکته مهم دیگر، همیشه اطلاعات خود را در یک دستگاه پشتیبان مانند سی دی یا فلش درایو ذخیره کنید. این حداقل باعث صرفه جویی در کار شما می شود!
(هنوز رتبه بندی نشده است)بسیاری از کاربران رایانه شخصی معمولاً هنگام بارگذاری با مشکلی مواجه می شوند که هنگام بارگذاری لوگوی ویندوز 7 ثابت می شود، یعنی بارگذاری به طور معمول تا یک نقطه خاص ادامه می یابد، پس از آن سیستم عامل (OS) به حالت "هوگی" می افتد و تنها پس از فشار دادن به "احساسات" تبدیل می شود. دکمه Reset
دلایل زیادی وجود دارد که منجر به این پدیده می شود که در میان آنها 5 مورد از رایج ترین آنها وجود دارد. بیایید با جزئیات بیشتری به آنها نگاه کنیم.
علل و راه حل های احتمالی
- برنامه های ویروسی عامل اصلی تغییرات مرگبار در سیستم عامل هستند.
لازم است از اسکنرهای ضد ویروس مدرن استفاده کنید که به شناسایی و حذف بدافزارها و جاسوس افزارها از رایانه شما کمک می کند. اگر آنتی ویروس کمکی نکرد، فرآیندهای مشکوک را به صورت دستی در رجیستری و راه اندازی پایان دهید، سپس تمام فایل های مشکوک را از هارد دیسک پیدا کرده و حذف کنید.
- توقف راه اندازی سیستم عامل می تواند به دلیل گرم شدن بیش از حد ساده پردازنده و چیپست رخ دهد.
یک خنک کننده خراب، خمیر حرارتی قدیمی، یا یک رادیاتور مسدود شده با گرد و غبار می تواند در عرض چند دقیقه از کارکرد رایانه شما جلوگیری کند. هنگامی که سیستم بوت می شود، باید از یکی از ابزارهای کاربردی متعدد برای بررسی دمای پردازنده مرکزی، کارت گرافیک یا چیپ ست استفاده کنید.

اگر دلیل گرمای بیش از حد است، و خنک کننده کار می کند، اما با گرد و غبار مسدود شده است، باید رایانه شخصی را با استفاده از هوای فشرده یا جاروبرقی تمیز کنید.
- مشکلات RAM نیز اغلب منجر به توقف های برنامه ریزی نشده هنگام راه اندازی ویندوز 7 می شود.
شایع ترین مشکلات رم گرم شدن بیش از حد و نقص به دلیل آسیب به ماژول حافظه است. متأسفانه آخرین نوع مشکل فقط از طریق آزمایش قابل شناسایی است.

توصیه کارشناسان: هنگام گرم شدن بیش از حد، از هیت سینک های مخصوص استفاده کنید که خطر خرابی رم را به میزان قابل توجهی کاهش می دهد. اگر این کار کمکی نکرد، دستگاه را تعویض کنید. نقص کارخانه در ماژول RAM ممکن است حتی پس از استفاده طولانی مدت از حافظه ظاهر شود.
- هنگام راهاندازی سیستم عامل، رایانه شخصی در حالت "بیحوصلگی" قرار میگیرد، اغلب به دلیل خرابیهای مکانیکی، الکترونیکی، منطقی یا سختافزاری در هارد دیسک رخ میدهد.
شما می توانید با آزمایش، اجرای ابزار در ویندوز 7 یا استفاده از نرم افزارهای شخص ثالث، مشکلات هارد دیسک خود را تشخیص دهید. صداهای خارجی اغلب به منادی مشکلات "پیچ" تبدیل می شوند. اگر نویز و کلیک های عجیب در هارد دیسک ظاهر می شود، باید از محتویات آن یک نسخه پشتیبان تهیه کنید و برای خرید دستگاه جدید آماده باشید.

- گاهی اوقات، دلیل "کاهش سرعت" رایانه در هنگام تنظیم اولیه دستگاه، تنظیمات نادرست یا نسخه قدیمی BIOS است.
بیشتر اوقات، این اتفاق پس از نصب اجزای جدید روی یک مادربرد قدیمی رخ می دهد. BIOS ممکن است به سادگی اطلاعاتی در مورد آنها نداشته باشد. راه حل در این مورد بسیار ساده است: ابتدا به تنظیمات کارخانه برگردید یا BIOS را به روز کنید.
گاهی اوقات میتوانید مشکل یخ زدن رایانه شخصی را در هنگام راهاندازی با برگشتن به نقطه بازرسی که سیستم ایجاد میکند، حل کنید.
برای انجام این کار، باید یک دیسک بوت داشته باشید و چند مرحله ساده را دنبال کنید:
- کامپیوتر را ریبوت کنید و وارد بایوس شوید. بسته به سازنده، کلیدهای ورودی ممکن است متفاوت باشند، اغلب Del است. F2; خروج. برای تعیین دقیق کلید ورودی، باید به اسناد همراه مادربرد مراجعه کنید.
- اولویت دانلود را تغییر دهید برای انجام این کار، به بخش BOOT بروید، پس از آن باید به آیتم منوی اولویت دستگاه بوت بروید.
- مورد 1st Boot Device را برجسته کرده و با فشار دادن Enter تأیید کنید. در پنجره Option که ظاهر می شود، درایو را برجسته کرده و Enter را فشار دهید. پس از این روش، رایانه شخصی از این دستگاه راه اندازی می شود.
- از این منو خارج شوید، سپس Esc، سپس Exit، سپس Enter را فشار دهید و سپس ذخیره تنظیمات را با کلید Enter تأیید کنید.
- یک دیسک با یک سیستم عامل یا یک دیسک بوت را در CDROM قرار دهید و راه اندازی مجدد کنید.
بهینه سازی رجیستری برای شناسایی مشکل انجماد
برای اینکه مطمئن شوید که کدام فرآیند باعث توقف شروع سیستمعامل میشود، باید تنظیمات کوچکی را در ورودیهای رجیستری انجام دهید.
شما می توانید این کار را با بوت شدن در پشتیبانی خط فرمان با وارد کردن دستور: regedit.exe انجام دهید.

- در قسمت سمت چپ پنجره باز شده، پوشه KEY_LOCAL_MACHINE را انتخاب کنید، سپس SOFTWARE را باز کنید، در این فهرست مایکروسافت را پیدا کرده و باز کنید، سپس ویندوز را باز کنید.
در این دایرکتوری باید CurrentVersion، سپس Policies و در نهایت System را پیدا کرده و باز کنید.
- پس از باز کردن دایرکتوری System، به سمت راست پنجره توجه کنید.
در آن باید فایل وضعیت Verbose را پیدا کنید. آن را باز کنید و در تبی که باز می شود، مقدار را 1 قرار دهید. (مقدار پیش فرض 0 است)
مهم! باید توجه داشته باشید که فایل مورد نظر ممکن است در رجیستری وجود نداشته باشد. در این صورت باید ایجاد شود. روی فضای خالی سمت راست پنجره کلیک کنید، آیتم منوی جدید و سپس مقدار DWORD (32 بیت) را انتخاب کنید. نام فایل ایجاد شده را VerboseStatus با مقدار 1 بگذارید.
- پس از این، رجیستری را می توان بسته و راه اندازی مجدد کرد.
در نتیجه، هنگامی که سیستم عامل را راه اندازی می کنید، خدمات و فرآیندهای سیستم را در حال بارگیری خواهید دید. جایی که متوقف می شود عامل همه مشکلات است.
ویدئو: ویندوز 7 در هنگام راه اندازی مسدود می شود
کار با تنظیمات بایوس
روش خاموش کردن اغلب به خلاص شدن از یخ زدگی "ماشین" در هنگام بوت کمک می کند: اغلب - اما نه همیشه. گاهی اوقات تنظیمات BIOS نقش تعیین کننده ای دارند، تغییراتی که تقریباً همیشه منجر به انجماد رایانه شخصی می شود.
به چه نکاتی باید توجه کرد:

Panacea - بازنشانی تنظیمات به تنظیمات کارخانه.
غیرفعال کردن دستگاه ها
بیایید فرض کنیم که طبق گزارش، هنگام بارگیری درایور CLASSPNP.SYS، سیستم به حالت خواب زمستانی رفت.
برای اینکه متوجه شوید این درایور مسئول کدام دستگاه است، می توانید اجزای رایانه شخصی را در BIOS یکی یکی غیرفعال کنید:

اگر مؤلفهای پیدا کردید که باعث میشود هنگام بارگذاری لوگوی ویندوز 7 مسدود شود، میتوانید یک دستگاه مجزا را در شکاف توسعه روی مادربرد نصب کنید.
مهم! اگر دستگاه تعویض شود، رایانه ممکن است سیستم عامل را بارگیری نکند و اطلاعات خطا را روی صفحه نمایشگر نمایش دهد. برای رفع این مشکل، به سیستم I/O برگردید، به تب Halt On بروید و No Errors را انتخاب کنید. در تب Halt On Errors باید مقدار را روی None تنظیم کنید. حالا کامپیوتر بوت می شود حتی اگر خطایی وجود داشته باشد.
تنظیم مجدد کارخانه
راه های مختلفی برای بازنشانی تنظیمات به تنظیمات کارخانه وجود دارد که رایج ترین آنها عبارتند از:
- بازنشانی مستقیم از بایوس؛
- با خارج کردن باتری از برد سیستم؛
در حالت اول باید وارد بایوس شوید و گزینه Load Fail-Safe Defaults را انتخاب کنید. پس از آن به سوال مربوط به تنظیم مجدد پارامترها بله پاسخ دهید و تغییرات را ذخیره کنید. پس از راه اندازی مجدد خودکار، تغییرات اعمال خواهند شد.

عکس: آیتم منوی پیشفرض Fail-Safe را بارگیری کنید
روش دوم، ساده ترین:
- کامپیوتر را جدا کنید؛
- پوشش را از واحد سیستم رایانه بردارید.
- باتری را از مادربرد خارج کنید؛
- پس از 15-30 ثانیه، باتری را در جای خود قرار دهید.
به این ترتیب پارامترها روی پیش فرض، یعنی تنظیمات کارخانه تنظیم می شوند.
ویدئو: نصب ویندوز 7 + درک بایوس
نصب نسخه جدید بایوس
در برخی موارد، BIOS ممکن است به دلیل قدیمی بودن نسخه سفتافزار، پشتیبانی کافی برای همه اجزای رایانه ارائه نکند.
این منجر به عملکرد نادرست آنها و کندی ویندوز 7 در هنگام راه اندازی می شود:

مهم! در طول فرآیند به روز رسانی، برق رایانه شخصی را خاموش نکنید. این ممکن است به مادربرد آسیب برساند.
روش هایی که توضیح دادیم می توانند به طور موثر مشکل انجماد رایانه شما را در هنگام راه اندازی حل کنند. اگر فکر می کنید که روش های ارائه شده در بالا برای شما مناسب نیست یا عملکرد رایانه شخصی بازیابی نشده است، مطمئن شوید که با یک مرکز خدمات تماس بگیرید، جایی که متخصصان مشکل را حل می کنند.