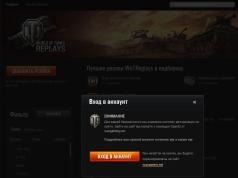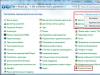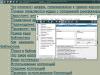تصویری که می خواهید پس زمینه آن را تغییر دهید. از پنل Tools ابزار Magic Wand را انتخاب کنید.
نشانگر ماوس خود را که یک عصای جادویی خواهد بود، روی ناحیه تصویر با پس زمینه ببرید. کلیک چپ. ترشح تشکیل می شود.


یک انتخاب جدید ایجاد می شود، اما این پس زمینه نیست که انتخاب می شود، بلکه خود تصویر است.

برای کپی کردن تصویر در کلیپ بورد، "Ctrl+C" را فشار دهید. یک تصویر جدید با پس زمینه باز کنید و با استفاده از ترکیب "Ctrl+V" انتخابی از تصویر قبلی را جایگذاری کنید. در صورت لزوم تصویر را تغییر اندازه دهید. برای انجام این کار، "Ctrl+T" را فشار دهید، یک قاب با مربع در گوشه ها و لبه ها ظاهر می شود.

کلید "Shift" را نگه دارید (برای حفظ تناسب لازم است) و هر یک از مربع های گوشه را بکشید. اندازه مورد نظر را انتخاب کنید و با فشار دادن "Enter" مقیاس بندی را تأیید کنید. نتیجه نهایی باید چیزی شبیه به این باشد:

توجه داشته باشید! روش ارائه شده ساده ترین است و می تواند به طور موثر فقط برای تصاویر با پس زمینه یکنواخت اعمال شود.
26.11.2016 04.02.2018
این درس به شما می گوید که چگونه نحوه حذف پس زمینه از یک عکس و قرار دادن یک پس زمینه جدید در فتوشاپ. من یک روش نسبتاً ساده، صحیح و سریع برای جایگزینی یک تصویر را توضیح خواهم داد.
اغلب در یک عکس از پس زمینه ای که در آن قرار داریم راضی نیستیم و وسوسه درج چیزی جالب وجود دارد. این کار را می توان به سادگی با استفاده از فتوشاپ انجام داد. اصلی جایگزینی پس زمینه باید به طور موثر انجام شودو با دقت به طوری که پس زمینه جدید به طور هماهنگ در عکس قرار گیرد. بنابراین، باید پسزمینهای را که میخواهید درج کنید، به دقت انتخاب کنید تا به بهترین شکل ممکن در ترکیب قرار بگیرد و از نظر رنگ مشابه باشد، تا بعداً مجبور به اصلاح رنگ زیادی نشوید.
طرح درس
- عکسی را که پسزمینه جایگزین میشود در فتوشاپ باز کنید و عکس پسزمینه جدید را باز کنید
- پس زمینه قدیمی را از عکس جدا کنید
- پس زمینه جدید را کپی کنید و در عکس جایگذاری کنید
- رنگ ها، سطوح را تنظیم کنید
بعد از تعویض پس زمینه به نتیجه کار نگاه کنید. عکس قبل و بعد.
آمادگی برای اجرا
اگر می خواهید روی همین عکس ها تمرین کنید، آنها را دانلود کنید:
همچنین می توانید از عکس های خود استفاده کنید یا دیگران را در اینترنت بیابید.
مرحله 1
عکس ها را در فتوشاپ باز کنید. به عکسی بروید که در آن پسزمینه را جایگزین میکنیم.
![]()
گام 2
یک کپی از لایه ایجاد کنید.
از آنجایی که لایه عکس به طور پیش فرض از ویرایش قفل شده است، باید از آن یک کپی تهیه کنید. لایه را انتخاب کرده و کلیک کنید CTRL+Jروی صفحه کلید برای کپی کردن می توانید با کلیک بر روی نماد چشم، لایه قدیمی را مخفی کنید.
اجازه دهید لایه قدیمی برای هر موردی ذخیره باشد تا در صورت بروز خطا به آن بازگردید.
![]()
مرحله 3
حالا باید افراد را انتخاب کنیم، یعنی زوج عاشق در عکس.
ما از ابزار استفاده خواهیم کرد انتخاب سریع.
![]()
اصل عملکرد آن ساده است. شما از یک براش برای نشان دادن محل انتخاب استفاده می کنید و فتوشاپ انتخاب را ایجاد می کند.
شروع به برجسته کردن افراد کنید. برای راحتی، می توانید بزرگنمایی کنید (ALT را روی صفحه کلید خود نگه دارید و با چرخ ماوس خود اسکرول کنید).
![]()
اگر عکس پیچیدهتری دارید و نمیتوانید آن را برجسته کنید، تمام دانش را به کار ببرید.
مشاوره:برای اینکه انتخاب اشیا یکنواخت تر شود، باید اندازه قلم مو را در حین کار تغییر دهید.
در پایان باید یک زوج را کاملاً برجسته کنید.
![]()
مرحله 4
اکنون از پس زمینه قدیمی خلاص می شویم. برای انجام این کار، انتخابی را که انتخاب کرده اید با کلیک برعکس کنید SHIFT+CTRL+I(یا منو انتخاب - معکوس کردن). پس از این، همه چیز در اطراف افراد یا پس زمینه انتخاب خواهد شد. کلیک دل (حذف) روی صفحه کلید برای حذف پس زمینه.
اکنون مردم در پس زمینه شفاف ظاهر می شوند.
![]()
مرحله 5
یک پس زمینه جدید درج کنید. یک تصویر با پس زمینه جدید باز کنید. کل منطقه تصویر را انتخاب کنید، می توانید کلیک کنید CTRL+Aو با کلیک کردن کپی کنید CTRL+C.
![]()
برو به عکس
یک لایه جدید زیر عکس ایجاد کنید. SHIFT+CTRL+Nیا به سادگی روی نماد لایه ایجاد کلیک کنید.
![]()
حالا که لایه جدید ایجاد شد، کلیک کنید CTRL+Vبرای درج یک تصویر پس زمینه جدید
تصویر پس زمینه درج شده است، اما ممکن است نسبت به عکس خیلی بزرگ باشد.
![]()
پس کلیک کنید CTRL+Tبرای تنظیم مقیاس و کاهش تصویر به اندازه دلخواه.
![]()
نتیجه نهایی چیزی شبیه به این خواهد بود:
![]()
مرحله 6
همه چیز خوب است، اما باید کمی عمق رنگ افراد را تنظیم کنیم، به اصطلاح، آن را کمی با پس زمینه جدید تنظیم کنیم.
برای این کار لایه با افراد را انتخاب کرده و کلیک کنید CTRL+Lبرای فراخوانی تابع سطوح.
تصویر را کمی تاریک کنید.
![]()
اکنون عکس با پس زمینه جدید واقعی تر به نظر می رسد:
![]()
این کار دستکاری های ما برای درج یک پس زمینه جدید را کامل می کند. همانطور که می بینید، هیچ چیز پیچیده ای در این مورد وجود ندارد و فتوشاپ به شما کمک می کند این کار را در 5-10 دقیقه با کار سخت انجام دهید.
اگر مشکلی دارید، سوالات خود را در نظرات بپرسید، ما در هر مورد به شما کمک خواهیم کرد.
این یک سوال رایج در میان مبتدیانی است که شروع به یادگیری Adobe Photoshop می کنند. امروز یکی از راه های تغییر پس زمینه در فتوشاپ را به شما نشان خواهم داد. ما از Quick Mask و ابزار Refine Edge استفاده خواهیم کرد، بنابراین برای شروع به Photoshop CS5 نیاز دارید.
این آموزش فتوشاپ بسیار ساده خواهد بود و در عین حال روش هایلایت ارائه شده در فتوشاپ تقریبا برای هر تصویری مناسب است.
در پایان این آموزش فتوشاپ به این نتیجه خواهیم رسید:
سختی هایلایت کردن در فتوشاپ بستگی به نزدیک بودن رنگ پس زمینه به خود تصویر دارد. اگر به عنوان مثال پرتره ای از یک فرد در پس زمینه سفید بگیرید، تغییر پس زمینه برای او دشوار نخواهد بود. ما به یک مثال نسبتاً پیچیده نگاه خواهیم کرد. بیایید پس زمینه این عکس سگ را تغییر دهیم.

همانطور که می بینید، سگ در اینجا با برگ های زرد پاییزی ترکیب می شود، بنابراین کار با ابزارهای ساده انتخاب سریع مشکل ساز خواهد بود. من به شما توصیه می کنم از خود عکس بگیرید تا مطالب را بهتر متوجه شوید
1. به حالت ماسک سریع (کلید Q) بروید (می توانید در مورد ماسک ها در درس بیشتر بخوانید "). یک برس سخت با اندازه مناسب بردارید و شروع به نقاشی روی تصویر سگ کنید:

لطفا توجه داشته باشید که پارامترهای Flow (Pressure) و Opacity (Opacity) باید 100% باشند، در غیر این صورت ماسک کامل نمی شود و شکاف هایی در تصویر خواهید داشت. روی سگ کاملا رنگ کنید:

اگر در حین کار به طور تصادفی به پس زمینه برخورد کردید، فقط کلید X را فشار دهید (رنگ اصلی سفید می شود) و ماسک را در جایی که نیازی به آن نیست بردارید.
2. بریم سراغ جالب ترین قسمت. کلید Q را فشار دهید تا ماسک سریع اعمال شود، به یک انتخاب تبدیل می شود. اما انتخاب، به بیان ملایم، ضعیف بود. آن را معکوس کنید (Shift+Ctrl+I). هر ابزار انتخابی را بردارید و روی دکمه Refine Edge کلیک کنید.

پنجره زیر با تنظیمات ظاهر می شود:

و در اینجا با جزئیات بیشتری صحبت خواهیم کرد.
پارامتر View، پسزمینهای را مشخص میکند که انتخاب فعلی را در آن مشاهده خواهید کرد. هیچ تاثیری ندارد و صرفاً برای راحتی شما مورد نیاز است. من پس زمینه مشکی را انتخاب کردم زیرا ... این تصویر راحت ترین برای مشاهده بر روی آن است.
پارامتر Edge Detection مهمترین است و به شما امکان می دهد به طور خودکار لبه های تصویر را از پس زمینه جدا کنید. متأسفانه، کامل نیست، اما، با این وجود، به خوبی با این کار کنار می آید. برای استفاده از این گزینه، تیک Smart Radius را بزنید و شعاع بهینه را برای تصویر خود انتخاب کنید. برای من 11.3 پیکسل است. اگر شعاع را بیشتر بچرخانم، ابزار بخشی از پس زمینه را می گیرد.
گزینه های موجود در تب Adjust Edge لبه های تصویر انتخاب شده را تنظیم می کنند. Smooth صافی را تنظیم می کند، Feather لبه ها را نرم می کند، Contrast به طور خودکار کنتراست لبه ها را افزایش می دهد و Shift Edge ناحیه انتخاب را بزرگ یا باریک می کند. شما می توانید پارامترهای تصویر من را در تصویر بالا مشاهده کنید.
و در نهایت، گزینه Decontaminate Colors به شما این امکان را می دهد که از شر آرتیفکت ها در محل اتصال تصویر و پس زمینه خلاص شوید. تقریبا همیشه ازش استفاده میکنم یک نکته وجود دارد که باید از آن آگاه باشید - اگر پالایش رنگ فعال باشد، پس از اعمال Refine Edge، بلافاصله یک لایه جدید با ماسک ایجاد می شود و انتخاب فعلی در آن کپی می شود. من آن را راحت می دانم.
بنابراین، ما Refine Edge را اعمال می کنیم و می بینیم:

تمام است، اکنون می توانید هر پس زمینه ای را زیر عکس سگ قرار دهید:
حالا تو می دانی، نحوه تغییر پس زمینه در فتوشاپ. روشی که من نشان دادم با تنها روش فاصله دارد، اما عالی کار می کند. در اینجا چند نمونه دیگر از تغییر پس زمینه در فتوشاپ آورده شده است:


این آموزش فتوشاپ در مورد نحوه تغییر پس زمینه در فتوشاپ را کامل می کند. نظر فراموش نشه و درس رو با دوستان خود به اشتراک بگذارید. و من با شما خداحافظی می کنم تا دوباره ملاقات کنیم.
لامبورگینی در هر زمینه ای چشمگیر به نظر می رسد. اما به عنوان یک هدف تبلیغاتی برای نمایندگی های خودرو که متخصص در خودروهای لوکس هستند، یک خودروی گران قیمت باید عالی به نظر برسد.
این باعث شد عکاس ما هنگام پردازش تصویر پس زمینه را تغییر دهد و بدین ترتیب این ماشین فوق سریع را نه در فضای باز، بلکه در فضای استودیویی ارائه دهد.
در طول این استاد کلاس به شما خواهیم گفت که چگونه تمام جزئیات یک عکس را در فتوشاپ پردازش کنید. علاوه بر این، ما وسیله نقلیه را به گونهای که جدید به نظر برسد و انعکاسها و سایههای واقعبینانه ایجاد کنیم، «جلی» میکنیم.
1 1 شناسایی جزئیات
در Adobe Photoshop Lightroom یا Camera Raw، Shadows را به +90 و Clarity را به +77 افزایش دهید. سپس در تب Detail افکت Sharpening را روی 60 و Masking را روی 100 قرار دهید تا شارپنینگ روی چرخ ها و خطوط لامبورگینی محدود شود. برای پایان کار با جزئیات، انحراف رنگی جزئی در ناحیه قوس چرخ را با فراخوانی دستور «تصحیح اعوجاج | Chroma" و تنظیم نوار لغزنده "Degree of Purple" روی "4".
2 2 پولیش عالی

به ویرایشگر گرافیکی فتوشاپ بروید و برچسب های روی لاستیک ها و همچنین لکه ها و خراش های روی بدنه را با استفاده از ابزارهای Spot Healing Brush و فایل تصویر گم شده Stamp حذف کنید. با استفاده از ابزار Burn Tool فایل تصویری از دست رفته با Range: Midtones، Exposure: 20% و Protect Tones، تایرها و عناصر سیاه را تیره کنید تا شبیه لامبورگینی شود که به تازگی از خط مونتاژ خارج شده است.
3 3 جدا کردن سوژه از پس زمینه

اکنون می توانید خودرو را برای جدا کردن آن از پس زمینه اصلی انتخاب کنید. برای این کار از ابزار Quick Selection استفاده کنید. با این حال، بهترین گزینه این است که از ابزار Pen برای تعیین یک مسیر و بارگذاری آن به عنوان یک انتخاب در پنجره Path با استفاده از دکمه Mask استفاده کنید. در نتیجه، یک لایه ماسک اضافه می شود که ماشین را "برش می دهد".
4 4 پوشش پس زمینه استودیو

یک لایه جدید ایجاد کنید و نام آن را Background بگذارید. آن را با رنگ سفید پر کنید و در پنجره لایه ها به سمت پایین حرکت دهید. پس از آن، از ابزار فایل تصویر گم شده (در حالی که کلید Shift را نگه داشته اید) استفاده کنید تا آن را به عنوان پس زمینه پشت ماشین جابجا کنید. یک لایه سفید دیگر به نام "دیوار" ایجاد کنید، آن را به زیر لایه "پس زمینه" و همچنین یک لایه تنظیم "Color Correction" منتقل کنید، که در آن، برای رنگ تیره تر دیوار، از نوار لغزنده برای تنظیم مقدار خروجی روی "240" استفاده کنید. ” برای نقطه رنگ سفید.
5 5 ایجاد انعکاس

با انتخاب لایه ماشین، از ترکیب دکمه های Ctrl+J برای ایجاد یک کپی از آن و تعیین نام جدید استفاده کنید. از ویرایش | استفاده کنید تحول | به صورت عمودی بچرخانید." از ابزار فایل تصویر گم شده برای انتقال آن به پایین استفاده کنید. اکنون با استفاده از ابزار فایل تصویر گم شده، یک لایه ماسک اضافه کنید و با رنگ پسزمینه سیاه، با استفاده از ابزار فایل تصویر گمشده، یک گرادیان خطی از پایین به بالا بکشید تا انعکاس در جهت «پایین» ناپدید شود.
6 6 ایجاد سایه

مقدار شفافیت بازتاب را روی 10% تنظیم کنید. حالا یک لایه به نام Shadow ایجاد کنید و با استفاده از ابزار فایل تصویری که از دست رفته، ناحیه ای به اندازه ماشین را به چرخ ها بکشید. ویرایش | را انتخاب کنید پر کردن | محتوا: مشکی» و روی «OK» کلیک کنید. اکنون ناحیه مورد نظر را با فشار دادن "Ctrl+D" انتخاب کنید، آن را به یک "Smart Object" تبدیل کنید و "Gaussian Blur | شعاع: 18 پیکسل." مقدار شفافیت را به 15 درصد کاهش دهید.
7 7 تصحیح رنگ پنجره

برای حذف انعکاس ها در ویندوز، یک لایه تنظیم Hue/Saturation ایجاد کنید و Blues را از منوی کشویی دوم انتخاب کنید. نوار لغزنده تنظیمات را بین نشانگرهای رنگی حرکت دهید و با ابزار فایل تصویر گم شده در قسمت های مختلف آبی پنجره کلیک کنید. سپس از نوار لغزنده استفاده کنید تا Hue را روی 124- و Brightness را روی 86+ تنظیم کنید و سپس از ابزار فایل تصویری از دست رفته برای پر کردن قسمت های از دست رفته استفاده کنید.
8 8 استفاده از "اثر الگو"

با استفاده از کلید ترکیبی «Ctrl+Shift+Alt+E»، همه لایهها را با نام «View» در یک لایه ادغام کنید و یک کپی از لایه به نام «Sharpness» ایجاد کنید که میخواهید آن را خاموش کنید. اکنون فیلتر Reduce Noise را با مقدار "Intensity: 10" روی لایه "View" انتخاب شده اعمال کنید (مقادیر دیگر را روی "0" قرار دهید) و با انتخاب لایه "Sharpness" قابل مشاهده، دستور "Filter | دیگر | تضاد رنگ | شعاع: 1.0 پیکسل." حالت ترکیب را روی Overlay قرار دهید. این بهترین راه برای وضوح تصویر ماست.
عکس: Automobili Lamborghini S.p.A.، شرکت های تولیدی
قبل از تغییر پس زمینه در فتوشاپ، باید کمی فکر کنید. همانطور که می گویند، و از همه مهمتر در ژاپن انجام می دهند: "هفت بار اندازه گیری کنید و یک بار برش دهید." این بسیار ساده و بسیار موثر است. از قبل فکر کنید که شی را به چه پس زمینه ای منتقل می کنید. یک مسئله واقعاً مهم، مقایسه پسزمینه و چیزی است که شما منتقل میکنید. اگر این دو بخش از نظر کیفیت، رنگ، وضوح یا سایر پارامترهای مهم بسیار متفاوت هستند، پس واقعاً ارزشش را ندارد!
اگر در ابتدا عکس می گیرید تا بعداً پس زمینه را جایگزین کنید، پس به پس زمینه و نوری که با آن عکاسی می کنید فکر کنید. اگر پسزمینه یک فروتوگرافی ساخته شده با نور پالس را در فتوشاپ تغییر دهید و آن را به منظرهای منتقل کنید، همچنان میتوانید رنگ و جهت نور را حدس بزنید، اما نه همیشه. اما اگر عکسی را در نور زرد گرفتهاید و آن را با منظرهای با نور روشن و متضاد خورشید جایگزین کنید، این یک ایده بسیار احمقانه است.
بنابراین، بیایید بفهمیم که چگونه پس زمینه را در فتوشاپ جایگزین کنیم؟ من می خواهم بلافاصله بگویم که این روش کار پیچیده نیست، بنابراین حتی یک مبتدی نیز می تواند از عهده آن برآید!
عکس انتخاب شده را در فتوشاپ باز کنید. در مورد من، این پرتره یک دختر است. روی عکس زوم کنید، که به شما امکان می دهد آن را با کارایی بیشتر و ظریف تر پردازش کنید. و کار ظریف خوب در چنین فرآیند پیچیده ای مانند تغییر پس زمینه در فتوشاپ ضروری است. برای بزرگنمایی، می توانید از دستورات میانبر استفاده کنید: کلید "Ctrl" را نگه دارید و "+" را فشار دهید، و برای بزرگنمایی، "-".
در مرحله بعد، ما به عملکرد "انتخاب سریع" نیاز داریم که در نوار ابزار قرار دارد. اندازه قلم مو باید به اندازه کافی کوچک باشد، اما به گونه ای که تصویر در قسمت ها برجسته شود، نه پیکسل. اندازه را می توان در نوار ابزار یا با استفاده از کلیدهای "[" و "] تغییر داد.
اگر قلم مو شما بیش از حد لازم را جذب می کند، از دستور undo، دستور سریع استفاده کنید: "Ctrl + Z". پس از اتمام این قسمت از کار در مورد نحوه تغییر پس زمینه در فتوشاپ cs6، به منوی “Refine Edge...” بروید.

منویی که باز می شود به شما امکان می دهد پارامترهای آزمایش خود را با دقت بیشتری در اینجا تنظیم کنید، من مطمئن هستم که می توانید به نتیجه بهتری برسید. برای افزایش کارایی بیشتر، از چک باکس Smart Radius استفاده کنید. بهتر است برش تمام شده را بر روی یک لایه جدید قرار دهید.

پس از کلیک بر روی "انجام شد"، یک لایه جدید با شی بریده شده در فتوشاپ ظاهر می شود و قابلیت مشاهده لایه قبلی خاموش می شود.

در این مرحله، کار با پرتره به پایان رسید، حالا بیایید به راه حل فوری مشکلمان برویم، نحوه تغییر پس زمینه در فتوشاپ. بیایید عکسی را که پسزمینه خواهد بود باز کنیم، آن را کاملاً انتخاب کرده و در کلیپ بورد کپی کنیم. برای انتخاب می توانید از کلید ترکیبی سریع "Ctrl + A" استفاده کنید و برای کپی کردن، به طور کلی در سیستم ویندوز، از دستور "Ctrl + C" استفاده می کنیم.
اکنون پس زمینه خود را به عنوان یک لایه جدید با پرتره خود روی عکس قرار می دهیم. برای انجام این کار، باید پرتره را فعال کنید و "Ctrl + V" را روی آن فشار دهید، یعنی "Paste". در مرحله بعد، برای قرار دادن صحیح لایه ها در فتوشاپ، لایه بالایی را با پس زمینه زیر پس زمینه با پرتره بکشید:

اگر همه چیز خوب باشد، ما به راحتی به نتیجه رسیدیم، اما در 95٪ موارد کار به همین جا ختم نمی شود.
اغلب پس از انجام عملیات، سوالاتی در مورد هماهنگی پس زمینه و تصویر اصلی به وجود می آید، به عنوان مثال نحوه تغییر رنگ پس زمینه در فتوشاپ. از آنجایی که آنها می توانند از نظر توناژ بسیار متفاوت باشند، این می تواند به دلیل دمای نور متفاوت در هنگام گرفتن این عکس ها باشد.
بسیار مهم است که خود عکس ها با کیفیت بالا قرار بگیرند تا با یکدیگر هماهنگ به نظر برسند. مشکل دیگر ممکن است تفاوت در اندازه پس زمینه و تصاویر اصلی باشد. اگر عکس پسزمینه بزرگتر از عکس اصلی باشد، طبیعی و حتی خوب است، اما اگر عکس پسزمینه بسیار کوچکتر است، بهتر است پسزمینه دیگری انتخاب کنید وگرنه باید سخت کار کنید.
من سعی خواهم کرد در مورد این تفاوت ها و سایر تفاوت ها در مقالات بعدی صحبت کنم. حالا امیدوارم تونسته باشم اطلاعاتی در مورد نحوه ایجاد یک پس زمینه متفاوت در یک عکس در فتوشاپ به شما منتقل کنم.