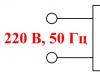Különféle alkalmazások letöltése. Az olvasónak nem kell csak olvasásra szolgálnia, számos különféle alkalmazást letölthet onnan! Nyissa meg a menüt a főoldalon, és válassza az Alkalmazások lehetőséget.
- Letölthet közösségi hálózati alkalmazásokat – Facebook, Twitter, Tumblr stb. Valójában, ha szeretné megosztani a világgal arról, hogy mit olvas, és mit szeretne ezekben a könyvekben, akkor az ilyen alkalmazások jó szolgálatot tesznek.
- Letöltheti a Netflix alkalmazást (ha van fiókja) vagy az HBO-t is, hogy filmeket és műsorokat nézhessen közvetlenül az e-olvasójából.
- Akár játékok is letölthetők az olvasóba! Például a Candy Crush Saga, a Words with Friends és más játékok ingyenes verziói.
- Az oldalbetöltés (ismeretlen forrásból származó alkalmazások telepítése) nagyszerű módja annak, hogy olyan alkalmazásokat telepíts az e-olvasóra, amelyek nem érhetők el az Amazonon keresztül. Ebben az esetben mennie kell a beállításokhoz, majd a Továbbiak, majd az Eszköz menüponthoz, majd meg kell keresnie az „Alkalmazások telepítésének engedélyezése” vagy „Alkalmazások ismeretlen forrásból” kifejezést, és aktiválnia kell ezt az opciót. Ezután letölthet alkalmazásokat harmadik féltől származó Android-alkalmazások forrásaiból. Ehhez internetre kell lépnie az olvasóból, fel kell lépnie arra a webhelyre, ahonnan az alkalmazást le kell töltenie, meg kell keresnie az alkalmazást, és kattintson a „Letöltés” gombra vagy hasonló. Ezután lépjen az Amazon alkalmazásboltjába, és töltse le onnan az ES File Explorer alkalmazást (ez segít megtalálni a külső kiadóktól származó alkalmazásokat). Miután letöltötte, nyissa meg, és lépjen a letöltések mappába. Ott találja a letöltött alkalmazást. Válassza ki, értsen egyet mindennel, és kattintson a Telepítés gombra. Az alkalmazás telepítése után nyissa meg.
PDF fájlok konvertálása. Sajnos a Kindle úgy nyitja meg a .pdf-et, mintha a szöveg oldalmérete szigorúan megegyezne a képernyő méretével. Más szóval, a szöveg egyszerűen az illetlenségig és az olvashatatlanságig tömöríthető. Ennek elkerülése érdekében egy .pdf fájlt kell küldenie az e-olvasójába, amelynek tárgyában a „konvertálás” szó szerepel. Ezután a Kindle átalakítja a .pdf fájlt a formátumára.
- Ez azonban egy kísérleti függvény, amely nem mindig ad jó minőségű eredményeket. Azonban jobb ez így!
- És igen, letölthet .pdf-eket az olvasójába, mindkettőt a natív Kindle formátumra konvertálva, és nem (és könyvek helyett elolvashatja).
Problémamegoldás. Sajnos még az Amazon e-olvasói is hirtelen hibásan kezdenek el működni. Ennek számos oka van, és legtöbbjüket csak szakember tudja korrigálni. Mielőtt azonban pánikba esne, és megkeresné a legközelebbi szervizközpont címét, érdemes néhány dolgot saját kezűleg ellenőriznie - de természetesen nem akkor, ha az olvasó folyamatosan túlmelegszik; az ilyen problémák az alkatrészek cseréjét igénylik.
- Ha a képernyő lefagy vagy komolyan lefagy, nyomja meg és tartsa lenyomva a bekapcsológombot 20 másodpercig. Ezután engedje fel a gombot, de várjon további 20 másodpercet, hogy újra megnyomja. Meg kell jelennie a kezdőképernyőnek. A „befagyott” képernyő megjelenésének számos oka lehet – az elavult firmware-től és az eltömődött memóriától a túlmelegedésig és az alacsony akkumulátor-töltésig.
- Az e-mail nem működik? Igen, néha. Néha egyáltalán nem kapcsol be, néha működik, de csak rövid ideig. Akárhogy is, bosszantó. A probléma megoldásának legjobb módja egy harmadik féltől származó K-9 vagy Kaiten levelezőalkalmazás letöltése, vagy az Enhanced Mail alkalmazás megvásárlása.
- Az internetezéssel kapcsolatos problémák frusztrálóak lehetnek, mert ha nincs kapcsolat, akkor nincs lehetőség könyvvásárlásra! Ebben az esetben ellenőriznie kell a kapcsolatot (a képernyő jobb felső sarkában). Ha a jel gyenge, de továbbra is fennáll, indítsa újra az olvasót. Ellenőrizze az akkumulátor töltöttségi szintjét is - ez néha befolyásolja a kapcsolat minőségét.
Kindle Touch utasítások orosz nyelven. Erről az e-könyvről bővebben a cikkben olvashat. A hivatalos utasítások mindig letölthetők az Amazon hivatalos webhelyéről.
![]()

![]()
Kindle Touch utasítások orosz nyelven
1. fejezet
A munka kezdete
A Kindle Touch kézikönyv bemutatja ennek az e-olvasónak az összes funkcióját és jellemzőjét.
Ha a Kindle Touch készüléket egy regisztrált Amazon.com fiókon keresztül vásárolta, az e-olvasó már „össze van kapcsolva” hozzá. Ennek ellenőrzéséhez kattintson a Kezdőlap gombra, és nézze meg, hogy milyen Amazon felhasználónév jelenik meg a kezdőképernyő bal felső sarkában. Ha a My Kindle felirat jelenik meg, vagy az előző Kindle Touch tulajdonos neve jelenik meg az Amazon-fiók neve helyett, akkor regisztrálnia kell a könyvet. Ha többet szeretne megtudni a Kindle Touch regisztrálásáról, tekintse meg a fejezet későbbi " " című részét.
Vezérlők használata
Ahhoz, hogy megtanuljon hangoskönyveket, újságokat, magazinokat és könyveket olvasni és letölteni, emlékeznie kell néhány egyszerű lépésre. A Kindle Touch-szal végzett műveletek többsége az eszköz érintőképernyőjén keresztül történik.

A képernyő alatt található a Kezdőlap gomb. Alul egy fejhallgató bemenet, egy töltésjelző, egy bekapcsoló gomb és egy micro-usb port kapott helyet, amivel tölthető is. A hátoldalon két beépített hangszóró található.
Home gomb: Ezzel a gombbal visszatérhet a Kezdőlapra, ahol megtekintheti a letöltött e-könyvek és egyéb fájlok listáját.
Fejhallgató csatlakozó: Csatlakoztassa a fejhallgatót hangoskönyvek, háttérzene vagy szövegfelolvasó szöveg hallgatásához.
Töltésjelző lámpa: A jelzőfény borostyánsárgán világít töltés közben, és zölden, ha az akkumulátor teljesen feltöltődött.
Bekapcsológomb: A Kindle Touch bekapcsolásához nyomja meg a bekapcsológombot. Az e-olvasó alvó üzemmódba helyezéséhez nyomja meg és engedje fel a bekapcsológombot; Egy képernyővédőnek kell megjelennie a képernyőn. A Kindle Touch teljes kikapcsolásához tartsa lenyomva a bekapcsológombot 7 másodpercig, amíg a könyv képernyő el nem tűnik. Ha a Kindle Touch lefagy vagy nem kapcsol be, a bekapcsoló gomb 20 másodpercig tartó lenyomásával újraindíthatja az olvasót.
Hangszórók: A Kindle Touch hátulján két hangszóró található az audiotartalmak lejátszásához. A fejhallgató csatlakoztatása automatikusan kikapcsolja a beépített hangszórókat.
Töltőport/Micro-USB port: A mellékelt USB-kábellel csatlakoztathatja könyvét a számítógépéhez, hogy letölthessen tartalmat, vagy töltse a Kindle Touch készüléket. A hálózatról történő újratöltéshez speciális töltőre lesz szüksége, amelyet külön kell megvásárolni.
Amikor a Kindle Touch töltődik, egy villám ikon jelenik meg a kezdőképernyő tetején.
Hálózati töltő használatakor a Kindle Touch akkumulátorai kevesebb, mint 4 óra alatt teljesen feltöltődnek. Ha harmadik féltől származó AC adaptert vagy USB-kábelt használ a töltéshez, az e-olvasó akkumulátorainak töltési ideje 4 óránál is hosszabb lehet.
Ha a Kindle Touch alján lévő töltésjelző nem vált sárgává, ellenőrizze, hogy az USB-kábel teljesen be van-e dugva a számítógép USB-portjába.
Ha ezt követően az e-olvasó továbbra sem töltődik, próbálkozzon másik USB-porttal vagy aljzattal. Kérjük, vegye figyelembe, hogy néhány régebbi számítógép alacsony fogyasztású USB-portokkal rendelkezik, amelyek nem alkalmasak a töltésre.
A képernyő használata
A Kindle Touch érintőképernyővel rendelkezik, amely a legtöbb művelet végrehajtására szolgál az eszközön.
Egy fájl kiválasztásához egyszerűen kattintson az ikonjára a képernyőn. Ha például egy könyvet szeretne olvasni, kattintson a címére a Kezdőlapon.
A Kindle Touch EasyReach technológiája segítségével könnyedén navigálhat kedvenc könyvei, magazinjai és egyéb folyóiratai között. Ebben az esetben egy kézben tarthatja a könyvet. A képernyő szinte bármely részének megérintésével az oldal előre görgethető, és elegendő hely marad ahhoz, hogy a görgetés kényelmes legyen a bal és a jobb kéz számára egyaránt. A kijelző bal oldalán található gombra kattintva visszalép egy oldalra.

Az e-könyvet úgy is lapozhatja, hogy ujját végighúzza a képernyőn. Ha előre szeretne lépni egy oldalon, csúsztassa az ujját a kijelzőn jobbról balra, egy oldal visszalépéséhez pedig balról jobbra. Ha egy könyv következő fejezetére (vagy folyóirat következő cikkére) szeretne lépni, csúsztassa ujját a képernyő tetejéről; Ha vissza szeretne lépni egy fejezettel, csúsztassa ujját a képernyő aljáról. Kérjük, vegye figyelembe, hogy nem minden könyvben lehet lapozgatni az ujját.
A képernyő tetejére kattintva megjelenik az Eszköztár, amely a következő lehetőségeket tartalmazza:

Vissza gomb: Ezzel a gombbal léphet vissza egy lépést.
Kindle áruház: A gomb megnyomásával vezeték nélküli Wi-Fi kapcsolaton keresztül eljut a Kindle Store-ba.
Keresőmező: A képernyő ezen területére kattintva automatikusan megjelenik a virtuális billentyűzet. Különböző keresési célokat választhat: Ez a könyv (keressen az aktuális könyvben), Saját tételek (keressen az összes Kindle Touch katalógusban, beleértve a könyvcímeket és a szerzőket), Kindle Store (keressen az online Kindle áruházban), Wikipédia és szótár (keresés a szótárban) . Miután kiválasztotta a keresés célját, kattintson a Go gombra vagy a Vissza gombra a virtuális billentyűzeten a keresési eredmények megjelenítéséhez.
Menü gomb: Ez a gomb az opciók menüjét jeleníti meg. Az opciók listája a Kindle Touch képernyő elhelyezkedésétől függően változhat. Például, amikor egy könyvet olvas, a menüben megjelennek az olvasáshoz szükséges lehetőségek: a szövegfelolvasó funkció engedélyezése, jegyzetek, könyvleírások megtekintése, könyvjelzők elhagyása.
Egy könyv olvasása közben egy második eszköztár jelenik meg a kijelző alján:

Aa gomb: Erre a gombra kattintva megnyílik egy ablak a könyv szövegének beállításaival, beleértve a méretét, típusát, sorközét és a soronkénti szavak számát.
Ugrás a gombra: A gomb megnyomása után megjelenő lehetőségek attól függően változnak, hogy a Kindle Touch kijelző éppen mit mutat. A legtöbb esetben azonban ezek közé tartozik a kezdet, a tartalomjegyzék, a hely és az oldal.
X-Ray gomb: A Kindle Touch X-Ray funkciója lehetővé teszi a könyv szerkezetének felfedezését. Például egyetlen kattintással megtekintheti, hogy pontosan hol jelennek meg bizonyos szavak, szimbólumok vagy témák a könyvben. Ezenkívül egy adott szó részletesebb leírását láthatja a Wikipédia vagy a Shelfari használatával (a röntgensugárzást nem minden Kindle könyv támogatja).
Szinkronizál: Ha az X-Ray nem érhető el egy könyvhöz, a Sync gomb jelzi ezt. Az aktuális könyv más eszközökkel vagy a Kindle alkalmazással való szinkronizálásához kattintson a Szinkronizálás gombra.
Periodika eszköztár
Amikor egy folyóiratot olvas, az Eszköztár ezekhez a célokhoz igazodik.

Kezdőlap gomb a folyóiratokhoz: Kattintson a gombra a szakaszok listájához való visszatéréshez.
Szakaszok és cikkek gomb: Kattintson az újság vagy magazin rovatainak és cikkeinek hierarchikus megjelenítéséhez.
Állapotjelzők
A kezdőlap képernyőjének tetején olyan jelzők jelennek meg, amelyek a Kindle Touch számára elérhető szolgáltatások állapotát mutatják. Ha látni szeretné ezeket a jelzőket dokumentumok olvasása közben, egyszerűen kattintson a képernyő tetejére – ekkor megjelenik az Eszköztár.
Vezeték nélküli LED állapotok
A Whispernet vezeték nélkül szállít tartalmat a Kindle-be. A Kindle Wi-Fi kapcsolaton, vagy egyes modelleken 3G kapcsolaton keresztül csatlakozhat a Whispernethez (erről bővebben a cikkben olvashat). Minél teljesebbek a Wi-Fi és 3G kapcsolat jelzői, annál erősebb és stabilabb a kapcsolat. vezetéknélküli kapcsolat.
A Kindle Wi-Fi-n keresztül csatlakozik a Whispernethez.
A Kindle 3G kapcsolaton keresztül csatlakozik a Whispernethez. Ezenkívül a jelerősség panel mellett EDGE és GPRS hálózat ikonok is láthatók.
Akkumulátor jelző
Az akkumulátor töltésjelzője azt mutatja, hogy a Kindle akkumulátora mennyire van teljesen feltöltve. Kérjük, vegye figyelembe, hogy a gyenge Wi-Fi jel túlzott energiafogyasztáshoz vezethet.
Működésjelző
Ez a jelző a Kindle Touch képernyő bal felső sarkában jelenik meg, ha az eszköz új tartalom letöltésével, frissítések keresésével, kereséssel, nagy PDF fájlok megnyitásával vagy weboldalak betöltésével van elfoglalva.
Kindle Touch beállítások
A Kindle Touch beállításai az eszköz Wi-Fi és 3G hálózatokhoz való csatlakoztatására, valamint egy Amazon-fiókhoz való regisztrálására („összekapcsolására”) vonatkoznak.
Hálózati kapcsolatok: A könyvek, folyóiratok és egyéb tartalmak a beépített vezeték nélküli kapcsolaton keresztül jutnak el Kindle Touch készülékére. Ha a Kindle Touch támogatja a Wi-Fi és a 3G kapcsolatokat is, próbáljon meg gyorsabb Wi-Fi kapcsolatot használni a tartalom letöltéséhez. Csatlakozhat otthoni Wi-Fi-hálózatokhoz vagy hotspotokon keresztül szerte a világon. Az elérhető Wi-Fi kapcsolatok megtekintéséhez lépjen a „Kezdőoldalra”, kattintson a „Menü” gombra, majd válassza a „Beállítások” lehetőséget. A beállítások ablakban kattintson a Wi-Fi hálózatok elemre, majd válassza ki a szükséges kapcsolatot. Ha a hálózat ikonja mellett lakat ikont lát, akkor a kapcsolat eléréséhez jelszóra lesz szüksége.
A 3G támogatással rendelkező Kindle modellek ugyanazt az adatátviteli technológiát használják, mint a mobiltelefonok, így a 3G jel minősége közvetlenül függ a mobil lefedettségtől. Alapértelmezés szerint a Kindle 3G automatikusan csatlakozik a 3G hálózathoz. Ha a 3G jel nem elegendő, a Kindle lassabb GPRS és EDGE kapcsolatokra válthat. A Kindle automatikusan kikapcsolja a 3G-kapcsolatát, ha éppen Wi-Fi kapcsolatot használ. Ha bontja a kapcsolatot egy Wi-Fi hálózattal, vagy ha a lefedettség gyengül, a Kindle automatikusan visszakapcsol 3G kapcsolatra.
Az akkumulátor élettartamának a lehető leghosszabb megőrzése érdekében próbálja csak akkor használni a vezeték nélküli hálózatot, amikor csatlakoznia kell a Whispernethez. Ha kikapcsolja a vezeték nélküli kapcsolatot, a Wi-Fi és a 3G kapcsolat sem működik.
A Kindle Touch regisztrálásához kattintson a kezdőlapon található Menü gombra, majd válassza a Beállítások lehetőséget a megjelenő menük listájából. Kattintson a Regisztráció gombra, és válassza ki a megfelelő lehetőséget a regisztrációs folyamat elindításához.
Bekapcsolás után kéri a nyelv kiválasztását, majd a WiFi hálózat kiválasztását. Amikor megjelenik az elérhető hálózatok listája, zárja be a hálózatok listáját egy kereszttel a jobb felső sarokban, majd később kattintson a Complete Kindle beállításra a jobb alsó sarokban, majd kattintson a Beállítás később lehetőségre a regisztráció elhalasztásához.
Regisztráció az Amazonon:(opcionális) Regisztráció az Amazon.com-on A könyvön már meglévő regisztráció folytatásához válassza ki a „Beállítások” elem 3 sávját a jobb felső sarokban, majd válassza a „Regisztráció” elemet, és a megjelenő felső menüben adja meg Amazon-fiókja nevét. és jelszót.
Virtuális zóna menü:

WiFi letiltása:
Könyv hozzáadása:
Töltsd le a számítógépedre MOBI formátumban, csatlakoztasd a Kindle PW-t a számítógépedhez, add hozzá a letöltött fájlt a Drive-hoz:/Kindle/documents
Könyv törlése:
Tartsa az ujját a könyv címén a könyvek listájában, és kattintson a Dokumentum törlése gombra. Vagy törölje a Drive:/Kindle/documents mappából a számítógéphez csatlakoztatva.
Tovább a könyvek listájához:
A könyvek listájának megtekintése a kezdeti menüben:
Könyvlista módban nyomja meg a képernyő tetején a gombot (korábban nyomja meg a House gombot), majd nyomja meg az Opciók gombot (3 sáv a jobb felső sarokban), majd a Listanézet - lista és a Borítónézet - Borítók

Menj...
Menjen a -> Kezdethez menj a Kezdőlapra (olvasás)
Lépjen ide -> Borító Ugrás a Borítóra (Borító a fejezetcímek előtt)
Lépjen ide: -> Oldal vagy hely lépjen a virtuális oldalszámra
Ugrás a végére -> Vége menj a végére
Van egy fejezet átmenet is.
Lábjegyzetek a könyvben: A lábjegyzet megérintésével a jegyzet helyére kerül, ha az a könyv végén van, akkor a könyv végére.
A képernyő tetején megérintve megjelenik egy menü, amelyen van egy Vissza gomb (vissza nyíl). Ha megérinti, visszatér a jegyzet lábjegyzetének helyére.
Betűméret kiválasztása:
Tájkép módban:
Könyvjelzők:
A könyvjelzők automatikusan minden könyvbe kerülnek. Tetszőlegesen is beállíthatja, Olvasás módban kattintson a képernyő tetején található gombra, majd kattintson az Opciók elemre (3 sáv a jobb felső sarokban), majd a Könyvjelző hozzáadása/ Könyvjelzők megtekintése ehhez a könyvhöz, olvasási módban a Megjegyzések és jelölések megtekintése
A háttérvilágítás bekapcsolása:
Az idő beállítása(regisztráció után működhet) :
Könyvlista módban nyomja meg a képernyő tetején a gombot (először nyomja meg a House gombot), majd nyomja meg az Opciók gombot (3 sáv a jobb felső sarokban), majd a Beállítások - Eszközbeállítások - Eszközidő
Böngésző:
Nyomja meg a képernyő tetején a könyvlista módban (először nyomja meg a House gombot), majd nyomja meg az Opciók gombot (3 sáv a jobb felső sarokban), majd a Kísérleti böngészőt
A böngészőben: jelölje meg ezt az oldalt - könyvjelző hozzáadása. Könyvjelzők - könyvjelzők.
Fagyás és meghibásodás esetén: tartsa lenyomva az OFF gombot 30 másodpercig (újraindítás)
 Az Amazon különbözik a többi e-könyvgyártótól mert folyamatosan bővíti a már kiadott modellek képességeit a Kindle funkcionalitását javító új szoftverekkel.
Az Amazon különbözik a többi e-könyvgyártótól mert folyamatosan bővíti a már kiadott modellek képességeit a Kindle funkcionalitását javító új szoftverekkel.
Köztudott, hogy minden Kindle modell rendelkezik Wi-Fi vagy 3G modullal. És új olvasómodelleken is lesznek. A felhasználók gyakran kérdezik, miért van szükség rájuk az e-olvasókon? Nyilvánvaló, hogy a webhelyek böngészése nagyon kényelmetlen – a képernyő lassan frissül és villog, ami bosszantja a felhasználót. A vezeték nélküli modul nem ezért van jelen az e-olvasókon. Körülbelül hat hónappal ezelőtt minden Kindle-tulajdonosnak lehetősége volt könyveket vezeték nélkül letölteni Wi-Fi-n vagy 3G-n keresztül a Send to Kindle segédprogrammal.
Ez azt jelenti, hogy többé nem kell számítógéphez csatlakoznia a fájlok letöltéséhez. Nagyon kevés oroszországi amerikai e-olvasó tulajdonos tudott erről a lehetőségről. Itt nem arról van szó, hogy a regisztráció során a könyveket a hozzárendelt Kindle e-mailre küldjük – ez a módszer bonyolultabb, és nem mindenki számára megfelelő. A Send to Kindle segédprogram lehetővé teszi a fájlok átvitelét a Kindle készülékre Wi-Fi-n vagy 3G-n keresztül anélkül, hogy az olvasót kábelen keresztül csatlakoztatná a számítógéphez. Ma ez a leggyorsabb módja annak, hogy könyveket töltsön le Kindle készülékére. Ráadásul egyetlen más gyártó sem kínál ehhez hasonlót.
A segédprogramok használatának teljes algoritmusát áttekinthető képernyőképekkel illusztráljuk, hogy meggyőzzük arról, hogy nincs semmi bonyolult a könyvek és cikkek vezeték nélküli letöltésében a Kindle-re. Gyors és kényelmes.

Mint tudják, a Kindle támogatja a MOBI, TXT és PDF formátumokat. Ezzel a vezeték nélküli letöltéssel azonban RTF, DOC és DOCX formátumú könyveket is feltölthet, mivel az Amazonnak van egy online konvertere, amely az ilyen formátumú fájlokat MOBI-ba konvertálja. Így a vezeték nélküli letöltés használatával lehetőséged nyílik könyveket olvasni a Kindle-n hat formátumban! Nem rossz funkcióbővítés, igaz?
A segédprogram telepítése után megkezdheti a fájlok letöltését. Válassza ki a letöltendő fájlokat a kívánt formátumban. Miután kiválasztotta őket, kattintson a jobb egérgombbal. Egy új "Küldés Kindle-re" opciót fog látni a jobb gombbal megjelenő helyi menüben. Nyugodtan kattintson rá. A számítógépnek természetesen csatlakoznia kell az internethez. A könyvek számítógépről történő küldése eltarthat néhány percig.


Az elküldött könyvek fogadásához csak csatlakoztatnia kell a Kindle-t Wi-Fi-hez (és ha van 3G-támogatással rendelkező olvasója, akkor csak várja meg a letöltést). Az olvasó főmenüjében láthatja a kapott könyveket.
A vezeték nélküli letöltés másik fontos előnye, hogy a Kindle-nek a Send To Kindle-re küldés útján küldött könyveket az Amazon az Ön fiókjába menti ("A Kindle-könyvtár" szakasz). Elolvashatja a könyveket a Kindle eszközön, és törölheti őket az olvasóból, de továbbra is a fiókjában lévő könyvtárban maradnak. Ha újra szüksége van rájuk, egyszerűen letöltheti őket fiókjából a „Dokumentumarchívum” funkción keresztül a főmenüben.
Cikkek olvasása az internetről a Kindle-ről

Emellett az Amazon bemutatta ugyanennek a Send To Kindle segédprogramnak a Chrome és Firefox böngészőkhöz való változatát, amely a weboldal szövegét Kindle MOBI formátumba konvertálja, és elküldi az olvasónak. Ráadásul ez a folyamat néhány percen belül lezajlik. Az Amazon hamarosan kiadja a Send To Kindle-t a Safari böngészőhöz.
A helyzet, amikor szüksége van a Send To Kindle-re, így néz ki: El kell olvasnia egy cikket egy webhelyen, de az nagy mennyiségű, és most van ideje elolvasni. De van egy Kindle-je, amin elolvashatja a cikket, ha van ideje. Például a közlekedésben munkába vagy iskolába menet.

Mostantól lehetősége van bármilyen weboldalt e-könyvvé alakítani, és elküldeni a Kindle-nek, hogy később kényelmesen olvashassa.
Keressen egy cikket az interneten, amelyet el szeretne olvasni a Kindle készülékén. Például vegyünk egy cikket a Lenta.ru oldalon. Kattintson az említett ikonra, és válassza ki a javasolt lehetőségek egyikét: „A teljes cikk elküldése”, „A cikk előnézete” vagy „Csak a kiválasztott szöveg küldése”. Mindenesetre nem kell kettőnél több egérkattintania egy cikk vagy szövegrészlet elküldéséhez!
1. Vásárlás után kapcsold be a végén alul található gombot, kigyullad a zöld fény, az indikátor első betöltése után válassz angolt, várd meg a jelző második betöltését, kattints az ajánlatra a regisztrációhoz itthon(ház, jobb szélső gomb alul) Letiltás WiFi különben az olvasó gyorsan kisüti: gombot Menü(joystick jobb gombja): Forgassa el a Vezeték nélküli kapcsolatot Ki a 4.01-es verzióban vagy a 4.10-es verzióban a Beállítások és a Repülőgép mód menüpontban a felirat kikapcsolniés a Repülőgép ikon azt jelenti, hogy a WiFi ki van kapcsolva.
Az olvasó verziója a képernyő alján látható, ha rákattint a Ház gombra, a Beállítások gombra, és a Beállítások menübe lép
2. Töltsd le formátumban, amit szeretsz MOBI, csatlakoztassa a könyvet USB-n keresztül, és dobja be a letöltött fájlt a mappába Korong:/ Meggyújt/ dokumentumokat. Lépjen a következő tíz könyvlistára a lapozógombokkal: jobbra előre, balra hátra.
A könyvjelzők elhelyezése automatikusan történik. A könyvjelzőt bárhol elhelyezheti a könyvben, és később visszatérhet hozzá. Ehhez olvasási módban nyomja meg az Opciók gombot, majd a Könyvjelző hozzáadása: Könyvjelző hozzáadása. Lépjen a könyvjelzőre: Jegyzetek és jelek megtekintése/Válassza ki a kívántat a joystick segítségével/Nyomja meg a joystick középső gombját, és válassza a jobb alsó sarokban a go to lehetőséget. Könyvjelző törlése: válassza a Törlés lehetőséget. A könyvek listájának megjelenítéséhez kattintson a Ház elemre(jobb szélső gomb)
Betűméret kiválasztása, jobb oldali joystick gomb, majd Betűméret módosítása. A könyvek listája, ha sok van belőlük, egyszerre 10 darabon keresztül lapozható át az oldalsó lapozó gombok segítségével. Töltse fel a könyvet, amíg a zöld fény meg nem jelenik a bekapcsológomb közelében. Bármikor töltheti, amikor csak akarja; nem kell megvárnia, amíg teljesen lemerül.
Könyv vagy linkek törlése:Álljon egy könyvre vagy könyvjelzőre, a joystickkal balra ---> Törlés. Vagy számítógéphez csatlakozva törölje a mappából azt, amire nincs szüksége: ... /Meggyújt/ dokumentumokat.
VAL VELa könyvek listájának rendezése az utolsó olvasott vagy hozzáadott könyvek szerint, lépjen a felső sorra a könyvek listájában, Joystick jobbra vagy balra, Összes megjelenítése - Legutóbbiak szerint először = könyvek rendezése utoljára hozzáadott vagy olvasott (szakaszos WiFi kapcsolattal működik), Cím = rendezés Cím szerint,. Összes megjelenítése - Szerző = rendezés szerzők szerint, Gyűjtemények = rendezés gyűjtemények szerint (csak regisztráció után érhető el)
Egy másik rendezési lehetőség, ha sok könyv van, regisztrálja az olvasót http://kindle.spb.ru/problem és Russify
készíts egy mappát Olvasokés tegye oda, amit éppen olvas.
Kiválasztás: Helyezze a kurzort arra a helyre, ahol a kijelölést el szeretné kezdeni. Nyomja meg az 5 irányú joystick középső gombját, és válassza a „Start highlight” lehetőséget. Jelölje ki a kívánt szöveget a kurzorral, majd nyomja meg ismét a középső gombot, és válassza ki a „vége kiemelés” lehetőséget. A kijelölt szöveg alá van húzva. Ezzel egy fájlt is hozzáad a főképernyőhöz, melynek neve My Clippings.
Navigálás a könyvben a lehetőségek között anélkül, hogy elhagyná az éppen olvasott könyvet:
Menj -> Borító menj a Borítóhoz
Menj -> Kezdet menj haza
Menj -> Tartalomjegyzék lépjen a Tartalomjegyzékbe
Menj -> Vége menjen a végére
Menj -> Oldal vagy Hely a virtuális oldalszámra vagy az olvasottak százalékára lépve a számok beírásához is a billentyűzetet kell használni.
Lapozás a fejezetek között: joystick jobbra.
Könyvek hozzáadása a gyűjteményhez:(regisztráció szükséges) álljon a könyvre a menüben, jobbra joystick, Hozzáadás a gyűjteményhez, Új gyűjtemény létrehozása vagy hozzáadása meglévőhöz. Vagy álljon a Gyűjtemény nevére, jobbra húzza a joystickot, Hozzáadás eltávolítása elemhez, jelölje meg az összes hozzáadni kívánt könyvet (felül rendezheti szerző vagy legújabb)
Állítsa vissza a gyári beállításokat, először másolja át a könyveket a számítógépére: Főoldal -> Menü -> Beállítások-> Menü -> Gyári alapértékek visszaállítása
Az oldalak villognak. A villogás az elektronikus könyvek technológiája, a Kindle 4-en az oldalak 5 körönként frissülnek, általában egy hét után megszokják az emberek. Az előző oldal betűinek halvány nyomai is láthatóak lehetnek, mivel minden 5. oldal frissül, ha azt szeretné, hogy minden oldal frissüljön, próbálja meg beállítani: Menü/Beállítás/2 oldal/Oldalfrissítés/Kikapcsolás Minden oldal frissül, de gyakrabban villog. A gyors frissítés le van tiltva szélsőséges melegben, hidegben és PDF-ben
Csorba. Mivel az olvasónak üvegképernyője van, vékony, törékeny üvegként kell kezelni. Nem célszerű a kanapéra tenni, szállításban nyomkodni, a kanapéra dobni stb. Példa az üvegtörőre, az olvasót egy zacskóba nyomták szállítás közben (az eset nem segített):

Garancián kívüli esetek: Csorba. A repedések és repedések sikertelen telepítése.
Gyűjtemények létrehozásához Gyűjteményhez adás regisztrálni kell az Amazonon (lásd lent), de akkor a könyvek listájában alul lesz egy kis banner, olvasáskor nincs banner. A gyűjtemények akkor jelennek meg, ha a legfelső sorban jelennek meg: Rendezés gyűjtemények szerint (gyűjtemények) Nem kell regisztrálnia, hanem egyszerűen adjon hozzá legfeljebb 200 könyvet például, hogy ne keverje össze (20 oldal 10 könyvből). ). Is Csatlakozás regisztráció nélkül nem tudja beállítani az időt.
Idő megjelenik az olvasón, ha olvasási módban megnyomja a Menü gombot. Ahhoz, hogy az időbeállítás megjelenjen a beállításokban, regisztrálnia kell az olvasót.
Hogy könnyebb/gyorsabb legyen egy csomó könyv gyűjteménybe szórása, ha az olvasó regisztrálva van:
1. Hozzon létre egy vagy több gyűjteményt (üresen vagy egy könyvből).
2. Ezután a kezdőképernyőn válasszon ki egy gyűjteményt, és nyomja meg a joystickot jobbra.
3. Válassza ki az Add/Remove Items (Elemek hozzáadása/eltávolítása) elemet, megjelenik egy többképernyős lista a Kindle-re feltöltött összes könyvről - válassza ki és adja hozzá (központi joystick gomb) a szükséges könyveket egyenként a gyűjteményhez.
Regisztráció (opcionális) Regisztráció az Amazon.com-on A már a könyvhöz tartozó regisztráció folytatásához válassza a „Beállítások” elemet, majd válassza a „regisztrálás” elemet, és a megjelenő menüben adja meg Amazon-fiókja nevét és jelszavát.
Kapcsolja ki a vezeték nélküli kapcsolatot(Be) WiFi engedélyezése, letiltása A 4.10-es verzióban Beállítások -> Repülőgép üzemmód -> kikapcsolni
Vásároljon a Kindle Store-ban Menj az üzletbe
Betűméret megváltoztatása módosíthatja a betűméretet (csak MOBI formátum), a betűstílust (Typeface), a sorközt (Line Spacing), a szövegoldalt (margót), a szélességet (szavak soronként), a képernyő elforgatását (képernyő elforgatása).
Könyvjelző hozzáadása Könyvjelző hozzáadása
Archivált elemek megtekintése- az eszközről törölt, de az Amazon felhőibe mentett dokumentumok/könyvek archívumának megtekintése.
Keresés- keresés eszköz (saját tételeim), tartalomtár (kindle store), internet (google), szótár (szótár/wikipédia) szerint, link követése (ugrás a webre). Fel kell hívnia a képernyőn megjelenő billentyűzetet a „Billentyűzet” gombbal.
Új gyűjtemény létrehozása- új gyűjtemény létrehozása dokumentumok/könyvek számára. Fel kell hívnia a képernyőn megjelenő billentyűzetet a „Billentyűzet” gombbal.
Szinkronizálás és elemek ellenőrzése- szükség esetén szinkronizálás és ellenőrzés (új tartalom elérhetősége). - megtekintheti a tartalom letöltési folyamatát. A Wi-Fi kikapcsolása előtt célszerű ellenőrizni.
Beállítások- beállítások: regisztráció (Regisztráció), eszköz neve (Eszköznév), vezeték nélküli kapcsolat (Wi-Fi hálózatok), eszközinformáció (eszközinformáció), firmware verzió (verzió), interfész nyelve (eszköz nyelve), eszköz címe (küldés -Kindle E-mail), Eszközjelszó, Eszközidő, Szótárak, Közösségi hálózatok, Népszerű kiemelések, Nyilvános jegyzetek, Annotációk lefoglalása (Annotations Backup), oldalfrissítési mód (Page Reafresh), személyes adatok (személyes adatok).
Kísérleti- kísérleti alkalmazások: böngésző (Kindle Touch lejátszón, hangos olvasás).
Képernyő elforgatása(nem a Kindle Touch-on) - forgassa el a képernyőt.
Menj…(MOBI-hoz) - átmenet (dokumentum/könyv szerint): tartalomjegyzékbe, elejére, oldalra, borítóra, végére, helyszínre .
Szinkronizálás a legtovább olvasott oldallal(MOBI-hoz) - az utolsó olvasott oldal szinkronizálása.
Könyv leírása(MOBI-hoz) - a dokumentum/könyv megjegyzése.
Keresés ebben a dokumentumban(MOBI-hoz) - dokumentum/könyv szerinti keresés.
Könyvjelző hozzáadása(MOBI-hoz) - könyvjelző hozzáadása.
Notes & Marks megtekintése(MOBI-hoz) - jegyzetek és idézetek megtekintése.
Népszerű kiemelések megtekintése(MOBI-hoz) - tekintse meg a népszerű idézeteket.
Nagyítás és kontraszt(PDF-hez) - zoom, 5 kontrasztszint (Contrast), képernyő elforgatása (Screen Rotation).
Helyezze a kurzort az oldalra(PDF-hez) - a kurzor mozgatásának módja az oldalon.
Nagyítás(Webhez) - nagyítás/nagyítás.
Kicsinyítés(Webhez) - kicsinyítés/kicsinyítés.
Írd be az URLt(Web esetén) - írja be a webhely címét. Fel kell hívnia a képernyőn megjelenő billentyűzetet a „Billentyűzet” gombbal.
Cikk mód / Web mód(Webhez) - az oldalmegjelenítési mód váltása.
Könyvjelzők(Webhez) - könyvjelzők.
Ezt az oldalt a könyvjelzők közé(Webhez) - az aktuális oldal hozzáadása a könyvjelzőkhöz.
Történelem(Webhez) - a megnyitott oldalak története.
Böngésző beállításai(Webhez) - böngésző beállításai: előzmények törlése (Előzmények törlése), cookie-k törlése (Cookie-k törlése), szkriptek letiltása (Javascript letiltása), képek letiltása (Képek letiltása).