Fényképek diavetítése zenével? Részletes lecke a diavetítés ingyenes, gyors és gyönyörű elkészítéséhez 10 lépésben. Fotóprezentációt készítünk a Proshow Producer 7-ben. Hozzáadhat videót, szöveget és stílusos effektusokat.
Most menjünk az "Effektek" fülre, és válasszuk ki a megfelelő effektusokat a feliratunk megjelenéséhez, megjelenítéséhez és elrejtéséhez. Ez a Címkeviselkedés blokkban történik.

A Tallózás gomb használata nagyon kényelmes az összes hatás megtekintéséhez. Nagyon ajánlom a használatát.

9. LÉPÉS Videó dia
A Proshow Producerben nemcsak fényképeket, hanem videókat is használhat a diavetítésben! Természetesen egy nagy film szerkesztése itt problémás lesz, de a rövid videók beillesztése nagyon hasznos lesz. A videóval való munka elve majdnem ugyanaz, mint a fényképeknél. Fogod, és egy üres diára húzod a videofájlt. De erre még várni kell. A legfeljebb 4 perces videóm körülbelül 10 percig tartott, amíg betöltődött a programba. Sikerült felmelegítenem az ebédet J

Amikor a fájl használatra kész, megtekintheti a programban a létrehozott diavetítéssel együtt. Mindent változatlanul hagyhatsz, de tudnod kell, hogy a videókat, akárcsak a fotókat, lehet méretezni, elforgatni, minden lehetséges módon beállítani és + vágni. Erről külön oktatóvideóm van.
De röviden megmutatom, hogyan kell csinálni.
Kattintson duplán a videó diára, és nyissa meg a Rétegbeállítások – Diabeállítások – Vágás lehetőséget.

A jelölőnégyzetek és a megtekintési eszközök segítségével kiválaszthatja a megjeleníteni kívánt videórészletet. Néha hasznos a léptékcsúszka használata a keret pontosabb kiválasztásához. Ha minden készen van, kattintson az „OK” gombra.

Teljesen elfelejtettem képernyőképeken megmutatni, ezért szavakkal elmagyarázom. Miután hozzáadott egy videót a panelhez, ennek a dianak az ideje megegyezik a videofájl idejével. Ha megvágta a videót, azt javaslom, hogy manuálisan módosítsa a dia idejét, vagy jelölje be a négyzetet itt: Diabeállítások – Rétegbeállítások – Videóbeállítások – Dia (Videóidő a diahoz). Ez minden.
Egészséges: A program hatodik verziójában van egy cikkem arról, hogyan lehet stílusokat alkalmazni a videókra, és hogyan használhatunk felvételeket (háttérvideó a fotók alatt), de a hetedik verzióban semmi új nem jelent meg ebben a tekintetben, így a lecke releváns, lehet kíváncsi.
10. LÉPÉS Mentse el a diavetítést a számítógépére
Amikor diavetítésen dolgozik, időnként el kell mentenie a bemutatót. Különösen azokban az esetekben, amikor nem volt ideje befejezni. Ehhez lépjen a Fájl – Mentés másként... menüpontra, és mentse el, adjon neki egyértelmű nevet, és emlékezzen rá, hogy hová mentette. Ne feledje, hogy nem a kész videót mentette el, hanem egy működő fájlt, amelyhez később visszatérhet.

Amíg a diavetítésen dolgozik, nem javaslom, hogy törölje vagy helyezze át a fényképeket, zenéket és videókat a számítógép másik helyére.
Amikor a diavetítésen végzett munka befejeződött, exportálni kell a programból egy kész videoklipbe. Ehhez váltson a „KÖZZÉTÉTEL” ablakra A program jobb felső sarkában. A „Kiadványformátumok” részben válassza ki a kívánt formátumot. Például: „Videó webhez, eszközökhöz...” (Videó webhez, eszközökhöz és számítógéphez). Kattintson a „létrehozás” gombra.

Válassza ki a felbontást, és kattintson a „Létrehozás” gombra, adjon nevet, és ne feledje, hová mentse.

A kész videoklip elkészítése eltart egy ideig. Várnod kell. Körülbelül 20 percet vesz igénybe, hogy elkészítsek egy maximum 5 perces diavetítést a fényképekből.Egyébként van egy rövid videós oktatóanyagom a videó számítógépre mentéséhez, azt javaslom, hogy nézze meg.

Több zeneszám hozzáadása
Második (harmadik stb.) zeneszám hozzáadásához csak rá kell húznia a hangsávra (mint az elsőre).

A hangsávok szerkesztéséhez általában ide megyünk: Prezentáció – Prezentációs zene... Vagy kattintson duplán a diák alatti hangsávra.

A dalok felcserélhetők a „Hangsávok” blokkban található nyilak segítségével.
Hogyan vágjunk le egy dalt a Proshow Producerben
A zene vágásához be kell jutnunk az „Audio Tracks” ablakba.
Válassza ki a vágni kívánt számot, és kattintson a „Hang fel és le” gombra.

Itt a jelölőnégyzetek és a lejátszóeszközök segítségével válassza ki a megtartani kívánt töredéket. Ezután kattintson az "OK" gombra

Hogyan lehet a zenét elhalványítani a diavetítés végén
A „Hangsávok” ablakban használja a „Hangerő csökkentése a bemutató végén” funkciót.

Hogyan lehet megváltoztatni a prezentáció hátterét
Alapértelmezés szerint a prezentáció háttere fekete lesz. Ha bármilyen más színnel vagy képpel szeretné lecserélni, lépjen a következő helyre: Prezentáció – Prezentáció háttere. Minden egyes diához egyedi hátteret állíthat be a „Háttér” szakasz „Diabeállítások” ablakában.
Kulcsszavak:
dia fényképekből, diavetítés fényképekből, diavetítés ingyen, fotóbemutató, diák fényképekből zenével, diakészítés, diakészítés, diavetítés zenével ingyen, videó dia, program diavetítéshez, proshow producer 7
Áttekintettük az összes népszerű alkalmazást a szélességi köreinken, kivéve az elavult Microsoft Power Point eszközöket. De ha tud más programokat, amelyek felülmúlhatják ennek a minősítésnek a nyerteseit, üdvözöljük a megjegyzésekben! Az oldal készítői minden bizonnyal figyelembe veszik mindenki véleményét és kiigazítják. De most adjunk végső értékelést a vizsgált termékekről.
A Movavi SLIDESSHOW segítségével gyorsan és egyszerűen készíthet diavetítést fényképekből, zenét, videofájlt adhat hozzá, mindezt keverheti, szerkesztheti, nagyszerű effektusokat adhat hozzá, és bármilyen formátumba exportálhatja.
A PhotoSHOW PRO hasonló tulajdonságokkal rendelkezik, a szerkesztő funkciókat tekintve kissé gyengébb, de megelőzi az effektusok számát. Integrált menő egyéni diaátmenetek több mint 170 darabban. A program mindenképpen megéri az elköltött pénzt.
Wondershare Builder Deluxe A korábbi termékekhez hasonlóan félprofesszionális szoftverekre utal. Az angol nyelvű menü azonban elérhetetlenné teszi a programot a kezdők számára, bár sok versenyző irigyelni fogja a minőségét.
ProShow producer – megoldás a profiknak, és ez mindent elmond. Tíz és száz, ha nem ezer finom beállítás, a beépített FS-szintszerkesztő és a 3D-s animációval való munka csak egy kis része a csomag képességeinek. Igaz, speciális tanfolyamok nélkül nem könnyű megérteni.
ProShow Gold – a Producer egyszerűsített változata a „népnek”. Olcsóbb, de kevésbé népszerű a funkcionális korlátok és az interfész bonyolultsága miatt. Ennek ellenére a Pro termék jobbnak bizonyult.
MAGIX Photostory Deluxe– a Producer legközelebbi analógja. A gyorsbillentyűk használatával jobb vezérlést és megnövelt működési sebességet kínál. Az akció keretében 3-szor olcsóbban kerül, mint a Termelő!
Bolide Teremtő – egyszerű, könnyű és ingyenes program. Ez egy „otthoni” lehetőség arra az esetre, ha nincs pénze, és nem engedheti meg magának, hogy körülbelül 1000-1500 rubelt költsön a Movavi vagy az AMS Software alkalmazásának megvásárlására.
CyberLink MediaShow Ultra – jó kombinált megoldás fotó- és videóarchívumok karbantartására. Többek között filmeket és diákat hajtogathat vele. Ezt jól teszi, de a csomagot csak akkor érdemes megfontolni, ha egyéb funkcióira is igény van.
Gyors diavetítés készítő gyorsan működik, de még videót sem ment el. A segédprogram csak diák projektorra való átvitelére alkalmas egyetemi prezentáció részeként.
IceCream Slideshow Maker ... Emlékszel a viccre, hogy a Lada Kalinának van egy pluszja, és az akkumulátor terminálján található? Tehát az IceCreamnek nagyon szép felülete van. Egyébként a közmű nem váltotta be a hozzá fűzött reményeket.
Azt is észrevehette, hogy nem említettük az ingyenes programot, amely a számítógépén lévő zenés fényképekből diavetítést hozhat létre, a Dvd Slideshow Gui-t. Sajnos a felülvizsgálatban szereplő többi alkalmazáshoz képest funkcionalitása jelentősen elavult, így az említés értelmetlen lenne.
Ezenkívül a PhotoStage Slideshow Maker nem szerepelt a legjobb számítógépes programjaink között. Az analógokhoz képest gyenge. De a Renderforest online szolgáltatás, éppen ellenkezőleg, meglehetősen jól készült. Itt kollázsokat és diavetítéseket készíthet online, rengeteg sablon használatával, zenét és átmeneteket ad hozzá. A kereteket bármely szakaszban szerkesztheti, a szoftver lehetővé teszi a visszalépést.
De ahhoz, hogy megmentse agyszüleményejét, regisztrálnia kell, és a szolgáltatás nem teszi lehetővé a videó HD-re konvertálását ugyanarra a TV-re, amíg nem fizet a használatért. A felhasználói szerződés más lehetőséget nem biztosít. A teljes értékű orosz nyelvű vezérlőpanel hiánya tovább növeli a hátrányokat. Enélkül egy kezdő számára nehéz megérteni a hasznos funkciók tömegét és elvégezni a fényképfeldolgozást.
Ha diákat és dinamikus videoklipeket szeretne létrehozni Androidon, próbálja ki a Slideshow Master programot. Nem valami eget rengető, de megfelelő eszköz mobileszközökhöz. Itt hozzáadhatja, szerkesztheti, törölheti a képek töredékeit, kivághatja őket, dallamkészletet integráltak, és további hasznos lehetőségeket kínálhat videóinak fotókból való díszítésére.
A diavetítések különféle – fizetős és ingyenes – programokkal készülnek. Megvásárolhatók az üzletekben vagy letölthetők az internetről. Ezen kívül vannak speciális online szolgáltatások. Legtöbbjük angolul beszél. Ami a szerkesztőket illeti, a következőkben a legnépszerűbbek képességeit fogjuk megvizsgálni.
Diavetítés a PowerPoint szerkesztőben
A PowerPoint diavetítő szoftver a ma elérhető egyik legjobb ilyen jellegű alkalmazás. Az intuitív kezelőfelület és a felhasználó számára biztosított számos lehetőség rendkívül népszerűvé teszi. Az ezt használó diavetítések több lépésben készülnek.
Először természetesen ki kell választani a megfelelő fényképeket, és a kényelem kedvéért külön mappába kell helyezni őket. Ezután nyissa meg a programot, és lépjen a „Beszúrás” fülre. Ezután lépjen a „Fotóalbum” részre, és válassza a „Fényképalbum létrehozása” lehetőséget. A megjelenő menüben keresse meg a „Fájl vagy lemez” parancsot. Ezután válassza ki a szükséges fényképeket a számítógépén, és kattintson felváltva a „Beszúrás” és a „Létrehozás” gombra.
A következő lépésben kattintson a „Nézet” gombra, és válassza a „Diarendezés” opciót. Itt a szerkesztő lehetőséget ad a felhasználónak a keretek cseréjére. Ezután ki kell választania egy módot. A legjobb, ha rákattint a "Normál" gombra. Ezután megváltoztathatja a klip nevét. A hatékonyság érdekében lépjen az „Átmenetek” fülre. Kívánt esetben beállíthat két különböző átmenetet a fényképek között, és ugyanazt. Ez utóbbi esetben kattintson az „Apply to all” gombra.
Fájl mentése a PowerPointban
Tehát kitaláltuk, hogyan készítsünk diavetítést a számítógépen a PowerPoint segítségével. Most lássuk, hogyan menthetjük meg. Ennek legjobb módja a Windows Media Video fájltípus kiválasztása. Ebben az esetben az utólag elkészített diavetítés bármely médialejátszóban megtekinthető.

A PowerPoint újabb érdekes lehetőséget kínál a felhasználónak. Kívánság szerint megváltoztathatja a fényképek kialakítását, méretét és stílusát. Emellett a fejlesztők kész sablonokat is beépítettek a szerkesztőbe. Az egyik használatához lépjen a főmenübe, majd a „Létrehozás” - „Kész sablonok” menübe. A kiválasztott sablon saját belátása szerint módosítható.
Diavetítés a PhotoShow programban
A PhotoShow Editor egy másik meglehetősen népszerű alkalmazás, amelyet diavetítések készítésére terveztek fényképekből. A program emellett sok érdekes funkcióval is ellátja a felhasználót. Mielőtt elkezdené a klip létrehozását, ki kell választania a megfelelő fényképeket, csakúgy, mint az első esetben. Ezen kívül szükség lesz valamilyen zenei fájlra. A fényképek külön mappába kerülnek. Ebben az esetben célszerű a képernyőn megjelenő sorrendbe rendezni és számozni őket.

Most nézzük meg, hogyan készíthet diavetítést a számítógépén a PhotoShow szerkesztő segítségével. A kezdéshez kattintson duplán a Sun parancsikonra, és válassza az „Új projekt” lehetőséget. Ezután a bal oldalon meg kell találnia a mentett fényképeket tartalmazó mappát, és kattintson rá. Ezt követően az összes kép megjelenik a jobb oldalon. A következő lépés a szükséges fényképek átvitele az alábbi panelre. Itt a kép megjelenik, miután rákattint a tetején. A fotók alatti mappa ikonra is kattinthat. Ebben az esetben mindegyik egyszerre átkerül az alsó panelre.
Most léphet az „Átmenetek” fülre. Bármelyiket választhatja, ha szeretné. Bármelyik átmenetre kattintva az első és a második fotó közé kerül. Megjelenik az „Apply to all” gomb.
Az átmenetek kiválasztása után elkezdheti rendezni a jövőbeli diavetítés zenei tervét. Ehhez kattintson a lent található „Projektbeállítások” gombra. Következő - „Zene” - „Zenefájl hozzáadása”. A megnyíló ablakban válassza ki az előre elkészített kompozíciót - „Megnyitás”. A fájl letöltése után kattintson a „Szinkronizálás” gombra.
Ezután megkezdheti a képernyő testreszabását. Ehhez ismét a „Projektbeállítások” gombra kell kattintania. Itt többek között maguknak a fényképeknek a megjelenítési intervallumát, illetve a köztük lévő átmeneteket is módosíthatja. Mentse el a kész diavetítést, és lépjen a „Képernyő” fülre. Itt választhatja ki a képernyő méretét. A legjobb, ha beállítja a fényképek arányait. Ezután a képek fekete sávok nélkül jelennek meg felül és alul. Így készíthetsz esküvőt, gyerek diavetítést stb.
Videó diavetítés a PhotoShow programban

Ahhoz, hogy szép videót készíts, 16:9-re kell beállítani a képarányt. Kattintson a „Létrehozás” - „Videó diavetítés létrehozása” elemre, majd válassza ki a kiváló minőségű HD-t. Állítsa a képernyő képarányát 16:9-re a videóhoz, és kattintson a „Konvertálás” gombra. A kapott videót a projekt elnevezése után bármelyik mappába mentjük.
Egyéb programok
A fent tárgyalt pályázatok fizetősek. Kulcsvásárlás nélkül csak próbaverziókat használhat. Más hasonló szerkesztők is léteznek diavetítések készítésére. Elég népszerűek például a Movie Maker, Smilebox, Foto2avi stb. Az ingyenes Bolide® Slideshow Creator diavetítő programot is nagyon jónak tartják. A vele való munkavégzés elve nagyon hasonló a PhotoShow és a PowerPoint programokkal való munka elvéhez. A szükséges fotók előre kiválasztva. Ezután létrejön az átmenetek közöttük, majd a műsor szinkronizálódik a zenefájllal. Igény szerint szinte minden szerkesztőben kiválaszthat kísérőszöveget a fényképekhez.

Diavetítés online
A legtöbb online szolgáltatás lehetőséget biztosít látogatóinak, hogy teljesen ingyenesen készítsenek szánkós bemutatót. Némelyikük előzetes regisztrációhoz kötött. Egyes szolgáltatások fizetősek. Ebben az esetben a klip létrehozása előtt egy bizonyos, általában nem túl nagy összeget kell letétbe helyeznie.
Így az a kérdés, hogyan készítsünk diavetítést számítógépen, nem különösebben nehéz. Elég, ha letölti valamelyik jelenleg elérhető, erre a célra készült programot, és néhány percet szán annak tanulmányozására.
Minden jót mindenkinek!
Manapság szinte mindenki fényképez. (elvégre szinte minden telefonba kamera van felszerelve!). De hogyan lehet ezeket a fényképeket rendezni, és még vonzóbbá tenni őket?
Az egyik jó módszer a színes alkotás diavetítés (egyébként ez is lehetséges - szintén nagyon vonzó!).
Diavetítés egyfajta bemutató videó, amely bizonyos sorrendben elhelyezett fényképekből áll. A diavetítés általában színesen van megtervezve, a fényképeket valamilyen tematikus háttérre helyezik, zene szól, átmenetek, animációk és egyéb dekorációk kerülnek beillesztésre.
Ebben a cikkben több módszert is megvizsgálok, hogyan készítsünk ilyen színes diavetítést (pár perc alatt minden előkészület nélkül!). A cikk elsősorban a kezdő felhasználónak szól, hogy bárki kitalálja, hogyan és hova kell kattintani az eredmény eléréséhez...👌
A Photo-Show programban

Kiváló program modern és színes diavetítések készítéséhez. Mindössze 5-10 perc alatt könnyedén és önállóan alakíthatja át fotóit színes videóvá, kellemesen meglepve ezzel rokonait és barátait.
A program egyik fő előnye egy lépésről lépésre haladó varázsló jelenléte, amely segít átjutni az összes „tövisen” még annak is, aki tegnap ült le a számítógéphez! Egyébként a program teljesen orosz nyelvű, és a Windows XP, 7, 8, 10 összes verziójában működik.
Valójában a fő dologra térek át - például egy diavetítés létrehozására a „Photo-SHOW” programban.
- Tehát először telepítenie kell a programot a futtatásból. Ezután az első ablakban válassza ki a hivatkozást "Diavetítés varázsló".
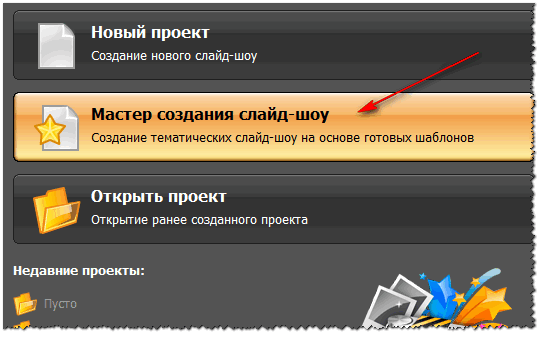
- Ezután ki kell választania egy lehetőséget a munka formázásához: azoknak, akik először léptek be a programba, az első lehetőséget ajánlom - a sablon szerint. Valójában a példámban ezt a lehetőséget választottam.
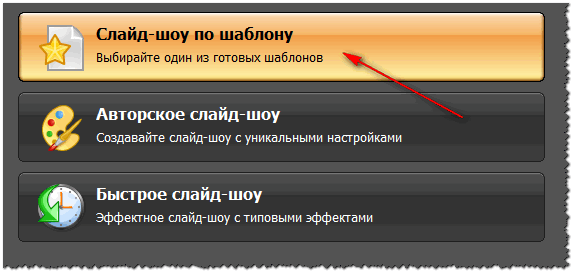
- Ezután ki kell választania egy sablont. Itt bőven van lehetőség a bővítésre, elég sok kategória van: egyszerű, vintage, esküvői, gyerek, utazási, üdülési, modern stb. Példámban a nyári vakációval kapcsolatos sablont választottam.
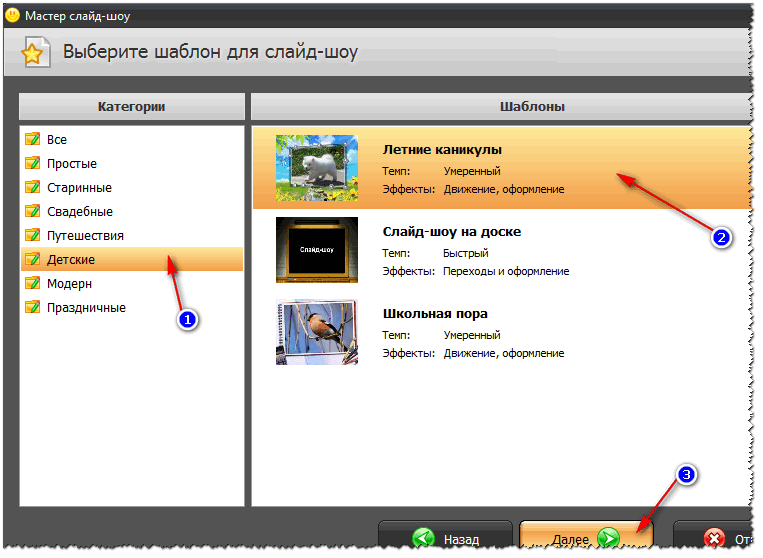
- A következő lépés a fényképek feltöltése. Nincs itt semmi bonyolult - nem kell kommentálnia (csak azt javaslom, hogy a fényképeket abban a sorrendben rendezze, amelyben meg szeretné tekinteni).

- A fotók hozzáadása után a program felkéri, hogy adjon hozzá háttérzenét (javaslom ezt, a diavetítés zenével sokkal lenyűgözőbbnek tűnik, mint nélküle). Egyébként ügyeljen a zene teljes időtartamára és a diavetítés teljes időtartamára - egyes felhasználók egyszerűen sokkal több zenét adnak hozzá, mint maga a diavetítés.

- Most a legérdekesebb rész - a Photo-SHOW egy előzetes projektet készít az Ön számára, amelyet már elindíthat, és megnézheti, hogyan fog kinézni minden. Ha most először csinálsz diavetítést, akkor azt hiszem, szinte minden tetszeni fog! A diavetítés megkezdéséhez kattintson a lejátszás gombra az ablak bal alsó részén (lásd az alábbi képernyőképet).

- Ami a diavetítés további tökéletesre hangolását illeti, elég nagy a munkaterület: hozzáadhatunk átmeneteket, képernyővédőket, és választhatunk más dizájnt. Hogy ebből a sok jóból több tucat legyen a programban! Például milyen képernyővédők vannak: auto, Egypt, road, book of nature, nyár, űr, esküvő stb. Ehhez hozzáadjuk, hogy vannak statikus és animációs lehetőségek, és létrehozhatunk saját képernyővédőt is.

- Az utolsó lépés a kész projekt mentése. Ehhez kattintson a gombra "Teremt" a program felső menüjében. Számos mentési lehetőség közül választhat: videó formájában; Egy DVD, képernyővédő formájában, és egy végrehajtható EXE fájl (mint valami program).

- Valójában a mentési opció kiválasztása után csak meg kell várnia, amíg az összes fájlt átkódolja és elmenti az Ön által kiválasztott opcióval. Ez az, gratulálunk – a diavetítés készen áll!
A Power Pointban
A Power Point az egyik legnépszerűbb program a . A Microsoft Office csomag tartalmazza, amely minden harmadik otthoni számítógépre telepítve van. Tulajdonképpen ezért is szeretném megfontolni azt a lehetőséget is, hogy diavetítést készítsek benne (főleg, hogy minden szükséges funkcióval rendelkezik, és minden nagyon egyszerűen történik).
Jegyzet!
Ha nem tudja telepíteni a Microsoft Office-t, javaslom, hogy fordítson figyelmet az ingyenes analógokra: (Megjegyzés: az Excel és a Word mellett ezek a szoftvercsomagok teljes értékű cserét és Power Pointot tartalmaznak).
Az összes lépést lépésről lépésre fogom átgondolni (a Power Point 2016 példáján, mint ma az egyik legújabb verzió).
- A Power Point elindítása után megjelenik egy ablak, amelyen sablonok és témák választhatók. Azt javaslom, álljon meg itt.

- Ezután meg kell nyitnia a részt "Beszúrás"és kattintson az eszközre "Fotóalbum".

- Ezután kattintson a gombra "Fájl vagy lemez"és adja hozzá az összes fényképet, amelyet látni szeretne a diavetítésben.

- Ezután jelölje be az összes hozzáadott fotó jelölőnégyzetét, és kattintson a gombra "Teremt"(erre a műveletre egy példa látható az alábbi képernyőképen).
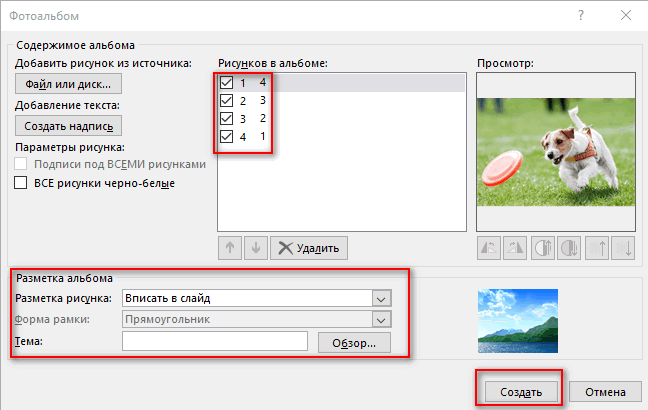
- Tulajdonképpen kész a fotóalbum (vagyis diavetítés)! Most továbbléphet a részletes konfigurációra.
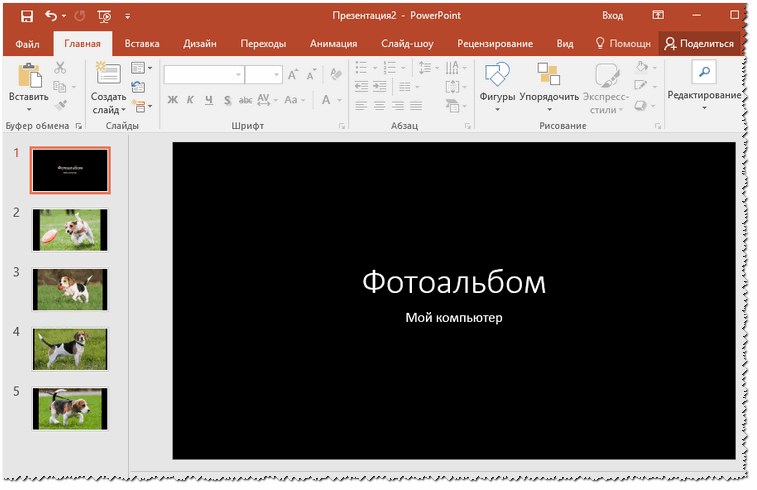
- A megjelenítési idő beállításához lépjen a szakaszra "Diavetítés"és kattintson az elemre "Az idő beállítása"
: Ezzel el kell indítania a diavetítés-nézegetőt, ahol beállíthatja az egyes diák megjelenítési idejét.

- A fotók közötti különféle átmenetek nagyon lenyűgözőek (javaslom, hogy adja hozzá őket). Konfigurálásukhoz nyissa meg a részt "átmenetek"és válasszon egyet minden diához. Elég széles a választék, van köztük: fade, shift, fade, panoráma, cutout stb.

- Zene . Ha zenét szeretne beilleszteni a munkájába, használja a részt "Beszúrás", majd alszakasz "Multimédia/hang"
.

- Elég gyakori kérdés a felhasználóktól - "Hogyan mentheti el a Power Point diavetítést videóként". Ha rendelkezik a Power Point modern verziójával, kattintson rá "Fájl/Mentés másként"
, majd válassza ki a menteni kívánt mappát, és adja meg a fájl típusát, például "Video Mpeg-4". Ebben a tekintetben a Power Point sokféle mentési formátumot kínál!
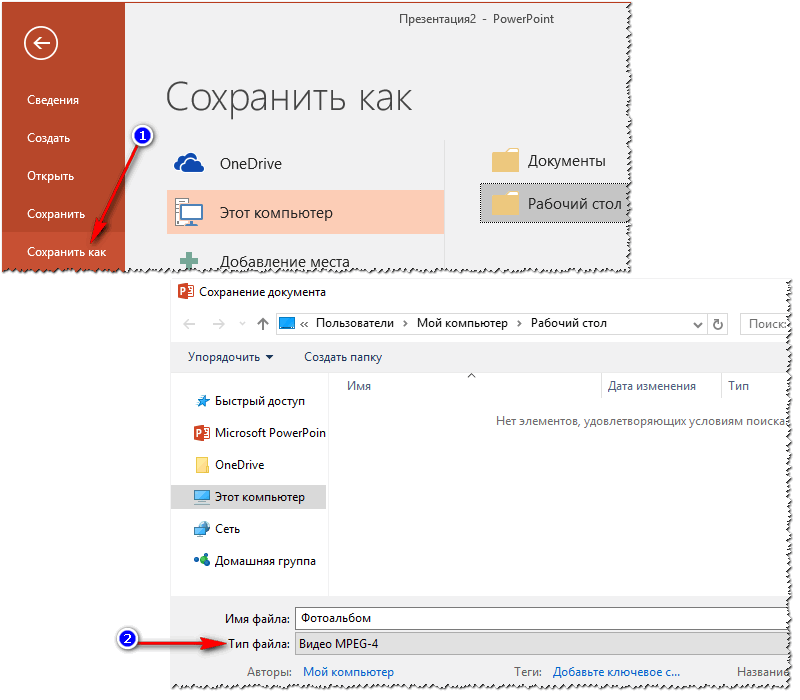
Online módszerek
Manapság több tucat (ha nem több száz) oldal található az interneten, amelyek program nélkül kínálnak diavetítést, pusztán egy tucat-két fénykép feltöltésével az oldalra. Egyrészt kényelmes, de nem mindig megfelelő: nem mindenkinek van jó és gyors internet, és nem mindig van vágy nagyon személyes fotókat feltölteni egy ismeretlen oldalra...
De ennek ellenére a módszer működik, és egyre népszerűbb!
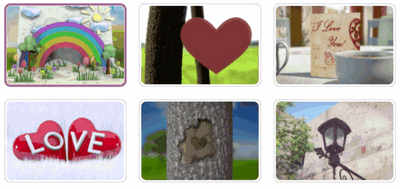
Kiváló oldal a diavetítés témáinak széles választékával: esküvők, köszöntések, gyerekek, utazás stb. Minden műveletet egyszerűen és természetesen hajtanak végre. A jó minőségű diavetítéshez egy kicsit ki kell húzni...

Egy másik webhely számos érdekes ingyenes sablonnal diavetítések készítéséhez. Egyébként ezen a szolgáltatáson elég nagy diavetítéseket készíthetsz - 20-30-40 fotóból! Igazi hely azok számára, akik szeretnek fényképezni.
Szinte biztosan mindannyiunknak több mint ezer fényképe van felhalmozva különféle helyekről és eseményekről. Ez magában foglalja a nyaralást, a múzeumi kirándulást és sok családi nyaralást. És ezekre az eseményekre szinte mindegyikre szeretnék sokáig emlékezni. Sajnos a fotók összekeveredhetnek vagy teljesen elveszhetnek. Egy egyszerű diavetítéssel elkerülheti az ilyen kellemetlen helyzetet. Itt van sorrend, kiválasztott fényképek és további eszközök a narratíva javításához. Az alábbiakban számos diavetítés-készítési programot nézünk meg. Természetesen mindegyiknek más-más képessége, jellemzője és funkciója van, de általánosságban véve gyakorlatilag nincs globális különbség, így konkrét programot nem tudunk tanácsolni.
Ennek a programnak a fő előnye az átmenetek, képernyővédők és tervezési témák hatalmas választéka. Ami még jobb, hogy mind tematikus csoportokba vannak rendezve, így könnyen megtalálhatóak. Egy másik előny a kényelmes és intuitív szalag, amelyen az összes dia, átmenet és hangsáv található. Ezenkívül érdemes megjegyezni egy olyan egyedi funkciót, mint a diavetítés stilizálása, például óriásplakátként. Van jó néhány hátránya, de nem nevezhető jelentéktelennek. Először is, a PhotoSHOW egy olyan program, amely csak fényképekből diavetítést készít. Sajnos itt nem fogsz tudni videót beágyazni. Másodszor, a próbaverzióban csak 15 kép helyezhető be, ami nagyon kevés. De a teljes verzió megvásárlása megszünteti ezeket a korlátozásokat.

A program fő előnye, hogy ingyenes. És őszintén szólva, áttekintésünkben ez az egyetlen ingyenes program. Sajnos ez a tény bizonyos nyomot hagy maga után. Ez egy kis effektuskészlet és egy egyszerű felület. Bár ez utóbbit még mindig érdemes dicsérni, itt szinte lehetetlen összezavarodni. Érdekes funkció a Pan&Zoom funkció, amely lehetővé teszi a fénykép egy bizonyos részének nagyítását. Természetesen a versenyzőknél is van valami hasonló, de csak itt lehet manuálisan beállítani a mozgás irányát, a kezdő- és végterületet, valamint a hatás időtartamát.

Diavetítések készítésére szolgáló program egy nagyon nagy és fejlett vállalattól a médiafájlok kezeléséhez szükséges szoftverek tekintetében. Az első dolog, ami felkelti a figyelmet, a kiváló dizájn és a rengeteg beállítás. A már megszokott dia-, időtartam- stb. beállítások mellett van például egy beépített képszerkesztő. De ez messze nem az egyetlen előnye a programnak. Számos gyönyörű és stílusos sablon is rendelkezésre áll, amelyek szöveget adnak a diához. Végül érdemes megjegyezni a videók diavetítésekbe való beillesztésének lehetőségét, ami bizonyos esetekben nagyon hasznos lesz. A hátrányok azonban éppoly jelentősek: mindössze 7 napos próbaverzió létezik, amely során vízjel kerül a végső videóra. Így lehet szinte teljesen kiküszöbölni egy termék összes előnyét.

Diák készítésére szolgáló program összetett névvel és nagyon egyszerű felülettel. Valójában nem nagyon lehet mesélni: vannak dia, sok effekt, van hozzá hang. Általában szinte tipikus átlag. Az egyetlen dicséretre méltó dolog a szöveges munka és a clip art jelenléte, amit nem valószínű, hogy bárki is komolyan használna.

És itt van egy multifunkcionális kombájn a polgári személygépkocsik között - ez a program nagyon sokat tehet. Először is, ez egy jó szervező a fotó- és videófájlokhoz. A rendezésnek, címkéknek és arcoknak többféle típusa létezik, ami nagyban leegyszerűsíti a keresést. Van egy beépített képnézegető is, amely csak pozitív érzelmeket hagyott maga után. Másodszor, ez a program fotófeldolgozásra használható. Természetesen ezen a területen messze van a mastodonok szintjétől, de egyszerű műveleteknél megteszi. Harmadszor, amiért itt vagyunk, az egy diavetítés. Természetesen lehetetlen azt mondani, hogy ez a rész széles körű funkcionalitással rendelkezik, de a legszükségesebb dolgok még mindig ott vannak.

Ez a program nem feltétlenül nevezhető jónak vagy rossznak. Egyrészt minden szükséges funkcióval rendelkezik, sőt még egy kicsit több is. Említésre méltó például a jól szervezett szöveges és hangos munka. Másrészt sok paraméter nagyobb változatosságot igényel. Vegyük például a „táj” részt. Ránézésre úgy tűnik, hogy a fejlesztők csak tesztelés céljából adták hozzá a funkciót, és továbbra is megtöltik tartalommal, mert valahogy lehetetlen csak 3 clip art-ot komolyan venni. Általánosságban elmondható, hogy a Magix Photostory még a próbaverzióban is elég jó, és könnyen megkaphatja a „fő diavetítés” szerepét.

Ebben az összehasonlításban a Microsoft agyszüleménye talán úgy néz ki, mint egy professzor a tinédzserek körében. A hatalmas számú, és ami még fontosabb, a kiváló minőségű funkciók teljesen más szintre emelik ezt a programot. Ez már nem csak egy diavetítés-készítési program, hanem egy teljes értékű eszköz, amellyel bármilyen információt továbbíthat a nézőnek. Ráadásul mindez gyönyörű csomagolásban. Ha közvetlen kezed és ügyességed van, persze... Általánosságban elmondható, hogy a programot ideálisnak lehetne nevezni, de csak akkor, ha hajlandó vagy sok pénzt fizetni egy minőségi termékért, és megtanulod egy napnál tovább használni.

Kiváló program, amelyet kifejezetten diavetítésekhez terveztek, de ugyanakkor sok tekintetben nem rosszabb, mint egy olyan óriás, mint a PowerPoint. Rengeteg jól kidolgozott funkció, nagy stílus- és animációs adatbázis, valamint számos paraméter található. Ezzel a programmal igazán jó minőségű diavetítéseket készíthetsz. Csak egy fogás van – nagyon nehéz kitalálni. Ebben az orosz nyelv hiánya is jelentős szerepet játszik.

Tehát több programot is megvizsgáltunk diavetítések készítésére. Mindegyiknek van néhány egyedi funkciója, amelyek arra késztetnek bennünket, hogy ezt válasszuk. Csak annyit érdemes elmondani, hogy az utolsó két programot csak akkor érdemes kipróbálni, ha valóban összetett prezentációt készítünk. Egy egyszerű családi albumhoz az egyszerűbb megoldások is megfelelőek.







